Cloning Windows 10 without software might seem impossible, but with the right approach, it’s feasible. CAR-REMOTE-REPAIR.EDU.VN offers specialized training to help you master this and other advanced car repair techniques, ensuring you stay ahead in the field. Discover efficient methods for OS migration, system backup, and disk imaging for seamless transitions and data recovery solutions.
Contents
- 1. Why Clone Windows 10?
- 1.1. What are the Benefits of Cloning Windows 10?
- 1.2. What are Common Scenarios for Cloning Windows 10?
- 2. Understanding Disk Cloning
- 2.1. How Does Disk Cloning Work?
- 2.2. What are the Key Components of Disk Cloning?
- 3. Can You Clone Windows 10 Without Software?
- 3.1. What are the Limitations of Cloning Without Software?
- 3.2. What Built-In Windows Tools Can Be Used?
- 4. Step-by-Step Guide: Cloning Windows 10 Using System Image
- 4.1. Creating a System Image Backup
- 4.2. Creating a Recovery Drive
- 4.3. Restoring the System Image to the New Drive
- 5. Alternative Methods for Cloning
- 5.1. Using Command Prompt (Diskpart)
- 5.2. Considerations for Command Prompt Cloning
- 6. Third-Party Cloning Software
- 6.1. Popular Cloning Software Options
- 6.2. Step-by-Step: Cloning with AOMEI Backupper
- 7. Optimizing Your Cloned Windows 10 System
- 7.1. Adjusting Boot Order in BIOS
- 7.2. Updating Drivers
- 7.3. Resizing Partitions
- 8. Troubleshooting Common Cloning Issues
- 8.1. System Won’t Boot After Cloning
- 8.2. Cloning Fails Midway
- 8.3. Slow Cloning Speed
- 9. Advanced Cloning Techniques
- 9.1. Cloning to Different Hardware (Universal Restore)
- 9.2. Incremental and Differential Cloning
- 10. Why Choose CAR-REMOTE-REPAIR.EDU.VN for Advanced Car Repair Training?
- 10.1. What Makes Our Training Unique?
- 10.2. How Can Our Training Benefit You?
- 11. The Future of Car Repair: Remote Diagnostics and Cloning
- 11.1. What are the Trends in Remote Car Repair?
- 11.2. How Can Cloning Enhance Car Repair?
- 12. Practical Applications in the Automotive Industry
- 12.1. Restoring Car Computer Systems
- 12.2. Upgrading Car Software
- 12.3. Data Migration Between Systems
- 12.4. Creating Standardized Configurations
- 12.5. Diagnosing Intermittent Issues
- 12.6. Testing New Software and Updates
- 12.7. Securing Systems Against Malware
- 12.8. Enhancing Training and Education
- 13. Ethical Considerations and Best Practices
- 13.1. Respecting Software Licenses
- 13.2. Protecting Sensitive Data
- 13.3. Verifying Data Integrity
- 14. FAQs About Cloning Windows 10
- 14.1. Can I clone Windows 10 to a smaller drive?
- 14.2. Is it legal to clone Windows 10?
- 14.3. Will cloning Windows 10 activate automatically?
- 14.4. What if my cloned Windows 10 is not activated?
- 14.5. Can I clone Windows 10 to a different computer?
- 14.6. How long does it take to clone Windows 10?
- 14.7. Can I use the system while cloning?
- 14.8. What should I do with the old drive after cloning?
- 14.9. Is cloning the same as copying and pasting?
- 14.10. What are the best practices for cloning Windows 10?
- 15. Conclusion: Mastering Windows 10 Cloning
1. Why Clone Windows 10?
Cloning Windows 10 is creating an exact copy of your operating system, applications, and data from one storage device to another. This process is invaluable for several reasons.
1.1. What are the Benefits of Cloning Windows 10?
Cloning Windows 10 offers numerous benefits that make it a practical choice for both IT professionals and everyday users. Here’s a detailed look at why cloning can be advantageous:
- Time-Saving: Cloning significantly reduces the time required to set up a new system. Instead of reinstalling the operating system, applications, and configuring settings from scratch, you can simply clone an existing, fully configured system.
- Backup and Recovery: Clones serve as excellent backups. If your primary system fails due to hardware issues, software corruption, or malware, you can quickly restore the clone to get back up and running with minimal downtime.
- Seamless Upgrades: When upgrading to a new hard drive (HDD) or solid-state drive (SSD), cloning allows you to migrate your entire system without losing any data or settings. This ensures a smooth transition and avoids the hassle of reinstalling everything.
- Disaster Recovery: In a business environment, having cloned systems ready to deploy can be critical for disaster recovery. In the event of a major system failure, a cloned system can be quickly activated to maintain business continuity.
- Standardization: Cloning is ideal for setting up multiple computers with the same configuration. This is particularly useful in educational institutions, corporate environments, and labs where consistency across systems is essential.
- Testing Environments: You can create clones of your system to test new software, updates, or configurations in a safe environment. This prevents potential issues on your primary system and allows you to experiment without risk.
- Data Migration: Cloning simplifies the process of migrating data from an old computer to a new one. Instead of manually transferring files, you can clone the entire system, ensuring that everything is copied accurately and completely.
- Preservation of System State: Cloning captures the exact state of your system at a specific point in time. This is useful for archiving purposes or for reverting to a known stable state if issues arise later.
- Efficiency for IT Support: IT professionals can use cloning to quickly deploy standardized systems, troubleshoot issues, and restore systems to a known good state, thereby increasing efficiency and reducing support costs.
By understanding these benefits, you can see why cloning Windows 10 is a valuable skill, especially for those in the automotive repair industry who rely on consistent and reliable computer systems. Consider enhancing your expertise with training from CAR-REMOTE-REPAIR.EDU.VN to master these techniques.
1.2. What are Common Scenarios for Cloning Windows 10?
Cloning Windows 10 becomes essential in a variety of scenarios, enhancing efficiency and minimizing downtime.
- Upgrading to SSD: Migrating from a traditional HDD to a faster SSD can significantly improve system performance. Cloning ensures this upgrade is seamless, with all data and settings intact.
- Replacing a Failing Hard Drive: Cloning allows you to move your system to a new hard drive without reinstalling everything, preserving your data and configurations.
- System Backups: Cloning provides a reliable method for creating complete system backups, enabling quick recovery in case of system failures or data loss.
- Deploying Multiple Systems: Businesses and educational institutions often need to set up multiple computers with identical configurations. Cloning simplifies this process, ensuring consistency across all systems.
- Creating a Test Environment: Before rolling out new software or updates, cloning allows you to create a test environment to identify and resolve potential issues without affecting the primary system.
2. Understanding Disk Cloning
Disk cloning involves creating an exact replica of an entire hard drive or partition. This includes the operating system, installed applications, drivers, and all data.
2.1. How Does Disk Cloning Work?
Disk cloning operates by reading the data from the source disk sector by sector and writing it to the destination disk. This process ensures that every bit of information, including the boot sector, partition tables, and file system, is duplicated.
2.2. What are the Key Components of Disk Cloning?
- Source Disk: The original hard drive or SSD that contains the operating system and data you want to clone.
- Destination Disk: The new hard drive or SSD where the cloned data will be written.
- Cloning Software: Applications designed to perform the disk cloning process, such as Clonezilla, Macrium Reflect, or EaseUS Todo Backup.
- Bootable Media: Often a USB drive or CD/DVD used to boot the computer into a cloning environment, especially when cloning the system drive.
3. Can You Clone Windows 10 Without Software?
While dedicated cloning software simplifies the process, cloning Windows 10 without additional software is possible using built-in Windows tools.
3.1. What are the Limitations of Cloning Without Software?
- Complexity: The process involves using command-line tools, which can be daunting for users unfamiliar with them.
- Time-Consuming: Manual methods are generally slower than using dedicated cloning software.
- Higher Risk of Errors: Incorrect commands or procedures can lead to data loss or an unbootable system.
- Limited Features: Built-in tools may not offer advanced features like incremental cloning, partition resizing, or support for different file systems.
3.2. What Built-In Windows Tools Can Be Used?
Windows offers two primary tools that can be utilized for cloning:
- System Image Backup: Creates an image of the entire system, including the operating system, settings, and files.
- Windows Recovery Environment (WinRE): Allows restoring the system from a system image.
4. Step-by-Step Guide: Cloning Windows 10 Using System Image
This method involves creating a system image backup and then restoring it to the new drive.
4.1. Creating a System Image Backup
- Open Control Panel: Search for “Control Panel” in the Start menu and open it.
- Navigate to Backup and Restore (Windows 7): Click on “System and Security,” then “Backup and Restore (Windows 7).”
- Create a System Image: In the left pane, click “Create a system image.”
- Choose Backup Location: Select where to save the backup. An external hard drive is recommended.
- Confirm Settings: Review the settings and click “Start backup.”
 Creating a system image backup
Creating a system image backup
4.2. Creating a Recovery Drive
A recovery drive is essential for booting the system to restore the image.
- Search for Recovery Drive: Type “recovery drive” in the Start menu and open the “Create a recovery drive” application.
- Follow the On-Screen Instructions: Ensure the “Back up system files to the recovery drive” option is checked.
- Select a USB Drive: Choose a USB drive with sufficient space (at least 16GB) and follow the prompts to create the recovery drive.
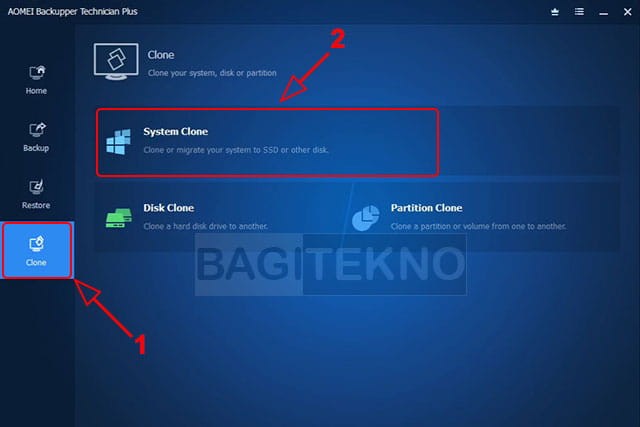 Creating a recovery drive
Creating a recovery drive
4.3. Restoring the System Image to the New Drive
- Boot from Recovery Drive: Insert the recovery drive into the computer and boot from it. You may need to change the boot order in the BIOS settings.
- Choose Keyboard Layout: Select your keyboard layout.
- Troubleshoot Options: Click “Troubleshoot,” then “Recover from a drive.”
- Restore from System Image: Follow the on-screen instructions to restore the system image from the backup location to the new drive.
 Restoring from system image
Restoring from system image
5. Alternative Methods for Cloning
Besides the system image method, other techniques can be employed.
5.1. Using Command Prompt (Diskpart)
Diskpart is a command-line utility for managing disks and partitions. While it can be used for cloning, it’s complex and not recommended for novice users.
- Boot from Recovery Environment: Boot into the Windows Recovery Environment.
- Open Command Prompt: Navigate to “Troubleshoot” > “Advanced options” > “Command Prompt.”
- Use Diskpart Commands: Use commands like
diskpart,list disk,select disk,clean,create partition primary,format fs=ntfs quick, andassign letterto prepare the new drive. - Copy Files Manually: Use
xcopyorrobocopycommands to copy files from the old drive to the new drive.
5.2. Considerations for Command Prompt Cloning
- Expertise Required: Requires a strong understanding of command-line operations and disk management.
- Time-Intensive: Manual file copying can take a significant amount of time.
- High Risk of Errors: Incorrect commands can lead to data loss or an unbootable system.
6. Third-Party Cloning Software
Using third-party software streamlines the cloning process, offering user-friendly interfaces and advanced features.
6.1. Popular Cloning Software Options
- AOMEI Backupper: Known for its ease of use and comprehensive features.
- Macrium Reflect: Offers advanced options such as incremental backups and differential backups.
- EaseUS Todo Backup: Provides a range of backup and cloning tools with a straightforward interface.
- Clonezilla: An open-source option popular for its flexibility and powerful cloning capabilities.
6.2. Step-by-Step: Cloning with AOMEI Backupper
- Install AOMEI Backupper: Download and install AOMEI Backupper on your computer.
- Launch AOMEI Backupper: Open the application.
- Select Clone: Click on the “Clone” tab and choose “System Clone.”
- Select Destination Disk: Choose the new hard drive or SSD as the destination disk.
- Confirm Operation: Review the settings and click “Start Clone.”
- Wait for Completion: Allow the cloning process to finish.
- Boot from Cloned Drive: Change the boot order in the BIOS to boot from the new drive.
 AOMEI Backupper cloning
AOMEI Backupper cloning
7. Optimizing Your Cloned Windows 10 System
After cloning, ensure your system is running optimally.
7.1. Adjusting Boot Order in BIOS
- Access BIOS Settings: Restart your computer and press the key indicated on the screen (usually Del, F2, F12, or Esc) to enter the BIOS setup.
- Navigate to Boot Order: Find the “Boot Order” or “Boot Priority” section.
- Change Boot Order: Set the new drive as the primary boot device.
- Save and Exit: Save the changes and exit the BIOS setup.
7.2. Updating Drivers
- Open Device Manager: Search for “Device Manager” in the Start menu and open it.
- Update Drivers: Right-click on each device and select “Update driver.”
- Search Automatically: Choose “Search automatically for drivers” to let Windows find and install the latest drivers.
7.3. Resizing Partitions
- Open Disk Management: Search for “Disk Management” in the Start menu and open it.
- Extend Volume: Right-click on the partition you want to resize and select “Extend Volume.”
- Follow the Wizard: Follow the on-screen instructions to extend the partition to use the available space.
8. Troubleshooting Common Cloning Issues
Cloning can sometimes present challenges.
8.1. System Won’t Boot After Cloning
- Incorrect Boot Order: Ensure the new drive is set as the primary boot device in the BIOS.
- Missing Boot Files: Use the Windows Recovery Environment to repair boot files.
- Drive Not Recognized: Check the physical connections of the drive and ensure it is properly installed.
8.2. Cloning Fails Midway
- Insufficient Disk Space: Ensure the destination drive has enough space to hold all the data from the source drive.
- Bad Sectors: Run a disk check utility to identify and repair bad sectors on the source drive.
- Software Conflicts: Disable antivirus software and other applications that may interfere with the cloning process.
8.3. Slow Cloning Speed
- USB Connection: Use a USB 3.0 port for faster data transfer speeds.
- Disk Fragmentation: Defragment the source drive before cloning.
- Software Settings: Adjust settings in the cloning software to optimize performance.
9. Advanced Cloning Techniques
For advanced users, several techniques can enhance the cloning process.
9.1. Cloning to Different Hardware (Universal Restore)
- Use Software with Universal Restore: Some cloning software, like AOMEI Backupper, offers a “Universal Restore” feature that allows restoring a system image to different hardware.
- Prepare Drivers: Ensure you have the necessary drivers for the new hardware.
- Restore and Boot: Use the software to restore the system image and boot the cloned system on the new hardware.
9.2. Incremental and Differential Cloning
- Incremental Cloning: Only clones the changes made since the last full or incremental clone, saving time and storage space.
- Differential Cloning: Clones the changes made since the last full clone.
- Schedule Backups: Set up scheduled backups to automate the cloning process.
10. Why Choose CAR-REMOTE-REPAIR.EDU.VN for Advanced Car Repair Training?
At CAR-REMOTE-REPAIR.EDU.VN, we understand the importance of staying updated with the latest technology in the automotive industry. Our comprehensive training programs provide in-depth knowledge and hands-on experience in advanced car repair techniques, including remote diagnostics and system cloning.
10.1. What Makes Our Training Unique?
- Expert Instructors: Learn from industry professionals with years of experience.
- Hands-On Training: Gain practical skills through real-world scenarios and projects.
- Cutting-Edge Technology: Work with the latest tools and equipment used in modern car repair.
- Flexible Learning Options: Choose from online and in-person courses to fit your schedule.
10.2. How Can Our Training Benefit You?
- Enhanced Skills: Master advanced car repair techniques, including remote diagnostics and system cloning.
- Career Advancement: Increase your earning potential and job opportunities in the automotive industry.
- Industry Recognition: Earn certifications that validate your skills and expertise.
- Networking Opportunities: Connect with industry professionals and peers.
11. The Future of Car Repair: Remote Diagnostics and Cloning
The automotive industry is rapidly evolving, with remote diagnostics and system cloning becoming essential skills for modern car technicians.
11.1. What are the Trends in Remote Car Repair?
- Remote Diagnostics: Diagnosing and troubleshooting car issues remotely using advanced diagnostic tools.
- Software Updates: Updating car software and firmware remotely to improve performance and fix bugs.
- Telematics: Using telematics data to monitor car performance and predict potential issues.
- Virtual Assistance: Providing virtual assistance to car owners and technicians for troubleshooting and repairs.
11.2. How Can Cloning Enhance Car Repair?
- System Restoration: Quickly restore car computer systems to a known good state after a failure.
- Software Upgrades: Clone the existing system before performing software upgrades to ensure a backup is available if something goes wrong.
- Data Migration: Transfer system data from old to new car computers seamlessly.
- Standardized Configurations: Ensure all car computers in a fleet have the same configuration for consistent performance.
12. Practical Applications in the Automotive Industry
Cloning technology can be incredibly useful in the automotive sector, offering several practical applications.
12.1. Restoring Car Computer Systems
When a car’s computer system fails, whether due to a virus, software corruption, or hardware malfunction, cloning can be a lifesaver. By maintaining a cloned image of a healthy system, technicians can quickly restore the system to its original state, minimizing downtime and saving the customer money on extensive repairs. This is particularly useful for complex systems like engine control units (ECUs), transmission control modules (TCUs), and infotainment systems.
12.2. Upgrading Car Software
Software updates are common in modern vehicles, often aimed at improving performance, fixing bugs, or adding new features. However, updates can sometimes go wrong, leading to system instability or failure. Cloning the existing system before applying any updates provides a safety net. If an update causes problems, the system can be quickly reverted to the cloned state, ensuring the car remains operational.
12.3. Data Migration Between Systems
In situations where a car’s computer needs to be replaced, cloning facilitates seamless data migration. Rather than manually transferring settings, configurations, and data, the old system can be cloned onto the new one, ensuring that all personalized settings and important data are preserved. This not only saves time but also reduces the risk of errors that can occur during manual data transfer.
12.4. Creating Standardized Configurations
For fleet vehicles, it’s often beneficial to have all computer systems configured identically. This ensures consistent performance and simplifies maintenance. Cloning allows technicians to create a “gold image” of a properly configured system and then clone it to all other vehicles in the fleet. This approach ensures uniformity and makes troubleshooting easier, as technicians only need to be familiar with one standard configuration.
12.5. Diagnosing Intermittent Issues
Intermittent problems can be notoriously difficult to diagnose in car computer systems. By cloning the system at various stages—before and after software changes, for example—technicians can compare system states to identify the root cause of the issue. This can be particularly useful for tracking down software glitches or configuration errors that only manifest under certain conditions.
12.6. Testing New Software and Updates
Before deploying new software or updates across an entire fleet, it’s crucial to test them thoroughly to identify any potential problems. Cloning allows technicians to create a test environment where they can install and evaluate new software without risking the stability of operational vehicles. If issues are found, they can be addressed before the software is rolled out to the entire fleet.
12.7. Securing Systems Against Malware
Like any computer system, car computers are vulnerable to malware. Cloning can be used to create a clean, malware-free image of a system that can be quickly restored if the system becomes infected. This is a proactive measure that can help protect against data loss and system compromise.
12.8. Enhancing Training and Education
Cloning is also valuable for training purposes. By creating cloned environments, instructors can provide students with hands-on experience working with various car computer systems without risking damage to the actual vehicles. This allows students to experiment, make mistakes, and learn in a safe and controlled environment.
By leveraging cloning technology in these ways, automotive technicians can improve efficiency, reduce downtime, and provide better service to their customers. CAR-REMOTE-REPAIR.EDU.VN is committed to providing training that equips technicians with the skills they need to succeed in this rapidly evolving field.
13. Ethical Considerations and Best Practices
When cloning Windows 10, it’s crucial to adhere to ethical guidelines and best practices.
13.1. Respecting Software Licenses
- Single-Use Licenses: Ensure you comply with software licensing agreements. Cloning a system with a single-use license for use on multiple computers is typically prohibited.
- Volume Licensing: Consider volume licensing options for businesses that need to deploy the same software on multiple systems.
13.2. Protecting Sensitive Data
- Data Encryption: Encrypt sensitive data on the source drive before cloning to protect it from unauthorized access.
- Secure Storage: Store system image backups and cloned drives in a secure location.
13.3. Verifying Data Integrity
- Check Cloned System: After cloning, verify that all data and applications are working correctly on the new drive.
- Run Diagnostics: Perform diagnostic tests to ensure the cloned system is stable and reliable.
14. FAQs About Cloning Windows 10
14.1. Can I clone Windows 10 to a smaller drive?
Yes, if the data on the source drive is less than the capacity of the destination drive. Ensure you exclude unnecessary files or resize partitions to fit.
14.2. Is it legal to clone Windows 10?
Yes, as long as you comply with the software licensing terms. Cloning for backup or personal use is generally acceptable.
14.3. Will cloning Windows 10 activate automatically?
In most cases, yes. Windows 10 should activate automatically after cloning, especially if the hardware remains the same.
14.4. What if my cloned Windows 10 is not activated?
Use the Windows Activation Troubleshooter or contact Microsoft support for assistance.
14.5. Can I clone Windows 10 to a different computer?
Yes, but you may need to use software with a “Universal Restore” feature to ensure compatibility with the new hardware.
14.6. How long does it take to clone Windows 10?
The time varies depending on the amount of data and the speed of the drives, but it typically takes between 30 minutes to a few hours.
14.7. Can I use the system while cloning?
It’s best to avoid using the system during cloning to prevent data corruption.
14.8. What should I do with the old drive after cloning?
You can wipe the old drive and use it for storage or recycle it securely.
14.9. Is cloning the same as copying and pasting?
No, cloning creates an exact replica of the entire drive, including the operating system, boot sector, and hidden files. Copying and pasting only transfers files and folders.
14.10. What are the best practices for cloning Windows 10?
- Use reliable cloning software.
- Ensure the destination drive is large enough.
- Back up important data before cloning.
- Verify the cloned system after completion.
15. Conclusion: Mastering Windows 10 Cloning
Cloning Windows 10 without software is possible, though it requires technical expertise. For a more straightforward approach, consider using third-party cloning software. To elevate your car repair skills and stay ahead in the industry, enroll in CAR-REMOTE-REPAIR.EDU.VN’s advanced training programs. Master OS migration, system backup, and imaging techniques to ensure seamless transitions and robust data recovery solutions.
Ready to take your automotive repair skills to the next level? Contact CAR-REMOTE-REPAIR.EDU.VN today to learn more about our training programs and how we can help you succeed in the rapidly evolving automotive industry.
Contact Information:
- Address: 1700 W Irving Park Rd, Chicago, IL 60613, United States
- WhatsApp: +1 (641) 206-8880
- Website: CAR-REMOTE-REPAIR.EDU.VN
Learn efficient OS migration, system backup, and disk imaging for seamless transitions and data recovery solutions with our training.
