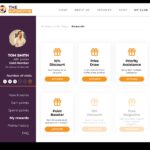Are you looking for a way to install Windows XP on your older computers that lack a DVD drive? Cara menginstal Windows XP dengan flashdisk tanpa software is your answer, and CAR-REMOTE-REPAIR.EDU.VN offers the expertise to guide you through the process. Learn how to create a bootable USB drive, install the OS and resolve compatibility issues, thus keeping your legacy systems running smoothly. Discover methods for OS deployment and essential drivers you need for optimal performance.
Contents
- 1. What is the Easiest Way to Install Windows XP from a Flash Drive?
- 1.1 Creating a Bootable USB Drive Manually
- 1.2 Using Automated Tools for USB Creation
- 1.3 BIOS Settings Configuration
- 1.4 Key Considerations for Success
- 2. What are the Step-by-Step Instructions for Installing Windows XP from USB?
- 2.1 Troubleshooting Common Issues
- 3. How Can CAR-REMOTE-REPAIR.EDU.VN Assist with Windows XP Installations?
- 3.1 Benefits of CAR-REMOTE-REPAIR.EDU.VN Training
- 3.2 CAR-REMOTE-REPAIR.EDU.VN Services for Windows XP Installation
- 3.3 Leveraging CAR-REMOTE-REPAIR.EDU.VN for Your Business
- 4. What are the Benefits of Using a Flash Drive for Windows XP Installation?
- 4.1 Speed and Efficiency
- 4.2 Convenience and Portability
- 4.3 Compatibility with Modern Hardware
- 4.4 Durability and Reliability
- 4.5 Cost-Effectiveness
- 5. What Software Tools Can Help in Creating a Bootable Windows XP Flash Drive?
- 5.1 Rufus
- 5.2 WinToFlash
- 5.3 UNetbootin
- 5.4 RMPrepUSB
- 5.5 Universal USB Installer
- 6. How Do I Troubleshoot Common Problems During Windows XP Installation from USB?
- 6.1 USB Drive Not Recognized
- 6.2 Boot Errors
- 6.3 Driver Issues
- 6.4 Compatibility Problems
- 6.5 Activation Errors
- 7. What are the System Requirements for Installing Windows XP?
- 7.1 Minimum System Requirements
- 7.2 Recommended System Requirements
- 7.3 Hardware Compatibility
- 7.4 Software Compatibility
- 8. How Can I Optimize Windows XP After Installation?
- 8.1 Install Latest Drivers
- 8.2 Remove Unnecessary Programs
- 8.3 Defragment Hard Drive
- 8.4 Adjust Visual Effects
- 8.5 Disable Unnecessary Services
- 8.6 Use a Lightweight Antivirus
- 9. What are the Security Considerations When Using Windows XP in 2024?
- 9.1 Use a Firewall
- 9.2 Install Antivirus Software
- 9.3 Use Strong Passwords
- 9.4 Avoid Risky Websites
- 9.5 Keep Software Up to Date
- 10. What Alternatives Exist if I Cannot Install Windows XP?
- 10.1 Windows 7
- 10.2 Linux Distributions
- 10.3 Windows 10
- FAQ Section
1. What is the Easiest Way to Install Windows XP from a Flash Drive?
The easiest way to install Windows XP from a flash drive involves using a bootable USB drive created with a utility like Rufus or WinToFlash, and you can also create the flash drive manually. This method is especially useful for netbooks or older computers without a CD-ROM drive.
1.1 Creating a Bootable USB Drive Manually
While software like Rufus simplifies the process, creating a bootable USB drive manually gives you more control. Here’s how you can do it:
- Prepare Your USB Drive: Back up any important data on your USB drive, as the process will erase everything.
- Format the USB Drive:
- Open Command Prompt as an administrator.
- Type
diskpartand press Enter. - Type
list diskto see a list of disks. Identify your USB drive by its size. - Type
select disk X(replace X with the number of your USB drive). - Type
cleanto remove all data. - Type
create partition primary. - Type
select partition 1. - Type
active. - Type
format fs=FAT32 quick. - Type
assign. - Type
exitto leave diskpart.
- Copy Windows XP Files:
- Insert your Windows XP installation CD into your computer.
- Copy all files and folders from the CD to the root of your USB drive.
- Make the USB Drive Bootable:
- Navigate to the
bootfolder on the Windows XP installation CD. - Copy the
bootsect.exefile to the root of your USB drive. - In Command Prompt, navigate to the root of your USB drive (e.g.,
cd G:if your USB drive is G). - Type
bootsect.exe /nt52 G:(replace G with your USB drive letter) and press Enter. This updates the boot sector of the USB drive to be compatible with Windows XP.
- Navigate to the
1.2 Using Automated Tools for USB Creation
Tools like Rufus and WinToFlash can automate the creation of a bootable USB drive. Here’s a quick guide using Rufus:
- Download Rufus: Download the latest version from the official Rufus website.
- Launch Rufus and Select Your USB Drive: Rufus should automatically detect your USB drive.
- Select the ISO Image:
- Click the “Select” button next to the “Boot selection” dropdown.
- Browse to your Windows XP ISO file and select it.
- Configure Settings:
- Ensure the “Boot selection” is set to “Disk or ISO image.”
- Set the “Partition scheme” to “MBR” (Master Boot Record). This is generally compatible with older systems.
- Set the “Target system” to “BIOS or UEFI.”
- The “File system” should be “FAT32.”
- The “Cluster size” can be left at the default value.
- Start the Process:
- Click the “Start” button.
- Rufus will warn you that all data on the USB drive will be erased. Confirm to proceed.
1.3 BIOS Settings Configuration
To boot from the USB drive, you must configure your computer’s BIOS settings:
- Access BIOS Settings: Restart your computer and press the appropriate key (usually Del, F2, F12, or Esc) to enter the BIOS setup. The key is usually displayed on the screen during startup.
- Navigate to Boot Options: Use the arrow keys to navigate to the “Boot” or “Boot Order” section.
- Set USB as First Boot Device: Change the boot order to prioritize the USB drive. Look for your USB drive in the list and move it to the top.
- Save and Exit: Save the changes and exit the BIOS setup. The computer will restart.
1.4 Key Considerations for Success
- USB Drive Quality: A high-quality USB 2.0 drive is recommended for best compatibility.
- ISO File Integrity: Ensure your Windows XP ISO file is not corrupt.
- BIOS Compatibility: Older BIOS versions may not fully support USB booting. Check for BIOS updates if necessary.
2. What are the Step-by-Step Instructions for Installing Windows XP from USB?
Installing Windows XP from a USB drive involves booting from the drive, formatting the target partition, and following the installation prompts. Here are the detailed steps:
- Boot from USB:
- Insert the bootable USB drive into the computer.
- Restart the computer and enter the BIOS settings as described above.
- Ensure the USB drive is set as the first boot device.
- Save the changes and exit the BIOS. The computer will restart and boot from the USB drive.
- Windows XP Setup Initialization:
- The computer will boot into the Windows XP setup. You will see a blue screen with the message “Setup is starting Windows.”
- Wait for the setup program to load the necessary files.
- Welcome to Setup:
- Press Enter to begin the installation process.
- Press R to repair an existing Windows XP installation (if applicable).
- Press F3 to exit setup.
- License Agreement:
- Read the license agreement and press F8 to agree.
- Partition Selection:
- The setup program will display a list of available partitions.
- If you are installing Windows XP on a new hard drive, you will need to create a partition:
- Press C to create a new partition.
- Specify the size of the partition and press Enter.
- Select the partition where you want to install Windows XP and press Enter.
- Formatting the Partition:
- Choose a file system to format the partition:
- FAT32: Compatible with older systems and DOS but has a 4GB file size limit.
- NTFS: More secure and supports larger file sizes; recommended for modern systems.
- Select the file system and press Enter.
- The setup program will format the partition. This process will erase all data on the selected partition.
- Choose a file system to format the partition:
- Copying Files:
- After formatting, the setup program will copy the necessary files to the hard drive.
- Wait for the files to be copied. This may take several minutes.
- Restart:
- Once the files are copied, the computer will restart automatically.
- Remove the USB drive to prevent booting from it again during the restart.
- Graphical Setup:
- After the restart, the computer will boot into the graphical setup phase.
- Follow the on-screen instructions to complete the installation.
- Regional and Language Options:
- Select your regional and language settings and click “Next.”
- Personalization:
- Enter your name and organization (optional) and click “Next.”
- Product Key:
- Enter your 25-character Windows XP product key and click “Next.”
- Computer Name and Administrator Password:
- Enter a computer name and an administrator password (optional) and click “Next.”
- Date and Time Settings:
- Set the correct date, time, and time zone and click “Next.”
- Network Settings:
- Choose whether to use typical or custom network settings.
- Typical settings: Suitable for most users.
- Custom settings: Allows you to configure network settings manually.
- Click “Next.”
- Choose whether to use typical or custom network settings.
- Workgroup or Computer Domain:
- Choose whether the computer will be part of a workgroup or a computer domain.
- Workgroup: Suitable for home or small office networks.
- Computer domain: Requires a domain controller and is typically used in larger organizations.
- Enter the workgroup or domain name and click “Next.”
- Choose whether the computer will be part of a workgroup or a computer domain.
- Finalizing Installation:
- The setup program will finalize the installation and configure the system.
- This process may take several minutes.
- Restart:
- Once the installation is complete, the computer will restart automatically.
- Log in to Windows XP using the administrator account.
- Install Drivers:
- Install the necessary drivers for your hardware components, such as the graphics card, sound card, and network adapter. You can find the drivers on the manufacturer’s website or on the driver CD that came with your hardware.
- Activate Windows XP:
- Activate Windows XP to ensure you have a valid license.
2.1 Troubleshooting Common Issues
- USB Drive Not Booting: Ensure the USB drive is properly created and the BIOS settings are correctly configured.
- Setup Freezes: This can be due to driver issues or a corrupted ISO file. Try a different ISO file or update the BIOS.
- Hardware Compatibility: Windows XP may not fully support modern hardware. Look for compatible drivers or consider using a more modern operating system.
3. How Can CAR-REMOTE-REPAIR.EDU.VN Assist with Windows XP Installations?
CAR-REMOTE-REPAIR.EDU.VN offers specialized training and remote technical support to assist technicians in installing and maintaining legacy systems like Windows XP. We provide tailored courses that cover everything from creating bootable USB drives to troubleshooting common installation issues, and we aim to equip technicians with the skills to keep older systems running smoothly.
3.1 Benefits of CAR-REMOTE-REPAIR.EDU.VN Training
- Expert Instruction: Learn from seasoned professionals with extensive experience in legacy systems.
- Hands-On Experience: Gain practical skills through hands-on exercises and real-world scenarios.
- Comprehensive Curriculum: Our courses cover all aspects of Windows XP installation and maintenance.
- Remote Support: Access remote technical support to troubleshoot issues and get expert guidance.
3.2 CAR-REMOTE-REPAIR.EDU.VN Services for Windows XP Installation
We offer a range of services to support your Windows XP installation needs:
- Bootable USB Creation: Step-by-step guidance on creating bootable USB drives for Windows XP installation.
- BIOS Configuration: Assistance with configuring BIOS settings to boot from USB drives.
- Driver Installation: Support in identifying and installing the necessary drivers for your hardware components.
- Troubleshooting: Expert troubleshooting for common installation issues and errors.
3.3 Leveraging CAR-REMOTE-REPAIR.EDU.VN for Your Business
By partnering with CAR-REMOTE-REPAIR.EDU.VN, your business can:
- Enhance Technician Skills: Equip your technicians with the skills to install and maintain Windows XP systems.
- Reduce Downtime: Minimize downtime by quickly resolving installation issues and errors.
- Improve Customer Satisfaction: Provide reliable and efficient service to customers using legacy systems.
4. What are the Benefits of Using a Flash Drive for Windows XP Installation?
Using a flash drive for Windows XP installation offers several advantages over traditional CD-ROM installations. These benefits include faster installation times, convenience, and compatibility with modern hardware.
4.1 Speed and Efficiency
Installing Windows XP from a flash drive is significantly faster than using a CD-ROM. USB drives have faster read and write speeds, which reduces the time it takes to copy files to the hard drive.
- Faster Boot Times: Booting from a USB drive is generally faster than booting from a CD-ROM.
- Reduced Installation Time: The overall installation process is quicker, saving time and increasing efficiency.
4.2 Convenience and Portability
Flash drives are small, lightweight, and easy to carry, making them more convenient than CD-ROMs.
- Easy to Carry: Flash drives can be easily stored in a pocket or on a keychain.
- No Need for CD-ROM Drive: Ideal for netbooks and modern computers without a CD-ROM drive.
4.3 Compatibility with Modern Hardware
Many modern computers no longer come with CD-ROM drives, making flash drives the only viable option for installing Windows XP on these systems.
- Works on Netbooks: Netbooks typically do not have CD-ROM drives.
- Compatible with Modern PCs: Modern PCs often lack CD-ROM drives, making USB installation essential.
4.4 Durability and Reliability
Flash drives are more durable than CD-ROMs and less susceptible to damage from scratches or other physical wear and tear.
- Less Prone to Scratches: Unlike CD-ROMs, flash drives are not easily damaged by scratches.
- More Reliable Storage: Flash drives offer more reliable storage compared to CD-ROMs.
4.5 Cost-Effectiveness
Using a flash drive can be more cost-effective than purchasing an external CD-ROM drive, especially if you only need to install Windows XP once.
- No Need to Buy External Drive: Avoid the expense of purchasing an external CD-ROM drive.
- Reusable: Flash drives can be reused for other purposes after the installation is complete.
5. What Software Tools Can Help in Creating a Bootable Windows XP Flash Drive?
Several software tools can simplify the process of creating a bootable Windows XP flash drive. These tools automate the process, making it easier for users to create a bootable drive without extensive technical knowledge.
5.1 Rufus
Rufus is a popular, free, and open-source tool for creating bootable USB drives. It is known for its simplicity and speed.
- User-Friendly Interface: Rufus has a straightforward interface that is easy to use.
- Fast Performance: It is known for its fast performance, quickly creating bootable drives.
- Customizable Options: Rufus offers customizable options for advanced users.
5.2 WinToFlash
WinToFlash is another popular tool for creating bootable USB drives. It offers a range of features, including the ability to transfer Windows setup files to a USB drive.
- Comprehensive Features: WinToFlash offers a comprehensive set of features for creating bootable drives.
- Windows Setup Transfer: It can transfer Windows setup files from a CD or DVD to a USB drive.
- Multi-Boot Support: WinToFlash supports creating multi-boot USB drives.
5.3 UNetbootin
UNetbootin is a free and open-source tool for creating bootable USB drives for various operating systems, including Windows and Linux.
- Cross-Platform Support: UNetbootin is available for Windows, Linux, and macOS.
- Multiple OS Support: It can create bootable drives for various operating systems.
- Simple Interface: UNetbootin has a simple and intuitive interface.
5.4 RMPrepUSB
RMPrepUSB is a more advanced tool for creating bootable USB drives. It offers a wide range of options and settings for advanced users.
- Advanced Options: RMPrepUSB provides a wide range of advanced options and settings.
- Partitioning Tools: It includes partitioning tools for preparing the USB drive.
- Custom Bootloaders: RMPrepUSB supports custom bootloaders.
5.5 Universal USB Installer
Universal USB Installer is a simple tool for creating bootable USB drives for Linux distributions and Windows installers.
- Easy to Use: Universal USB Installer is very easy to use, with a simple interface.
- Linux Support: It is primarily designed for creating bootable Linux USB drives.
- Windows Support: It also supports creating bootable Windows installers.
6. How Do I Troubleshoot Common Problems During Windows XP Installation from USB?
During the installation of Windows XP from a USB drive, you may encounter various issues. Troubleshooting these problems efficiently can save time and ensure a successful installation.
6.1 USB Drive Not Recognized
If the USB drive is not recognized by the BIOS, ensure that the USB drive is properly connected and that the BIOS settings are configured to boot from USB.
- Check USB Connection: Ensure the USB drive is securely connected to the computer.
- Verify BIOS Settings: Confirm that the BIOS settings are set to boot from USB.
- Try Different USB Port: Try using a different USB port on the computer.
6.2 Boot Errors
Boot errors can occur if the USB drive is not properly created or if there are issues with the boot sector.
- Recreate Bootable USB: Use a reliable tool like Rufus to recreate the bootable USB drive.
- Check ISO File: Ensure that the Windows XP ISO file is not corrupt.
- Update BIOS: Update the BIOS to the latest version to improve compatibility.
6.3 Driver Issues
Driver issues can cause the installation to fail or result in hardware components not functioning correctly after installation.
- Download Drivers: Download the latest drivers for your hardware components from the manufacturer’s website.
- Install Drivers Manually: Install the drivers manually after the Windows XP installation is complete.
- Use Driver Packs: Consider using driver packs that contain a collection of drivers for various hardware components.
6.4 Compatibility Problems
Windows XP may not be compatible with modern hardware, leading to installation issues.
- Check Compatibility: Verify that your hardware components are compatible with Windows XP.
- Use Compatibility Mode: Try running the installation in compatibility mode.
- Consider Alternative OS: If compatibility issues persist, consider using a more modern operating system.
6.5 Activation Errors
Activation errors can occur if the product key is invalid or if there are issues with the activation server.
- Verify Product Key: Ensure that you are using a valid Windows XP product key.
- Activate by Phone: Try activating Windows XP by phone.
- Contact Microsoft Support: Contact Microsoft support for assistance with activation issues.
7. What are the System Requirements for Installing Windows XP?
Before attempting to install Windows XP, it is essential to ensure that your computer meets the minimum system requirements. These requirements ensure that the operating system can run smoothly and efficiently.
7.1 Minimum System Requirements
- Processor: Pentium 233 MHz (300 MHz recommended)
- RAM: 64 MB (128 MB recommended)
- Hard Disk Space: 1.5 GB free space
- Video Card: Super VGA (800 x 600)
- CD-ROM or DVD-ROM Drive: (Not required if installing from USB)
- Keyboard and Mouse: Standard keyboard and mouse
7.2 Recommended System Requirements
- Processor: Pentium 300 MHz or faster
- RAM: 128 MB or more
- Hard Disk Space: 1.5 GB or more free space
- Video Card: Super VGA (800 x 600) or higher
- CD-ROM or DVD-ROM Drive: (Not required if installing from USB)
- Keyboard and Mouse: Standard keyboard and mouse
7.3 Hardware Compatibility
- Check Hardware Compatibility: Ensure that all hardware components, such as the motherboard, graphics card, and sound card, are compatible with Windows XP.
- Download Drivers: Download the latest drivers for your hardware components from the manufacturer’s website.
- BIOS Updates: Update the BIOS to the latest version to improve hardware compatibility.
7.4 Software Compatibility
- Check Software Compatibility: Ensure that all software applications you plan to use are compatible with Windows XP.
- Use Compatibility Mode: Try running older applications in compatibility mode.
- Consider Alternative Software: If compatibility issues persist, consider using alternative software applications.
8. How Can I Optimize Windows XP After Installation?
After installing Windows XP, optimizing the system can improve performance and ensure that it runs smoothly. Optimization involves tweaking various settings and configurations to enhance the overall user experience.
8.1 Install Latest Drivers
Installing the latest drivers for your hardware components is crucial for optimal performance.
- Download Drivers: Download the latest drivers for your graphics card, sound card, network adapter, and other hardware components from the manufacturer’s website.
- Driver Updates: Regularly check for driver updates to ensure that your hardware components are functioning correctly.
8.2 Remove Unnecessary Programs
Removing unnecessary programs can free up system resources and improve performance.
- Uninstall Programs: Uninstall programs that you no longer use or need.
- Startup Programs: Disable unnecessary startup programs to reduce boot time.
8.3 Defragment Hard Drive
Defragmenting the hard drive can improve file access times and overall system performance.
- Disk Defragmenter: Use the built-in Disk Defragmenter tool to defragment the hard drive.
- Schedule Defragmentation: Schedule regular defragmentation to maintain optimal performance.
8.4 Adjust Visual Effects
Adjusting visual effects can reduce the load on the system and improve performance.
- Performance Options: Adjust the visual effects in the Performance Options settings.
- Custom Settings: Choose custom settings to disable unnecessary visual effects.
8.5 Disable Unnecessary Services
Disabling unnecessary services can free up system resources and improve performance.
- Services Tool: Use the Services tool to disable unnecessary services.
- Service Configuration: Carefully review each service before disabling it to avoid causing system instability.
8.6 Use a Lightweight Antivirus
Using a lightweight antivirus program can protect your system from malware without significantly impacting performance.
- Lightweight Antivirus: Choose a lightweight antivirus program that uses minimal system resources.
- Regular Scans: Schedule regular scans to detect and remove malware.
9. What are the Security Considerations When Using Windows XP in 2024?
As of 2024, Windows XP is no longer supported by Microsoft, meaning it no longer receives security updates. Using Windows XP can pose significant security risks, making it essential to take extra precautions to protect your system.
9.1 Use a Firewall
A firewall can help protect your system from unauthorized access and malicious attacks.
- Enable Firewall: Enable the built-in Windows Firewall or use a third-party firewall.
- Firewall Configuration: Configure the firewall to block unauthorized connections and monitor network traffic.
9.2 Install Antivirus Software
Installing antivirus software is crucial for protecting your system from malware and other security threats.
- Antivirus Software: Install a reputable antivirus program and keep it up to date.
- Regular Scans: Schedule regular scans to detect and remove malware.
9.3 Use Strong Passwords
Using strong passwords can help prevent unauthorized access to your system and accounts.
- Strong Passwords: Use strong, unique passwords for all accounts.
- Password Manager: Consider using a password manager to securely store and manage your passwords.
9.4 Avoid Risky Websites
Avoiding risky websites can help prevent malware infections and other security threats.
- Website Safety: Be cautious when visiting unfamiliar websites.
- Phishing Scams: Be aware of phishing scams and avoid clicking on suspicious links.
9.5 Keep Software Up to Date
Keeping your software up to date can help patch security vulnerabilities and protect your system from attacks.
- Software Updates: Regularly check for software updates and install them promptly.
- Automatic Updates: Enable automatic updates for your software applications.
10. What Alternatives Exist if I Cannot Install Windows XP?
If you encounter difficulties installing Windows XP or if your hardware is not compatible, several alternative operating systems may be more suitable.
10.1 Windows 7
Windows 7 is a more modern operating system that offers better compatibility with modern hardware and software.
- Improved Compatibility: Windows 7 offers improved compatibility compared to Windows XP.
- Security Updates: Windows 7 receives security updates until January 2020.
10.2 Linux Distributions
Linux distributions, such as Ubuntu and Linux Mint, are free, open-source operating systems that offer a range of features and applications.
- Free and Open-Source: Linux distributions are free to use and distribute.
- Customizable: Linux distributions are highly customizable, allowing you to tailor the system to your needs.
- Security: Linux distributions are generally more secure than Windows.
10.3 Windows 10
Windows 10 is the latest version of Windows and offers the best compatibility and security features.
- Modern Interface: Windows 10 features a modern, user-friendly interface.
- Security Updates: Windows 10 receives regular security updates.
- Compatibility: Windows 10 offers excellent compatibility with modern hardware and software.
By understanding the system requirements, troubleshooting tips, and alternative operating systems, you can ensure a smooth and successful installation process.
Ready to enhance your skills and keep those legacy systems running smoothly? Visit CAR-REMOTE-REPAIR.EDU.VN today to explore our specialized training courses and remote technical support services. Let us help you master the art of installing and maintaining Windows XP. Our expertise ensures your success in cara menginstal Windows XP dengan flashdisk tanpa software and beyond. Contact us today at 1700 W Irving Park Rd, Chicago, IL 60613, United States, or reach out via Whatsapp at +1 (641) 206-8880!
FAQ Section
- Can I install Windows XP from a USB drive without any software?
Yes, you can install Windows XP from a USB drive without software, but it requires manually formatting the USB drive, copying the installation files, and making the drive bootable through the command prompt. Automated tools like Rufus simplify this process. - What are the minimum system requirements for Windows XP?
The minimum system requirements include a Pentium 233 MHz processor, 64 MB of RAM, and 1.5 GB of free hard disk space. - What should I do if my computer doesn’t recognize the USB drive during installation?
Ensure the USB drive is properly connected, and the BIOS settings are configured to boot from the USB drive. Try using a different USB port if necessary. - How can CAR-REMOTE-REPAIR.EDU.VN assist with Windows XP installations?
CAR-REMOTE-REPAIR.EDU.VN offers specialized training and remote technical support, providing expert guidance and troubleshooting for Windows XP installations. - Is it safe to use Windows XP in 2024?
Using Windows XP in 2024 poses security risks as it no longer receives updates. Use a firewall, antivirus software, and avoid risky websites to mitigate risks. - What are the alternatives if I cannot install Windows XP?
Alternatives include Windows 7, Linux distributions like Ubuntu, and Windows 10, which offer better compatibility and security features. - How do I troubleshoot driver issues during Windows XP installation?
Download the latest drivers for your hardware components from the manufacturer’s website and install them manually after the OS installation. - What software tools can help in creating a bootable Windows XP flash drive?
Tools like Rufus, WinToFlash, UNetbootin, RMPrepUSB, and Universal USB Installer can simplify the process of creating a bootable Windows XP flash drive. - Why is installing Windows XP from a flash drive faster than using a CD-ROM?
Flash drives have faster read and write speeds than CD-ROMs, reducing the time it takes to copy files to the hard drive. - How can I optimize Windows XP after installation?
Install the latest drivers, remove unnecessary programs, defragment the hard drive, adjust visual effects, and disable unnecessary services to optimize Windows XP after installation.