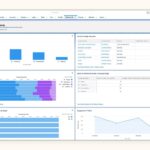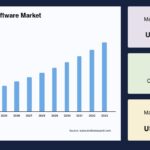In need of sharing your laptop’s internet connection? Wondering how to turn your laptop into a Wi-Fi hotspot? This comprehensive guide from CAR-REMOTE-REPAIR.EDU.VN will show you exactly how to broadcast Wi-Fi from your laptop without any additional software. It’s all about using the built-in features of your Windows operating system! Perfect for technicians, garage owners, and anyone eager to boost their tech skills. Dive in and discover how to set up a mobile hotspot and create a wireless network, enhance your internet sharing capabilities, and optimize network connections using network adapter settings.
Contents
- 1. Why Turn Your Laptop Into a Wi-Fi Hotspot?
- 1.1. What are the advantages of using a laptop as a mobile hotspot?
- 1.2. How can this benefit automotive technicians and garage owners?
- 2. Understanding the Basics of Wi-Fi Hotspots
- 2.1. What is a Wi-Fi hotspot and how does it work?
- 2.2. What are the key components needed to create a hotspot on a laptop?
- 2.3. What are the limitations of using a laptop as a hotspot?
- 3. Step-by-Step Guide: Creating a Wi-Fi Hotspot on Windows
- 3.1. How to open Command Prompt as an administrator
- 3.2. How to check if your wireless adapter supports hosted network
- 3.3. How to set up the hosted network with SSID and password
- 3.4. How to start and stop the hosted network
- 3.5. How to share your internet connection with the hosted network
- 4. Troubleshooting Common Issues
- 4.1. What to do if the hosted network doesn’t start
- 4.2. What to do if devices can’t connect to the hotspot
- 4.3. What to do if the internet connection is slow or unstable
- 5. Advanced Tips for Optimizing Your Wi-Fi Hotspot
- 5.1. How to change the hosted network name (SSID) and password
- 5.2. How to monitor connected devices
- 5.3. How to improve the security of your hotspot
- 6. Alternatives to Using Command Prompt
- 6.1. Using Windows Settings (Mobile Hotspot Feature)
- 6.2. Third-Party Software Options
- 7. Real-World Applications in Automotive Repair
- 7.1. Remote Diagnostics and Troubleshooting
- 7.2. Accessing Online Repair Manuals and Databases
- 7.3. Software Updates and Calibrations
- 7.4. Customer Service and Communication
- 8. The Role of CAR-REMOTE-REPAIR.EDU.VN in Automotive Education
- 8.1. Overview of Training Programs
- 8.2. Benefits of Remote Technical Support
- 8.3. How CAR-REMOTE-REPAIR.EDU.VN Can Help You Stay Ahead
- 9. Future Trends in Automotive Technology and Wi-Fi Use
- 9.1. The Increasing Importance of Connectivity in Modern Vehicles
- 9.2. How Wi-Fi Enables Advanced Features Like Over-the-Air Updates
- 9.3. The Role of 5G and Next-Generation Wireless Technologies
- 10. FAQ: Common Questions About Laptop Hotspots
- 10.1. Can I use my laptop as a Wi-Fi hotspot while connected to Wi-Fi?
- 10.2. Does creating a hotspot drain my laptop’s battery quickly?
- 10.3. Is it safe to use my laptop as a public Wi-Fi hotspot?
- 10.4. Can I limit the bandwidth usage of devices connected to my hotspot?
- 10.5. What is the maximum number of devices I can connect to my laptop’s hotspot?
- 10.6. How do I find out the IP address of my laptop’s hotspot?
- 10.7. Can I create a hotspot on a Mac without software?
- 10.8. What do I do if my laptop doesn’t support hosted networks?
- 10.9. How can I test the speed of my laptop’s hotspot?
- 10.10. Are there any legal restrictions on sharing my internet connection?
- Conclusion
1. Why Turn Your Laptop Into a Wi-Fi Hotspot?
Turning your laptop into a Wi-Fi hotspot offers numerous benefits, especially for automotive technicians and garage owners. It allows you to share a single internet connection with multiple devices, such as smartphones, tablets, and other laptops, which is particularly useful in areas with limited or unreliable Wi-Fi. This capability ensures that everyone in your shop can access online resources, repair manuals, and diagnostic tools simultaneously, boosting productivity and efficiency.
1.1. What are the advantages of using a laptop as a mobile hotspot?
Using a laptop as a mobile hotspot has many advantages:
- Cost-Effective: No need for extra hardware or software.
- Convenient: Share internet access on the go.
- Versatile: Connect multiple devices at once.
- Secure: Control your network with a password.
- Easy to Set Up: Straightforward process on Windows.
1.2. How can this benefit automotive technicians and garage owners?
For automotive technicians and garage owners, a mobile hotspot can be a game-changer:
- Access to Online Resources: Quickly access repair manuals, diagnostic software, and online forums.
- Improved Collaboration: Enable multiple technicians to work on the same problem simultaneously.
- Mobile Diagnostics: Use tablets and smartphones to run diagnostics and access data while moving around the vehicle.
- Customer Service: Provide Wi-Fi access to customers waiting in the shop.
- Remote Assistance: Facilitate remote troubleshooting with experts via video calls.
2. Understanding the Basics of Wi-Fi Hotspots
Before diving into the technical steps, let’s clarify what a Wi-Fi hotspot is and how it functions. A Wi-Fi hotspot is essentially a virtual router that uses your laptop’s internet connection to create a wireless network. Other devices can then connect to this network, sharing the internet access.
2.1. What is a Wi-Fi hotspot and how does it work?
A Wi-Fi hotspot is a physical location where people can access the Internet, typically using Wi-Fi technology, via a wireless local area network (WLAN) using a router connected to an Internet service provider. Your laptop acts as this router, broadcasting a Wi-Fi signal that other devices can connect to.
2.2. What are the key components needed to create a hotspot on a laptop?
To create a hotspot on your laptop, you need the following:
- Laptop with Wi-Fi Capability: Most modern laptops come with built-in Wi-Fi adapters.
- Internet Connection: A stable internet connection, whether it’s through Ethernet or a mobile broadband adapter.
- Command Prompt (CMD): Access to the command prompt with administrator privileges.
2.3. What are the limitations of using a laptop as a hotspot?
While using a laptop as a hotspot is convenient, it has some limitations:
- Battery Drain: Running a hotspot can significantly drain your laptop’s battery.
- Performance Impact: Sharing your internet connection can slow down your laptop’s performance.
- Range Limitations: The Wi-Fi signal range may be limited compared to a dedicated router.
- Security: Ensure your hotspot is password-protected to prevent unauthorized access.
- Operating System Compatibility: The exact steps may vary slightly depending on your Windows version.
3. Step-by-Step Guide: Creating a Wi-Fi Hotspot on Windows
Now, let’s get down to the nitty-gritty. Here’s a step-by-step guide to creating a Wi-Fi hotspot on your Windows laptop without using any additional software.
3.1. How to open Command Prompt as an administrator
- Search for CMD: Type “cmd” in the Windows search bar.
- Right-Click: Right-click on “Command Prompt” in the search results.
- Run as Administrator: Select “Run as administrator.”
3.2. How to check if your wireless adapter supports hosted network
- Type the Command: In the Command Prompt, type
netsh wlan show driversand press Enter. - Check the Output: Look for the line that says “Hosted network supported.” If it says “Yes,” your adapter supports the feature. If it says “No,” you may need to update your drivers or use an external Wi-Fi adapter.
3.3. How to set up the hosted network with SSID and password
- Enter the Command: Type the following command, replacing “YourNetworkName” with your desired Wi-Fi name and “YourPassword” with your desired password:
netsh wlan set hostednetwork mode=allow ssid=YourNetworkName key=YourPassword - Press Enter: Press Enter to execute the command.
- Confirmation: You should see a confirmation message indicating that the hosted network mode has been set.
3.4. How to start and stop the hosted network
- Start the Network: To start the hotspot, type the following command and press Enter:
netsh wlan start hostednetwork - Stop the Network: To stop the hotspot, type the following command and press Enter:
netsh wlan stop hostednetwork
3.5. How to share your internet connection with the hosted network
- Open Network Connections:
- Press
Windows Key + Rto open the Run dialog. - Type
ncpa.cpland press Enter.
- Press
- Identify Your Internet Connection: Find the network connection that provides internet access (e.g., Ethernet or Wi-Fi).
- Open Properties: Right-click on your internet connection and select “Properties.”
- Sharing Tab: Click on the “Sharing” tab.
- Allow Sharing: Check the box that says “Allow other network users to connect through this computer’s Internet connection.”
- Select Hosted Network: In the “Home networking connection” dropdown, select the hosted network you created (it might be named “Wireless Network Connection” followed by a number).
- Click OK: Click “OK” to save your settings.
4. Troubleshooting Common Issues
Even with clear instructions, you might encounter some issues. Here’s how to troubleshoot common problems when setting up a Wi-Fi hotspot on your laptop.
4.1. What to do if the hosted network doesn’t start
- Check Adapter Support: Ensure your wireless adapter supports hosted networks using the
netsh wlan show driverscommand. - Update Drivers: Outdated drivers can cause issues. Update your wireless adapter drivers through Device Manager.
- Disable and Re-enable: Disable and then re-enable your wireless adapter in Device Manager.
- Firewall Settings: Check your firewall settings to ensure they are not blocking the hosted network.
- Restart: Sometimes, a simple restart can resolve the issue.
4.2. What to do if devices can’t connect to the hotspot
- Verify Password: Double-check that you have entered the correct password on the connecting devices.
- Check SSID: Make sure the correct network name (SSID) is being selected.
- Enable Sharing: Ensure that internet connection sharing is enabled on your primary internet connection.
- IP Address Conflicts: Restart your laptop and the connecting devices to refresh IP addresses.
- Driver Issues: Update the network drivers on the connecting devices.
4.3. What to do if the internet connection is slow or unstable
- Check Signal Strength: Ensure your laptop has a strong Wi-Fi signal from the primary internet source.
- Limit Connected Devices: Reduce the number of devices connected to the hotspot to improve performance.
- Close Unnecessary Applications: Close any bandwidth-intensive applications running on your laptop.
- Update Drivers: Keep your wireless adapter drivers updated.
- Use Ethernet: If possible, connect your laptop to the internet via Ethernet for a more stable connection.
5. Advanced Tips for Optimizing Your Wi-Fi Hotspot
For those who want to take their Wi-Fi hotspot game to the next level, here are some advanced tips to optimize performance and security.
5.1. How to change the hosted network name (SSID) and password
To change the hosted network name (SSID) and password, you need to stop the hosted network first, then set the new SSID and password, and finally restart the network.
- Stop the Network: Open Command Prompt as administrator and type
netsh wlan stop hostednetworkthen press Enter. - Set New SSID and Password: Type
netsh wlan set hostednetwork mode=allow ssid=NewNetworkName key=NewPassword, replacing “NewNetworkName” and “NewPassword” with your desired values, then press Enter. - Start the Network: Type
netsh wlan start hostednetworkand press Enter.
5.2. How to monitor connected devices
Unfortunately, Windows doesn’t provide a built-in tool to directly monitor connected devices via Command Prompt. However, you can use third-party network monitoring tools to see which devices are connected to your hotspot.
5.3. How to improve the security of your hotspot
- Use a Strong Password: Choose a password that is at least 12 characters long and includes a mix of uppercase letters, lowercase letters, numbers, and symbols.
- Enable Firewall: Ensure your Windows Firewall is turned on and configured correctly.
- Keep Software Updated: Regularly update your operating system and antivirus software.
- Limit Sharing: Only share your internet connection with trusted devices.
- Monitor for Unauthorized Access: Periodically check for unfamiliar devices connected to your network.
6. Alternatives to Using Command Prompt
While Command Prompt is a reliable method, some users might prefer a graphical interface. Here are a few alternative methods for creating a Wi-Fi hotspot on Windows.
6.1. Using Windows Settings (Mobile Hotspot Feature)
Windows 10 and 11 have a built-in Mobile Hotspot feature that simplifies the process of creating a Wi-Fi hotspot.
- Open Settings: Click on the Start button and select “Settings.”
- Network & Internet: Go to “Network & Internet.”
- Mobile Hotspot: Select “Mobile hotspot” from the left sidebar.
- Turn On: Toggle the “Mobile hotspot” switch to the “On” position.
- Edit Network Details: Click “Edit” to change the network name and password.
- Share Connection: Choose the internet connection you want to share from the “Share my Internet connection from” dropdown.
6.2. Third-Party Software Options
Several third-party software options can create and manage Wi-Fi hotspots with more advanced features. Some popular choices include:
- Connectify Hotspot: A user-friendly application with advanced features like Wi-Fi repeater mode and custom firewall settings.
- Virtual Router Plus: A simple and free tool that creates a Wi-Fi hotspot with minimal configuration.
- MyPublicWiFi: A comprehensive hotspot management tool with features like usage monitoring and URL blocking.
However, keep in mind that using third-party software may introduce security risks, so choose reputable options and keep them updated.
7. Real-World Applications in Automotive Repair
Let’s explore how creating a Wi-Fi hotspot can be a game-changer in the automotive repair industry.
7.1. Remote Diagnostics and Troubleshooting
With a reliable Wi-Fi hotspot, technicians can perform remote diagnostics and troubleshooting more efficiently. Imagine a scenario where a technician encounters a complex issue they can’t resolve on their own. By using a tablet or smartphone connected to the hotspot, they can connect with remote experts who can access diagnostic data in real-time and provide guidance.
7.2. Accessing Online Repair Manuals and Databases
Gone are the days of lugging around bulky repair manuals. With a Wi-Fi hotspot, technicians can instantly access online repair manuals, technical bulletins, and databases. This ensures they always have the latest information at their fingertips, leading to faster and more accurate repairs.
7.3. Software Updates and Calibrations
Modern vehicles rely heavily on software, and keeping that software up-to-date is crucial for optimal performance and safety. A Wi-Fi hotspot allows technicians to perform software updates and calibrations wirelessly, without having to physically connect the vehicle to a computer.
7.4. Customer Service and Communication
Providing Wi-Fi access to customers waiting in the shop can significantly improve customer satisfaction. Additionally, technicians can use the hotspot to communicate with customers via email or messaging apps, providing updates on the status of their vehicles and answering any questions they may have.
8. The Role of CAR-REMOTE-REPAIR.EDU.VN in Automotive Education
At CAR-REMOTE-REPAIR.EDU.VN, we understand the importance of staying up-to-date with the latest technology in the automotive industry. That’s why we offer a range of training programs and services designed to help technicians and garage owners thrive in today’s rapidly evolving landscape.
8.1. Overview of Training Programs
Our training programs cover a wide range of topics, including:
- Remote Diagnostics: Learn how to diagnose and troubleshoot vehicle issues remotely using the latest tools and techniques.
- Advanced Electronics: Master the intricacies of modern vehicle electronics systems.
- Software Calibration: Get hands-on experience with software updates and calibrations.
- Network Security: Understand how to protect your network from cyber threats.
8.2. Benefits of Remote Technical Support
In addition to our training programs, we also offer remote technical support services. Our team of experienced technicians is available to provide guidance and assistance whenever you need it. Whether you’re struggling with a complex diagnostic issue or need help with a software update, we’re here to help.
8.3. How CAR-REMOTE-REPAIR.EDU.VN Can Help You Stay Ahead
By partnering with CAR-REMOTE-REPAIR.EDU.VN, you can ensure that you and your team have the knowledge and skills you need to stay ahead of the curve. Our training programs and services are designed to empower you to provide the best possible service to your customers and grow your business.
9. Future Trends in Automotive Technology and Wi-Fi Use
The automotive industry is constantly evolving, and Wi-Fi technology will play an increasingly important role in the years to come.
9.1. The Increasing Importance of Connectivity in Modern Vehicles
Modern vehicles are becoming more connected than ever before. They rely on Wi-Fi for everything from software updates to navigation to entertainment. As vehicles become more autonomous, connectivity will become even more critical.
9.2. How Wi-Fi Enables Advanced Features Like Over-the-Air Updates
Over-the-air (OTA) updates allow automakers to deliver software updates and new features to vehicles remotely, without requiring a visit to the dealership. Wi-Fi is essential for enabling OTA updates, as it provides the high-bandwidth connection needed to transfer large files.
9.3. The Role of 5G and Next-Generation Wireless Technologies
As 5G and other next-generation wireless technologies become more widely available, they will further enhance the capabilities of Wi-Fi in the automotive industry. These technologies will provide faster speeds, lower latency, and greater reliability, enabling new applications like augmented reality diagnostics and real-time data streaming.
10. FAQ: Common Questions About Laptop Hotspots
Let’s address some frequently asked questions about using your laptop as a Wi-Fi hotspot.
10.1. Can I use my laptop as a Wi-Fi hotspot while connected to Wi-Fi?
No, you cannot share a Wi-Fi connection over Wi-Fi. Your laptop can only share an internet connection from Ethernet or a mobile broadband adapter via Wi-Fi.
10.2. Does creating a hotspot drain my laptop’s battery quickly?
Yes, creating a hotspot can drain your laptop’s battery faster than usual. Consider keeping your laptop plugged into a power source while using it as a hotspot.
10.3. Is it safe to use my laptop as a public Wi-Fi hotspot?
It can be safe if you take the necessary precautions, such as using a strong password, enabling your firewall, and keeping your software updated.
10.4. Can I limit the bandwidth usage of devices connected to my hotspot?
Windows doesn’t offer a built-in feature to limit bandwidth usage. You may need to use third-party software for this functionality.
10.5. What is the maximum number of devices I can connect to my laptop’s hotspot?
The maximum number of devices that can connect to your laptop’s hotspot depends on your hardware and operating system. Generally, Windows supports up to eight devices.
10.6. How do I find out the IP address of my laptop’s hotspot?
Open Command Prompt and type ipconfig then press Enter. Look for the “Default Gateway” address under your wireless adapter.
10.7. Can I create a hotspot on a Mac without software?
Yes, macOS also has a built-in internet sharing feature. Go to System Preferences > Sharing > Internet Sharing to set it up.
10.8. What do I do if my laptop doesn’t support hosted networks?
If your laptop doesn’t support hosted networks, consider using an external USB Wi-Fi adapter that supports the feature.
10.9. How can I test the speed of my laptop’s hotspot?
Use online speed test tools like Speedtest.net or Fast.com from a device connected to your hotspot.
10.10. Are there any legal restrictions on sharing my internet connection?
Check your internet service provider’s terms of service to ensure that sharing your connection is permitted. Some providers may have restrictions or additional fees for hotspot usage.
Conclusion
Creating a Wi-Fi hotspot from your laptop without software is a straightforward process that can significantly enhance your productivity and connectivity. Whether you’re an automotive technician, a garage owner, or simply someone who needs to share an internet connection on the go, this guide has provided you with the knowledge and tools you need to succeed.
Ready to take your automotive skills to the next level? Visit CAR-REMOTE-REPAIR.EDU.VN today to explore our comprehensive training programs and remote technical support services. Our expert instructors and cutting-edge curriculum will empower you to stay ahead of the curve in the rapidly evolving world of automotive technology. Don’t wait – unlock your full potential with CAR-REMOTE-REPAIR.EDU.VN!
Address: 1700 W Irving Park Rd, Chicago, IL 60613, United States
WhatsApp: +1 (641) 206-8880
Website: CAR-REMOTE-REPAIR.EDU.VN