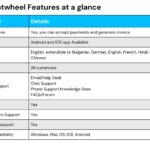Are you looking to extend the life of your laptop battery running Windows 7? CAR-REMOTE-REPAIR.EDU.VN provides insights into whether laptop battery care software is essential, along with alternative strategies to optimize battery health, ultimately empowering you to maintain peak performance of your automotive diagnostic laptops. You’ll also discover tips on power management, battery calibration and the importance of proper charging habits.
Contents
- 1. Understanding Laptop Battery Care Software for Windows 7
- 1.1 What Does Laptop Battery Care Software Do?
- 1.2 Types of Battery Care Software
- 2. The Necessity of Battery Care Software for Windows 7
- 2.1 Benefits of Using Battery Care Software
- 2.2 Drawbacks of Using Battery Care Software
- 2.3 Windows 7 Built-In Power Management Features
- 2.4 When Battery Care Software Is Recommended
- 3. Top Laptop Battery Care Software Options for Windows 7
- 3.1 BatteryCare
- 3.2 Power Options in Windows 7
- 3.3 Tips for Optimizing Battery Life Without Software
- 4. Key Features to Look for in Battery Care Software
- 4.1 Battery Health Monitoring
- 4.2 Power Management Customization
- 4.3 Usage Insights and Reporting
- 4.4 Ease of Use
- 4.5 Compatibility and Updates
- 5. Optimizing Windows 7 Power Settings Manually
- 5.1 Accessing Power Options
- 5.2 Choosing a Power Plan
- 5.3 Customizing Power Plan Settings
- 5.4 Advanced Power Settings
- 5.5 Tips for Maximizing Battery Life Through Power Settings
- 6. Maintaining Your Laptop Battery for Longevity
- 6.1 Proper Charging Habits
- 6.2 Battery Calibration
- 6.3 Storage Tips
- 6.4 Avoiding Extreme Temperatures
- 6.5 Regularly Cleaning Battery Contacts
- 7. Troubleshooting Common Battery Issues on Windows 7
- 7.1 Battery Not Charging
- 7.2 Battery Draining Quickly
- 7.3 Inaccurate Battery Percentage
- 7.4 Laptop Not Turning On
- 8. The Role of Drivers and Updates in Battery Performance
- 8.1 Driver Importance
- 8.2 Keeping Drivers Up to Date
- 8.3 Windows Updates and Battery Performance
- 9. Battery Replacement Considerations for Windows 7 Laptops
- 9.1 Signs of a Failing Battery
- 9.2 Choosing a Replacement Battery
- 9.3 Battery Replacement Process
- 9.4 Proper Disposal of Old Batteries
- 10. How CAR-REMOTE-REPAIR.EDU.VN Can Help Optimize Your Automotive Diagnostic Laptops
- 10.1 Expert Training Programs
- 10.2 Remote Technical Support
- 10.3 Customized Solutions
- 10.4 Contact Us
- FAQ: Laptop Battery Care Software for Windows 7
- Q1: What is laptop battery care software?
- Q2: Is laptop battery care software necessary for Windows 7?
- Q3: What are the benefits of using battery care software?
- Q4: What are the drawbacks of using battery care software?
- Q5: What are Windows 7 built-in power management features?
- Q6: How can I optimize battery life without software on Windows 7?
- Q7: What key features should I look for in battery care software?
- Q8: How often should I calibrate my laptop battery?
- Q9: What are some signs that my laptop battery needs to be replaced?
- Q10: How can CAR-REMOTE-REPAIR.EDU.VN help me optimize my automotive diagnostic laptops?
1. Understanding Laptop Battery Care Software for Windows 7
Is battery care software truly indispensable for your Windows 7 laptop? Understanding its functionality is the first step.
Laptop battery care software for Windows 7 is designed to optimize and extend the lifespan of your laptop’s battery. This software typically offers features like monitoring battery health, managing power consumption, and providing insights into battery usage patterns. By understanding how these programs work, you can make informed decisions about whether they are necessary for your specific needs.
1.1 What Does Laptop Battery Care Software Do?
Laptop battery care software offers a range of functionalities aimed at improving battery health and performance. These may include:
- Monitoring battery health: Providing detailed information about the battery’s current capacity, wear level, and overall condition.
- Managing power consumption: Adjusting system settings to reduce power usage, such as dimming the screen, disabling unnecessary background processes, and optimizing CPU performance.
- Providing usage insights: Tracking battery usage patterns to help users identify power-hungry applications and adjust their behavior accordingly.
- Battery Calibration: Regularly calibrating your laptop battery helps to ensure that the displayed charge percentage is accurate, preventing unexpected shutdowns and maximizing usable battery life.
1.2 Types of Battery Care Software
There are two primary categories of battery care software available for Windows 7:
- Built-in Tools: Windows 7 has built-in power management settings that provide basic battery care features.
- Third-Party Applications: Numerous third-party software options offer advanced features and customization options.
2. The Necessity of Battery Care Software for Windows 7
Do you really need battery care software? Let’s consider the pros and cons.
While battery care software can offer benefits, it is not always necessary for Windows 7 users. Whether or not you need it depends on your usage habits, battery health, and desired level of control over power management.
2.1 Benefits of Using Battery Care Software
Using battery care software can provide several advantages, including:
- Extended Battery Life: By optimizing power consumption and managing battery usage, these programs can help prolong the time between charges.
- Improved Battery Health: Monitoring battery health and providing recommendations for maintenance can help prevent premature degradation.
- Customized Power Management: Advanced software options allow users to create custom power profiles tailored to their specific needs and usage scenarios.
- Detailed Insights: Users can gain valuable insights into their battery usage patterns, helping them identify and address power-hungry applications and behaviors.
2.2 Drawbacks of Using Battery Care Software
Despite the potential benefits, there are also drawbacks to consider:
- System Resource Usage: Some battery care programs can consume system resources, potentially impacting performance, especially on older or less powerful laptops.
- Compatibility Issues: Compatibility issues may arise, particularly with older software or specific hardware configurations.
- Unnecessary Features: Some programs may include features that are not relevant or useful to all users, adding complexity without providing tangible benefits.
2.3 Windows 7 Built-In Power Management Features
Windows 7 includes built-in power management features that offer basic battery care functionality without the need for additional software. These features include:
- Power Plans: Users can choose from pre-set power plans (e.g., Balanced, Power Saver, High Performance) or create custom plans tailored to their needs.
- Brightness Adjustment: Adjusting screen brightness can significantly impact battery life.
- Sleep and Hibernation Settings: Configuring sleep and hibernation settings can help conserve power when the laptop is not in use.
- Troubleshooting Tools: Windows 7 includes tools for diagnosing and resolving power-related issues.
2.4 When Battery Care Software Is Recommended
Despite the availability of built-in features, battery care software may be recommended in certain situations:
- Advanced Customization: Users who require fine-grained control over power management settings may benefit from the advanced customization options offered by third-party software.
- Detailed Battery Health Monitoring: If you want more in-depth information about your battery’s health and performance than what is provided by Windows 7, battery care software can be valuable.
- Older or Degraded Batteries: For laptops with older or degraded batteries, these programs can help optimize performance and extend usable life.
3. Top Laptop Battery Care Software Options for Windows 7
If you decide that battery care software is right for you, which options are the best? Here are some of the top contenders.
For Windows 7 users seeking enhanced battery management and optimization, several software options stand out. These programs offer a range of features, from basic power management to advanced battery health monitoring and customization.
3.1 BatteryCare
BatteryCare is a popular free program designed to optimize battery usage and improve battery lifespan. Its features include:
- Battery Discharge Monitoring: Accurately counts discharge cycles and notifies users when a full discharge is recommended.
- Complete Battery Information: Provides detailed information about battery wear level, capacity, consumption, and manufacturer.
- CPU and HDD Temperature Monitoring: Constantly monitors CPU and hard drive temperatures to prevent overheating.
- Automatic Power Plan Switching: Automatically selects the preferred power plan based on the computer’s power state.
- Control Over Windows Aero and Demanding Services: Automatically disables graphically accelerated themes and demanding services when using battery power.
alt: BatteryCare software interface showing detailed battery health statistics on a Windows 7 laptop.*
3.2 Power Options in Windows 7
Windows 7’s built-in Power Options offer several ways to manage battery life without third-party software:
- Balanced: Optimizes performance and energy consumption.
- Power Saver: Maximizes battery life by reducing performance.
- High Performance: Favors performance over battery life.
- Custom Plans: Allows users to create personalized power plans.
3.3 Tips for Optimizing Battery Life Without Software
Even without dedicated software, there are numerous steps you can take to optimize your laptop’s battery life on Windows 7:
- Adjust Screen Brightness: Lowering screen brightness is one of the most effective ways to conserve power.
- Disable Unnecessary Programs: Close programs that are not in use, as they can consume battery power in the background.
- Turn Off Wi-Fi and Bluetooth: Disable wireless connections when not needed.
- Unplug Peripherals: Disconnect external devices such as USB drives and printers when not in use.
- Keep Your System Updated: Install the latest Windows updates and drivers to ensure optimal performance and power efficiency.
4. Key Features to Look for in Battery Care Software
What makes one battery care software better than another? Here are the essential features to consider.
When selecting battery care software for your Windows 7 laptop, consider these key features to ensure you choose a program that meets your needs:
4.1 Battery Health Monitoring
Look for software that provides detailed information about your battery’s current health, including:
- Capacity: The current maximum charge capacity of the battery.
- Wear Level: An indication of how much the battery has degraded over time.
- Voltage: The current voltage of the battery.
- Temperature: The current temperature of the battery.
- Charge/Discharge Cycles: The number of times the battery has been fully charged and discharged.
4.2 Power Management Customization
The ability to customize power management settings is crucial for optimizing battery life. Look for software that allows you to:
- Create Custom Power Plans: Tailor power plans to your specific usage scenarios.
- Adjust CPU Performance: Limit CPU performance to conserve power.
- Disable Unnecessary Services: Turn off services that consume power in the background.
- Manage Display Settings: Automatically adjust screen brightness and turn off the display after a period of inactivity.
4.3 Usage Insights and Reporting
Software that provides insights into your battery usage patterns can help you identify and address power-hungry applications and behaviors. Look for features such as:
- Battery Usage History: Track battery usage over time to identify trends and patterns.
- Application Power Consumption: See which applications are consuming the most battery power.
- Recommendations for Optimization: Receive suggestions for improving battery life based on your usage patterns.
4.4 Ease of Use
Choose software that is easy to use and navigate, with a clear and intuitive interface. This will make it easier to understand and manage your battery settings.
4.5 Compatibility and Updates
Ensure that the software is compatible with your version of Windows 7 and that it is regularly updated to address bugs and improve performance.
5. Optimizing Windows 7 Power Settings Manually
Want to go the DIY route? Here’s how to tweak Windows 7’s power settings for maximum battery life.
Even without dedicated battery care software, you can significantly improve your laptop’s battery life by manually adjusting Windows 7’s power settings. Here’s how:
5.1 Accessing Power Options
To access the Power Options, follow these steps:
- Click the Start button.
- Type “Power Options” in the search box and press Enter.
5.2 Choosing a Power Plan
Windows 7 provides three default power plans:
- Balanced: This plan automatically balances performance with energy consumption. It’s suitable for everyday use.
- Power Saver: This plan prioritizes battery life by reducing system performance. It’s ideal when you need to conserve power.
- High Performance: This plan favors performance over energy consumption. It’s best suited for demanding tasks like gaming or video editing.
To select a power plan:
- In the Power Options window, choose the plan that best suits your needs.
- Click “Change plan settings” next to the selected plan to customize it further.
5.3 Customizing Power Plan Settings
Customizing your power plan allows you to fine-tune settings to optimize battery life. Here are some key settings to adjust:
- Turn off the display: Set the amount of time before the display turns off when the laptop is idle. Shorter times conserve more power.
- Put the computer to sleep: Set the amount of time before the computer enters sleep mode. Sleep mode consumes very little power and allows you to quickly resume your work.
- Adjust display brightness: Lowering the screen brightness can significantly extend battery life.
To customize these settings:
- In the “Change plan settings” window, adjust the settings to your preferences.
- Click “Change advanced power settings” for more advanced options.
5.4 Advanced Power Settings
The Advanced power settings window provides even more control over power management. Here are some key settings to consider:
- Hard disk: Set the amount of time before the hard disk turns off when idle.
- Wireless Adapter Settings: Set the power saving mode for your wireless adapter.
- Sleep: Customize sleep settings, such as allowing wake timers.
- Display: Adjust display brightness and adaptive brightness settings.
- Battery: Configure low battery notifications and actions.
- Processor power management: Adjust the minimum and maximum processor state.
To access these settings:
- In the “Change plan settings” window, click “Change advanced power settings”.
- Expand the relevant sections and adjust the settings as needed.
- Click “Apply” and then “OK” to save your changes.
5.5 Tips for Maximizing Battery Life Through Power Settings
- Lower Screen Brightness: Reducing screen brightness is one of the most effective ways to conserve power.
- Turn Off Unnecessary Programs: Close programs that are not in use, as they can consume battery power in the background.
- Disable Wireless Connections: Turn off Wi-Fi and Bluetooth when not needed.
- Unplug Peripherals: Disconnect external devices such as USB drives and printers when not in use.
- Keep Your System Updated: Install the latest Windows updates and drivers to ensure optimal performance and power efficiency.
6. Maintaining Your Laptop Battery for Longevity
How can you make your laptop battery last as long as possible? Proper maintenance is crucial.
Proper maintenance is essential for extending the lifespan of your laptop battery. Here are some tips to help you keep your battery in good condition:
6.1 Proper Charging Habits
- Avoid Overcharging: Once your battery reaches 100%, disconnect the charger to prevent overcharging.
- Avoid Deep Discharges: Try to avoid letting your battery drain completely before recharging.
- Partial Charging: It’s okay to partially charge your battery instead of always waiting for it to fully discharge.
- Use the Correct Charger: Always use the charger that came with your laptop or a compatible replacement.
6.2 Battery Calibration
Calibrating your laptop battery helps to ensure that the displayed charge percentage is accurate. To calibrate your battery:
- Fully charge your laptop battery to 100%.
- Let the battery discharge completely until the laptop shuts down.
- Recharge the battery to 100% without interruption.
6.3 Storage Tips
If you plan to store your laptop for an extended period, follow these tips:
- Charge to 40-50%: Store the battery with a charge level of around 40-50%.
- Store in a Cool, Dry Place: Avoid storing the laptop in extreme temperatures or humid environments.
- Remove the Battery (If Possible): If your laptop allows it, remove the battery and store it separately.
6.4 Avoiding Extreme Temperatures
- Keep Your Laptop Cool: Avoid using your laptop in direct sunlight or hot environments.
- Ensure Proper Ventilation: Make sure the laptop’s vents are not blocked.
- Use a Laptop Cooler: Consider using a laptop cooler to help keep your laptop cool during extended use.
6.5 Regularly Cleaning Battery Contacts
- Clean Battery Contacts: Use a dry cloth to clean the battery contacts on your laptop and the battery itself.
- Remove Dust and Debris: Remove any dust or debris that may have accumulated on the contacts.
7. Troubleshooting Common Battery Issues on Windows 7
What do you do when your battery isn’t behaving as it should? Here are some common issues and how to fix them.
Even with proper care, you may encounter battery issues on your Windows 7 laptop. Here are some common problems and how to troubleshoot them:
7.1 Battery Not Charging
- Check the Charger: Ensure that the charger is properly connected to both the laptop and the power outlet.
- Try a Different Outlet: Test the charger with a different power outlet to rule out a faulty outlet.
- Inspect the Charger Cable: Check the charger cable for any signs of damage.
- Update Drivers: Ensure that your battery drivers are up to date.
- Check Battery Health: Use battery care software to check the battery’s health and identify any potential issues.
7.2 Battery Draining Quickly
- Close Unnecessary Programs: Close programs that are not in use, as they can consume battery power in the background.
- Adjust Screen Brightness: Lowering screen brightness is one of the most effective ways to conserve power.
- Turn Off Wireless Connections: Disable Wi-Fi and Bluetooth when not needed.
- Run Power Troubleshooter: Use the Windows Power Troubleshooter to identify and resolve power-related issues.
- Check Battery Usage: Use Task Manager to see which programs are consuming the most battery power.
7.3 Inaccurate Battery Percentage
- Calibrate the Battery: Calibrating your laptop battery helps to ensure that the displayed charge percentage is accurate.
- Update Drivers: Ensure that your battery drivers are up to date.
- Check Battery Health: Use battery care software to check the battery’s health and identify any potential issues.
7.4 Laptop Not Turning On
- Check the Charger: Ensure that the charger is properly connected to both the laptop and the power outlet.
- Remove the Battery: Remove the battery and try turning on the laptop with just the charger connected.
- Reset the Laptop: Consult your laptop’s manual for instructions on how to reset the laptop.
8. The Role of Drivers and Updates in Battery Performance
Why are drivers and updates so important for your laptop’s battery? Here’s what you need to know.
Drivers and updates play a crucial role in the performance and longevity of your laptop’s battery. Here’s why:
8.1 Driver Importance
- Hardware Communication: Drivers enable communication between the operating system and the battery hardware.
- Power Management: Updated drivers can improve power management and optimize battery usage.
- Bug Fixes: Driver updates often include bug fixes that can resolve battery-related issues.
- Compatibility: Ensure that your battery drivers are compatible with your version of Windows 7.
8.2 Keeping Drivers Up to Date
- Windows Update: Regularly check for Windows updates, as they often include driver updates.
- Manufacturer’s Website: Visit the laptop manufacturer’s website to download the latest drivers.
- Driver Update Software: Consider using driver update software to automatically scan for and install driver updates.
8.3 Windows Updates and Battery Performance
- Performance Improvements: Windows updates often include performance improvements that can enhance battery life.
- Security Patches: Security updates can prevent malware and other threats that can drain battery power.
- Compatibility: Keep your system updated to ensure compatibility with the latest software and hardware.
9. Battery Replacement Considerations for Windows 7 Laptops
When is it time to replace your laptop battery? Here’s what to consider.
If your laptop battery is no longer holding a charge or is experiencing significant performance issues, it may be time to consider a replacement. Here’s what to consider:
9.1 Signs of a Failing Battery
- Reduced Battery Life: If your battery life has significantly decreased, it may be a sign that the battery is failing.
- Inaccurate Battery Percentage: If the displayed charge percentage is inaccurate or fluctuates erratically, it could indicate a problem with the battery.
- Laptop Shutting Down Unexpectedly: If your laptop shuts down unexpectedly, even with a reasonable charge, it could be a sign of a failing battery.
- Overheating: If the battery is overheating, it could be a sign that it is failing and needs to be replaced.
- Physical Damage: If the battery is physically damaged, such as swelling or leaking, it should be replaced immediately.
9.2 Choosing a Replacement Battery
- Compatibility: Ensure that the replacement battery is compatible with your laptop model.
- Quality: Choose a high-quality replacement battery from a reputable manufacturer.
- Warranty: Look for a replacement battery that comes with a warranty.
- Reviews: Read reviews from other users to get an idea of the battery’s performance and reliability.
9.3 Battery Replacement Process
- Turn Off the Laptop: Turn off the laptop and disconnect the charger.
- Remove the Old Battery: Follow the manufacturer’s instructions to remove the old battery.
- Install the New Battery: Install the new battery according to the manufacturer’s instructions.
- Charge the New Battery: Charge the new battery to 100% before using the laptop.
9.4 Proper Disposal of Old Batteries
- Recycle the Battery: Recycle the old battery at a designated recycling center.
- Follow Local Regulations: Follow local regulations for the proper disposal of batteries.
10. How CAR-REMOTE-REPAIR.EDU.VN Can Help Optimize Your Automotive Diagnostic Laptops
Looking for expert advice and training to keep your automotive diagnostic laptops in top shape? CAR-REMOTE-REPAIR.EDU.VN is here to help.
At CAR-REMOTE-REPAIR.EDU.VN, we understand the critical role that laptops play in automotive diagnostics and repair. Our services are designed to help you optimize the performance and longevity of your diagnostic laptops, ensuring that you have the tools you need to get the job done right.
10.1 Expert Training Programs
We offer expert training programs that cover a wide range of topics related to automotive diagnostics and laptop maintenance. Our courses include:
- Laptop Battery Care and Optimization: Learn how to properly care for and optimize your laptop battery to maximize its lifespan.
- Windows 7 Power Management: Master Windows 7’s power management settings to conserve battery power and improve performance.
- Troubleshooting Common Laptop Issues: Learn how to troubleshoot common laptop issues, including battery problems, performance issues, and connectivity problems.
- Advanced Diagnostic Techniques: Discover advanced diagnostic techniques that can help you identify and resolve complex automotive issues.
10.2 Remote Technical Support
Our remote technical support services provide you with expert assistance whenever you need it. Our technicians can help you with:
- Battery Diagnostics: We can remotely diagnose battery issues and provide recommendations for repair or replacement.
- Power Management Optimization: We can help you optimize your power management settings to conserve battery power and improve performance.
- Driver Updates: We can help you install the latest drivers to ensure optimal performance and compatibility.
- Troubleshooting: We can remotely troubleshoot and resolve a wide range of laptop issues.
10.3 Customized Solutions
We understand that every automotive shop has unique needs. That’s why we offer customized solutions tailored to your specific requirements. Our services include:
- On-Site Training: We can provide on-site training for your staff to ensure that they have the skills and knowledge they need to maintain and optimize your diagnostic laptops.
- Laptop Setup and Configuration: We can help you set up and configure your diagnostic laptops to ensure that they are optimized for performance and reliability.
- Preventative Maintenance: We can provide preventative maintenance services to help prevent problems before they occur.
10.4 Contact Us
To learn more about how CAR-REMOTE-REPAIR.EDU.VN can help you optimize your automotive diagnostic laptops, contact us today:
- Address: 1700 W Irving Park Rd, Chicago, IL 60613, United States
- WhatsApp: +1 (641) 206-8880
- Website: CAR-REMOTE-REPAIR.EDU.VN
Optimizing your laptop’s battery on Windows 7 doesn’t have to be a headache. Whether you choose to leverage battery care software or manually tweak your power settings, understanding the key principles and maintenance tips outlined in this guide will help you extend battery life and ensure reliable performance. And for expert training and support tailored to automotive diagnostic laptops, CAR-REMOTE-REPAIR.EDU.VN is your trusted partner.
FAQ: Laptop Battery Care Software for Windows 7
Here are some frequently asked questions about laptop battery care software for Windows 7:
Q1: What is laptop battery care software?
Laptop battery care software is designed to optimize and extend the lifespan of your laptop’s battery by monitoring battery health, managing power consumption, and providing insights into battery usage patterns.
Q2: Is laptop battery care software necessary for Windows 7?
While not always essential, battery care software can be beneficial for users who want advanced customization options, detailed battery health monitoring, or have older batteries needing optimization.
Q3: What are the benefits of using battery care software?
Benefits include extended battery life, improved battery health, customized power management, and detailed insights into battery usage.
Q4: What are the drawbacks of using battery care software?
Drawbacks may include system resource usage, compatibility issues, and unnecessary features.
Q5: What are Windows 7 built-in power management features?
Windows 7 includes power plans, brightness adjustment, sleep and hibernation settings, and troubleshooting tools.
Q6: How can I optimize battery life without software on Windows 7?
Adjust screen brightness, disable unnecessary programs, turn off Wi-Fi and Bluetooth, unplug peripherals, and keep your system updated.
Q7: What key features should I look for in battery care software?
Look for battery health monitoring, power management customization, usage insights and reporting, ease of use, and compatibility and updates.
Q8: How often should I calibrate my laptop battery?
Calibrate your laptop battery every few months to ensure accurate charge percentage readings.
Q9: What are some signs that my laptop battery needs to be replaced?
Signs include reduced battery life, inaccurate battery percentage, laptop shutting down unexpectedly, and overheating.
Q10: How can CAR-REMOTE-REPAIR.EDU.VN help me optimize my automotive diagnostic laptops?
CAR-REMOTE-REPAIR.EDU.VN offers expert training programs, remote technical support, and customized solutions to optimize the performance and longevity of your diagnostic laptops.