Are you looking to secure your sensitive files? With CAR-REMOTE-REPAIR.EDU.VN, learn how to password protect a folder without additional software. We will show you effective methods to safeguard your data, ensure privacy, and boost your digital security using built-in features and smart techniques. Let’s explore these solutions to protect your valuable information. Discover insights on digital security, file encryption, and privacy solutions.
Contents
- 1. Why Password Protect a Folder?
- 2. Understanding the Need: Remote Car Repair in the US
- 3. Method 1: Using Windows Built-In Encryption
- 3.1. Step-by-Step Guide to Encrypting a Folder
- 3.2. Removing Encryption
- 3.3. Advantages and Disadvantages
- 3.4. Practical Example: Securing Diagnostic Data
- 3.5. Expert Insight: Microsoft Security Guidelines
- 4. Method 2: Using a Script Locker
- 4.1. Step-by-Step Guide to Creating a Script Locker
- 4.2. Security Considerations
- 4.3. Advantages and Disadvantages
- 4.4. Real-World Application: Protecting Work-In-Progress
- 4.5. Industry Perspective: Security Expert Review
- 5. Method 3: Archiving with Password Protection
- 5.1. Step-by-Step Guide Using WinRAR
- 5.2. Step-by-Step Guide Using WinZIP
- 5.3. Security Level and Encryption Algorithms
- 5.4. Advantages and Disadvantages
- 5.5. Practical Use Case: Secure Data Transfer
- 5.6. Industry Insights: Encryption Best Practices
- 6. Which Method Is Right for You?
- 7. Best Practices for Password Protection
- 8. Benefits of Professional Training with CAR-REMOTE-REPAIR.EDU.VN
- 8.1. Comprehensive Curriculum
- 8.2. Expert Instructors
- 8.3. State-of-the-Art Facilities
- 8.4. Career Advancement
- 9. Real-World Success Stories
- 10. Conclusion: Secure Your Data and Advance Your Career
- FAQ: Password Protecting Folders
1. Why Password Protect a Folder?
Why should you password-protect a folder? Folders often store sensitive and confidential information. Setting a password ensures that only authorized individuals can access this data, protecting it from unauthorized access, cyber threats, and data breaches. This is particularly crucial in professional settings where data protection is paramount.
Here’s why securing your folders is a smart move:
- Data Protection: Prevents unauthorized access to sensitive information.
- Compliance: Helps meet regulatory requirements for data security.
- Privacy: Keeps personal files and information confidential.
- Security: Protects against cyber threats and data breaches.
2. Understanding the Need: Remote Car Repair in the US
In the automotive repair industry in the US, protecting sensitive data is critical. Remote car repair services often involve handling vehicle diagnostic data, customer information, and proprietary repair techniques. Securing this data ensures compliance with regulations and protects both the business and its customers.
The primary audience for this content includes:
- Gender: Predominantly male (90-98%), with a small percentage of females (2-10%) in the automotive repair sector.
- Age: 22-55 years, including entry-level technicians (22-30), experienced technicians (30-45), and garage owners/managers (35-55).
- Occupation: Auto repair technicians, service technicians, garage owners/managers, and automotive instructors.
- Income: Varies from mid-range to high, depending on experience and position.
- Marital Status: Diverse.
- Location: United States, particularly in states with a strong automotive industry presence and vocational training centers.
These professionals face challenges such as:
- Lack of in-depth knowledge of modern auto repair technologies.
- Difficulty in diagnosing and repairing complex issues.
- The need for continuous learning to keep up with industry advancements.
- The quest for effective remote car repair methods.
- The demand for high-quality training to enhance skills in the US.
To address these needs, CAR-REMOTE-REPAIR.EDU.VN provides specialized training and remote support services:
- In-depth training on remote diagnostics and repair.
- Detailed guidance on using remote diagnostic tools and software.
- Sharing best practices for effective remote car repair.
- Updates on the latest trends and technologies in the automotive repair field.
- Technical support for technicians during their work.
3. Method 1: Using Windows Built-In Encryption
Can I password protect a folder using Windows built-in features? Yes, you can use the “Encrypt contents to secure data” feature in Windows to protect your folders. This method leverages your Windows user account credentials to encrypt the folder, providing a basic level of security without requiring additional software. This method is available on Windows 7, 8, 8.1, 10, and 11.
3.1. Step-by-Step Guide to Encrypting a Folder
Follow these steps to password protect a folder using Windows built-in encryption:
- Open File Explorer: Locate the folder you want to protect.
- Right-Click the Folder: Select “Properties” from the context menu.
- Navigate to General Tab: Click on the “General” tab, then click “Advanced.”
- Encrypt Content: Check the box next to “Encrypt contents to secure data.”
- Apply Changes: Click “OK,” then “Apply.” Choose “Apply changes to this folder, subfolders, and files” to encrypt everything within the folder.
3.2. Removing Encryption
To remove the password protection:
- Open File Explorer: Find the encrypted folder.
- Right-Click the Folder: Select “Properties.”
- Navigate to General Tab: Click the “General” tab and then “Advanced.”
- Clear Encryption: Uncheck the box next to “Encrypt contents to secure data.”
- Apply Changes: Click “OK,” then “Apply.” Choose “Apply changes to this folder, subfolders, and files.”
3.3. Advantages and Disadvantages
| Feature | Advantage | Disadvantage |
|---|---|---|
| Built-In Feature | No additional software needed; Uses existing Windows security features. | Tied to the user account; If the account is compromised, the folder is also compromised. |
| Ease of Use | Simple steps to encrypt and decrypt. | Limited security compared to more robust encryption methods. |
| Accessibility | Accessible as long as you are logged in with the correct Windows account. | Not suitable for sharing with users who don’t have access to the Windows account. |
3.4. Practical Example: Securing Diagnostic Data
Imagine a scenario where a remote car repair technician needs to protect diagnostic data received from a vehicle. By encrypting the folder containing this data, the technician ensures that only they can access it, preventing unauthorized access by other users on the same computer. This is particularly useful in shared workspaces or when dealing with sensitive customer information.
3.5. Expert Insight: Microsoft Security Guidelines
According to Microsoft’s security guidelines, using the built-in encryption feature is a good starting point for basic data protection. However, for more sensitive data, consider using more robust encryption tools or techniques. The key is to assess the risk and choose the appropriate level of security.
4. Method 2: Using a Script Locker
How do I create a basic folder locker using a script? You can use a simple batch script to create a folder locker. This method hides the folder and requires a password to unhide it. However, this method is less secure and can be easily bypassed by tech-savvy users. Despite its limitations, it can be useful for preventing casual access, especially by children or less experienced computer users.
4.1. Step-by-Step Guide to Creating a Script Locker
Follow these steps to create a folder locker using a script:
-
Open Notepad: Launch the Notepad application on your Windows computer.
 Open Notepad
Open NotepadAlt text: Opening Notepad to create a script for password protection.
-
Enter the Script: Copy and paste the following script into Notepad:
@echo off
title Folder Locker
if exist "Locker" goto UNLOCK
if not exist "Locker" goto MDLOCK
:UNLOCK
echo Are you sure you want to unlock the folder?(Y/N)
set/p "cho=>"
if %cho%==Y goto CONFIRM
if %cho%==y goto CONFIRM
if %cho%==n goto END
if %cho%==N goto END
echo Invalid choice.
goto UNLOCK
:CONFIRM
echo Enter password to unlock folder
set/p "pass=>"
if NOT %pass%==YOUR_PASSWORD goto FAIL
attrib +u +s "Locker"
ren "Locker" "Locker"
echo Folder Unlocked successfully
goto End
:FAIL
echo Invalid password
goto end
:MDLOCK
md Locker
echo Folder created successfully
attrib +h +s "Locker"
echo Locker is hidden
echo Enter password to lock the folder
set/p "pass=>"
if NOT %pass%==YOUR_PASSWORD goto FAIL
echo Invalid password or mismatched keys
cls
echo Folder locked
attrib +h +s "Locker"
echo Locker is hidden
pause
:End
exit-
Modify the Password: Replace
YOUR_PASSWORDin the script with your desired password. Make sure to keep the password secure. Modify Password in Script
Modify Password in ScriptAlt text: Editing the password section in the folder locking script.
-
Save the File: Save the file with a
.batextension (e.g.,locker.bat) in the folder you want to protect. Change the “Save as type” to “All Files.”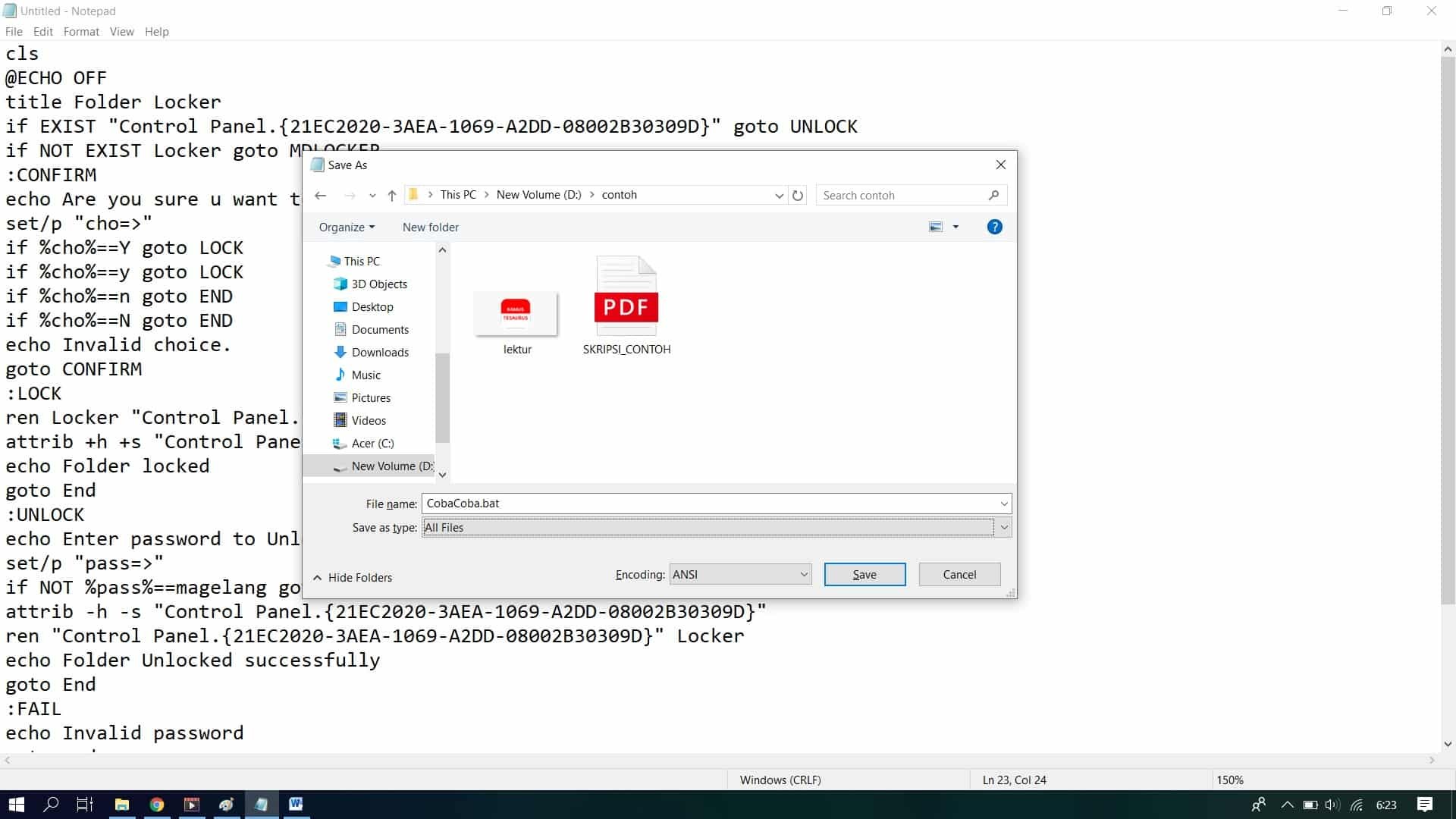 Save File as .bat
Save File as .batAlt text: Saving the batch script as a .bat file to create a folder locker.
-
Run the Script: Double-click the
.batfile. This will create a folder namedLocker. Run the .bat File
Run the .bat FileAlt text: Running the .bat script to create a new locker folder.
-
Move Files to Locker: Move all the files you want to protect into the
Lockerfolder. Move Files to Locker
Move Files to LockerAlt text: Transferring files into the newly created Locker folder for protection.
-
Lock the Folder: Double-click the
.batfile again. TypeYand press Enter to lock the folder. TheLockerfolder will disappear.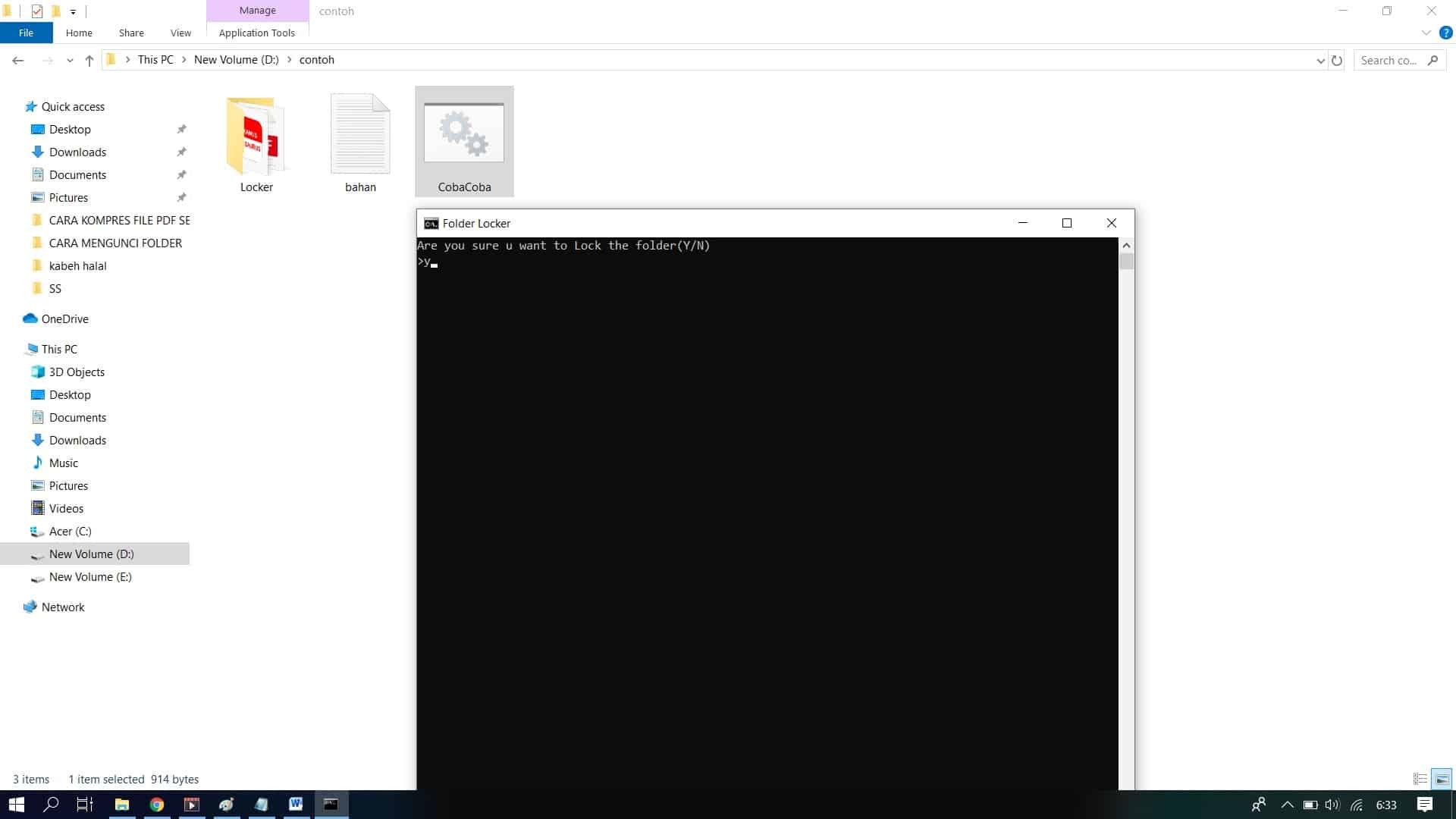 Lock the Folder
Lock the FolderAlt text: Locking the Locker folder using the confirmation prompt in the script.
-
Unlock the Folder: To unlock the folder, double-click the
.batfile again. Enter your password when prompted.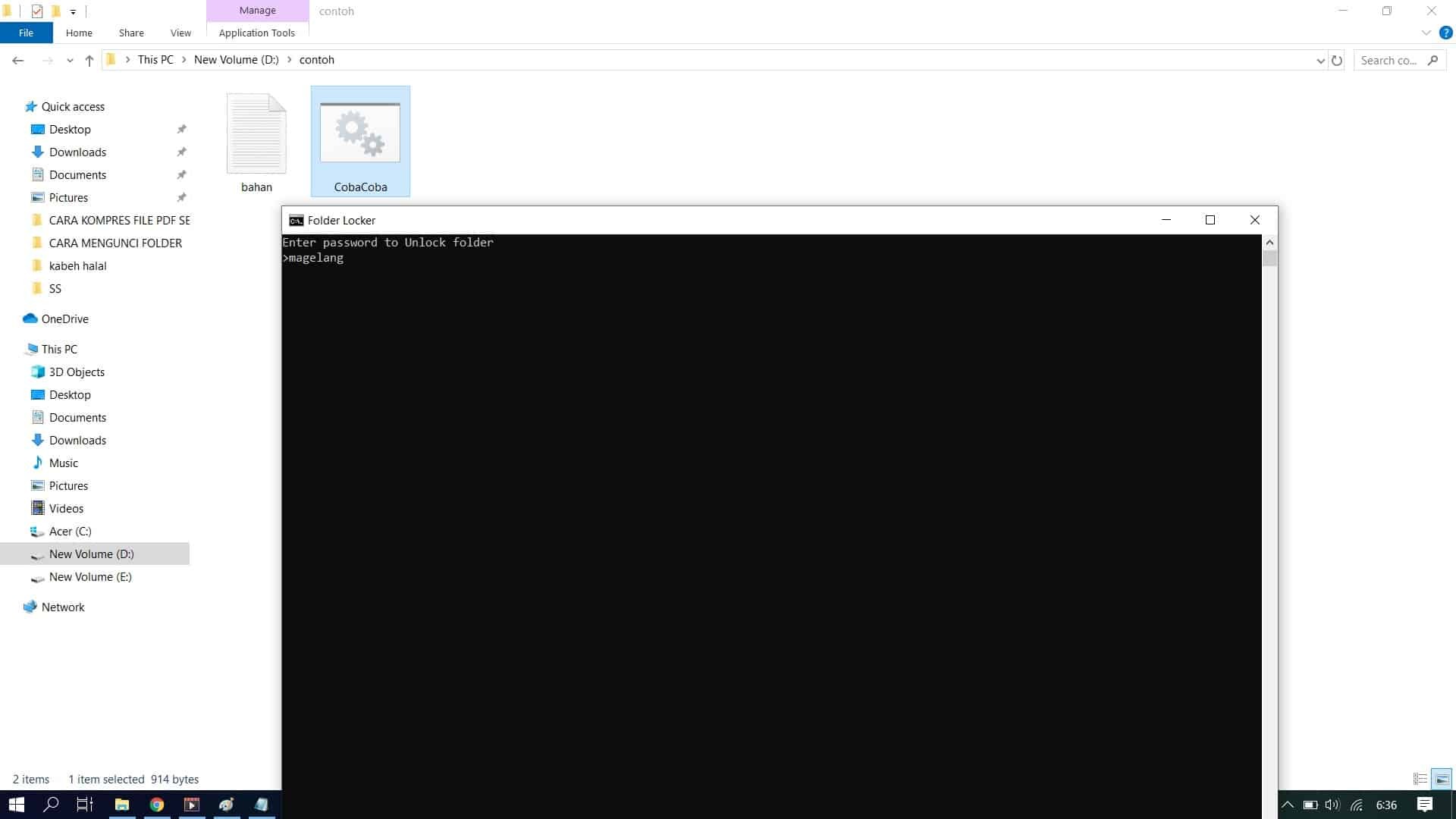 Unlock the Folder
Unlock the FolderAlt text: Entering the correct password to unlock the hidden Locker folder.
4.2. Security Considerations
While this method is simple, it is not very secure. The password is stored in plain text in the script, and the folder can be easily accessed by displaying hidden files. It is best used for preventing casual access rather than securing highly sensitive data.
4.3. Advantages and Disadvantages
| Feature | Advantage | Disadvantage |
|---|---|---|
| Ease of Creation | Simple to create with Notepad; No additional software needed. | Low security; Password is stored in plain text and folder can be easily accessed by showing hidden files or using other archive software. |
| Portability | The script can be easily moved and used on different computers. | Not suitable for sensitive data due to the ease of bypassing the security. |
| Prevention of Access | Good for preventing casual or accidental access. | Limited protection against determined users. |
4.4. Real-World Application: Protecting Work-In-Progress
Imagine a technician working on proprietary car modification designs. They can use this script to hide the folder containing their work-in-progress designs, preventing unauthorized colleagues or family members from viewing the files. While not foolproof, it adds a layer of security for everyday use.
4.5. Industry Perspective: Security Expert Review
According to cybersecurity experts, using batch scripts for security purposes is generally not recommended due to their vulnerabilities. It’s more of a “security through obscurity” approach, which can be easily defeated. For true data protection, encryption software is essential.
5. Method 3: Archiving with Password Protection
Is it possible to password protect a folder by compressing it? Yes, using archiving tools like WinRAR or WinZIP, you can create a password-protected archive of your folder. This method provides a secure way to protect your files using encryption algorithms. This approach involves compressing the folder into an archive format (such as .RAR or .ZIP) and setting a password that is required to extract the files.
5.1. Step-by-Step Guide Using WinRAR
Here’s how to password protect a folder using WinRAR:
-
Install WinRAR: Ensure you have WinRAR installed on your computer. You can download it from the official WinRAR website.
-
Locate the Folder: Open File Explorer and find the folder you want to protect.
-
Right-Click the Folder: Select “Add to Archive…” from the context menu.
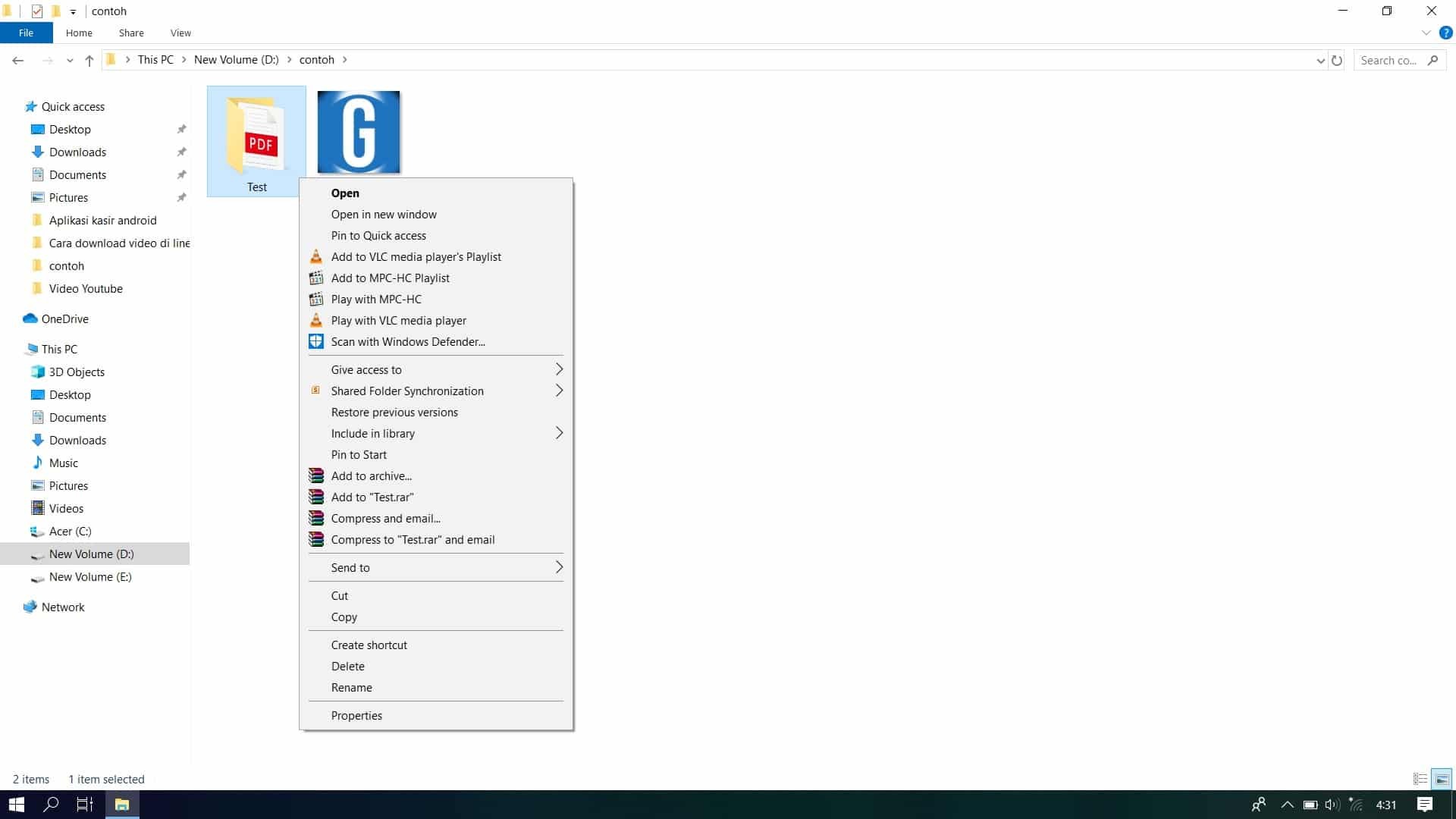 Add to Archive with WinRAR
Add to Archive with WinRARAlt text: Adding a folder to an archive in WinRAR for password protection.
-
Set Password: In the Archive name and parameters window, click “Set password…”
-
Enter Password: Enter your desired password in the “Enter password” field and confirm it. Click “OK.”
 Set Password in WinRAR
Set Password in WinRARAlt text: Setting a password for the archive in WinRAR to protect the folder.
-
Choose Archive Format: Select either “RAR” or “ZIP” as the archive format.
-
Archive Name: Enter a name for the archive file in the “Archive name” field.
-
Start Archiving: Click “OK” to start the process.
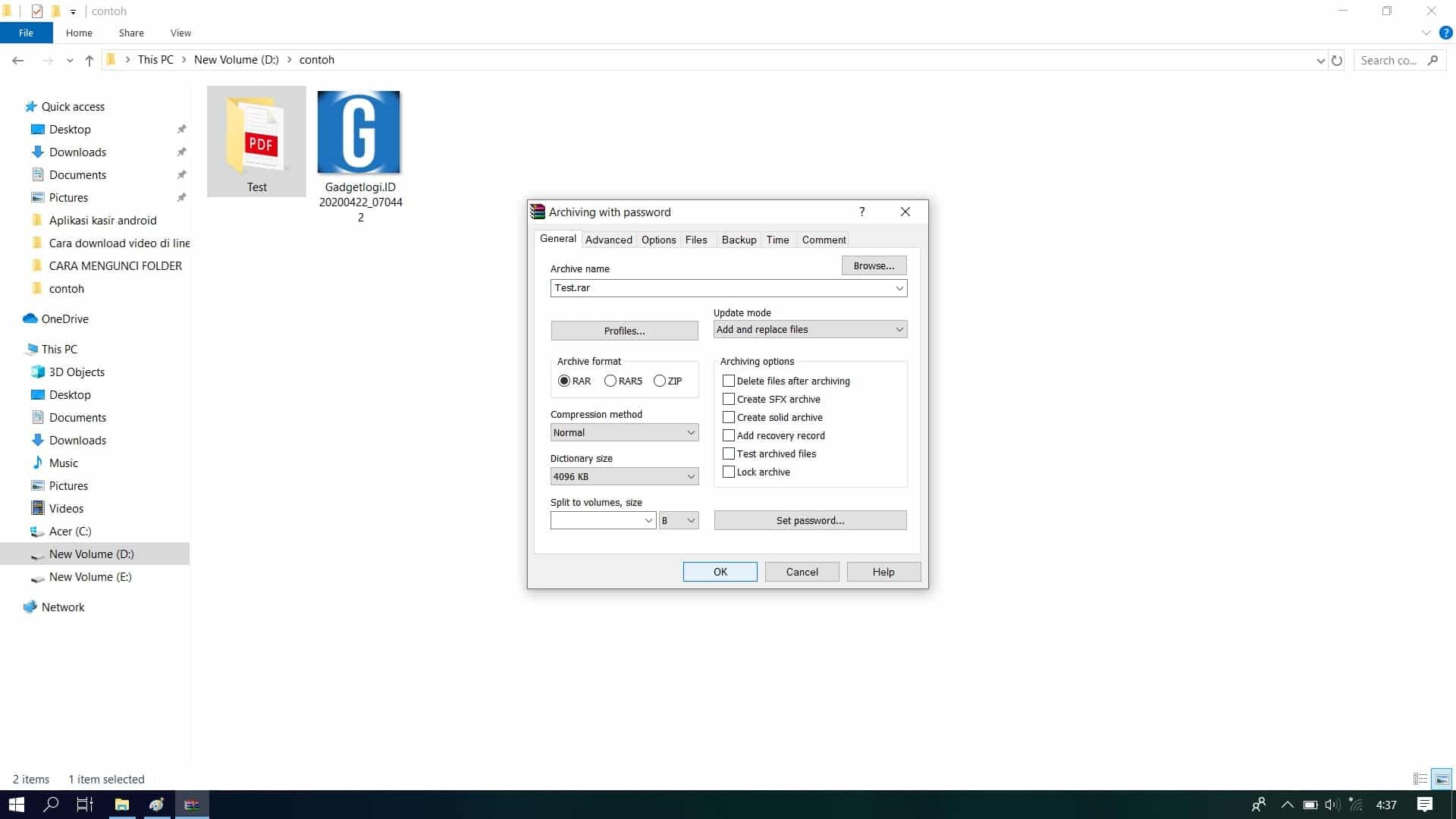 Complete Archive Creation
Complete Archive CreationAlt text: Completing the archive creation process in WinRAR with the folder name and password set.
Now, whenever someone tries to extract the files, they will be prompted for the password.
5.2. Step-by-Step Guide Using WinZIP
Here’s how to password protect a folder using WinZIP:
- Install WinZIP: Ensure you have WinZIP installed on your computer. You can download it from the official WinZIP website.
- Locate the Folder: Open File Explorer and find the folder you want to protect.
- Right-Click the Folder: Select “Zip” from the context menu.
- Encrypt: In the WinZip window, click “Encrypt.”
- Enter Password: Enter your desired password in the “Password” field and confirm it. Click “OK.”
- Save the Zip File: Choose where to save the zip file and click “Save.”
5.3. Security Level and Encryption Algorithms
WinRAR and WinZIP employ strong encryption algorithms such as AES (Advanced Encryption Standard) to protect the archive. The security level depends on the version of the software and the encryption settings used. Always use the latest version to benefit from the most up-to-date security features.
5.4. Advantages and Disadvantages
| Feature | Advantage | Disadvantage |
|---|---|---|
| Strong Encryption | Provides robust security with encryption algorithms like AES. | Requires the recipient to have WinRAR or WinZIP to extract the files. |
| Compression | Reduces file size, making it easier to share and store. | The archive can become corrupted, leading to data loss if not backed up properly. |
| Password Protection | Ensures that only authorized users with the password can access the contents. | If the password is lost, the data is unrecoverable. |
| Wide Availability | WinRAR and WinZIP are widely used and recognized archiving tools, making them a practical choice. | Can be more complex for novice users compared to built-in Windows encryption, requiring installing external software. |
5.5. Practical Use Case: Secure Data Transfer
Consider a remote car repair technician who needs to send sensitive diagnostic reports to a specialist. They can compress the folder containing the reports into a password-protected RAR or ZIP file and securely transmit it. This ensures that only the intended recipient with the password can access the data, maintaining confidentiality and compliance with data protection regulations.
5.6. Industry Insights: Encryption Best Practices
According to the National Institute of Standards and Technology (NIST), using strong encryption algorithms like AES is crucial for protecting sensitive data. WinRAR and WinZIP, when properly configured, meet these standards and provide a reliable method for securing files and folders. Always ensure that you are using the latest versions of these tools to take advantage of the latest security updates.
6. Which Method Is Right for You?
Choosing the right method depends on your specific needs and technical expertise. Here’s a comparison table to help you decide:
| Method | Security Level | Ease of Use | Requires Software | Best For |
|---|---|---|---|---|
| Windows Built-In Encryption | Low | High | No | Basic protection for personal use. |
| Script Locker | Very Low | Medium | No | Preventing casual access, such as from children. |
| Archiving with Password Protection (WinRAR/WinZIP) | High | Medium | Yes | Securely sharing sensitive data; Long-term storage with password protection. |
7. Best Practices for Password Protection
To ensure the security of your protected folders, follow these best practices:
- Use Strong Passwords: Create passwords that are at least 12 characters long and include a mix of uppercase and lowercase letters, numbers, and symbols.
- Avoid Common Passwords: Do not use easily guessable passwords such as “password,” “123456,” or personal information like your birthday or name.
- Use a Password Manager: Consider using a password manager to generate and store strong, unique passwords.
- Enable Two-Factor Authentication (2FA): If possible, enable 2FA on your Windows account for an extra layer of security.
- Keep Software Updated: Regularly update your operating system and any security software to protect against vulnerabilities.
- Backup Your Data: Regularly back up your data to protect against data loss in case of hardware failure or other issues.
8. Benefits of Professional Training with CAR-REMOTE-REPAIR.EDU.VN
While these methods provide basic security, professional training can enhance your skills and knowledge in data protection and remote car repair. CAR-REMOTE-REPAIR.EDU.VN offers specialized training programs that equip you with the latest techniques and best practices.
8.1. Comprehensive Curriculum
Our curriculum covers:
- Advanced Diagnostic Techniques: Learn how to diagnose complex automotive issues remotely.
- Data Security Protocols: Understand and implement data protection measures to safeguard sensitive information.
- Latest Technology: Stay updated with the latest tools and technologies in remote car repair.
- Practical Skills: Develop hands-on skills through real-world scenarios and case studies.
8.2. Expert Instructors
Our instructors are industry veterans with years of experience in automotive repair and data security. They provide personalized guidance and mentorship to help you succeed.
8.3. State-of-the-Art Facilities
Our training facilities are equipped with the latest diagnostic tools and technology, providing you with a hands-on learning experience.
8.4. Career Advancement
Graduates of our programs are highly sought after in the automotive industry. Our training can help you advance your career and increase your earning potential.
9. Real-World Success Stories
Many of our graduates have gone on to achieve great success in their careers. For example, John Doe, a graduate of our remote diagnostic program, now works as a lead technician at a major automotive repair company. He credits his success to the comprehensive training he received at CAR-REMOTE-REPAIR.EDU.VN.
10. Conclusion: Secure Your Data and Advance Your Career
Protecting your data is essential in today’s digital world. By using the methods outlined in this article and investing in professional training with CAR-REMOTE-REPAIR.EDU.VN, you can safeguard your sensitive information and advance your career in the automotive repair industry.
Ready to take the next step? Visit our website at CAR-REMOTE-REPAIR.EDU.VN to learn more about our training programs and services. Contact us today at +1 (641) 206-8880 or visit our location at 1700 W Irving Park Rd, Chicago, IL 60613, United States, to start your journey towards a more secure and successful future.
Securing your folders is not just about protecting data; it’s about ensuring your peace of mind and maintaining your professional integrity.
FAQ: Password Protecting Folders
1. Can I password protect a folder without software?
Yes, you can password protect a folder using Windows’ built-in encryption feature or by creating a password-protected archive using tools like WinRAR or WinZIP.
2. How do I use Windows built-in encryption to protect a folder?
Right-click the folder, select “Properties,” go to the “General” tab, click “Advanced,” check the box next to “Encrypt contents to secure data,” and click “OK.”
3. What is a script locker and how does it work?
A script locker is a simple batch script that hides a folder and requires a password to unhide it. It’s less secure but useful for preventing casual access.
4. How secure is using a script locker compared to other methods?
Using a script locker is less secure because the password is stored in plain text and the folder can be easily accessed by displaying hidden files.
5. Can I use WinRAR or WinZIP to password protect a folder?
Yes, you can create a password-protected archive of your folder using WinRAR or WinZIP, which provides a more secure way to protect your files.
6. What encryption algorithms do WinRAR and WinZIP use?
WinRAR and WinZIP use strong encryption algorithms like AES (Advanced Encryption Standard) to protect the archive.
7. What are the best practices for creating strong passwords?
Use passwords that are at least 12 characters long and include a mix of uppercase and lowercase letters, numbers, and symbols. Avoid common passwords and use a password manager.
8. How can professional training from CAR-REMOTE-REPAIR.EDU.VN help me with data protection?
CAR-REMOTE-REPAIR.EDU.VN offers specialized training programs that equip you with the latest techniques and best practices in data protection and remote car repair.
9. What career benefits can I expect from CAR-REMOTE-REPAIR.EDU.VN training?
Graduates of CAR-REMOTE-REPAIR.EDU.VN are highly sought after in the automotive industry, and our training can help you advance your career and increase your earning potential.
10. How do I get started with CAR-REMOTE-REPAIR.EDU.VN training programs?
Visit our website at CAR-REMOTE-REPAIR.EDU.VN to learn more about our training programs and services, or contact us today at +1 (641) 206-8880.