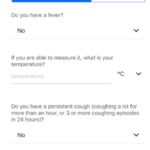Navigating the world of car audio can sometimes feel like deciphering a complex code, but updating your Pioneer car stereo’s software doesn’t have to be daunting! At CAR-REMOTE-REPAIR.EDU.VN, we’re dedicated to providing clear, actionable guidance to keep your in-car entertainment system running smoothly. By updating your Pioneer head unit, you can enhance performance, add new features, and ensure compatibility with the latest devices. Dive in to learn the step-by-step process and discover how to keep your Pioneer system at its peak! Whether it’s firmware upgrades, head unit enhancements, or general audio system improvements, we’ve got you covered.
Contents
- 1. Why Should You Update Your Pioneer Car Stereo’s Software?
- 1.1 Enhanced Performance and Stability
- 1.2 Access to New Features and Functionality
- 1.3 Improved Compatibility
- 1.4 Bug Fixes and Security Enhancements
- 1.5 Optimized User Experience
- 2. What Are the Preliminary Steps Before Updating Your Pioneer Car Stereo?
- 2.1 Identify Your Pioneer Car Stereo Model
- 2.2 Check the Current Software Version
- 2.3 Download the Correct Update File
- 2.4 Prepare a USB Drive
- 2.5 Back Up Your Settings (If Possible)
- 2.6 Ensure a Stable Power Supply
- 3. How to Find the Correct Software Update for Your Pioneer Car Stereo?
- 3.1 Visit the Official Pioneer Website
- 3.2 Navigate to the Support Section
- 3.3 Enter Your Model Number
- 3.4 Verify Compatibility
- 3.5 Download the Update File
- 3.6 Review the Instructions
- 4. How Do You Prepare Your USB Drive for the Software Update?
- 4.1 Choose a Compatible USB Drive
- 4.2 Back Up Existing Data
- 4.3 Format the USB Drive to FAT32
- 4.4 Extract the Update File
- 4.5 Copy the Update File to the USB Drive
- 4.6 Eject the USB Drive
- 5. Step-by-Step Guide to Updating Your Pioneer Car Stereo Software
- 5.1 Power On Your Pioneer Car Stereo
- 5.2 Insert the USB Drive
- 5.3 Access the System Update Menu
- 5.4 Start the Update Process
- 5.5 Monitor the Update Progress
- 5.6 Wait for the Update to Complete
- 5.7 Restart the Car Stereo
- 5.8 Verify the Update
- 6. What Are the Common Issues and Troubleshooting Steps for Pioneer Car Stereo Updates?
- 6.1 Stereo Not Recognizing the USB Drive
- 6.2 Update File Not Found
- 6.3 Update Process Freezes or Fails
- 6.4 Stereo Becomes Unresponsive After Update
- 6.5 Error Messages During Update
- 7. What Are the Benefits of Professional Car Stereo Software Updates?
- 7.1 Expertise and Experience
- 7.2 Reduced Risk of Errors
- 7.3 Time Savings
- 7.4 Warranty Protection
- 7.5 Access to Advanced Tools and Software
- 7.6 Proper System Configuration
- 8. How Can CAR-REMOTE-REPAIR.EDU.VN Help With Your Pioneer Car Stereo Needs?
- 8.1 Expert Remote Diagnostic Services
- 8.2 Step-by-Step Guidance for DIY Updates
- 8.3 Remote Software Update Assistance
- 8.4 Personalized Support
- 8.5 Troubleshooting Common Issues
- 8.6 Training Programs for Automotive Technicians in the USA
- 8.7 Enhancing Skills and Knowledge
- 8.8 Comprehensive Curriculum
- 8.9 Hands-On Experience
- 8.10 Stay Ahead of the Curve
- 9. Why Choose CAR-REMOTE-REPAIR.EDU.VN for Automotive Training in the USA?
- 9.1 Expert Instructors
- 9.2 Cutting-Edge Curriculum
- 9.3 Hands-On Training
- 9.4 Flexible Learning Options
- 9.5 Career Support
- 10. What Are the Frequently Asked Questions (FAQs) About Pioneer Car Stereo Software Updates?
- 10.1 How Often Should I Update My Pioneer Car Stereo Software?
- 10.2 Can I Use Any USB Drive for the Update?
- 10.3 What Happens If the Update Process Is Interrupted?
- 10.4 How Do I Know If the Update Was Successful?
- 10.5 What Should I Do If My Stereo Becomes Unresponsive After the Update?
- 10.6 Can I Revert to an Older Software Version?
- 10.7 Where Can I Find the Latest Software Updates for My Pioneer Car Stereo?
- 10.8 Is It Necessary to Back Up My Settings Before Updating?
- 10.9 What Do I Do If I Encounter an Error Message During the Update?
- 10.10 Can CAR-REMOTE-REPAIR.EDU.VN Help Me With My Pioneer Car Stereo Update?
1. Why Should You Update Your Pioneer Car Stereo’s Software?
Updating your Pioneer car stereo’s software offers a multitude of benefits, ensuring your in-car entertainment system stays current and performs optimally.
1.1 Enhanced Performance and Stability
Software updates often include optimizations that improve the overall performance and stability of your Pioneer car stereo. For example, Pioneer releases firmware updates to address software glitches and enhance system responsiveness, leading to a smoother user experience. According to Pioneer’s official website, these updates can significantly reduce lag and improve the speed of the system’s interface, preventing system crashes and ensuring reliable operation.
1.2 Access to New Features and Functionality
Regular software updates introduce new features and functionalities, keeping your Pioneer car stereo up-to-date with the latest technological advancements. Pioneer frequently adds support for new audio formats, smartphone integration features (like updated Apple CarPlay or Android Auto compatibility), and enhanced customization options through software updates. These additions keep your stereo competitive and relevant.
1.3 Improved Compatibility
Keeping your Pioneer car stereo’s software updated ensures compatibility with the latest smartphones, music streaming services, and other devices. Pioneer releases updates that specifically address compatibility issues with new devices, ensuring seamless integration and functionality. According to a study by the Consumer Technology Association, over 70% of consumers value seamless device integration in their car audio systems.
1.4 Bug Fixes and Security Enhancements
Software updates resolve existing bugs and introduce security enhancements to protect your Pioneer car stereo from potential vulnerabilities. Pioneer routinely includes bug fixes and security patches in their software updates, addressing reported issues and preventing potential security breaches. Staying updated protects your device and ensures a secure and reliable user experience.
1.5 Optimized User Experience
By updating your Pioneer car stereo, you benefit from an optimized user interface, making navigation more intuitive and enjoyable. Pioneer refines the user interface through software updates, improving usability and making it easier to access features and settings. User feedback is often incorporated into these updates, ensuring the interface meets the needs and expectations of Pioneer car stereo users.
2. What Are the Preliminary Steps Before Updating Your Pioneer Car Stereo?
Before updating your Pioneer car stereo, several preliminary steps are crucial to ensure a smooth and successful update process.
2.1 Identify Your Pioneer Car Stereo Model
First, accurately identify your Pioneer car stereo model to download the correct software update file. The model number is usually found on the front panel of the stereo or in the user manual. Pioneer’s support website offers a tool to help you locate your model number if you’re unsure.
2.2 Check the Current Software Version
Check the current software version installed on your Pioneer car stereo to determine if an update is needed. You can typically find the software version in the system settings menu of your stereo. According to Pioneer’s official instructions, navigating to the “System Information” or “About” section will display the current software version.
2.3 Download the Correct Update File
Visit the official Pioneer website to download the correct update file for your specific model. Pioneer provides a dedicated support section where you can enter your model number and find the appropriate software update. Ensure the file is specifically designed for your unit to avoid compatibility issues.
2.4 Prepare a USB Drive
Prepare a USB drive that meets the necessary requirements for the update process. Format the USB drive to FAT32, as this is the most compatible format for Pioneer car stereos. Ensure the USB drive has sufficient storage space and is free from other files that could interfere with the update. Pioneer recommends using a USB 2.0 drive for optimal performance.
2.5 Back Up Your Settings (If Possible)
If your Pioneer car stereo supports it, back up your current settings to avoid losing personalized configurations during the update. Some Pioneer models allow you to save settings to a USB drive, which can then be restored after the update. Check your user manual for instructions on how to back up and restore your settings.
2.6 Ensure a Stable Power Supply
Make sure your vehicle has a stable power supply throughout the update process to prevent interruptions that could damage the stereo. Keep the engine running or connect the vehicle to a battery charger to maintain a consistent power level. Pioneer advises against turning off the vehicle during the update to avoid potential issues.
3. How to Find the Correct Software Update for Your Pioneer Car Stereo?
Finding the correct software update for your Pioneer car stereo is crucial to ensure a smooth and successful update process.
3.1 Visit the Official Pioneer Website
The primary and most reliable source for software updates is the official Pioneer website. Pioneer maintains a comprehensive support section where you can find updates, manuals, and other resources specific to your product. Always start here to avoid downloading potentially harmful files from unofficial sources.
3.2 Navigate to the Support Section
Once on the Pioneer website, navigate to the support section. Look for options like “Support,” “Downloads,” or “Firmware Updates.” Pioneer typically organizes this section by product category, making it easy to find the resources you need.
3.3 Enter Your Model Number
In the support section, enter the model number of your Pioneer car stereo. Pioneer uses model numbers to identify specific products and provide tailored support. The model number is usually located on the front of the unit, in the user manual, or on the product packaging.
3.4 Verify Compatibility
After entering your model number, verify that the software update is compatible with your specific unit. Pioneer provides detailed information about each update, including the models it supports and any specific instructions or requirements. Ensure that the update is intended for your exact model to avoid potential issues.
3.5 Download the Update File
Once you’ve verified compatibility, download the update file to your computer. Pioneer typically provides the update as a compressed file (e.g., ZIP). Make sure to download the file to a location that you can easily access, such as your desktop or downloads folder.
3.6 Review the Instructions
Before proceeding with the update, carefully review the instructions provided by Pioneer. Pioneer includes detailed instructions with each software update, outlining the steps required to install the update correctly. Following these instructions closely is essential to avoid errors and ensure a successful update.
4. How Do You Prepare Your USB Drive for the Software Update?
Preparing your USB drive correctly is a critical step in updating your Pioneer car stereo’s software.
4.1 Choose a Compatible USB Drive
Select a USB drive that meets the compatibility requirements for your Pioneer car stereo. Pioneer recommends using a USB 2.0 drive with a storage capacity between 2GB and 32GB. Avoid using USB 3.0 drives or drives with larger capacities, as they may not be recognized by your stereo.
4.2 Back Up Existing Data
Before formatting your USB drive, back up any important data stored on it. Formatting the drive will erase all existing files, so it’s essential to save any data you want to keep to another location, such as your computer or an external hard drive.
4.3 Format the USB Drive to FAT32
Format the USB drive to the FAT32 file system. This file system is the most compatible with Pioneer car stereos and ensures that the stereo can read the update file.
Windows:
- Insert the USB drive into your computer.
- Open File Explorer and right-click on the USB drive.
- Select “Format” from the context menu.
- In the Format dialog box, choose “FAT32” as the file system.
- Check the “Quick Format” box.
- Click “Start” to begin formatting.
macOS:
- Insert the USB drive into your computer.
- Open Disk Utility (located in /Applications/Utilities).
- Select the USB drive from the list of available drives.
- Click “Erase” in the toolbar.
- In the Erase dialog box, choose “MS-DOS (FAT)” as the format.
- Click “Erase” to begin formatting.
4.4 Extract the Update File
Extract the software update file (usually in ZIP format) that you downloaded from the Pioneer website. Use a file extraction tool like WinZip or 7-Zip (on Windows) or the built-in Archive Utility (on macOS) to extract the contents of the ZIP file.
4.5 Copy the Update File to the USB Drive
Copy the extracted update file to the root directory of the USB drive. The root directory is the top-level folder of the drive, not inside any subfolders. Make sure that the update file is the only file on the USB drive to avoid any potential conflicts.
4.6 Eject the USB Drive
Safely eject the USB drive from your computer. On Windows, right-click on the USB drive icon in the system tray and select “Eject.” On macOS, drag the USB drive icon to the Trash or right-click on the icon on the desktop and select “Eject.” This ensures that all data has been written to the drive and prevents data corruption.
5. Step-by-Step Guide to Updating Your Pioneer Car Stereo Software
Updating your Pioneer car stereo software is a straightforward process when followed correctly.
5.1 Power On Your Pioneer Car Stereo
Start by ensuring your Pioneer car stereo is powered on. Turn on your vehicle’s ignition to provide power to the stereo. Make sure the stereo is in its normal operating mode, displaying the main menu or current function.
5.2 Insert the USB Drive
Insert the USB drive containing the software update file into the USB port of your Pioneer car stereo. The USB port is usually located on the front panel of the stereo or in the glove compartment. Ensure the USB drive is fully inserted and securely connected.
5.3 Access the System Update Menu
Access the system update menu on your Pioneer car stereo. The method for accessing this menu varies depending on the model, but it is typically found in the settings or system menu.
- Navigate to the Settings Menu: Use the stereo’s touchscreen or physical buttons to navigate to the main menu and select “Settings.”
- Find the System or Firmware Update Option: Look for options like “System Update,” “Firmware Update,” or “Software Update” within the settings menu.
- Select the USB Drive as the Update Source: If prompted, select the USB drive as the source for the update file.
5.4 Start the Update Process
Initiate the update process by selecting the update file on the USB drive. The stereo will usually display a confirmation message before starting the update.
- Confirm the Update: Verify that the displayed update file matches the one you downloaded from the Pioneer website.
- Start the Update: Select “Start” or “Update” to begin the update process.
5.5 Monitor the Update Progress
Monitor the update progress on the stereo’s display. The stereo will show a progress bar or percentage indicating the status of the update. Do not turn off the stereo or remove the USB drive during this process, as it could interrupt the update and cause damage.
5.6 Wait for the Update to Complete
Allow the update to complete fully. The update process can take several minutes, depending on the size of the update file and the speed of the stereo. Be patient and wait for the stereo to display a completion message.
5.7 Restart the Car Stereo
Once the update is complete, the stereo may restart automatically. If it doesn’t, manually restart the stereo by turning off the vehicle’s ignition and then turning it back on. This ensures that the new software is properly loaded and initialized.
5.8 Verify the Update
Verify that the update was successful by checking the software version in the system settings. Navigate to the settings menu and look for the “System Information” or “About” section. Confirm that the displayed software version matches the latest version available on the Pioneer website.
6. What Are the Common Issues and Troubleshooting Steps for Pioneer Car Stereo Updates?
Even with careful preparation, issues can arise during a Pioneer car stereo software update.
6.1 Stereo Not Recognizing the USB Drive
Issue: The car stereo does not recognize the USB drive when inserted.
Troubleshooting Steps:
- Check USB Drive Compatibility: Ensure the USB drive is compatible with the stereo. Pioneer recommends using USB 2.0 drives with a capacity between 2GB and 32GB.
- Verify File System: Confirm that the USB drive is formatted to FAT32. If it’s not, reformat the drive to FAT32.
- Check USB Port: Try a different USB port on the stereo, if available. A faulty USB port can prevent the stereo from recognizing the drive.
- Test on Another Device: Test the USB drive on another device (e.g., computer) to ensure it is functioning correctly. If the drive is not recognized on other devices, it may be faulty and need to be replaced.
6.2 Update File Not Found
Issue: The car stereo recognizes the USB drive but cannot find the update file.
Troubleshooting Steps:
- Verify File Location: Ensure the update file is located in the root directory of the USB drive, not inside any subfolders.
- Check File Name: Confirm that the file name matches the one specified in the update instructions. Incorrect file names can prevent the stereo from recognizing the file.
- Redownload the File: Redownload the update file from the Pioneer website to ensure it is not corrupted. A corrupted file can cause the stereo to fail to recognize it.
- Extract the File: Make sure the update file is extracted from the ZIP archive before copying it to the USB drive. The stereo cannot read the update file if it is still in the ZIP format.
6.3 Update Process Freezes or Fails
Issue: The update process freezes or fails to complete.
Troubleshooting Steps:
- Ensure Stable Power Supply: Make sure the vehicle has a stable power supply throughout the update process. Keep the engine running or connect the vehicle to a battery charger.
- Restart the Stereo: If the update process freezes, try restarting the stereo by turning off the vehicle’s ignition and then turning it back on.
- Use the Correct Update File: Ensure that you are using the correct update file for your specific model. Using the wrong update file can cause the update process to fail.
- Contact Pioneer Support: If the update process continues to fail, contact Pioneer support for assistance. They may be able to provide additional troubleshooting steps or recommend a professional update.
6.4 Stereo Becomes Unresponsive After Update
Issue: The car stereo becomes unresponsive after the update.
Troubleshooting Steps:
- Perform a Hard Reset: Try performing a hard reset of the stereo. The method for performing a hard reset varies depending on the model, but it usually involves pressing and holding the reset button for several seconds.
- Check Power Connections: Verify that all power connections to the stereo are secure. Loose connections can cause the stereo to malfunction.
- Seek Professional Help: If the stereo remains unresponsive, seek professional help from a qualified car audio technician. They may be able to diagnose and repair any hardware or software issues.
6.5 Error Messages During Update
Issue: The car stereo displays error messages during the update process.
Troubleshooting Steps:
- Note the Error Code: Make a note of the error code displayed on the screen. This code can provide valuable information about the cause of the error.
- Consult the Manual: Consult the car stereo’s user manual for information about the error code. The manual may provide troubleshooting steps or explanations for common error codes.
- Visit Pioneer Support Website: Visit the Pioneer support website and search for the error code. Pioneer’s website may provide specific troubleshooting steps or solutions for common error codes.
- Contact Pioneer Support: If you cannot find information about the error code, contact Pioneer support for assistance. They may be able to provide additional troubleshooting steps or recommend a professional repair.
7. What Are the Benefits of Professional Car Stereo Software Updates?
While many users opt to update their Pioneer car stereo software themselves, there are significant benefits to choosing professional services.
7.1 Expertise and Experience
Professional technicians possess the expertise and experience necessary to handle complex software updates. Technicians have a deep understanding of car audio systems and software, allowing them to identify and resolve issues quickly and efficiently. According to the National Institute for Automotive Service Excellence (ASE), certified technicians must undergo rigorous training and testing to demonstrate their expertise.
7.2 Reduced Risk of Errors
Opting for professional updates minimizes the risk of errors that can occur during the update process. Professionals follow established procedures and use specialized equipment to ensure a smooth and successful update.
7.3 Time Savings
Professional services save you valuable time and effort. Instead of spending hours researching and performing the update yourself, you can rely on a technician to complete the task quickly and efficiently. A professional update typically takes less than an hour, freeing up your time for other activities.
7.4 Warranty Protection
Professional updates often come with warranty protection, providing peace of mind in case of issues. If something goes wrong during the update, the technician will provide support and repairs at no additional cost.
7.5 Access to Advanced Tools and Software
Professional technicians have access to advanced tools and software that are not available to the general public. These tools enable them to diagnose and resolve complex issues that may arise during the update process.
7.6 Proper System Configuration
Professionals ensure that your car stereo system is properly configured after the update. They will verify that all features are working correctly and make any necessary adjustments to optimize performance. Proper configuration is essential for ensuring a seamless and enjoyable user experience.
8. How Can CAR-REMOTE-REPAIR.EDU.VN Help With Your Pioneer Car Stereo Needs?
At CAR-REMOTE-REPAIR.EDU.VN, we offer comprehensive solutions for your Pioneer car stereo needs, ensuring your system performs at its best.
8.1 Expert Remote Diagnostic Services
We provide expert remote diagnostic services to identify and resolve any issues with your Pioneer car stereo. Our skilled technicians use advanced diagnostic tools to remotely analyze your system and pinpoint the root cause of any problems. This service saves you time and money by avoiding unnecessary trips to a repair shop.
8.2 Step-by-Step Guidance for DIY Updates
For those who prefer to perform updates themselves, we offer step-by-step guidance and support. Our detailed tutorials and videos walk you through the update process, ensuring you can complete the task successfully. We also provide troubleshooting tips and assistance to help you overcome any challenges you may encounter.
8.3 Remote Software Update Assistance
Our remote software update assistance ensures that your Pioneer car stereo is always running the latest software. Our technicians remotely guide you through the update process, ensuring that it is completed correctly and efficiently.
8.4 Personalized Support
We understand that every customer’s needs are unique. That’s why we offer personalized support tailored to your specific situation. Our team takes the time to understand your needs and provide customized solutions that meet your requirements.
8.5 Troubleshooting Common Issues
Our website features a comprehensive knowledge base with solutions to common Pioneer car stereo issues. You can quickly find answers to your questions and resolve many problems on your own.
8.6 Training Programs for Automotive Technicians in the USA
CAR-REMOTE-REPAIR.EDU.VN offers specialized training programs for automotive technicians in the USA, focusing on advanced diagnostic and repair techniques.
8.7 Enhancing Skills and Knowledge
Our training programs are designed to enhance the skills and knowledge of automotive technicians. We provide in-depth instruction on the latest technologies and techniques used in modern car audio systems.
8.8 Comprehensive Curriculum
Our curriculum covers a wide range of topics, including:
- Remote Diagnostics: Learn how to remotely diagnose issues with car audio systems using advanced diagnostic tools.
- Software Updates: Master the process of updating car stereo software and troubleshooting common issues.
- System Configuration: Understand how to properly configure car audio systems for optimal performance.
- Troubleshooting: Develop advanced troubleshooting skills to identify and resolve complex problems.
8.9 Hands-On Experience
Our training programs incorporate hands-on experience, allowing technicians to apply their knowledge in a real-world setting. This practical experience is essential for developing the skills needed to excel in the automotive industry.
8.10 Stay Ahead of the Curve
By participating in our training programs, automotive technicians can stay ahead of the curve and remain competitive in the rapidly evolving automotive industry.
9. Why Choose CAR-REMOTE-REPAIR.EDU.VN for Automotive Training in the USA?
Choosing CAR-REMOTE-REPAIR.EDU.VN for your automotive training needs in the USA offers numerous benefits.
9.1 Expert Instructors
Our training programs are led by expert instructors with years of experience in the automotive industry. Our instructors are passionate about teaching and dedicated to helping you succeed.
9.2 Cutting-Edge Curriculum
We offer a cutting-edge curriculum that is constantly updated to reflect the latest technologies and techniques in the automotive industry. Our curriculum is designed to provide you with the knowledge and skills you need to excel in your career.
9.3 Hands-On Training
We provide hands-on training that allows you to apply your knowledge in a real-world setting. This practical experience is essential for developing the skills needed to succeed in the automotive industry.
9.4 Flexible Learning Options
We offer flexible learning options to accommodate your busy schedule. Whether you prefer to learn in person or online, we have a training program that is right for you.
9.5 Career Support
We provide career support to help you find a job after completing our training program. Our career services include resume writing assistance, job search strategies, and interview preparation.
10. What Are the Frequently Asked Questions (FAQs) About Pioneer Car Stereo Software Updates?
Here are some frequently asked questions about Pioneer car stereo software updates to help you better understand the process.
10.1 How Often Should I Update My Pioneer Car Stereo Software?
It is recommended to update your Pioneer car stereo software whenever a new update is released. Pioneer typically releases updates to improve performance, add new features, and fix bugs. Regularly checking for updates ensures your stereo is always running at its best.
10.2 Can I Use Any USB Drive for the Update?
No, not all USB drives are compatible with Pioneer car stereos. Pioneer recommends using a USB 2.0 drive with a storage capacity between 2GB and 32GB. Avoid using USB 3.0 drives or drives with larger capacities, as they may not be recognized by your stereo.
10.3 What Happens If the Update Process Is Interrupted?
If the update process is interrupted, it can cause serious damage to your car stereo. To prevent this, ensure your vehicle has a stable power supply throughout the update process. Keep the engine running or connect the vehicle to a battery charger.
10.4 How Do I Know If the Update Was Successful?
You can verify that the update was successful by checking the software version in the system settings. Navigate to the settings menu and look for the “System Information” or “About” section. Confirm that the displayed software version matches the latest version available on the Pioneer website.
10.5 What Should I Do If My Stereo Becomes Unresponsive After the Update?
If your stereo becomes unresponsive after the update, try performing a hard reset of the stereo. The method for performing a hard reset varies depending on the model, but it usually involves pressing and holding the reset button for several seconds. If the stereo remains unresponsive, seek professional help from a qualified car audio technician.
10.6 Can I Revert to an Older Software Version?
In most cases, it is not possible to revert to an older software version once you have updated your Pioneer car stereo. Pioneer typically does not provide the option to downgrade software versions, as newer versions often include important security and performance improvements.
10.7 Where Can I Find the Latest Software Updates for My Pioneer Car Stereo?
You can find the latest software updates for your Pioneer car stereo on the official Pioneer website. Navigate to the support section and enter your model number to find the appropriate update file.
10.8 Is It Necessary to Back Up My Settings Before Updating?
If your Pioneer car stereo supports it, it is recommended to back up your current settings before updating. This will prevent you from losing personalized configurations during the update process.
10.9 What Do I Do If I Encounter an Error Message During the Update?
If you encounter an error message during the update, make a note of the error code displayed on the screen. Consult the car stereo’s user manual or visit the Pioneer support website for information about the error code and troubleshooting steps.
10.10 Can CAR-REMOTE-REPAIR.EDU.VN Help Me With My Pioneer Car Stereo Update?
Yes, CAR-REMOTE-REPAIR.EDU.VN offers comprehensive solutions for your Pioneer car stereo needs, including expert remote diagnostic services, step-by-step guidance for DIY updates, and remote software update assistance.
Updating your Pioneer car stereo’s software is essential for optimal performance and access to the latest features. By following these steps and utilizing the resources available at CAR-REMOTE-REPAIR.EDU.VN, you can ensure a smooth and successful update process. Remember, keeping your system current not only enhances your driving experience but also ensures compatibility with the latest technology.
Ready to take your car audio expertise to the next level? Visit CAR-REMOTE-REPAIR.EDU.VN today to explore our comprehensive training programs and discover how we can help you become a certified car audio professional in the USA! Contact us at Address: 1700 W Irving Park Rd, Chicago, IL 60613, United States or Whatsapp: +1 (641) 206-8880.