Is it possible to recover an unallocated hard drive partition without software? Yes, it is absolutely possible, and CAR-REMOTE-REPAIR.EDU.VN is here to guide you through the process. This guide explains how to recover an unallocated partition using built-in Windows tools, ensuring data integrity and system stability. This method utilizes disk management tools to restore partitions. This article also covers methods like command prompt recovery, partition recovery, and data recovery.
Contents
- 1. What Does “Unallocated Hard Drive Partition” Mean?
- 2. Why Do Hard Drive Partitions Become Unallocated?
- 2.1. Accidental Deletion
- 2.2. Partition Table Corruption
- 2.3. File System Errors
- 2.4. Disk Initialization Issues
- 2.5. Virus Attacks
- 2.6. Dynamic Disk Conversion Failures
- 2.7. Problems During OS Installation or Upgrade
- 2.8. Physical Damage
- 3. Can You Actually Recover an Unallocated Partition Without Additional Software?
- 4. What Are the Limitations of Using Windows Built-In Tools?
- 5. What Are the Search Intents Related to “Cara Mengembalikan Partisi Harddisk Yang Unallocated Tanpa Software”?
- 6. Step-By-Step Guide To Recover Unallocated Hard Drive Partition Without Software
- 6.1. Method 1: Using Disk Management
- 6.1.1. Access Disk Management
- 6.1.2. Identify the Unallocated Partition
- 6.1.3. Create a New Volume
- 6.1.4. Check the New Partition
- 6.2. Method 2: Using Command Prompt (Diskpart)
- 6.2.1. Open Command Prompt as Administrator
- 6.2.2. List Disks
- 6.2.3. Select the Disk
- 6.2.4. List Partitions
- 6.2.5. Create a New Partition
- 6.2.6. Assign a Drive Letter
- 6.2.7. Format the Partition
- 6.2.8. Verify the New Partition
- 6.3. Method 3: Extending an Existing Volume
- 6.3.1. Using Disk Management
- 6.3.2. Using Command Prompt (Diskpart)
- 6.4. Important Considerations
- 7. What If the Above Methods Fail?
- 7.1. Check Disk for Physical Damage
- 7.2. Advanced Data Recovery
- 7.3. Professional Help
- 8. Preventive Measures To Avoid Unallocated Partitions
- 9. The Advantages of CAR-REMOTE-REPAIR.EDU.VN Training and Remote Technical Support Services in the USA
- 9.1. Enhance Your Automotive Repair Skills
- 9.2. Remote Technical Support
- 9.3. Why Choose CAR-REMOTE-REPAIR.EDU.VN?
- 9.4. Success Story
- 10. Conclusion
- 11. Call to Action
- 12. FAQs About Recovering Unallocated Hard Drive Partitions
- 12.1. What causes a hard drive partition to become unallocated?
- 12.2. Can I recover data from an unallocated partition?
- 12.3. Is it safe to use Command Prompt for partition recovery?
- 12.4. What is the best file system to use when creating a new partition?
- 12.5. How do I prevent partition table corruption?
- 12.6. What should I do if my hard drive makes unusual noises?
- 12.7. Can I extend a partition into unallocated space if the space is not adjacent?
- 12.8. What is CHKDSK, and how does it help in disk maintenance?
- 12.9. How often should I back up my data?
- 12.10. What are the benefits of using CAR-REMOTE-REPAIR.EDU.VN for automotive repair training?
1. What Does “Unallocated Hard Drive Partition” Mean?
An unallocated hard drive partition is a section of your hard drive that isn’t assigned to a specific volume. Therefore, it cannot be used to store data. It’s essentially unused space on your drive. This can happen due to several reasons:
- Partition Deletion: Accidentally deleting a partition.
- Partition Corruption: Damage to the partition’s file system.
- Disk Initialization Issues: Problems during the initial setup of a new hard drive.
- Operating System Errors: Glitches during Windows installation or updates.
2. Why Do Hard Drive Partitions Become Unallocated?
Understanding the causes behind unallocated hard drive partitions can help you prevent them in the future. Here’s a closer look at the common reasons:
2.1. Accidental Deletion
Sometimes, in an effort to reorganize or clean up their hard drive, users may accidentally delete a partition. This is especially common for those who are not very familiar with disk management tools.
2.2. Partition Table Corruption
The partition table is a crucial part of your hard drive that stores information about the number, size, and location of each partition. If this table becomes corrupted, the operating system might fail to recognize existing partitions, marking them as unallocated. This can be due to:
- Sudden Power Loss: Interrupting write operations to the partition table.
- Malware Infections: Certain types of malware can target and corrupt the partition table.
- Disk Errors: Bad sectors or other physical issues on the hard drive.
2.3. File System Errors
Each partition uses a file system (like NTFS or FAT32) to organize and store files. If the file system becomes corrupted, the partition may become inaccessible and show up as unallocated. Common causes include:
- Improper Shutdowns: Shutting down the computer without properly closing files.
- Software Conflicts: Incompatibilities between different programs.
- Hardware Failures: Issues with the hard drive controller.
2.4. Disk Initialization Issues
When a new hard drive is added to a system, it needs to be initialized. If the initialization process is interrupted or encounters errors, the disk space might be displayed as unallocated.
2.5. Virus Attacks
Certain viruses are designed to damage or destroy data on a hard drive, which can include corrupting partition tables or file systems, leading to unallocated partitions.
2.6. Dynamic Disk Conversion Failures
Converting a basic disk to a dynamic disk, or vice versa, can sometimes result in errors that lead to partitions becoming unallocated.
2.7. Problems During OS Installation or Upgrade
Errors during the installation or upgrade of an operating system can cause partition issues, including partitions being incorrectly marked as unallocated.
2.8. Physical Damage
Although less common, physical damage to the hard drive can also cause partitions to become unallocated. This might include:
- Head Crash: Damage to the read/write heads of the hard drive.
- Platter Damage: Scratches or other damage to the platters where data is stored.
- Electronic Component Failure: Malfunctions in the hard drive’s electronic components.
Understanding these causes can help you take preventive measures, such as regularly backing up your data, using a reliable antivirus program, and ensuring proper system maintenance.
3. Can You Actually Recover an Unallocated Partition Without Additional Software?
Yes, in many cases, you can recover an unallocated partition without resorting to third-party software. Windows provides built-in tools like Disk Management and the Command Prompt that can often restore partitions, especially if the issue is due to a simple error or accidental deletion. These tools work by:
- Rebuilding the Partition Table: Repairing or recreating the partition table, which tells the operating system where partitions are located.
- Assigning a Drive Letter: Making the partition visible and accessible by assigning it a drive letter.
- Repairing File System Errors: Fixing errors within the file system that might be preventing the partition from being recognized.
However, the success of these methods depends on the severity of the issue and whether the data on the partition has been overwritten.
4. What Are the Limitations of Using Windows Built-In Tools?
While Windows built-in tools can be effective, they do have limitations:
- Complexity: Using Command Prompt requires technical knowledge and precise commands.
- Data Overwriting: If the unallocated space has been overwritten with new data, recovery might not be possible.
- Severe Corruption: In cases of severe partition table corruption or file system damage, these tools might not be sufficient.
- No Preview: You can’t preview recoverable files before attempting the recovery, which increases the risk of unnecessary operations.
5. What Are the Search Intents Related to “Cara Mengembalikan Partisi Harddisk Yang Unallocated Tanpa Software”?
Understanding the search intents behind this keyword helps tailor the content to meet users’ needs effectively. Here are five common search intents:
- Informational: Users want to understand what an unallocated hard drive partition is and why it happens.
- Tutorial: Users seek step-by-step instructions on how to recover an unallocated partition without using additional software.
- Troubleshooting: Users are facing issues with their hard drive partitions and need solutions to fix the problem.
- Comparison: Users want to know the advantages and disadvantages of using built-in Windows tools versus third-party software for partition recovery.
- Validation: Users are skeptical about the possibility of recovering partitions without software and seek confirmation or alternative methods.
6. Step-By-Step Guide To Recover Unallocated Hard Drive Partition Without Software
Here’s a detailed guide on how to recover an unallocated hard drive partition without using any third-party software:
6.1. Method 1: Using Disk Management
Disk Management is a built-in Windows utility that allows you to manage your hard drives and partitions.
6.1.1. Access Disk Management
- Open the Run dialog box: Press
Windows key + R. - Type diskmgmt.msc: Enter this command and press
Enter. This will open the Disk Management utility.
 Open Disk Management using Run dialog
Open Disk Management using Run dialog
6.1.2. Identify the Unallocated Partition
In Disk Management, look for the unallocated space on your hard drive. It will be labeled as “Unallocated” and will not have a drive letter assigned.
6.1.3. Create a New Volume
- Right-click on the unallocated space: Select “New Simple Volume.”
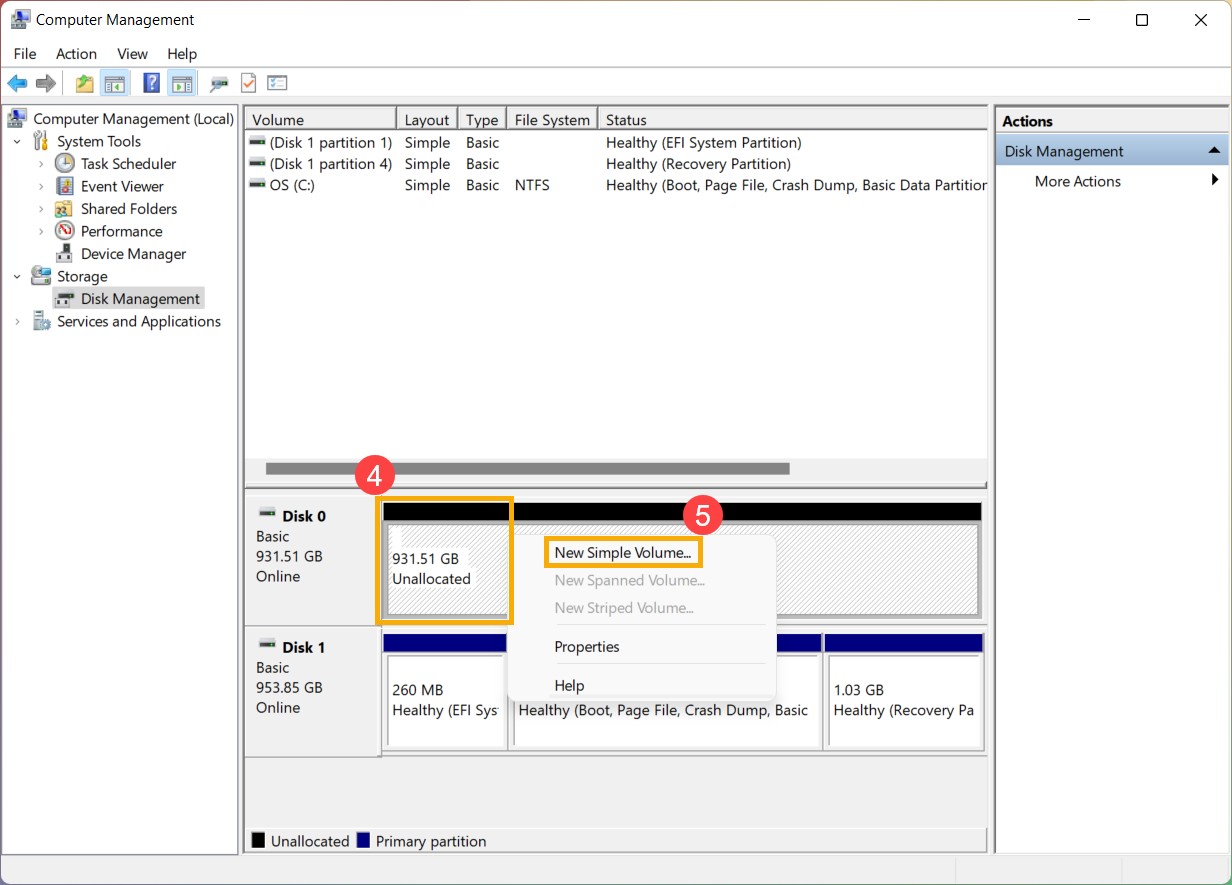 Right click unallocated space and select New Simple Volume
Right click unallocated space and select New Simple Volume
- New Simple Volume Wizard: The New Simple Volume Wizard will appear. Click “Next” to continue.
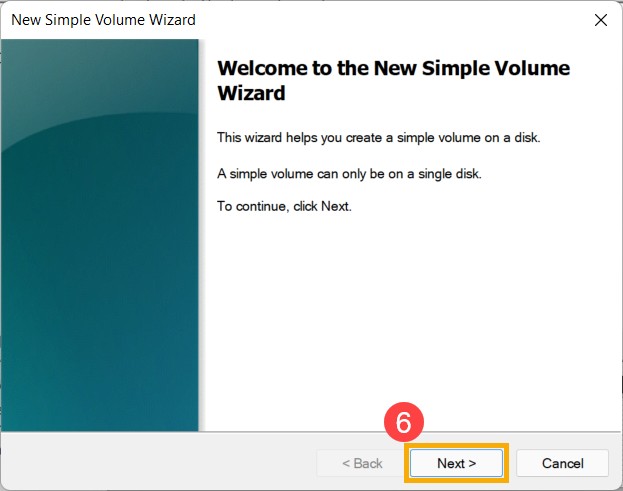 New Simple Volume Wizard
New Simple Volume Wizard
- Specify Volume Size: Enter the size of the volume you want to create. By default, it will use the entire unallocated space. Click “Next.” If the size of the volume you create does not reach the maximum default size, the remaining space will remain an unallocated area.
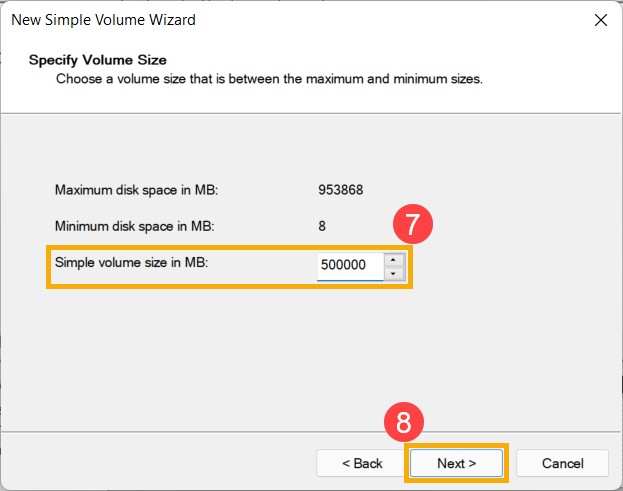 Specify volume size
Specify volume size
-
Assign Drive Letter: Choose a drive letter for the new partition from the dropdown menu. This letter will be used to access the partition in Windows Explorer. Click “Next.”
-
Format Partition: Choose the file system (usually NTFS) and enter a volume label (name for the partition). You can also perform a quick format. Click “Next.” To format the volume with the default settings, you can also customize the volume label.
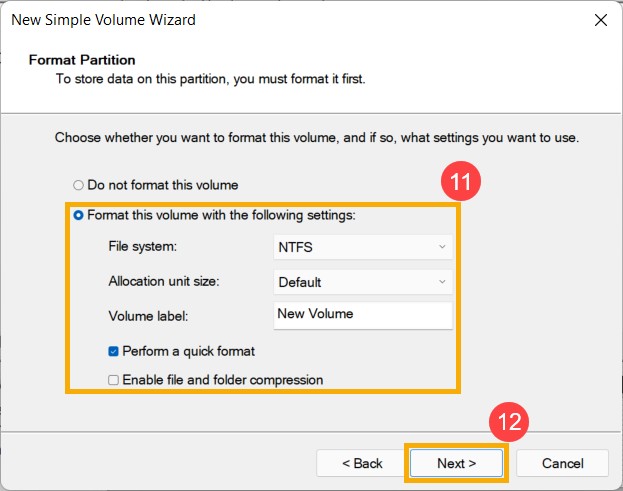 Format partition
Format partition
- Complete the Wizard: Review the settings and click “Finish” to create the partition. Creation of the new simple volume is complete, confirm the following settings you have set.
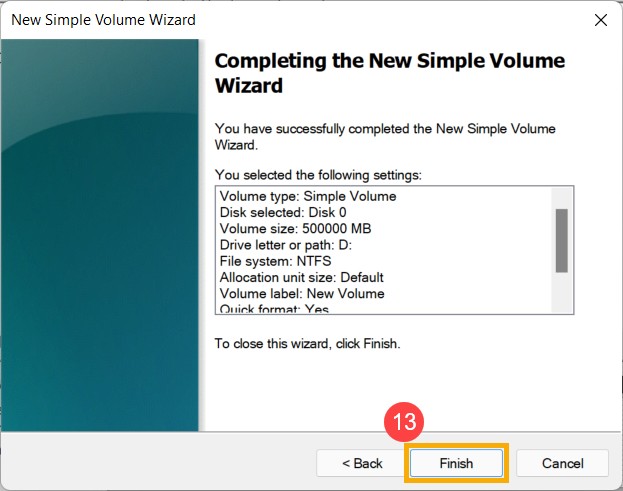 Complete the wizard
Complete the wizard
6.1.4. Check the New Partition
The new partition will now appear in Disk Management with the assigned drive letter. You can access it in Windows Explorer and start using it to store files. You can find the newly created volume in Disk Management.
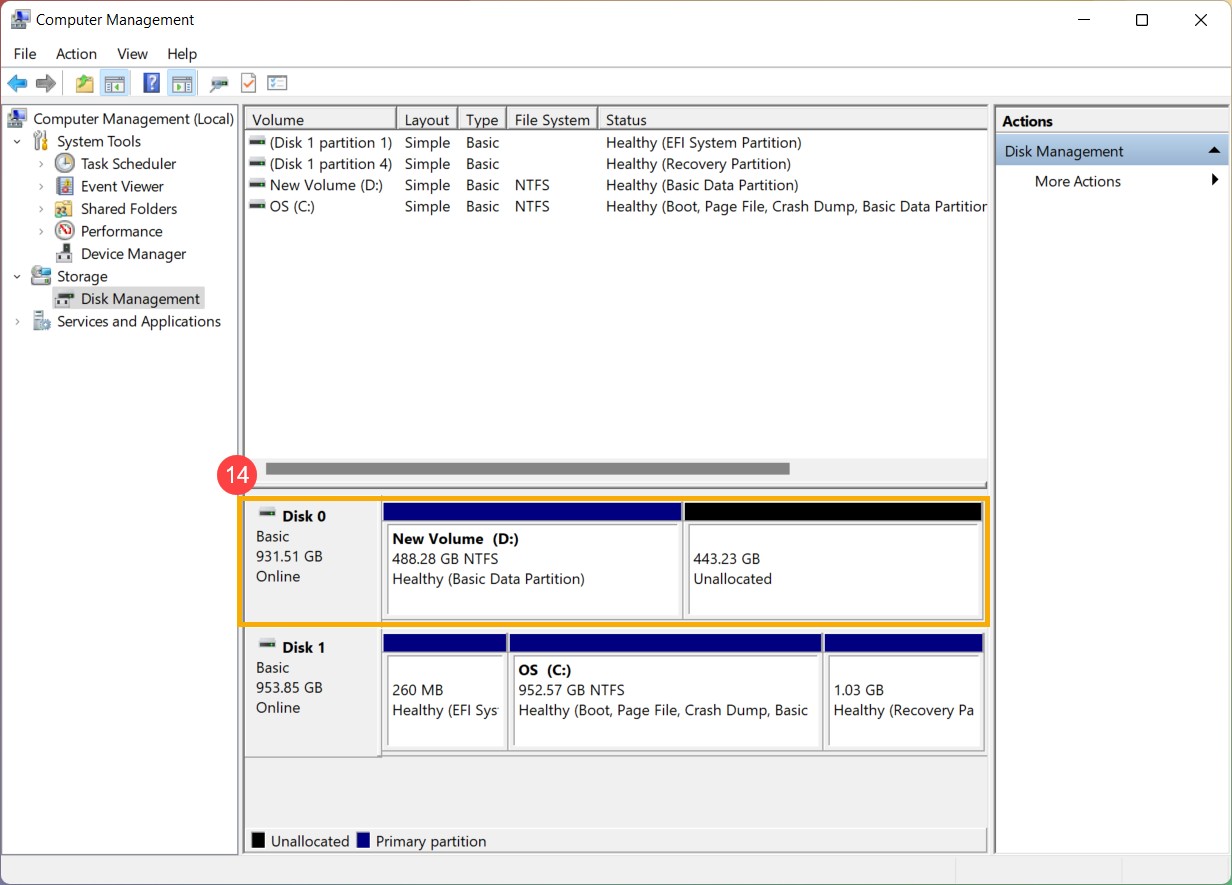 Check the new partition
Check the new partition
6.2. Method 2: Using Command Prompt (Diskpart)
Command Prompt is a powerful tool that allows you to perform advanced disk management tasks.
6.2.1. Open Command Prompt as Administrator
- Search for Command Prompt: Type “cmd” in the Windows search bar.
- Run as Administrator: Right-click on “Command Prompt” and select “Run as administrator.”
6.2.2. List Disks
- Type diskpart: Enter this command to start the Diskpart utility.
- Type list disk: This command will display all the disks connected to your computer. Identify the disk containing the unallocated partition.
6.2.3. Select the Disk
- Type select disk X: Replace “X” with the number of the disk containing the unallocated partition. For example, if the disk number is 1, type
select disk 1.
6.2.4. List Partitions
- Type list partition: This command will display all the partitions on the selected disk. Look for any unallocated space.
6.2.5. Create a New Partition
- Type create partition primary size=Y: Replace “Y” with the size of the partition you want to create in megabytes (MB). If you want to use the entire unallocated space, specify the maximum available size.
6.2.6. Assign a Drive Letter
- Type assign letter=Z: Replace “Z” with the drive letter you want to assign to the new partition.
6.2.7. Format the Partition
- Type format fs=ntfs quick: This command will format the partition with the NTFS file system using a quick format. You can also use
format fs=fat32 quickfor the FAT32 file system. - Type exit: Enter this command to exit the Diskpart utility.
6.2.8. Verify the New Partition
Open Windows Explorer to check if the new partition is visible and accessible.
6.3. Method 3: Extending an Existing Volume
If you have an existing partition and want to extend it into the unallocated space, follow these steps:
6.3.1. Using Disk Management
- Open Disk Management: Follow the steps in Method 1 to access Disk Management.
- Right-click on the Existing Partition: Choose the partition you want to extend and right-click on it. Select “Extend Volume.”
- Extend Volume Wizard: The Extend Volume Wizard will appear. Click “Next” to continue.
- Select Disk: Choose the disk containing the unallocated space. Specify the amount of space you want to add to the existing partition. Click “Next.”
- Complete the Wizard: Review the settings and click “Finish” to extend the volume.
6.3.2. Using Command Prompt (Diskpart)
- Open Command Prompt as Administrator: Follow the steps in Method 2 to open Command Prompt as administrator.
- Type diskpart: Enter this command to start the Diskpart utility.
- Type list disk: This command will display all the disks connected to your computer. Identify the disk containing the partition you want to extend.
- Type select disk X: Replace “X” with the number of the disk containing the partition.
- Type list volume: This command will display all the volumes on the selected disk. Identify the volume you want to extend.
- Type select volume Y: Replace “Y” with the number of the volume you want to extend.
- Type extend size=Z: Replace “Z” with the amount of space you want to add to the volume in megabytes (MB).
- Type exit: Enter this command to exit the Diskpart utility.
6.4. Important Considerations
- Backup Your Data: Before performing any disk management operations, it’s crucial to back up your important data. This ensures that you can recover your files if something goes wrong.
- Avoid Interruptions: Ensure that your computer is not interrupted during the partition creation or extension process. Power outages or system crashes can lead to data loss.
- Check Disk Health: Use the CHKDSK utility to check the health of your hard drive. This can help identify and fix any file system errors before you attempt to recover the unallocated partition.
7. What If the Above Methods Fail?
If the built-in Windows tools fail to recover your unallocated partition, it doesn’t necessarily mean your data is lost. Here are some potential reasons and steps to consider:
7.1. Check Disk for Physical Damage
Physical damage to the hard drive can prevent successful partition recovery. Common signs of physical damage include:
- Unusual Noises: Clicking, grinding, or whirring sounds coming from the hard drive.
- System Instability: Frequent crashes, freezes, or blue screen errors.
- Slow Performance: Extremely slow read/write speeds.
If you suspect physical damage, it’s best to consult a professional data recovery service.
7.2. Advanced Data Recovery
In some cases, the partition might be recoverable, but the file system is severely damaged. In such scenarios, advanced data recovery techniques can be employed. This involves using specialized tools to scan the unallocated space for recoverable files.
7.3. Professional Help
If you’re not comfortable performing advanced data recovery yourself, it’s best to seek professional help. Data recovery specialists have the expertise and tools to recover data from even severely damaged hard drives.
8. Preventive Measures To Avoid Unallocated Partitions
Preventing unallocated partitions is better than having to recover them. Here are some preventive measures:
- Regular Backups: Regularly back up your data to an external hard drive or cloud storage.
- Proper Shutdowns: Always shut down your computer properly to avoid file system corruption.
- Use a Reliable Antivirus Program: Protect your computer from malware and viruses that can damage your hard drive.
- Avoid Sudden Power Loss: Use a UPS (Uninterruptible Power Supply) to protect your computer from power outages.
- Regular Disk Maintenance: Use the Disk Defragmenter and CHKDSK utilities to maintain the health of your hard drive.
9. The Advantages of CAR-REMOTE-REPAIR.EDU.VN Training and Remote Technical Support Services in the USA
At CAR-REMOTE-REPAIR.EDU.VN, we understand the challenges automotive technicians face in today’s rapidly evolving industry. That’s why we offer comprehensive training and remote technical support services designed to help you stay ahead of the curve.
9.1. Enhance Your Automotive Repair Skills
Our training programs are designed to provide you with in-depth knowledge and hands-on experience in diagnosing and repairing modern vehicles. Whether you’re a new technician or an experienced professional, our courses will help you:
- Master Diagnostic Techniques: Learn how to use advanced diagnostic tools and software to quickly and accurately identify issues.
- Stay Updated with the Latest Technologies: Keep up with the latest automotive technologies, including electric vehicles, advanced driver-assistance systems (ADAS), and more.
- Improve Efficiency and Productivity: Streamline your workflow and increase your efficiency, allowing you to handle more repairs in less time.
9.2. Remote Technical Support
Our remote technical support services provide you with expert assistance whenever you need it. Whether you’re facing a complex diagnostic challenge or need help with a specific repair, our team of experienced technicians is available to provide real-time support.
- Access to Expert Technicians: Get guidance from certified and experienced automotive technicians.
- Real-Time Assistance: Receive immediate support via phone, video conferencing, or remote desktop access.
- Cost-Effective Solution: Reduce downtime and avoid costly mistakes with our affordable remote support services.
9.3. Why Choose CAR-REMOTE-REPAIR.EDU.VN?
- Comprehensive Training Programs: We offer a wide range of training programs to meet the needs of automotive technicians at all skill levels.
- Experienced Instructors: Our instructors are industry experts with years of experience in automotive repair and diagnostics.
- State-of-the-Art Facilities: Our training facilities are equipped with the latest tools and equipment, providing you with a hands-on learning experience.
- Flexible Learning Options: Choose from online courses, in-person workshops, and customized training programs to fit your schedule and learning style.
- Dedicated Support: We are committed to providing you with the support you need to succeed. Our team is available to answer your questions and provide guidance every step of the way.
9.4. Success Story
“Before CAR-REMOTE-REPAIR.EDU.VN, I struggled with diagnosing complex electrical issues. The training I received gave me the confidence to tackle any repair. The remote support is a lifesaver!” – John S., Automotive Technician
10. Conclusion
Recovering an unallocated hard drive partition without software is possible using Windows built-in tools like Disk Management and Command Prompt. However, it’s essential to proceed with caution and back up your data before attempting any disk management operations. If these methods fail, consider seeking professional help from a data recovery specialist.
To enhance your skills and stay ahead in the automotive repair industry, explore the training and remote technical support services offered by CAR-REMOTE-REPAIR.EDU.VN in the USA. Contact us today to learn more about how we can help you achieve your professional goals.
Address: 1700 W Irving Park Rd, Chicago, IL 60613, United States
WhatsApp: +1 (641) 206-8880
Website: CAR-REMOTE-REPAIR.EDU.VN
11. Call to Action
Ready to take your automotive repair skills to the next level? Visit CAR-REMOTE-REPAIR.EDU.VN today to explore our comprehensive training programs and remote technical support services in the USA. Don’t let unallocated partitions or complex repairs slow you down – empower yourself with the knowledge and support you need to succeed! Contact us now for a consultation and discover how we can help you achieve your professional goals.
12. FAQs About Recovering Unallocated Hard Drive Partitions
12.1. What causes a hard drive partition to become unallocated?
A hard drive partition can become unallocated due to accidental deletion, partition table corruption, file system errors, disk initialization issues, virus attacks, dynamic disk conversion failures, problems during OS installation or upgrade, and physical damage.
12.2. Can I recover data from an unallocated partition?
Yes, it is often possible to recover data from an unallocated partition using built-in Windows tools or professional data recovery services. The success of recovery depends on the extent of damage and whether the data has been overwritten.
12.3. Is it safe to use Command Prompt for partition recovery?
Using Command Prompt for partition recovery is safe as long as you enter the commands correctly. Incorrect commands can lead to data loss or further damage to the disk. It is recommended to back up your data before using Command Prompt.
12.4. What is the best file system to use when creating a new partition?
The best file system to use when creating a new partition is typically NTFS for Windows-based systems, as it offers better security, reliability, and support for large files compared to FAT32.
12.5. How do I prevent partition table corruption?
To prevent partition table corruption, avoid sudden power loss, protect your computer from malware infections, and ensure proper system maintenance. Regularly back up your data and use a UPS (Uninterruptible Power Supply).
12.6. What should I do if my hard drive makes unusual noises?
If your hard drive makes unusual noises such as clicking, grinding, or whirring sounds, it may indicate physical damage. In such cases, it is best to consult a professional data recovery service to avoid further damage and potential data loss.
12.7. Can I extend a partition into unallocated space if the space is not adjacent?
No, you cannot extend a partition into unallocated space if the space is not adjacent. The unallocated space must be immediately after the partition you want to extend. You may need to delete any partitions in between to create contiguous unallocated space.
12.8. What is CHKDSK, and how does it help in disk maintenance?
CHKDSK (Check Disk) is a Windows utility that checks the integrity of the file system on a hard drive. It can identify and fix file system errors, bad sectors, and other issues that may cause data loss or system instability. Regularly running CHKDSK can help maintain the health of your hard drive.
12.9. How often should I back up my data?
The frequency of data backups depends on how often your data changes and how critical it is. For important data, it is recommended to perform backups at least weekly, or even daily for data that changes frequently.
12.10. What are the benefits of using CAR-REMOTE-REPAIR.EDU.VN for automotive repair training?
CAR-REMOTE-REPAIR.EDU.VN offers comprehensive training programs, experienced instructors, state-of-the-art facilities, flexible learning options, and dedicated support. These benefits help automotive technicians enhance their skills, stay updated with the latest technologies, and improve their efficiency and productivity.