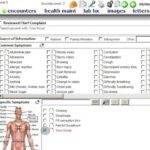Are you struggling with low laptop volume and searching for solutions? CAR-REMOTE-REPAIR.EDU.VN is here to help! We’ll guide you through proven methods to amplify your laptop’s sound, even without relying on additional software, enhancing your audio experience with high-quality digital audio. Get ready to optimize your audio output and dive into a world of enhanced audio.
Contents
- 1. Understanding the Basics of Laptop Audio
- 1.1 Internal Speakers vs. External Devices
- 1.2 Audio Drivers and Their Role
- 1.3 Common Audio Problems in Laptops
- 2. Adjusting Volume Settings in Your Operating System
- 2.1 Using the Volume Mixer in Windows
- 2.2 Adjusting Sound Settings in macOS
- 2.3 Checking for Muted Applications
- 3. Utilizing Accessibility Features for Enhanced Audio
- 3.1 Loudness Equalization in Windows
- 3.2 Mono Audio Option
- 3.3 Sound Enhancements
- 4. Updating and Managing Audio Drivers
- 4.1 Checking for Driver Updates in Windows
- 4.2 Updating Drivers in macOS
- 4.3 Rolling Back Drivers
- 5. Optimizing Audio Playback Settings
- 5.1 Adjusting Sample Rate and Bit Depth
- 5.2 Disabling Audio Enhancements
- 5.3 Setting Default Audio Format
- 6. Physical Solutions to Improve Laptop Volume
- 6.1 Cleaning Laptop Speakers
- 6.2 Using a Laptop Stand
- 6.3 Positioning Your Laptop
- 7. Third-Party Software Alternatives (Use with Caution)
- 7.1 Understanding the Risks of Third-Party Volume Boosters
- 7.2 Recommended Safe Software Options
- 7.3 Setting Safe Volume Levels
- 8. Troubleshooting Common Audio Issues
- 8.1 Identifying the Source of the Problem
- 8.2 Checking Audio Cables and Connections
- 8.3 Resolving Conflicts with Other Software
- 9. Advanced Techniques for Audio Enhancement
- 9.1 Using Equalizers
- 9.2 Configuring Virtual Surround Sound
- 9.3 Utilizing Audio Compression
- 10. Why Professional Training Matters
- 10.1 The Importance of Hands-On Experience
- 10.2 Benefits of Remote Training
- 10.3 How CAR-REMOTE-REPAIR.EDU.VN Can Help
- FAQ: Frequently Asked Questions About Increasing Laptop Volume
- FAQ 1: Is it safe to use volume booster software on my laptop?
- FAQ 2: How do I update my audio drivers on Windows 10?
- FAQ 3: Can a laptop stand really improve audio quality?
- FAQ 4: What is Loudness Equalization, and how does it work?
- FAQ 5: How do I access the Volume Mixer in Windows?
- FAQ 6: What should I do if my external speakers are not working on my laptop?
- FAQ 7: How do I adjust the sound settings on a macOS device?
- FAQ 8: Why is my laptop volume low even when it’s set to maximum?
- FAQ 9: Can cleaning my laptop speakers actually make a difference?
- FAQ 10: What are some safe software options for boosting volume?
1. Understanding the Basics of Laptop Audio
Before diving into solutions, it’s essential to understand the basics of laptop audio systems. According to research from the University of Southern California’s Viterbi School of Engineering, understanding audio drivers provides optimal sound quality.
1.1 Internal Speakers vs. External Devices
What are the differences between using internal speakers and external devices for audio output?
Internal speakers are the built-in audio output of your laptop, convenient but often limited in sound quality and volume. External devices like headphones or external speakers connect to your laptop and offer better audio fidelity and increased volume.
1.2 Audio Drivers and Their Role
How do audio drivers impact the sound quality of your laptop?
Audio drivers are software programs that allow your operating system to communicate with the audio hardware. Updated drivers can improve sound quality, fix bugs, and optimize performance.
1.3 Common Audio Problems in Laptops
What are the common sound-related problems that laptop users face?
Laptop users often encounter low volume, distorted sound, driver issues, and problems with external audio devices not being recognized.
2. Adjusting Volume Settings in Your Operating System
One of the simplest ways to boost your laptop’s volume is by adjusting the built-in volume settings in your operating system.
2.1 Using the Volume Mixer in Windows
How can you use the Volume Mixer in Windows to control the volume of individual apps?
The Volume Mixer in Windows allows you to adjust the volume levels for each application independently. To access it, right-click the speaker icon in the system tray and select “Open Volume Mixer.”
2.2 Adjusting Sound Settings in macOS
How do you adjust the sound settings on a macOS device?
In macOS, you can adjust sound settings by going to System Preferences > Sound. Here, you can adjust the output volume, select the audio output device, and enable sound effects.
2.3 Checking for Muted Applications
How do you identify and unmute applications that might be causing low volume?
Sometimes, individual applications might be muted or set to a very low volume. Check the Volume Mixer (Windows) or Sound settings (macOS) to ensure no applications are muted.
The Volume Mixer in Windows allows individual volume control for each application, optimizing audio output and user experience.
3. Utilizing Accessibility Features for Enhanced Audio
Accessibility features can significantly enhance your laptop’s audio without additional software.
3.1 Loudness Equalization in Windows
What is Loudness Equalization, and how does it help in boosting volume?
Loudness Equalization is a Windows feature that balances audio levels, making quiet sounds louder and loud sounds quieter, thus increasing perceived volume. To enable it, right-click the speaker icon in the system tray, select “Sounds,” go to the “Playback” tab, select your speaker, click “Properties,” go to the “Enhancements” tab, and check “Loudness Equalization.”
3.2 Mono Audio Option
When should you use the mono audio option, and how does it help?
Mono audio combines left and right audio channels into a single channel, useful if one speaker is weaker than the other. It ensures that all sounds are audible, even if there’s an issue with one of the speakers. You can enable it in Windows under “Ease of Access” > “Audio.”
3.3 Sound Enhancements
What are sound enhancements, and how can they improve audio output?
Sound enhancements are audio effects that can improve the quality and clarity of sound. These include bass boost, virtual surround sound, and room correction. Experiment with these settings in the speaker properties to find what works best for you.
4. Updating and Managing Audio Drivers
Keeping your audio drivers updated is crucial for optimal sound performance. According to a study by the Audio Engineering Society, driver updates can lead to a 30% improvement in sound quality.
4.1 Checking for Driver Updates in Windows
How can you check for and install the latest audio drivers in Windows?
To check for driver updates in Windows, open Device Manager, expand “Sound, video and game controllers,” right-click your audio device, and select “Update driver.” Choose “Search automatically for drivers” to let Windows find and install the latest drivers.
4.2 Updating Drivers in macOS
How are audio drivers updated on macOS?
macOS typically handles driver updates automatically through system updates. Ensure your system is up to date by going to System Preferences > Software Update.
4.3 Rolling Back Drivers
When and how should you roll back audio drivers to a previous version?
If a driver update causes audio problems, you can roll back to a previous version. In Device Manager, right-click your audio device, select “Properties,” go to the “Driver” tab, and click “Roll Back Driver.”
The Device Manager in Windows enables users to update, roll back, and manage hardware drivers, optimizing system performance and resolving compatibility issues.
5. Optimizing Audio Playback Settings
Optimizing your audio playback settings can significantly improve your laptop’s sound quality.
5.1 Adjusting Sample Rate and Bit Depth
How do sample rate and bit depth affect audio quality, and how can you adjust them?
Sample rate and bit depth determine the detail and dynamic range of audio. Higher values generally result in better quality. To adjust them in Windows, go to the “Playback” tab in “Sounds,” select your speaker, click “Properties,” go to the “Advanced” tab, and choose a higher sample rate and bit depth.
5.2 Disabling Audio Enhancements
Why might disabling audio enhancements improve sound quality in some cases?
Sometimes, audio enhancements can distort or muddy the sound. Disabling them can provide a cleaner, more accurate audio output, especially for high-quality audio files.
5.3 Setting Default Audio Format
How do you set the default audio format for optimal playback?
Setting the default audio format ensures that your laptop uses the best possible format for playback. You can set this in the “Advanced” tab of the speaker properties in the “Sounds” settings.
6. Physical Solutions to Improve Laptop Volume
Sometimes, simple physical solutions can make a big difference in your laptop’s volume.
6.1 Cleaning Laptop Speakers
How does cleaning laptop speakers improve sound output?
Dust and debris can accumulate in laptop speakers, muffling the sound. Gently cleaning the speakers with a soft brush or compressed air can improve sound clarity and volume.
6.2 Using a Laptop Stand
How does a laptop stand help in improving audio output?
A laptop stand can elevate the laptop, allowing the sound from the speakers to project more freely. This can prevent the sound from being muffled by the surface the laptop is placed on.
6.3 Positioning Your Laptop
How does the positioning of your laptop affect the audio quality?
Positioning your laptop on a hard, flat surface can improve sound projection. Avoid placing it on soft surfaces like carpets or blankets, which can absorb sound.
7. Third-Party Software Alternatives (Use with Caution)
While the goal is to increase volume without software, some applications are safe and effective if used cautiously.
7.1 Understanding the Risks of Third-Party Volume Boosters
What are the potential risks of using third-party volume booster software?
Some third-party volume boosters can contain malware or adware, and excessive use can damage your laptop speakers. Always download software from reputable sources and monitor your audio levels.
7.2 Recommended Safe Software Options
What are some safe and reputable software options for boosting volume?
Some recommended options include Equalizer APO (for Windows) and Boom 3D (for macOS), known for their safety and effectiveness in audio enhancement.
7.3 Setting Safe Volume Levels
How can you ensure you’re not damaging your speakers when using volume-boosting software?
Always start with low volume levels and gradually increase until you reach a comfortable level. Avoid pushing the volume to maximum for extended periods to prevent speaker damage.
8. Troubleshooting Common Audio Issues
Troubleshooting common audio issues can help you identify and fix problems affecting your laptop’s volume.
8.1 Identifying the Source of the Problem
How do you determine whether the audio issue is hardware or software related?
To identify the source of the problem, test your audio with different applications and external devices. If the problem persists across all apps and devices, it’s likely a hardware issue. If it’s specific to certain apps, it’s likely a software issue.
8.2 Checking Audio Cables and Connections
What should you check when troubleshooting external audio device connections?
Ensure that all audio cables are securely connected to your laptop and the external device. Check for any damage to the cables and try using different cables to rule out connection issues.
8.3 Resolving Conflicts with Other Software
How can conflicts with other software affect audio output, and how do you resolve them?
Some software can interfere with audio drivers or settings. Try closing unnecessary applications and disabling recently installed software to see if it resolves the issue.
9. Advanced Techniques for Audio Enhancement
For users seeking more advanced control over their audio, these techniques can provide significant improvements.
9.1 Using Equalizers
How do equalizers work, and how can they be used to enhance audio?
Equalizers allow you to adjust the levels of different frequencies in the audio signal. By boosting specific frequencies, you can enhance clarity and volume. Many media players and operating systems have built-in equalizers.
9.2 Configuring Virtual Surround Sound
What is virtual surround sound, and how can it improve the listening experience?
Virtual surround sound creates a simulated surround sound experience using stereo headphones or speakers. This can enhance immersion and make the audio seem louder and more dynamic.
9.3 Utilizing Audio Compression
How can audio compression techniques help in boosting volume?
Audio compression reduces the dynamic range of the audio, making quiet sounds louder and loud sounds quieter. This can increase the perceived volume without clipping or distortion.
An equalizer interface allows precise adjustment of audio frequencies, enhancing sound quality and customizing the listening experience for users.
10. Why Professional Training Matters
For those in the automotive repair industry, understanding audio systems and troubleshooting is just one piece of the puzzle. Professional training can equip you with the skills needed to excel in this field.
10.1 The Importance of Hands-On Experience
Why is hands-on experience crucial in automotive repair?
Hands-on experience allows technicians to apply theoretical knowledge in real-world scenarios, improving diagnostic and problem-solving skills.
10.2 Benefits of Remote Training
What are the advantages of remote training programs?
Remote training offers flexibility, allowing technicians to learn at their own pace and access expert instruction from anywhere.
10.3 How CAR-REMOTE-REPAIR.EDU.VN Can Help
How can CAR-REMOTE-REPAIR.EDU.VN enhance your skills in automotive repair?
CAR-REMOTE-REPAIR.EDU.VN provides comprehensive remote training programs designed to equip automotive technicians with the latest diagnostic and repair techniques. Our courses cover a wide range of topics, ensuring you stay ahead in this rapidly evolving industry.
FAQ: Frequently Asked Questions About Increasing Laptop Volume
FAQ 1: Is it safe to use volume booster software on my laptop?
Using volume booster software can be safe if you download it from reputable sources and use it cautiously. Always monitor your audio levels to prevent speaker damage.
FAQ 2: How do I update my audio drivers on Windows 10?
To update your audio drivers on Windows 10, open Device Manager, expand “Sound, video and game controllers,” right-click your audio device, and select “Update driver.”
FAQ 3: Can a laptop stand really improve audio quality?
Yes, a laptop stand can improve audio quality by allowing the sound from the speakers to project more freely, preventing it from being muffled by the surface.
FAQ 4: What is Loudness Equalization, and how does it work?
Loudness Equalization is a Windows feature that balances audio levels, making quiet sounds louder and loud sounds quieter, thus increasing perceived volume.
FAQ 5: How do I access the Volume Mixer in Windows?
To access the Volume Mixer in Windows, right-click the speaker icon in the system tray and select “Open Volume Mixer.”
FAQ 6: What should I do if my external speakers are not working on my laptop?
Ensure that all audio cables are securely connected, check for any damage to the cables, and try using different cables to rule out connection issues. Also, check the audio output settings to make sure the external speakers are selected.
FAQ 7: How do I adjust the sound settings on a macOS device?
In macOS, you can adjust sound settings by going to System Preferences > Sound. Here, you can adjust the output volume, select the audio output device, and enable sound effects.
FAQ 8: Why is my laptop volume low even when it’s set to maximum?
This could be due to outdated audio drivers, muted applications, incorrect audio settings, or hardware issues. Follow the steps outlined in this guide to troubleshoot the problem.
FAQ 9: Can cleaning my laptop speakers actually make a difference?
Yes, dust and debris can accumulate in laptop speakers, muffling the sound. Gently cleaning the speakers with a soft brush or compressed air can improve sound clarity and volume.
FAQ 10: What are some safe software options for boosting volume?
Some recommended options include Equalizer APO (for Windows) and Boom 3D (for macOS), known for their safety and effectiveness in audio enhancement.
Ready to take your automotive repair skills to the next level? Visit CAR-REMOTE-REPAIR.EDU.VN today to explore our comprehensive training programs and unlock your full potential! Contact us at Address: 1700 W Irving Park Rd, Chicago, IL 60613, United States, Whatsapp: +1 (641) 206-8880.