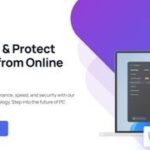Are you facing issues with your laptop keyboard and wondering how to diagnose the problem without using any software? At CAR-REMOTE-REPAIR.EDU.VN, we understand how crucial a functioning keyboard is for your daily tasks, especially for auto repair technicians who rely on their laptops for diagnostics and remote assistance. This comprehensive guide provides you with multiple methods to check your laptop keyboard offline, ensuring you can identify and troubleshoot issues effectively.
Contents
- 1. Why Is Checking Your Laptop Keyboard Important?
- 1.1. Common Keyboard Issues
- 1.2. Preventive Measures
- 2. Preparing for the Offline Keyboard Check
- 2.1. Laptop Shutdown and Battery Removal (If Possible)
- 2.2. Visual Inspection of the Keyboard
- 2.3. Gather Cleaning Supplies
- 3. Method 1: Physical Inspection and Cleaning
- 3.1. Using Compressed Air
- 3.2. Gentle Brushing
- 3.3. Wiping with a Microfiber Cloth
- 4. Method 2: Restarting Your Laptop
- 4.1. Performing a Soft Restart
- 4.2. Performing a Hard Restart
- 4.3. Checking Keyboard Functionality After Restart
- 5. Method 3: Testing Individual Keys
- 5.1. Creating a Document for Testing
- 5.2. Pressing Each Key Systematically
- 5.3. Noting Unresponsive or Sticking Keys
- 6. Method 4: Using the On-Screen Keyboard
- 6.1. Accessing the On-Screen Keyboard on Windows
- 6.2. Accessing the On-Screen Keyboard on macOS
- 6.3. Testing with the On-Screen Keyboard
- 7. Method 5: Booting in Safe Mode
- 7.1. Entering Safe Mode on Windows
- 7.2. Entering Safe Mode on macOS
- 7.3. Testing Keyboard Functionality in Safe Mode
- 8. Method 6: Checking and Updating Keyboard Drivers
- 8.1. Accessing Device Manager on Windows
- 8.2. Locating the Keyboard in Device Manager
- 8.3. Updating the Keyboard Driver
- 8.4. Reinstalling the Keyboard Driver
- 9. Advanced Troubleshooting Steps
- 9.1. Checking BIOS Settings
- 9.2. Running Hardware Diagnostics
- 9.3. Testing with an External Keyboard
- 10. When to Seek Professional Help
- 10.1. Identifying Hardware Issues
- 10.2. Consulting a Qualified Technician
- 10.3. Exploring Repair Options with CAR-REMOTE-REPAIR.EDU.VN
- 11. Benefits of CAR-REMOTE-REPAIR.EDU.VN Training Programs
- 11.1. Enhancing Diagnostic Skills
- 11.2. Mastering Remote Assistance Techniques
- 11.3. Staying Updated with Industry Trends
- 12. Success Stories from Our Graduates
- 12.1. Testimonials from Auto Repair Technicians
- 12.2. Career Advancement Opportunities
- 13. Utilizing Remote Repair Services Effectively
- 13.1. Accessing Expert Support Remotely
- 13.2. Cost-Effective Solutions
- 13.3. Real-Time Assistance
- 14. How to Maintain Your Laptop Keyboard
- 14.1. Regular Cleaning Practices
- 14.2. Avoiding Liquid Spills
- 14.3. Using a Keyboard Protector
- 15. Choosing the Right Laptop for Automotive Repair
- 15.1. Key Specifications to Consider
- 15.2. Recommended Laptop Brands
- 16. Staying Connected with CAR-REMOTE-REPAIR.EDU.VN
- 16.1. Social Media Channels
- 16.2. Newsletter Subscription
- 16.3. Website Resources
- 17. Contacting CAR-REMOTE-REPAIR.EDU.VN for Support
- 17.1. Contact Information
- 17.2. Support Services Offered
- 18. Future Trends in Automotive Diagnostics and Repair
- 18.1. Electric Vehicle Diagnostics
- 18.2. Artificial Intelligence in Repair
- 18.3. Remote Diagnostics and Repair
- 19. Overcoming Challenges in Remote Automotive Repair
- 19.1. Ensuring Data Security
- 19.2. Maintaining Communication
- 19.3. Addressing Technical Limitations
- 20. Conclusion: Empowering Automotive Technicians
- FAQ: Checking Laptop Keyboard Without Software
- 1. How can I check if my laptop keyboard is working without using software?
- 2. What are common signs of a failing laptop keyboard?
- 3. Is it possible to fix a laptop keyboard without professional help?
- 4. What is the On-Screen Keyboard, and how can it help diagnose keyboard issues?
- 5. How does booting in Safe Mode help diagnose keyboard problems?
- 6. What should I do if my laptop keyboard is still not working after trying all the troubleshooting steps?
- 7. Can outdated keyboard drivers cause keyboard issues?
- 8. What are some preventive measures to extend the life of my laptop keyboard?
- 9. What are the key specifications to consider when choosing a laptop for automotive repair?
- 10. How can CAR-REMOTE-REPAIR.EDU.VN help with laptop keyboard issues and automotive repair training?
1. Why Is Checking Your Laptop Keyboard Important?
A malfunctioning keyboard can significantly hinder your productivity, especially in the fast-paced auto repair industry. According to a study by the U.S. Bureau of Labor Statistics, automotive service technicians and mechanics need to be proficient with computer diagnostic equipment. Early detection of keyboard issues can prevent delays and ensure you can efficiently use diagnostic software and communicate with remote support teams. Understanding how to perform a keyboard test is a foundational skill.
1.1. Common Keyboard Issues
Keyboards can suffer from a variety of problems, including:
- Unresponsive Keys: Some keys may not register when pressed.
- Sticking Keys: Keys get stuck in the pressed position.
- Ghosting: Multiple keys are registered when only one is pressed.
- Liquid Damage: Spills can cause widespread keyboard malfunction.
- Driver Issues: Outdated or corrupt drivers can affect keyboard performance.
- Physical Damage: Broken keys or internal damage.
- Connectivity Problems: Loose connections between the keyboard and the motherboard can cause intermittent issues.
1.2. Preventive Measures
Taking preventive measures can extend the life of your laptop keyboard. Regular cleaning, avoiding food and drinks near your laptop, and using a keyboard protector can help prevent many common issues. In addition, keeping your laptop in a cool, dry environment can prevent moisture damage, which is a common cause of keyboard malfunctions.
2. Preparing for the Offline Keyboard Check
Before diving into the methods, ensure your laptop is prepared for the diagnostic process. This involves a few preliminary steps to ensure you’re starting on the right foot. These steps are crucial for an accurate assessment of your keyboard’s condition.
2.1. Laptop Shutdown and Battery Removal (If Possible)
To begin, completely shut down your laptop. If your laptop model allows it, remove the battery. This helps prevent any electrical issues during the diagnostic process. For laptops with integrated batteries, simply ensure the device is powered off.
2.2. Visual Inspection of the Keyboard
Perform a thorough visual inspection of the keyboard. Look for any visible signs of damage, such as broken keys, debris, or spills. Use a flashlight for a closer look in dimly lit areas. Identifying physical damage early can save time and effort in the subsequent steps.
2.3. Gather Cleaning Supplies
Have a few cleaning supplies handy. A can of compressed air, a soft brush, and a microfiber cloth can be useful for removing dust and debris from the keyboard. Avoid using harsh chemicals or liquids, as they can cause further damage.
3. Method 1: Physical Inspection and Cleaning
One of the simplest ways to address keyboard issues is through a thorough physical inspection and cleaning. Dust, dirt, and debris can often cause keys to stick or become unresponsive. This method involves carefully cleaning the keyboard to ensure optimal performance.
3.1. Using Compressed Air
Begin by using a can of compressed air to blow out any loose particles from between the keys. Hold the nozzle at an angle and use short bursts to dislodge debris. This is particularly effective for removing dust and small particles that can get trapped under the keys.
3.2. Gentle Brushing
Next, use a soft brush to gently scrub the surface of the keys and the surrounding area. This helps to loosen any stubborn dirt or grime. A small, soft-bristled brush, like a toothbrush, works well for this purpose.
3.3. Wiping with a Microfiber Cloth
Dampen a microfiber cloth with a small amount of isopropyl alcohol and gently wipe the surface of the keys. Be careful not to get any liquid inside the keyboard. This helps to remove any sticky residue or stains from the keys.
Alternative Text: Technician cleaning a laptop keyboard with compressed air to remove dust.
4. Method 2: Restarting Your Laptop
Sometimes, keyboard issues can be resolved with a simple restart. Restarting your laptop can clear temporary software glitches and refresh the system, which can resolve keyboard problems. This method is quick and easy, making it a good first step in troubleshooting.
4.1. Performing a Soft Restart
A soft restart involves shutting down your laptop through the operating system’s menu and then turning it back on. This process closes all running programs and restarts the operating system, which can resolve minor software conflicts.
4.2. Performing a Hard Restart
If a soft restart doesn’t work, try a hard restart. This involves holding down the power button until the laptop shuts off completely. Wait a few seconds, then press the power button again to turn it back on. A hard restart can resolve more persistent software issues, but should be used sparingly to avoid data loss.
4.3. Checking Keyboard Functionality After Restart
After the laptop restarts, test the keyboard by typing in a text editor or any application that requires text input. Check if all the keys are working as expected. If the keyboard functions correctly after the restart, the issue was likely a temporary software glitch.
5. Method 3: Testing Individual Keys
To identify specific keys that are malfunctioning, you can test each key individually. This method involves systematically pressing each key and observing its response. This helps pinpoint any unresponsive or sticking keys.
5.1. Creating a Document for Testing
Open a text editor or word processor to create a document for testing. This document will serve as the workspace for recording the results of your key tests. Ensure the document is large enough to accommodate all the characters you will be typing.
5.2. Pressing Each Key Systematically
Press each key on the keyboard, one at a time, and observe whether the corresponding character appears in the document. Pay attention to any keys that do not register or produce unexpected characters.
5.3. Noting Unresponsive or Sticking Keys
Keep a record of any keys that are unresponsive or sticking. Note the specific keys and the nature of the problem. This information will be useful for further troubleshooting or when seeking professional repair services.
6. Method 4: Using the On-Screen Keyboard
The On-Screen Keyboard (OSK) is a built-in accessibility tool that simulates a physical keyboard on your screen. This method can help determine if the issue is with the physical keyboard or the system software.
6.1. Accessing the On-Screen Keyboard on Windows
To access the On-Screen Keyboard on Windows, follow these steps:
- Click on the Start button.
- Type “On-Screen Keyboard” in the search bar.
- Select the “On-Screen Keyboard” app from the search results.
6.2. Accessing the On-Screen Keyboard on macOS
To access the On-Screen Keyboard on macOS, follow these steps:
- Go to System Preferences.
- Click on Accessibility.
- Select Keyboard in the left sidebar.
- Check the box next to “Show Keyboard Viewer in menu bar.”
- Click the Keyboard Viewer icon in the menu bar to open the On-Screen Keyboard.
6.3. Testing with the On-Screen Keyboard
Use your mouse or touchpad to click on the keys on the On-Screen Keyboard and type in a text editor. If the On-Screen Keyboard works correctly, the issue is likely with your physical keyboard. If the On-Screen Keyboard also has issues, the problem may be with your system software or drivers.
Alternative Text: Display of Windows 10 On-Screen Keyboard feature.
7. Method 5: Booting in Safe Mode
Safe Mode starts your computer with minimal drivers and services. This method helps determine if third-party software or drivers are causing the keyboard issue. Safe Mode can isolate whether the problem is due to a software conflict.
7.1. Entering Safe Mode on Windows
To enter Safe Mode on Windows, follow these steps:
- Restart your computer.
- As it restarts, press the F8 key repeatedly until the Advanced Boot Options menu appears.
- Use the arrow keys to select “Safe Mode” and press Enter.
7.2. Entering Safe Mode on macOS
To enter Safe Mode on macOS, follow these steps:
- Restart your Mac.
- Immediately press and hold the Shift key until the login window appears.
- Release the Shift key and log in.
7.3. Testing Keyboard Functionality in Safe Mode
Once in Safe Mode, test the keyboard by typing in a text editor. If the keyboard works correctly in Safe Mode, the issue is likely caused by third-party software or drivers. You can then try uninstalling recently installed programs or updating drivers to resolve the issue.
8. Method 6: Checking and Updating Keyboard Drivers
Outdated or corrupt keyboard drivers can cause various keyboard issues. This method involves checking and updating your keyboard drivers to ensure they are functioning correctly. Updating drivers is crucial for maintaining optimal keyboard performance.
8.1. Accessing Device Manager on Windows
To access Device Manager on Windows, follow these steps:
- Right-click on the Start button.
- Select “Device Manager” from the menu.
8.2. Locating the Keyboard in Device Manager
In Device Manager, locate the “Keyboards” category and expand it. You should see your keyboard listed. If there is a yellow exclamation mark next to the keyboard, it indicates a problem with the driver.
8.3. Updating the Keyboard Driver
To update the keyboard driver, follow these steps:
- Right-click on the keyboard in Device Manager.
- Select “Update driver.”
- Choose “Search automatically for drivers” and follow the on-screen instructions.
8.4. Reinstalling the Keyboard Driver
If updating the driver doesn’t work, try reinstalling it. Follow these steps:
- Right-click on the keyboard in Device Manager.
- Select “Uninstall device.”
- Restart your computer. Windows will automatically reinstall the keyboard driver.
9. Advanced Troubleshooting Steps
If the above methods do not resolve the keyboard issue, more advanced troubleshooting steps may be necessary. These steps involve deeper diagnostics and may require some technical knowledge.
9.1. Checking BIOS Settings
The BIOS (Basic Input/Output System) settings can sometimes affect keyboard functionality. Check the BIOS settings to ensure that the keyboard is enabled and configured correctly. Refer to your laptop’s manual for instructions on accessing and navigating the BIOS settings.
9.2. Running Hardware Diagnostics
Some laptops come with built-in hardware diagnostics tools that can help identify hardware issues, including keyboard problems. Refer to your laptop’s manual for instructions on running hardware diagnostics.
9.3. Testing with an External Keyboard
Connect an external keyboard to your laptop to see if it works. If the external keyboard works correctly, the issue is likely with your laptop’s internal keyboard. This can help confirm whether the problem is hardware-related.
10. When to Seek Professional Help
If you have tried all the above methods and your keyboard is still not working correctly, it may be time to seek professional help. A qualified technician can diagnose and repair hardware issues that you may not be able to fix yourself.
10.1. Identifying Hardware Issues
Hardware issues, such as broken keys, damaged internal components, or liquid damage, often require professional repair. A technician can disassemble the laptop and replace faulty components.
10.2. Consulting a Qualified Technician
Consult a qualified technician who specializes in laptop repair. Ensure the technician is certified and has experience working with your laptop model.
10.3. Exploring Repair Options with CAR-REMOTE-REPAIR.EDU.VN
At CAR-REMOTE-REPAIR.EDU.VN, we offer expert diagnostic and repair services for laptop keyboards. Our technicians are trained to identify and resolve a wide range of keyboard issues. Contact us to explore your repair options and get your laptop back in working order.
11. Benefits of CAR-REMOTE-REPAIR.EDU.VN Training Programs
For auto repair technicians looking to enhance their skills, CAR-REMOTE-REPAIR.EDU.VN offers comprehensive training programs designed to provide in-depth knowledge of automotive diagnostics and repair. Our programs cover a wide range of topics, including computer diagnostics, remote assistance, and troubleshooting common hardware issues.
11.1. Enhancing Diagnostic Skills
Our training programs are designed to enhance your diagnostic skills, allowing you to quickly identify and resolve issues with automotive computer systems. You will learn how to use diagnostic tools effectively and interpret diagnostic data accurately.
11.2. Mastering Remote Assistance Techniques
Our programs also cover remote assistance techniques, enabling you to provide support and guidance to other technicians remotely. This is a valuable skill in today’s interconnected automotive industry.
11.3. Staying Updated with Industry Trends
We stay updated with the latest industry trends and technologies, ensuring that our training programs provide you with the most current and relevant information. You will learn about new diagnostic tools, repair techniques, and industry best practices.
Alternative Text: An auto repair technician using diagnostic tools on a car engine, showcasing the importance of technical skills.
12. Success Stories from Our Graduates
Many of our graduates have gone on to achieve great success in the auto repair industry. They have used the skills and knowledge they gained from our training programs to advance their careers, start their own businesses, and make a positive impact in their communities.
12.1. Testimonials from Auto Repair Technicians
Here are some testimonials from auto repair technicians who have benefited from our training programs:
- John Smith: “The training I received at CAR-REMOTE-REPAIR.EDU.VN was invaluable. I now have the skills and confidence to tackle complex diagnostic issues.”
- Jane Doe: “The remote assistance techniques I learned have allowed me to help other technicians and expand my reach in the industry.”
- Mike Johnson: “The program helped me stay updated with the latest technologies and trends, giving me a competitive edge in the job market.”
12.2. Career Advancement Opportunities
Our training programs can open up a wide range of career advancement opportunities in the auto repair industry. You can pursue roles such as diagnostic technician, service manager, or even start your own auto repair business.
13. Utilizing Remote Repair Services Effectively
Remote repair services can be a valuable resource for auto repair technicians, allowing them to access expert support and guidance from remote locations. At CAR-REMOTE-REPAIR.EDU.VN, we offer comprehensive remote repair services to help you resolve complex diagnostic issues quickly and efficiently.
13.1. Accessing Expert Support Remotely
Our remote repair services provide you with access to expert technicians who can diagnose and troubleshoot issues remotely. This can save you time and money by avoiding the need for on-site visits.
13.2. Cost-Effective Solutions
Remote repair services are a cost-effective solution for resolving complex diagnostic issues. You only pay for the services you need, and you can avoid the expense of hiring a full-time technician.
13.3. Real-Time Assistance
Our remote repair services provide real-time assistance, allowing you to get the support you need when you need it. Our technicians are available to answer your questions, provide guidance, and help you resolve issues quickly and efficiently.
14. How to Maintain Your Laptop Keyboard
Proper maintenance can significantly extend the life of your laptop keyboard and prevent common issues. Regular cleaning, proper storage, and careful handling are essential for maintaining your keyboard in optimal condition.
14.1. Regular Cleaning Practices
Clean your keyboard regularly to remove dust, dirt, and debris. Use compressed air to blow out loose particles and a microfiber cloth to wipe the surface of the keys.
14.2. Avoiding Liquid Spills
Avoid eating or drinking near your laptop to prevent liquid spills. Liquid spills can cause significant damage to the keyboard and other internal components.
14.3. Using a Keyboard Protector
Consider using a keyboard protector to prevent dust, dirt, and liquids from entering the keyboard. Keyboard protectors are inexpensive and can provide an extra layer of protection.
15. Choosing the Right Laptop for Automotive Repair
Selecting the right laptop for automotive repair is crucial for ensuring you have the tools and capabilities you need to perform your job effectively. Consider factors such as processing power, memory, storage, and durability when choosing a laptop for automotive repair.
15.1. Key Specifications to Consider
- Processor: Choose a laptop with a powerful processor, such as an Intel Core i5 or i7, to handle demanding diagnostic software.
- Memory: Ensure the laptop has sufficient memory, at least 8GB, to run multiple applications simultaneously.
- Storage: Opt for a laptop with a solid-state drive (SSD) for faster boot times and application loading.
- Durability: Select a rugged laptop that can withstand the harsh conditions of an auto repair shop.
15.2. Recommended Laptop Brands
Some of the recommended laptop brands for automotive repair include Dell, Lenovo, and Panasonic. These brands offer rugged laptops with the performance and durability needed for demanding automotive applications.
16. Staying Connected with CAR-REMOTE-REPAIR.EDU.VN
Stay connected with CAR-REMOTE-REPAIR.EDU.VN to receive the latest updates, training opportunities, and expert advice on automotive diagnostics and repair. Follow us on social media, subscribe to our newsletter, and visit our website regularly for valuable resources.
16.1. Social Media Channels
Follow us on social media channels such as Facebook, Twitter, and LinkedIn to stay updated with the latest news and events.
16.2. Newsletter Subscription
Subscribe to our newsletter to receive exclusive content, training opportunities, and special offers directly to your inbox.
16.3. Website Resources
Visit our website regularly for valuable resources, including articles, tutorials, and product reviews.
17. Contacting CAR-REMOTE-REPAIR.EDU.VN for Support
If you have any questions or need assistance with your laptop keyboard or automotive repair needs, don’t hesitate to contact us. Our team of experts is here to help you resolve issues quickly and efficiently.
17.1. Contact Information
- Address: 1700 W Irving Park Rd, Chicago, IL 60613, United States
- WhatsApp: +1 (641) 206-8880
- Website: CAR-REMOTE-REPAIR.EDU.VN
17.2. Support Services Offered
We offer a wide range of support services, including diagnostic assistance, remote repair services, and training programs. Contact us to learn more about how we can help you succeed in the auto repair industry.
18. Future Trends in Automotive Diagnostics and Repair
The automotive industry is constantly evolving, and new technologies and trends are emerging all the time. Stay ahead of the curve by keeping up with the latest developments in automotive diagnostics and repair.
18.1. Electric Vehicle Diagnostics
Electric vehicles (EVs) are becoming increasingly popular, and diagnosing and repairing EVs requires specialized knowledge and skills. Learn about the unique diagnostic challenges posed by EVs and how to address them.
18.2. Artificial Intelligence in Repair
Artificial intelligence (AI) is playing an increasingly important role in automotive diagnostics and repair. AI-powered diagnostic tools can help technicians quickly identify and resolve complex issues.
18.3. Remote Diagnostics and Repair
Remote diagnostics and repair are becoming more common, allowing technicians to provide support and guidance from remote locations. This trend is driven by the increasing complexity of automotive systems and the need for specialized expertise.
19. Overcoming Challenges in Remote Automotive Repair
While remote automotive repair offers many benefits, it also presents some unique challenges. Addressing these challenges is essential for ensuring the success of remote repair operations.
19.1. Ensuring Data Security
Data security is a major concern in remote automotive repair. Technicians must take steps to protect sensitive diagnostic data from unauthorized access.
19.2. Maintaining Communication
Maintaining clear and effective communication is essential for successful remote repair operations. Technicians must be able to communicate effectively with on-site personnel and provide clear instructions and guidance.
19.3. Addressing Technical Limitations
Remote repair operations may be limited by technical factors such as bandwidth constraints and compatibility issues. Technicians must be able to work around these limitations to provide effective support.
20. Conclusion: Empowering Automotive Technicians
Checking your laptop keyboard without software is a critical skill for automotive technicians. By following the methods outlined in this guide, you can diagnose and resolve common keyboard issues, ensuring your laptop remains a valuable tool in your daily work. At CAR-REMOTE-REPAIR.EDU.VN, we are committed to empowering automotive technicians with the knowledge and skills they need to succeed in today’s rapidly evolving industry. Explore our training programs and services to enhance your expertise and stay ahead of the curve.
FAQ: Checking Laptop Keyboard Without Software
1. How can I check if my laptop keyboard is working without using software?
You can check your laptop keyboard by performing a physical inspection, cleaning the keys, restarting your laptop, testing individual keys, using the On-Screen Keyboard, and booting in Safe Mode. These methods help identify and resolve common keyboard issues without relying on software.
2. What are common signs of a failing laptop keyboard?
Common signs of a failing laptop keyboard include unresponsive keys, sticking keys, ghosting (multiple keys registering when only one is pressed), liquid damage, and driver issues.
3. Is it possible to fix a laptop keyboard without professional help?
Yes, many keyboard issues can be resolved without professional help. Cleaning the keyboard, updating drivers, and performing basic troubleshooting steps can often fix common problems.
4. What is the On-Screen Keyboard, and how can it help diagnose keyboard issues?
The On-Screen Keyboard is a built-in accessibility tool that simulates a physical keyboard on your screen. It helps determine if the issue is with the physical keyboard or the system software. If the On-Screen Keyboard works correctly, the issue is likely with your physical keyboard.
5. How does booting in Safe Mode help diagnose keyboard problems?
Safe Mode starts your computer with minimal drivers and services, helping to determine if third-party software or drivers are causing the keyboard issue. If the keyboard works correctly in Safe Mode, the problem is likely caused by third-party software or drivers.
6. What should I do if my laptop keyboard is still not working after trying all the troubleshooting steps?
If your laptop keyboard is still not working after trying all the troubleshooting steps, it may be time to seek professional help. A qualified technician can diagnose and repair hardware issues that you may not be able to fix yourself.
7. Can outdated keyboard drivers cause keyboard issues?
Yes, outdated or corrupt keyboard drivers can cause various keyboard issues. Checking and updating your keyboard drivers ensures they are functioning correctly.
8. What are some preventive measures to extend the life of my laptop keyboard?
Preventive measures include regular cleaning, avoiding food and drinks near your laptop, using a keyboard protector, and keeping your laptop in a cool, dry environment.
9. What are the key specifications to consider when choosing a laptop for automotive repair?
Key specifications to consider include a powerful processor (Intel Core i5 or i7), sufficient memory (at least 8GB), a solid-state drive (SSD), and durability.
10. How can CAR-REMOTE-REPAIR.EDU.VN help with laptop keyboard issues and automotive repair training?
CAR-REMOTE-REPAIR.EDU.VN offers expert diagnostic and repair services for laptop keyboards and comprehensive training programs designed to provide in-depth knowledge of automotive diagnostics and repair. Contact us for support and training opportunities.