Is your Lenovo A6000 acting up? Do you want to check its software status? This comprehensive guide, brought to you by CAR-REMOTE-REPAIR.EDU.VN, offers expert insights and step-by-step instructions to ensure your device runs smoothly. We’ll cover everything from identifying software issues to performing a complete flash, empowering you to diagnose and resolve problems effectively.
Contents
- 1. What is Software Checking on a Lenovo A6000?
- 1.1 Why is Checking Lenovo A6000 Software Important?
- 1.2 Common Software Issues on Lenovo A6000
- 2. How to Identify Software Problems on Your Lenovo A6000
- 2.1 Recognizing Signs of Software Issues
- 2.2 Using Diagnostic Tools to Check Software
- 2.2.1 How to Boot into Safe Mode on Lenovo A6000
- 2.3 Checking System Logs for Errors
- 3. Basic Troubleshooting Steps for Lenovo A6000 Software
- 3.1 Restarting Your Lenovo A6000
- 3.2 Clearing Cache and Data for Problematic Apps
- 3.3 Checking for Software Updates
- 3.4 Performing a Factory Reset
- 4. Advanced Software Solutions for Lenovo A6000
- 4.1 Flashing Stock Firmware
- 4.1.1 What You Need Before Flashing
- 4.1.2 Step-by-Step Guide to Flashing Stock Firmware
- 4.2 Using Custom ROMs for Enhanced Performance
- 4.2.1 What You Need Before Installing a Custom ROM
- 4.2.2 Step-by-Step Guide to Installing a Custom ROM
- 4.3 Rooting Your Lenovo A6000 for Advanced Control
- 4.3.1 What You Need Before Rooting
- 4.3.2 Step-by-Step Guide to Rooting
- 5. Preventing Future Software Issues on Your Lenovo A6000
- 5.1 Best Practices for Maintaining Software Health
- 5.2 Tips for Safe App Installation
- 5.3 Importance of Regular Backups
- 6. CAR-REMOTE-REPAIR.EDU.VN: Your Partner in Automotive Technology Education
- 6.1 Explore Our Training Programs
- 6.2 Benefits of Choosing CAR-REMOTE-REPAIR.EDU.VN
- 7. Troubleshooting Common Errors During Software Check
- 7.1 “Device Not Recognized” Error
- 7.2 “Flashing Failed” Error
- 7.3 “Boot Loop After Flashing”
- 8. Leveraging Community Forums and Online Resources
- 8.1 Finding Solutions on Lenovo Forums
- 8.2 Utilizing YouTube Tutorials for Visual Guidance
- 8.3 Accessing Expert Advice on Reddit and Other Platforms
- 9. FAQ: Common Questions About Checking Lenovo A6000 Software
- 9.1 How do I check the software version on my Lenovo A6000?
- 9.2 Can I check for software updates without Wi-Fi?
- 9.3 What does clearing the cache do?
- 9.4 Is it safe to download apps from unknown sources?
- 9.5 How often should I check for software updates?
- 9.6 What should I do if my Lenovo A6000 is running slow?
- 9.7 How do I back up my data before performing a factory reset?
- 9.8 Is rooting my Lenovo A6000 safe?
- 9.9 What is a custom ROM?
- 9.10 Where can I find reliable firmware for my Lenovo A6000?
- 10. Conclusion: Mastering Lenovo A6000 Software Checks
1. What is Software Checking on a Lenovo A6000?
Software checking on a Lenovo A6000 involves verifying the integrity and functionality of the device’s operating system and pre-installed applications. It’s like a health check for your phone’s brain, ensuring everything is running as it should. According to a report by Statista, software issues are a leading cause of smartphone malfunctions, making regular checks crucial. This process helps identify potential problems such as boot loops, freezing, app crashes, and overall sluggish performance.
1.1 Why is Checking Lenovo A6000 Software Important?
Checking your Lenovo A6000 software is vital for maintaining optimal performance, preventing data loss, and securing your device against potential threats. Here’s why:
- Performance Optimization: Regular checks help identify and resolve software glitches that slow down your phone.
- Data Security: Detecting and fixing vulnerabilities can protect your personal information from malware and unauthorized access.
- Stability: Ensures your phone runs smoothly, minimizing crashes and freezes.
- Prolonged Lifespan: Keeping your software healthy can extend the life of your device.
- User Experience: A well-maintained software environment provides a better, more enjoyable user experience.
1.2 Common Software Issues on Lenovo A6000
Lenovo A6000 devices, like any smartphone, can encounter various software-related problems. Understanding these common issues can help you identify them early and take appropriate action:
- Boot Loops: The device gets stuck in a continuous restart cycle, displaying the Lenovo logo repeatedly.
- App Crashes: Applications unexpectedly close or freeze.
- Slow Performance: The phone becomes sluggish, and apps take longer to load.
- Overheating: The device becomes excessively hot, even during light usage.
- Storage Issues: Running out of storage space due to system clutter.
- Connectivity Problems: Difficulties connecting to Wi-Fi or mobile networks.
- Battery Drain: The battery drains quickly, even when the phone is not in use.
- Firmware Errors: Issues arising from corrupted or outdated firmware.
- Touchscreen Problems: Unresponsive or erratic touchscreen behavior.
- System Updates Failures: Inability to install the latest software updates.
2. How to Identify Software Problems on Your Lenovo A6000
Identifying software problems on your Lenovo A6000 early can save you time and frustration. Here are several methods to help you diagnose issues effectively.
2.1 Recognizing Signs of Software Issues
Look for these telltale signs that indicate a software problem:
- Frequent Freezing: Your phone often freezes, requiring a restart.
- Unresponsive Apps: Apps take a long time to open or don’t respond at all.
- Unexpected Restarts: The device restarts without warning.
- Error Messages: Pop-up messages indicating software errors.
- Battery Issues: Rapid battery drain or failure to charge properly.
- Overheating: The phone gets excessively hot during normal use.
- Connectivity Problems: Difficulty connecting to Wi-Fi or mobile data.
2.2 Using Diagnostic Tools to Check Software
Several diagnostic tools can help you identify software problems on your Lenovo A6000:
- Lenovo Diagnostics App: Some Lenovo devices come with a built-in diagnostics app. Access it through the settings menu to run hardware and software checks.
- Third-Party Apps: Apps like “CPU-Z” or “AnTuTu Benchmark” can provide detailed information about your device’s performance and identify potential issues.
- Safe Mode: Booting your phone in Safe Mode can help determine if third-party apps are causing the problem. In Safe Mode, only pre-installed apps run, allowing you to check if the issues persist.
2.2.1 How to Boot into Safe Mode on Lenovo A6000
- Power Off: Turn off your Lenovo A6000 completely.
- Power On: Press and hold the power button until the Lenovo logo appears.
- Enter Safe Mode: Once the logo appears, release the power button and immediately press and hold the volume down button.
- Hold Until Booted: Continue holding the volume down button until the phone boots completely. You should see “Safe Mode” in the corner of the screen.
If the issues disappear in Safe Mode, a third-party app is likely the culprit. Uninstall recently installed apps one by one to identify the problematic app.
2.3 Checking System Logs for Errors
System logs record all activities on your device, including errors and warnings. Analyzing these logs can provide valuable insights into software problems:
- Accessing Logs: You typically need root access to view detailed system logs. Apps like “Logcat Reader” can help you access and interpret these logs.
- Identifying Errors: Look for recurring error messages or unusual activity patterns that coincide with the problems you’re experiencing.
3. Basic Troubleshooting Steps for Lenovo A6000 Software
Before attempting more complex solutions, try these basic troubleshooting steps to resolve common software issues.
3.1 Restarting Your Lenovo A6000
A simple restart can often fix minor software glitches. Turn off your phone, wait a few seconds, and then turn it back on.
3.2 Clearing Cache and Data for Problematic Apps
Clearing the cache and data of problematic apps can resolve issues caused by corrupted or outdated files:
- Go to Settings: Open the Settings app on your Lenovo A6000.
- Navigate to Apps: Find and tap on “Apps” or “Application Manager.”
- Select the App: Choose the app that is causing problems.
- Storage: Tap on “Storage.”
- Clear Cache: Tap on “Clear Cache.”
- Clear Data: If clearing the cache doesn’t work, tap on “Clear Data.” Note that this will delete your app settings, so back up any important information first.
3.3 Checking for Software Updates
Outdated software can cause various issues. Make sure your Lenovo A6000 is running the latest version of Android:
- Go to Settings: Open the Settings app on your Lenovo A6000.
- System Updates: Scroll down and tap on “System Updates” or “About Phone,” then “Software Update.”
- Check for Updates: Tap on “Check for Updates.” If an update is available, download and install it.
3.4 Performing a Factory Reset
A factory reset can resolve more persistent software problems by restoring your phone to its original state. However, it will erase all your data, so back up everything important first:
- Go to Settings: Open the Settings app on your Lenovo A6000.
- Backup & Reset: Tap on “Backup & Reset.”
- Factory Data Reset: Select “Factory Data Reset.”
- Reset Phone: Tap on “Reset Phone” and confirm the action.
Your phone will restart and begin the reset process. Once completed, you’ll need to set up your phone as if it were new.
4. Advanced Software Solutions for Lenovo A6000
If basic troubleshooting doesn’t resolve the issues, these advanced solutions might help.
4.1 Flashing Stock Firmware
Flashing stock firmware involves reinstalling the original operating system on your Lenovo A6000. This can fix severe software problems such as boot loops or a completely unresponsive device.
4.1.1 What You Need Before Flashing
- Lenovo A6000 Firmware: Download the correct firmware version for your device from a trusted source.
- SP Flash Tool: Download and install the SP Flash Tool on your computer.
- USB Drivers: Install the necessary USB drivers for your Lenovo A6000.
- Backup: Back up all important data, as flashing will erase everything.
- Battery: Ensure your phone has at least 50% battery.
4.1.2 Step-by-Step Guide to Flashing Stock Firmware
- Extract Files: Extract the downloaded firmware and SP Flash Tool files on your computer.
- Install Drivers: Install the USB drivers.
- Open SP Flash Tool: Run the SP Flash Tool as administrator.
- Load Scatter File: In the SP Flash Tool, click on “Scatter-loading” and select the scatter file from the extracted firmware folder.
- Select Download Agent: Ensure the Download Agent is set to “DA_SWSEC.bin.”
- Choose Download Mode: Select “Download Only” from the dropdown menu.
- Connect Your Phone: Turn off your Lenovo A6000. Connect it to your computer using a USB cable while pressing the volume down or volume up button (check what’s required for your device model).
- Start Flashing: Click on the “Download” button in the SP Flash Tool to start the flashing process.
- Wait: Wait for the process to complete. A green check mark will appear when it’s done.
- Disconnect and Reboot: Disconnect your phone and turn it on. The first boot may take a few minutes.
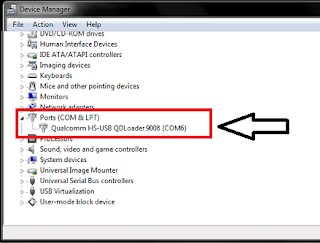 SP Flash Tool Interface for Lenovo A6000 Firmware Flashing
SP Flash Tool Interface for Lenovo A6000 Firmware Flashing
4.2 Using Custom ROMs for Enhanced Performance
Custom ROMs are modified versions of the Android operating system that can offer improved performance, additional features, and a more customizable experience. However, installing a custom ROM requires unlocking the bootloader and rooting your device, which can void your warranty and pose security risks.
4.2.1 What You Need Before Installing a Custom ROM
- Unlocked Bootloader: Unlock the bootloader of your Lenovo A6000.
- Custom Recovery: Install a custom recovery like TWRP.
- Custom ROM: Download the custom ROM of your choice.
- GApps: Download GApps (Google Apps) if the ROM doesn’t include them.
- Backup: Back up all important data.
- Battery: Ensure your phone has at least 50% battery.
4.2.2 Step-by-Step Guide to Installing a Custom ROM
- Boot into Recovery Mode: Turn off your phone and boot into TWRP recovery by pressing the power button and volume up button simultaneously.
- Backup Current ROM: Create a backup of your current ROM in case something goes wrong.
- Wipe Data: In TWRP, go to “Wipe” and select “Advanced Wipe.” Select “Dalvik / ART Cache,” “Cache,” “System,” and “Data,” then swipe to wipe.
- Install ROM: Go back to the main menu and select “Install.” Navigate to the custom ROM file and select it. Swipe to flash the ROM.
- Install GApps: If necessary, install GApps by going back to the “Install” menu and selecting the GApps file.
- Reboot: After flashing the ROM and GApps, select “Reboot” and then “System.” The first boot may take a few minutes.
4.3 Rooting Your Lenovo A6000 for Advanced Control
Rooting your Lenovo A6000 gives you superuser access to your device, allowing you to customize it extensively, install advanced apps, and modify system settings. However, rooting can void your warranty and pose security risks.
4.3.1 What You Need Before Rooting
- Unlocked Bootloader: Unlock the bootloader of your Lenovo A6000.
- TWRP Recovery: Install TWRP custom recovery.
- Magisk or SuperSU: Download Magisk or SuperSU, which are popular rooting tools.
- Backup: Back up all important data.
- Battery: Ensure your phone has at least 50% battery.
4.3.2 Step-by-Step Guide to Rooting
- Boot into Recovery Mode: Turn off your phone and boot into TWRP recovery.
- Install Magisk or SuperSU: In TWRP, select “Install” and navigate to the Magisk or SuperSU file. Swipe to flash.
- Reboot: After flashing, select “Reboot” and then “System.”
Once your phone reboots, it should be rooted. You can verify this by installing a root checker app from the Google Play Store.
5. Preventing Future Software Issues on Your Lenovo A6000
Taking proactive steps can help prevent software issues on your Lenovo A6000.
5.1 Best Practices for Maintaining Software Health
- Regular Updates: Keep your operating system and apps updated.
- Avoid Unnecessary Apps: Uninstall apps you don’t use.
- Monitor Storage: Keep an eye on your storage space and delete unnecessary files.
- Use Antivirus Software: Install a reputable antivirus app to protect against malware.
- Be Careful with Downloads: Only download apps from trusted sources like the Google Play Store.
- Regular Restarts: Restart your phone regularly to clear temporary files and improve performance.
5.2 Tips for Safe App Installation
- Check App Permissions: Before installing an app, review the permissions it requests. Be wary of apps that ask for excessive permissions.
- Read Reviews: Check the reviews and ratings of an app before installing it.
- Verify Developer: Ensure the app is from a reputable developer.
- Use Google Play Protect: Enable Google Play Protect to scan apps for malware before you install them.
5.3 Importance of Regular Backups
Regular backups are crucial for preventing data loss in case of software issues. Use cloud storage services like Google Drive or local backup solutions to protect your important files, photos, and contacts.
6. CAR-REMOTE-REPAIR.EDU.VN: Your Partner in Automotive Technology Education
At CAR-REMOTE-REPAIR.EDU.VN, we understand the evolving needs of automotive technicians and enthusiasts. That’s why we offer cutting-edge training programs and support services designed to keep you ahead in the industry. Our comprehensive courses cover everything from basic diagnostics to advanced remote repair techniques, ensuring you have the skills and knowledge to tackle any challenge.
6.1 Explore Our Training Programs
- Diagnostic Training: Master the art of diagnosing complex automotive issues with our in-depth training programs.
- Remote Repair Techniques: Learn how to perform remote repairs efficiently and effectively, expanding your service capabilities.
- Software and Hardware Expertise: Gain hands-on experience with the latest software and hardware tools used in modern automotive repair.
6.2 Benefits of Choosing CAR-REMOTE-REPAIR.EDU.VN
- Expert Instructors: Learn from industry-leading experts with years of experience in automotive technology.
- Hands-On Training: Get practical, hands-on experience that you can apply immediately in your work.
- Cutting-Edge Curriculum: Stay up-to-date with the latest advancements in automotive technology through our constantly evolving curriculum.
- Career Advancement: Enhance your career prospects with certifications and skills that are highly valued in the automotive industry.
7. Troubleshooting Common Errors During Software Check
When checking your Lenovo A6000 software, you may encounter various errors. Here’s how to troubleshoot some common ones.
7.1 “Device Not Recognized” Error
This error typically occurs when your computer doesn’t recognize your Lenovo A6000. Here’s how to fix it:
- Reinstall USB Drivers: Ensure you have installed the correct USB drivers for your device. If not, download and install them from a trusted source.
- Try a Different USB Port: Sometimes, a faulty USB port can cause this issue. Try using a different USB port on your computer.
- Use a Different USB Cable: A damaged USB cable can also prevent your computer from recognizing your device. Try using a different USB cable.
- Enable USB Debugging: Make sure USB debugging is enabled on your phone. Go to Settings > Developer Options and enable USB debugging. If you don’t see Developer Options, go to About Phone > Build Number and tap it seven times to enable Developer Options.
7.2 “Flashing Failed” Error
This error occurs when the flashing process is interrupted or encounters an issue. Here’s how to resolve it:
- Check Firmware Version: Ensure you are using the correct firmware version for your Lenovo A6000. Using the wrong firmware can cause the flashing process to fail.
- Verify SP Flash Tool Settings: Double-check the settings in the SP Flash Tool, such as the scatter file and download agent, to ensure they are correct.
- Ensure Stable Connection: Make sure the USB connection between your phone and computer is stable. Avoid moving the cable during the flashing process.
- Check Battery Level: Ensure your phone has sufficient battery charge (at least 50%) before starting the flashing process.
- Reboot and Try Again: Sometimes, simply rebooting your computer and phone can resolve the issue. Try the flashing process again after rebooting.
7.3 “Boot Loop After Flashing”
If your Lenovo A6000 gets stuck in a boot loop after flashing, try the following:
- Wipe Data/Factory Reset: Boot into recovery mode (TWRP or stock recovery) and perform a data wipe/factory reset.
- Re-flash Firmware: Sometimes, the flashing process may not complete properly. Try re-flashing the firmware.
- Check Firmware Integrity: Ensure the firmware file is not corrupted. Download it again from a trusted source.
8. Leveraging Community Forums and Online Resources
When facing software issues on your Lenovo A6000, community forums and online resources can be invaluable. Here are some ways to leverage them effectively.
8.1 Finding Solutions on Lenovo Forums
- Search for Existing Threads: Before posting a new question, search the forums for existing threads that address your issue.
- Read and Follow Instructions: Carefully read and follow the instructions provided by other users and moderators.
- Provide Detailed Information: When posting a question, provide as much detail as possible about your issue, including your device model, Android version, and any troubleshooting steps you have already tried.
- Engage with the Community: Respond to questions and offer help to other users when you can.
8.2 Utilizing YouTube Tutorials for Visual Guidance
YouTube can be a great resource for visual guides on troubleshooting software issues on your Lenovo A6000.
- Search for Specific Tutorials: Use specific keywords when searching for tutorials, such as “Lenovo A6000 boot loop fix” or “Lenovo A6000 firmware flashing.”
- Watch and Follow Steps: Watch the tutorials carefully and follow the steps demonstrated in the video.
- Read Comments: Check the comments section for additional tips and solutions provided by other users.
- Verify Credibility: Ensure the tutorial is from a reputable source and the steps are safe to follow.
8.3 Accessing Expert Advice on Reddit and Other Platforms
Reddit and other online platforms, such as XDA Developers, can provide access to expert advice and community support.
- Join Relevant Subreddits: Join subreddits related to Android, Lenovo devices, or rooting and ROMs.
- Ask Specific Questions: Clearly state your issue and ask specific questions to get targeted advice.
- Follow Expert Users: Look for expert users or moderators who are knowledgeable about your device and follow their advice.
- Contribute to Discussions: Share your own experiences and solutions to help others in the community.
9. FAQ: Common Questions About Checking Lenovo A6000 Software
Here are some frequently asked questions about checking Lenovo A6000 software.
9.1 How do I check the software version on my Lenovo A6000?
Go to Settings > About Phone > Software Information to find the Android version and other software details.
9.2 Can I check for software updates without Wi-Fi?
Yes, but using Wi-Fi is recommended to avoid data charges. Go to Settings > System Updates and check for available updates.
9.3 What does clearing the cache do?
Clearing the cache removes temporary files that can cause apps to malfunction, improving performance.
9.4 Is it safe to download apps from unknown sources?
No, it’s generally not safe as these apps may contain malware. Stick to the Google Play Store for safer downloads.
9.5 How often should I check for software updates?
It’s good practice to check for updates at least once a month to ensure your device has the latest security patches and improvements.
9.6 What should I do if my Lenovo A6000 is running slow?
Try clearing the cache, uninstalling unused apps, and performing a restart. If the issue persists, consider a factory reset.
9.7 How do I back up my data before performing a factory reset?
Use Google Drive or a local backup solution to save your important files, photos, and contacts.
9.8 Is rooting my Lenovo A6000 safe?
Rooting can provide advanced control but voids your warranty and poses security risks. Proceed with caution and follow reliable guides.
9.9 What is a custom ROM?
A custom ROM is a modified version of Android that offers improved performance, additional features, and customization options.
9.10 Where can I find reliable firmware for my Lenovo A6000?
Download firmware from trusted sources like the official Lenovo website or reputable forums like XDA Developers.
10. Conclusion: Mastering Lenovo A6000 Software Checks
Checking your Lenovo A6000 software regularly is essential for maintaining optimal performance, preventing data loss, and ensuring a smooth user experience. By following the steps and tips outlined in this guide, you can effectively identify and resolve software issues, keeping your device running like new. At CAR-REMOTE-REPAIR.EDU.VN, we’re committed to providing you with the knowledge and skills you need to excel in the world of automotive technology.
Ready to take your skills to the next level? Visit CAR-REMOTE-REPAIR.EDU.VN today to explore our comprehensive training programs and discover how we can help you achieve your career goals in the automotive industry. Whether you’re a seasoned technician or just starting out, our expert instructors and cutting-edge curriculum will give you the edge you need to succeed.
Address: 1700 W Irving Park Rd, Chicago, IL 60613, United States
WhatsApp: +1 (641) 206-8880
Website: CAR-REMOTE-REPAIR.EDU.VN
Take control of your future and unlock your full potential with CAR-REMOTE-REPAIR.EDU.VN!