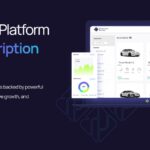Is it possible to flash a Samsung J1 Ace without a PC? Yes, it is possible. This comprehensive guide from CAR-REMOTE-REPAIR.EDU.VN dives deep into how you can flash your Samsung J1 Ace even without a computer. Discover alternative methods, troubleshooting tips, and expert advice to breathe new life into your device using mobile flashing tools and firmware updates, enhancing your understanding of mobile device maintenance and repair, crucial skills for automotive technicians and electronics enthusiasts alike.
Contents
- 1. Understanding the Need for Flashing
- 2. Preparing for Flashing Without a PC
- 3. Finding the Right Firmware for Your Samsung J1 Ace
- 4. Step-by-Step Guide: Flashing with Recovery Mode (No PC)
- 5. Alternative Methods: Using Mobile Flashing Apps (No PC)
- 6. Troubleshooting Common Issues During Flashing (No PC)
- 7. The Importance of USB Drivers (PC Method)
- 8. Using Odin on a PC: A Detailed Guide
- 9. Verifying the Flash After Completion
- 10. Risks and Precautions When Flashing
- 11. Expert Advice from CAR-REMOTE-REPAIR.EDU.VN
- 12. Exploring Custom ROMs for Samsung J1 Ace
- 13. Finding and Installing Custom Recoveries
- 14. Step-by-Step Guide: Installing TWRP Recovery
- 15. Backing Up Your Device with TWRP
- 16. Restoring Your Device with TWRP
- 17. Understanding Boot Loops and How to Fix Them
- 18. When to Seek Professional Help
- 19. CAR-REMOTE-REPAIR.EDU.VN: Your Partner in Automotive and Device Repair
- 20. Call to Action: Enhance Your Skills with CAR-REMOTE-REPAIR.EDU.VN
- FAQ: Flashing Samsung J1 Ace
1. Understanding the Need for Flashing
Why would someone need to flash their Samsung J1 Ace? Flashing is a process of installing new firmware on your device, and it can be necessary for several reasons:
- Resolving Software Issues: Software glitches, boot loops, and system crashes can often be fixed by flashing the device with a fresh copy of the operating system.
- Removing Malware: If your phone is infected with persistent malware that cannot be removed through conventional methods, flashing can wipe the system clean and eliminate the malicious software.
- Updating the Operating System: Flashing allows you to update to a newer version of Android, even if the official over-the-air (OTA) update is not available for your device.
- Installing Custom ROMs: For advanced users, flashing custom ROMs can provide access to additional features, performance enhancements, and a customized user experience.
- Unbricking the Device: In severe cases where the phone becomes unresponsive (bricked), flashing can be used to restore it to a working state.
Understanding these needs will help you decide if flashing is the right solution for your situation and how to proceed safely.
2. Preparing for Flashing Without a PC
Before you start the flashing process without a PC, there are several crucial steps to take. These preparations minimize the risk of data loss or further complications:
- Backup Your Data: Since flashing will erase all data on your phone, backing up your important files, contacts, photos, and videos is essential. You can use cloud storage services like Google Drive or Samsung Cloud, or transfer files to an external storage device.
- Charge Your Phone: Ensure your phone has at least 70% battery charge to prevent interruptions during the flashing process. A sudden power loss can cause irreversible damage.
- Download the Correct Firmware: Find the appropriate firmware for your Samsung J1 Ace model. Reputable sources like SamMobile (mentioned in the original article) and XDA Developers are good options. Ensure the firmware is compatible with your phone model number (SM-J110G) to avoid bricking your device.
- SD Card Requirements: You’ll need a microSD card with enough storage space to hold the firmware file. Ensure the SD card is properly formatted and in good working condition.
- Understand the Risks: Flashing without a PC is riskier than using a computer because it involves using potentially less reliable methods. Be aware that incorrect firmware or interrupted processes can brick your device.
Taking these precautions will increase your chances of a successful flash and protect your valuable data.
3. Finding the Right Firmware for Your Samsung J1 Ace
Why is getting the right firmware so important? Using the wrong firmware can lead to severe issues, including bricking your phone. Here’s how to find the correct firmware:
- Check Your Model Number: Go to Settings > About Phone to find your phone’s exact model number (e.g., SM-J110G). This is crucial for finding compatible firmware.
- Use Reliable Sources: Websites like SamMobile, XDA Developers, and official Samsung firmware repositories are trustworthy sources. Avoid downloading firmware from unknown or unofficial websites, as they may contain malware or incorrect files.
- Verify Firmware Compatibility: Ensure the firmware version matches your phone’s model number and carrier. Check user reviews and forum discussions to confirm that other users have successfully flashed the same firmware on their device.
- Consider Region and Carrier: Firmware is often region-specific or carrier-specific. Using the wrong region or carrier firmware can result in features not working correctly or network incompatibility.
- Check Firmware Build Date: Choose the latest available firmware build date to ensure you have the most recent updates and security patches.
Finding and verifying the correct firmware is a critical step in the flashing process, ensuring your device remains functional and secure.
4. Step-by-Step Guide: Flashing with Recovery Mode (No PC)
How do you flash a Samsung J1 Ace using Recovery Mode without a PC? This method involves using the phone’s built-in recovery mode to install the firmware from an SD card.
- Download Firmware: Download the correct firmware file (usually a .zip file) for your Samsung J1 Ace from a reliable source.
- Transfer to SD Card: Connect your SD card to your computer and transfer the downloaded firmware file to the root directory of the SD card.
:max_bytes(150000):strip_icc()/how-to-format-sd-card-android-5a027c6c47c64d18b2a2fd765d1416c4.jpg)
Ensure the firmware file is placed in the root directory of the SD card for easy access during the flashing process. - Boot into Recovery Mode: Turn off your Samsung J1 Ace. Press and hold the Volume Up + Home + Power buttons simultaneously until the Samsung logo appears, then release the Power button but continue holding the other two buttons until the Recovery Mode menu appears.
- Navigate Recovery Menu: Use the Volume Up and Volume Down buttons to navigate the Recovery Mode menu. Use the Power button to select options.
- Wipe Data/Factory Reset: Before flashing, it’s recommended to perform a wipe data/factory reset. Select “wipe data/factory reset” and confirm the action. This will erase all data on your phone, so ensure you have a backup.
- Install from SD Card: Select “apply update from SD card” or “install zip from SD card.” Navigate to the firmware file on your SD card and select it.
- Confirm Installation: Confirm the installation and wait for the flashing process to complete. This may take several minutes.
- Reboot System: Once the flashing is complete, select “reboot system now.” Your phone will restart with the new firmware.
Following these steps carefully allows you to flash your Samsung J1 Ace without needing a PC, providing a solution for updating or repairing your device directly.
5. Alternative Methods: Using Mobile Flashing Apps (No PC)
Are there apps that can flash a Samsung J1 Ace without a PC? Yes, several mobile apps claim to offer flashing capabilities, but they come with significant risks. Here’s what you need to know:
- Popular Apps: Some apps like Odin Mobile Pro and Mobile Odin are designed to flash firmware directly from your Android device. However, these apps often require root access and may not be compatible with all devices.
- Root Access Requirement: Rooting your device gives these apps the necessary permissions to modify system files. However, rooting also voids your warranty and can make your device more vulnerable to security threats.
- Compatibility Issues: Mobile flashing apps may not be compatible with all firmware versions or device models. Using an incompatible app or firmware can lead to bricking your device.
- Reliability Concerns: The reliability of mobile flashing apps can vary. Some apps may be poorly coded or contain malware, increasing the risk of data loss or device damage.
- Expert Recommendations: Most experts recommend using a PC for flashing due to the greater control and stability it provides. Mobile flashing apps should be used with extreme caution and only as a last resort.
While mobile flashing apps offer a convenient way to flash your device without a PC, they come with significant risks that should be carefully considered. It’s generally safer to use a PC whenever possible.
6. Troubleshooting Common Issues During Flashing (No PC)
What are common problems encountered during flashing without a PC, and how can you fix them? Here are some typical issues and their solutions:
- Installation Aborted: This error often occurs due to a corrupted firmware file or an incompatible version. Ensure you’ve downloaded the correct firmware from a reliable source and try again.
- Device Not Recognizing Firmware: If the device doesn’t recognize the firmware file on the SD card, ensure the file is in the root directory and that the SD card is properly formatted. Try using a different SD card if the issue persists.
- Boot Loop: A boot loop occurs when the phone restarts repeatedly without fully booting up. This can be caused by a failed flashing process. Try flashing the firmware again, ensuring all steps are followed correctly. If the boot loop continues, you may need to use a PC to flash the device with Odin.
- Error Messages in Recovery Mode: Pay attention to any error messages displayed in Recovery Mode. These messages can provide clues about the cause of the problem. Search online for the specific error message to find potential solutions.
- Phone Not Turning On: If your phone doesn’t turn on after flashing, try performing a hard reset. Press and hold the Volume Up + Home + Power buttons simultaneously for several seconds. If this doesn’t work, the device may be bricked and require professional repair.
Addressing these issues promptly can help prevent further complications and increase your chances of a successful flash.
7. The Importance of USB Drivers (PC Method)
Why are USB drivers essential when flashing with a PC? USB drivers allow your computer to communicate with your Samsung J1 Ace, enabling the flashing process to occur smoothly.
- Device Recognition: USB drivers ensure that your computer recognizes your phone when it’s connected via USB. Without the correct drivers, your computer may not detect the phone at all.
- Data Transfer: USB drivers facilitate the transfer of data between your computer and your phone, including the firmware file that needs to be flashed.
- Odin Compatibility: Flashing tools like Odin require USB drivers to communicate with your phone in download mode. The drivers enable Odin to send commands and data to the device.
- Troubleshooting Connection Issues: If you’re having trouble connecting your phone to your computer, installing or reinstalling the USB drivers can often resolve the issue.
- Avoiding Errors: Using the wrong or outdated USB drivers can lead to errors during the flashing process, potentially bricking your device.
Installing the correct USB drivers is a critical step when flashing with a PC, ensuring a stable and reliable connection between your phone and computer.
8. Using Odin on a PC: A Detailed Guide
How do you use Odin to flash a Samsung J1 Ace on a PC? Odin is a powerful tool used to flash firmware onto Samsung devices. Here’s a detailed guide:
-
Download Necessary Files: Download Odin, Samsung USB drivers, and the correct firmware file for your Samsung J1 Ace.
-
Install USB Drivers: Install the Samsung USB drivers on your computer. This ensures your computer recognizes your phone.
Installing the correct USB drivers is essential for your computer to recognize the Samsung J1 Ace, facilitating the flashing process with Odin.
-
Extract Odin and Firmware: Extract the Odin ZIP file and the firmware file to separate folders on your computer.
-
Boot into Download Mode: Turn off your Samsung J1 Ace. Press and hold the Volume Down + Home + Power buttons simultaneously until the warning screen appears. Press Volume Up to enter Download Mode.
-
Connect Phone to PC: Connect your phone to your computer using a USB cable. Odin should recognize your phone, and a COM port number will appear in the Odin window.
-
Load Firmware Files: In Odin, click the “AP” button and select the firmware file (usually a .tar.md5 file). Wait for Odin to verify the file.
-
Configure Odin Settings: Ensure that the “Auto Reboot” and “F. Reset Time” options are checked. Leave other settings at their default values unless you have specific instructions to change them.
-
Start Flashing: Click the “Start” button to begin the flashing process. Wait for Odin to complete the process. This may take several minutes.
-
Success Message: Once the flashing is complete, Odin will display a “PASS!” message. Your phone will automatically reboot.
Following these steps carefully ensures a successful flash using Odin, providing a reliable method for updating or repairing your Samsung J1 Ace.
9. Verifying the Flash After Completion
How do you confirm that the flashing process was successful? After flashing your Samsung J1 Ace, it’s important to verify that the new firmware is installed correctly:
- Check Software Version: Go to Settings > About Phone > Software Information and verify that the software version matches the firmware you flashed.
- Test Basic Functions: Test basic functions like making calls, sending messages, connecting to Wi-Fi, and using the camera to ensure they are working correctly.
- Monitor Performance: Pay attention to the phone’s performance over the next few days. Look for any unexpected issues like crashes, freezes, or battery drain.
- Check for Updates: After flashing, check for any available software updates in Settings > Software Update. Installing the latest updates can resolve any remaining issues and improve performance.
- Restore Data: Once you’ve verified that the flashing was successful, restore your backed-up data to your phone.
Verifying the flash ensures that your phone is functioning correctly and that the new firmware is properly installed, giving you peace of mind and a stable user experience.
10. Risks and Precautions When Flashing
What are the potential dangers of flashing a phone, and how can you minimize them? Flashing involves risks that can potentially damage your device. Here’s what you need to know:
- Bricking Your Device: Incorrect firmware, interrupted processes, or incompatible tools can render your phone unusable (bricked). Always double-check compatibility and follow instructions carefully.
- Voiding Warranty: Flashing can void your phone’s warranty, as it involves modifying the device’s software. Be aware of this before proceeding.
- Data Loss: Flashing erases all data on your phone. Always back up your important files before starting the process.
- Security Risks: Downloading firmware from untrusted sources can expose your device to malware or other security threats. Only use reputable sources.
- Incorrect Procedures: Following incorrect flashing procedures can lead to errors and potential damage. Always follow instructions from reliable sources and seek expert advice if needed.
Taking these precautions minimizes the risks associated with flashing and helps ensure a successful outcome.
11. Expert Advice from CAR-REMOTE-REPAIR.EDU.VN
What additional tips can CAR-REMOTE-REPAIR.EDU.VN offer for flashing your Samsung J1 Ace? As experts in remote car repair and electronics, we recommend the following:
- Use a Stable Power Source: When flashing with a PC, ensure your computer is connected to a stable power source to prevent interruptions due to power outages.
- Disable Antivirus Software: Antivirus software can sometimes interfere with the flashing process. Temporarily disable your antivirus software before starting.
- Close Unnecessary Programs: Close any unnecessary programs on your computer to free up resources and prevent conflicts during flashing.
- Monitor the Process: Keep a close eye on the flashing process and be prepared to troubleshoot any issues that may arise.
- Seek Professional Help: If you’re unsure about any step of the flashing process, seek help from a professional technician or visit a reputable repair shop.
Following these expert tips ensures a smoother and safer flashing experience, minimizing the risk of complications and maximizing your chances of success.
12. Exploring Custom ROMs for Samsung J1 Ace
What are custom ROMs, and why might you want to install one on your Samsung J1 Ace? Custom ROMs are modified versions of the Android operating system that offer additional features, performance enhancements, and customization options.
- Enhanced Features: Custom ROMs often include features not found in the stock firmware, such as advanced customization options, improved battery life, and performance tweaks.
- Performance Boost: Some custom ROMs are designed to optimize performance by removing bloatware and improving resource management.
- Latest Android Versions: Custom ROMs can allow you to run newer versions of Android on your Samsung J1 Ace, even if official updates are no longer available.
- Customization Options: Custom ROMs offer extensive customization options, allowing you to personalize the look and feel of your device.
- Community Support: Custom ROMs are often developed and supported by a community of enthusiasts, providing a wealth of resources and assistance.
Installing a custom ROM can breathe new life into your Samsung J1 Ace, providing a customized and enhanced user experience.
13. Finding and Installing Custom Recoveries
Why is a custom recovery important for flashing custom ROMs? A custom recovery, such as TWRP (Team Win Recovery Project), is a modified recovery environment that allows you to flash custom ROMs, create backups, and perform other advanced tasks.
- Flashing Custom ROMs: Custom recoveries are essential for flashing custom ROMs, as they provide the necessary tools and permissions to install the new operating system.
- Creating Backups: Custom recoveries allow you to create full backups of your phone’s system, data, and settings. These backups can be restored if something goes wrong during flashing.
- Advanced Features: Custom recoveries offer advanced features such as file management, partition formatting, and ADB (Android Debug Bridge) support.
- Easy Installation: Installing a custom recovery is usually a straightforward process that involves flashing a ZIP file using Odin or a similar tool.
- Community Support: Custom recoveries are often supported by a community of developers and users, providing resources and assistance.
Installing a custom recovery unlocks a wide range of possibilities for customizing and enhancing your Samsung J1 Ace.
14. Step-by-Step Guide: Installing TWRP Recovery
How do you install TWRP recovery on your Samsung J1 Ace? TWRP (Team Win Recovery Project) is a popular custom recovery that allows you to flash custom ROMs, create backups, and perform other advanced tasks.
- Download TWRP: Download the correct TWRP image file for your Samsung J1 Ace from the official TWRP website or a trusted source.
- Download Odin: Download Odin, the flashing tool used to install TWRP.
- Boot into Download Mode: Turn off your Samsung J1 Ace. Press and hold the Volume Down + Home + Power buttons simultaneously until the warning screen appears. Press Volume Up to enter Download Mode.
- Connect Phone to PC: Connect your phone to your computer using a USB cable. Odin should recognize your phone, and a COM port number will appear in the Odin window.
- Load TWRP File: In Odin, click the “AP” button and select the TWRP image file.
- Configure Odin Settings: Ensure that the “Auto Reboot” option is unchecked. This prevents the phone from automatically rebooting into the stock recovery after flashing TWRP.
- Start Flashing: Click the “Start” button to begin the flashing process. Wait for Odin to complete the process.
- Boot into TWRP: After flashing is complete, manually boot into TWRP recovery by pressing and holding the Volume Up + Home + Power buttons simultaneously until the TWRP logo appears.
Following these steps carefully ensures a successful installation of TWRP recovery, unlocking advanced customization options for your Samsung J1 Ace.
15. Backing Up Your Device with TWRP
Why is backing up your device with TWRP important before flashing a custom ROM? Creating a backup with TWRP allows you to restore your phone to its previous state if something goes wrong during the flashing process.
- Full System Backup: TWRP creates a full backup of your phone’s system, data, and settings, including the operating system, apps, and personal files.
- Easy Restoration: If something goes wrong during flashing, you can easily restore your backup to revert your phone to its previous state.
- Peace of Mind: Knowing that you have a backup gives you peace of mind when experimenting with custom ROMs and other modifications.
- Regular Backups: It’s a good practice to create regular backups of your phone, even if you’re not planning to flash a custom ROM. This protects your data in case of accidental data loss or device failure.
- Backup to External Storage: You can back up your device to internal storage or an external SD card. Backing up to an SD card is recommended, as it allows you to restore your backup even if your phone’s internal storage is damaged.
Creating a backup with TWRP is a crucial step before flashing a custom ROM, ensuring that you can easily recover your device if something goes wrong.
16. Restoring Your Device with TWRP
How do you restore your device using TWRP after a failed flash? Restoring a backup with TWRP allows you to revert your phone to its previous state if something goes wrong during the flashing process.
- Boot into TWRP: Turn off your Samsung J1 Ace. Press and hold the Volume Up + Home + Power buttons simultaneously until the TWRP logo appears.
- Navigate to Restore: In TWRP, tap the “Restore” button.
- Select Backup: Select the backup you want to restore.
- Confirm Restore: Confirm the restore and wait for the process to complete. This may take several minutes.
- Reboot System: Once the restore is complete, tap the “Reboot System” button. Your phone will restart with the restored system.
Following these steps carefully allows you to restore your device to its previous state using TWRP, providing a safety net when experimenting with custom ROMs and other modifications.
17. Understanding Boot Loops and How to Fix Them
What is a boot loop, and how can you fix it on your Samsung J1 Ace? A boot loop occurs when your phone restarts repeatedly without fully booting up. This can be caused by a failed flashing process, corrupted system files, or incompatible software.
- Causes of Boot Loops: Boot loops can be caused by flashing the wrong firmware, interrupting the flashing process, installing incompatible apps, or corrupting system files.
- Clearing Cache and Dalvik Cache: In TWRP recovery, try clearing the cache and Dalvik cache partitions. This can resolve minor software issues that may be causing the boot loop.
- Restoring a Backup: If clearing the cache doesn’t work, restore a TWRP backup of your phone’s system. This will revert your phone to its previous state.
- Reflashing Firmware: If restoring a backup doesn’t work, try reflashing the firmware using Odin. Ensure you’re using the correct firmware for your phone model.
- Factory Reset: As a last resort, try performing a factory reset in TWRP recovery. This will erase all data on your phone, so ensure you have a backup.
Addressing boot loops promptly and methodically can help you restore your phone to a working state.
18. When to Seek Professional Help
When should you consider seeking professional help for flashing your Samsung J1 Ace? If you’re unsure about any step of the flashing process or if you encounter serious issues that you can’t resolve on your own, it’s best to seek professional help.
- Bricked Device: If your phone is bricked and doesn’t turn on, professional technicians have the tools and expertise to diagnose and repair the device.
- Complex Issues: If you encounter complex errors or issues that you can’t troubleshoot on your own, a professional can provide expert assistance.
- Warranty Concerns: If you’re concerned about voiding your warranty, a professional technician can perform the flashing process without voiding the warranty.
- Time and Effort: If you don’t have the time or patience to troubleshoot issues on your own, a professional can handle the flashing process for you.
- Avoiding Further Damage: If you’re worried about causing further damage to your device, seeking professional help is a wise decision.
Seeking professional help ensures that the flashing process is performed safely and correctly, minimizing the risk of damage to your device.
19. CAR-REMOTE-REPAIR.EDU.VN: Your Partner in Automotive and Device Repair
How can CAR-REMOTE-REPAIR.EDU.VN assist you with your automotive and device repair needs? At CAR-REMOTE-REPAIR.EDU.VN, we offer a range of services and resources to help you with your automotive and device repair needs.
- Expert Training: We provide expert training courses on automotive diagnostics, repair, and remote repair techniques. Our courses are designed to help you enhance your skills and stay up-to-date with the latest technologies.
- Remote Support: We offer remote support services to help you troubleshoot issues with your car or device. Our experienced technicians can provide guidance and assistance remotely, saving you time and money.
- Repair Services: We provide professional repair services for cars and devices. Our technicians have the expertise to diagnose and repair a wide range of issues.
- Resources and Tools: We offer a range of resources and tools to help you with your repair projects, including guides, tutorials, and software downloads.
- Community Forum: We have a community forum where you can connect with other enthusiasts, ask questions, and share your knowledge.
At CAR-REMOTE-REPAIR.EDU.VN, we’re committed to providing you with the best possible support and resources for your automotive and device repair needs.
20. Call to Action: Enhance Your Skills with CAR-REMOTE-REPAIR.EDU.VN
Ready to take your automotive and device repair skills to the next level? CAR-REMOTE-REPAIR.EDU.VN offers comprehensive training courses and expert support to help you succeed. Whether you’re a seasoned technician or just starting, our resources can help you enhance your knowledge and skills. Visit our website today to explore our courses and services. Contact us at Whatsapp: +1 (641) 206-8880 or visit us at 1700 W Irving Park Rd, Chicago, IL 60613, United States to learn more! Don’t miss out on the opportunity to elevate your expertise with CAR-REMOTE-REPAIR.EDU.VN.
FAQ: Flashing Samsung J1 Ace
- Can I flash my Samsung J1 Ace without a PC?
Yes, it is possible to flash your Samsung J1 Ace without a PC using Recovery Mode or mobile flashing apps. However, these methods come with significant risks and should be used with caution. - What is the risk of flashing the wrong firmware?
Flashing the wrong firmware can brick your device, rendering it unusable. Always ensure you download the correct firmware for your phone model. - How do I find the correct firmware for my Samsung J1 Ace?
Go to Settings > About Phone to find your phone’s model number and use reliable sources like SamMobile or XDA Developers to download the correct firmware. - What is Odin and how is it used?
Odin is a flashing tool used to install firmware on Samsung devices. It requires a PC and USB drivers to communicate with your phone in download mode. - What is TWRP recovery and why is it important?
TWRP recovery is a custom recovery environment that allows you to flash custom ROMs, create backups, and perform other advanced tasks. - How do I back up my device using TWRP recovery?
In TWRP, tap the “Backup” button and select the partitions you want to back up. It’s recommended to back up the system, data, and boot partitions. - What is a boot loop and how can I fix it?
A boot loop occurs when your phone restarts repeatedly without fully booting up. Try clearing the cache and Dalvik cache in TWRP recovery or restoring a backup. - Will flashing my phone void the warranty?
Yes, flashing your phone can void the warranty, as it involves modifying the device’s software. - What precautions should I take before flashing my phone?
Back up your data, ensure your phone is charged, download the correct firmware, and understand the risks before flashing your phone. - When should I seek professional help for flashing my Samsung J1 Ace?
If you’re unsure about any step of the flashing process or if you encounter serious issues that you can’t resolve on your own, it’s best to seek professional help.