Updating your TomTom software GPS built-in in car ensures you have the latest maps, features, and performance improvements. At CAR-REMOTE-REPAIR.EDU.VN, we provide comprehensive training and support to help you master this process and many other car repair techniques. Discover how to optimize your in-car navigation system with our expert guidance, improving your driving experience with real-time traffic updates, accurate directions, and advanced features.
Contents
- 1. Why Update TomTom Software GPS in Your Car?
- 1.1. Access to the Latest Maps
- 1.2. Optimized System Performance
- 1.3. Introduction of New Features
- 2. Preparing for the Update
- 2.1. Checking Device Compatibility
- 2.2. Backing Up Your Device
- 2.3. Ensuring a Stable Internet Connection
- 3. Methods for Updating TomTom Software
- 3.1. Updating with TomTom HOME
- 3.2. Updating with MyDrive Connect
- 3.3. Updating with smart Media Connect
- 4. Troubleshooting Common Update Issues
- 4.1. Device Not Recognized by Computer
- 4.2. Update Freezes or Fails
- 4.3. Software Compatibility Issues
- 5. Advanced Features and Customization
- 5.1. Setting Up Custom Routes
- 5.2. Adding Points of Interest (POIs)
- 5.3. Voice Command Customization
- 6. Integrating with Car Systems
- 6.1. Connecting to Bluetooth
- 6.2. Using Apple CarPlay and Android Auto
- 6.3. Voice Control Integration
- 7. Benefits of Professional Training at CAR-REMOTE-REPAIR.EDU.VN
- 7.1. Comprehensive Curriculum
- 7.2. Hands-On Experience
- 7.3. Expert Instructors
- 7.4. State-of-the-Art Facilities
- 7.5. Career Support
- 8. Remote Repair Services at CAR-REMOTE-REPAIR.EDU.VN
- 8.1. How Remote Repair Works
- 8.2. Benefits of Remote Repair
- 8.3. Types of Issues Resolved Remotely
- 9. Staying Updated with the Latest TomTom Features
- 9.1. Subscribing to TomTom Newsletters
- 9.2. Following TomTom on Social Media
- 9.3. Checking the TomTom Website Regularly
- 10. Safety and Security Considerations
- 10.1. Ensuring Secure Downloads
- 10.2. Protecting Personal Information
- 10.3. Avoiding Phishing Scams
1. Why Update TomTom Software GPS in Your Car?
Updating your TomTom software is essential for several reasons. Staying current provides access to the latest maps, optimizes system performance, and introduces new features. Let’s explore the benefits of regular updates.
1.1. Access to the Latest Maps
Question: Why are the latest maps crucial for my TomTom GPS?
Answer: The latest maps are crucial because road networks change constantly. New roads are built, traffic patterns shift, and points of interest (POIs) evolve. Updating your TomTom GPS ensures you have the most accurate and current information, which helps you navigate efficiently and avoid getting lost.
With updated maps, you can:
- Find the fastest routes to your destination.
- Discover new points of interest like restaurants, gas stations, and ATMs.
- Avoid road closures and construction zones.
According to a study by the U.S. Department of Transportation, accurate navigation systems can reduce travel time by up to 18%. Keeping your TomTom GPS updated ensures you benefit from these time savings.
1.2. Optimized System Performance
Question: How do software updates optimize the performance of my TomTom GPS?
Answer: Software updates optimize the performance of your TomTom GPS by fixing bugs, improving processing speed, and enhancing overall stability. These updates ensure your device runs smoothly and responds quickly to your commands.
Benefits of optimized performance include:
- Faster route calculation.
- Improved touch screen responsiveness.
- Reduced system crashes and errors.
Software optimization is a critical aspect of maintaining your TomTom GPS. Regular updates ensure your device operates at its best, providing a reliable and efficient navigation experience.
1.3. Introduction of New Features
Question: What new features can I expect from TomTom software updates?
Answer: TomTom software updates often introduce new features that enhance your navigation experience. These features can include advanced lane guidance, real-time traffic updates, improved voice recognition, and enhanced connectivity options.
New features can help you:
- Navigate complex intersections with ease.
- Avoid traffic congestion and delays.
- Control your GPS with voice commands.
- Connect to other devices for a seamless experience.
TomTom continuously innovates and adds new functionalities to its software. Staying updated ensures you can take advantage of these advancements and enjoy a cutting-edge navigation system.
2. Preparing for the Update
Before updating your TomTom software, it’s essential to prepare your device and computer. This preparation ensures a smooth and successful update process.
2.1. Checking Device Compatibility
Question: How do I check if my TomTom device is compatible with the latest updates?
Answer: To check if your TomTom device is compatible with the latest updates, visit the TomTom website and use their compatibility checker tool. This tool allows you to enter your device model and serial number to determine if updates are available and compatible.
Here’s how to check compatibility:
- Visit the TomTom website.
- Navigate to the support section.
- Find the compatibility checker tool.
- Enter your device model and serial number.
- Follow the instructions to check for updates.
Ensuring compatibility prevents installation issues and guarantees that the update will enhance your device’s performance.
2.2. Backing Up Your Device
Question: Why is it important to back up my TomTom device before updating?
Answer: Backing up your TomTom device before updating is crucial to protect your data in case something goes wrong during the update process. A backup allows you to restore your device to its previous state, preserving your saved locations, routes, and settings.
Steps to back up your TomTom device:
- Connect your device to your computer.
- Open the TomTom software (TomTom HOME or MyDrive Connect).
- Select the option to back up your device.
- Follow the on-screen instructions to complete the backup.
Having a recent backup provides peace of mind and ensures you can quickly recover your data if needed.
2.3. Ensuring a Stable Internet Connection
Question: Why do I need a stable internet connection for updating my TomTom GPS?
Answer: A stable internet connection is essential for updating your TomTom GPS because the update files are often large and require a consistent connection to download properly. Interruptions during the download can corrupt the files and cause installation problems.
Tips for ensuring a stable internet connection:
- Use a wired connection (Ethernet) if possible.
- Avoid downloading large files at the same time.
- Check your internet speed and stability.
- Restart your router if necessary.
A reliable internet connection ensures a smooth and trouble-free update process.
3. Methods for Updating TomTom Software
There are several methods for updating your TomTom software, including using TomTom HOME, MyDrive Connect, or smart Media Connect. Each method has its own set of steps and requirements.
3.1. Updating with TomTom HOME
Question: How do I update my TomTom GPS using TomTom HOME?
Answer: To update your TomTom GPS using TomTom HOME, you need to download and install the TomTom HOME software on your computer, connect your device, and follow the on-screen instructions to check for and install updates.
Step-by-step guide:
- Download and Install TomTom HOME: If you don’t have TomTom HOME installed, download it from the TomTom website and follow the installation instructions.
 TomTom HOME Interface
TomTom HOME Interface - Log In: Open TomTom HOME and log in with your TomTom account. If you don’t have an account, create one.
- Connect Your Device: Insert the SD card or USB stick from your navigation device into your computer.
- Update My Device: Click Update my device, then select the map you want to download.
- Update and Install: Finally, click Update and Install to start the update.
TomTom HOME is a user-friendly tool for managing and updating your TomTom device, ensuring you have the latest software and maps.
3.2. Updating with MyDrive Connect
Question: What are the steps to update my TomTom device using MyDrive Connect?
Answer: To update your TomTom device using MyDrive Connect, you need to download and install the MyDrive Connect software, connect your device to your computer, and follow the prompts to update your software and maps.
Step-by-step guide:
- Download and Install MyDrive Connect: Download MyDrive Connect from the TomTom website and follow the installation instructions.
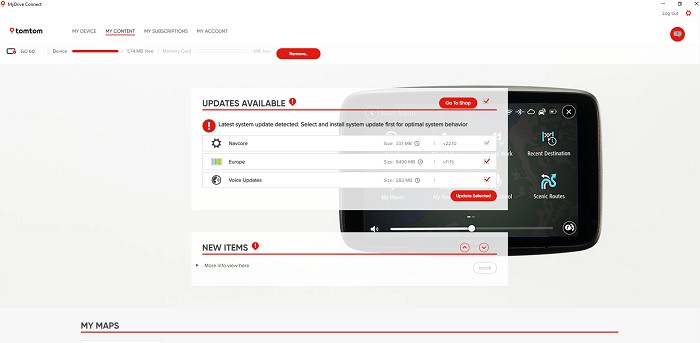 MyDrive Connect Interface
MyDrive Connect Interface - Log In: Open MyDrive Connect and log in with your TomTom account.
- Connect Your Device: Remove your SD card from your navigation device or your device from your car and connect it to your computer.
- Select Updates: Select the map you want to download, then click Update Selected to start the update.
MyDrive Connect is a reliable method for keeping your TomTom device up-to-date, offering a seamless update experience.
3.3. Updating with smart Media Connect
Question: How do I use smart Media Connect to update my TomTom software?
Answer: To use smart Media Connect to update your TomTom software, download and install the smart Media Connect software, connect your device to your computer, and follow the on-screen instructions to select and install updates.
Step-by-step guide:
- Download and Install smart Media Connect: If you don’t have smart Media Connect installed, download it from the TomTom website and follow the installation instructions.
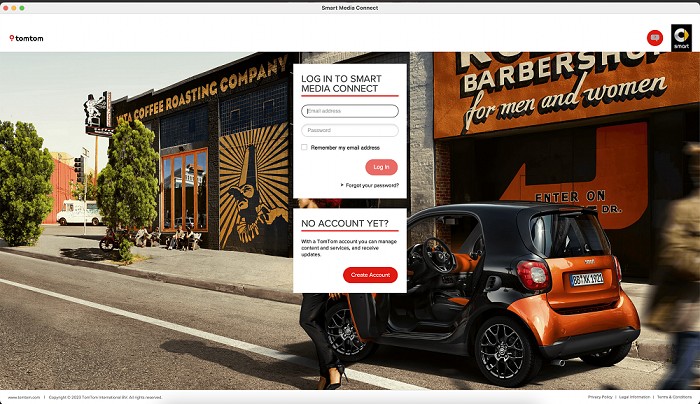 Smart Media Connect Login Screen
Smart Media Connect Login Screen - Log In: Open smart Media Connect and log in with your TomTom account.
- Connect Your Device: Remove your SD card from your navigation device or your device from your car and connect it to your computer.
- Select Updates: Select the map you want to download, then click Update Selected to start the update.
smart Media Connect provides a straightforward way to update your TomTom device, ensuring you have the latest maps and software.
4. Troubleshooting Common Update Issues
While updating your TomTom software is generally straightforward, you may encounter some common issues. Knowing how to troubleshoot these problems can save you time and frustration.
4.1. Device Not Recognized by Computer
Question: What should I do if my computer doesn’t recognize my TomTom device?
Answer: If your computer doesn’t recognize your TomTom device, try the following troubleshooting steps:
- Check the USB Connection: Ensure the USB cable is securely connected to both your device and computer. Try using a different USB port.
- Restart Your Computer and Device: Sometimes, a simple restart can resolve connectivity issues.
- Update USB Drivers: Make sure your computer has the latest USB drivers installed.
- Try a Different USB Cable: The USB cable may be faulty. Try using a different cable to see if that resolves the issue.
- Check Device Manager (Windows): In Windows, open Device Manager and look for any unrecognized devices. If you see one, try updating the driver or uninstalling and reinstalling the device.
These steps can help resolve most device recognition issues, ensuring a successful connection for updating.
4.2. Update Freezes or Fails
Question: What can I do if the TomTom software update freezes or fails?
Answer: If the TomTom software update freezes or fails, try the following solutions:
- Check Your Internet Connection: Ensure you have a stable internet connection. A weak or interrupted connection can cause the update to fail.
- Close Other Applications: Close any other applications that may be using your internet connection or computer resources.
- Restart Your Computer and Device: Restarting both your computer and TomTom device can sometimes resolve the issue.
- Run the Software as Administrator: Right-click on the TomTom software icon and select “Run as administrator.” This can provide the necessary permissions for the update to complete.
- Check Disk Space: Ensure you have enough free disk space on your computer. Insufficient disk space can cause the update to fail.
These steps can help you overcome update freezes and failures, ensuring a smooth update process.
4.3. Software Compatibility Issues
Question: What should I do if I encounter software compatibility issues during the update?
Answer: If you encounter software compatibility issues during the update, consider the following steps:
- Check System Requirements: Ensure your computer meets the minimum system requirements for the TomTom software.
- Update Your Operating System: Make sure your operating system is up-to-date with the latest updates and patches.
- Reinstall the TomTom Software: Uninstall the TomTom software and then reinstall it from the official TomTom website.
- Contact TomTom Support: If the issue persists, contact TomTom support for further assistance. They can provide specific guidance based on your device and software configuration.
- Run Compatibility Troubleshooter (Windows): In Windows, you can use the Compatibility Troubleshooter to automatically detect and fix compatibility issues.
Addressing compatibility issues ensures that the update process runs smoothly and without errors.
5. Advanced Features and Customization
Once your TomTom software is updated, you can explore advanced features and customization options to enhance your navigation experience.
5.1. Setting Up Custom Routes
Question: How can I set up custom routes on my TomTom GPS?
Answer: Setting up custom routes on your TomTom GPS allows you to plan trips that cater to your specific preferences. You can add multiple stops, avoid certain roads, and create scenic routes.
Steps to set up custom routes:
- Open the TomTom Software: Launch TomTom HOME or MyDrive Connect on your computer.
- Plan Your Route: Use the route planning tool to add multiple destinations and waypoints.
- Customize Route Preferences: Adjust settings to avoid highways, toll roads, or ferries.
- Save Your Route: Save the custom route to your device.
- Sync with Your Device: Connect your device to your computer and sync the custom route.
Custom routes provide a personalized navigation experience, allowing you to explore new places and enjoy your journey.
5.2. Adding Points of Interest (POIs)
Question: How do I add custom points of interest (POIs) to my TomTom GPS?
Answer: Adding custom points of interest (POIs) to your TomTom GPS allows you to include locations that are not pre-loaded on the device. This can include favorite restaurants, local attractions, or specific businesses.
Steps to add custom POIs:
- Find POI Files: Download POI files from trusted online sources. These files are typically in .OV2 format.
- Connect Your Device: Connect your TomTom device to your computer.
- Open TomTom HOME or MyDrive Connect: Launch the TomTom software on your computer.
- Add POIs: Use the software to add the .OV2 files to your device.
- Verify Installation: Ensure the POIs are installed correctly by checking your device’s settings.
Custom POIs enhance your navigation experience by providing access to locations that are important to you.
5.3. Voice Command Customization
Question: Can I customize voice commands on my TomTom GPS?
Answer: Yes, you can customize voice commands on many TomTom GPS devices to make your navigation experience more convenient. This feature allows you to control your device hands-free, enhancing safety and ease of use.
Steps to customize voice commands:
- Access Voice Command Settings: Navigate to the voice command settings menu on your device.
- Review Available Commands: Review the list of available voice commands.
- Customize Commands: Assign custom phrases to specific actions, such as “Go Home” or “Find Gas Station.”
- Test Your Commands: Test your customized voice commands to ensure they work correctly.
Customizing voice commands allows you to interact with your TomTom GPS more naturally and efficiently, improving your overall driving experience.
6. Integrating with Car Systems
Integrating your TomTom GPS with your car’s systems can enhance your driving experience by providing seamless access to navigation features.
6.1. Connecting to Bluetooth
Question: How do I connect my TomTom GPS to my car via Bluetooth?
Answer: Connecting your TomTom GPS to your car via Bluetooth allows you to use hands-free calling, stream music, and access other connected features.
Steps to connect via Bluetooth:
- Enable Bluetooth on Your Car: Make sure Bluetooth is enabled in your car’s settings menu.
- Enable Bluetooth on Your TomTom GPS: Navigate to the Bluetooth settings menu on your TomTom device and enable Bluetooth.
- Pair Devices: Search for available devices on your car’s Bluetooth menu and select your TomTom GPS. Follow the on-screen instructions to pair the devices.
- Enter Passkey: If prompted, enter the passkey displayed on your TomTom device into your car’s system.
- Verify Connection: Verify that the connection is successful by testing hands-free calling or music streaming.
Connecting your TomTom GPS to your car via Bluetooth provides a convenient and integrated navigation experience.
6.2. Using Apple CarPlay and Android Auto
Question: Can I use my TomTom GPS with Apple CarPlay or Android Auto?
Answer: While TomTom GPS devices do not directly integrate with Apple CarPlay or Android Auto, you can use the TomTom navigation app on your smartphone and then connect your smartphone to your car via CarPlay or Android Auto.
Steps to use TomTom with CarPlay or Android Auto:
- Download the TomTom Navigation App: Download the TomTom navigation app from the App Store (for iOS) or Google Play Store (for Android).
- Connect Your Smartphone: Connect your smartphone to your car using a USB cable.
- Launch CarPlay or Android Auto: Launch Apple CarPlay or Android Auto on your car’s infotainment system.
- Select TomTom Navigation: Select the TomTom navigation app from the CarPlay or Android Auto menu.
Using the TomTom navigation app with CarPlay or Android Auto allows you to enjoy TomTom’s navigation features on your car’s display, providing a seamless and integrated experience.
6.3. Voice Control Integration
Question: How can I integrate voice control with my TomTom GPS in my car?
Answer: Integrating voice control with your TomTom GPS in your car allows you to use voice commands to control your navigation system, making it easier and safer to use while driving.
Steps for voice control integration:
- Connect via Bluetooth: Connect your TomTom GPS to your car via Bluetooth.
- Enable Voice Control: Enable voice control in your car’s settings menu.
- Use Voice Commands: Use voice commands to control your TomTom GPS, such as “Navigate to [Destination]” or “Find [POI].”
Voice control integration enhances your driving experience by allowing you to control your navigation system hands-free, improving safety and convenience.
7. Benefits of Professional Training at CAR-REMOTE-REPAIR.EDU.VN
For those looking to enhance their skills in car technology and repair, CAR-REMOTE-REPAIR.EDU.VN offers specialized training programs.
7.1. Comprehensive Curriculum
Question: What does the comprehensive curriculum at CAR-REMOTE-REPAIR.EDU.VN include?
Answer: The comprehensive curriculum at CAR-REMOTE-REPAIR.EDU.VN includes in-depth training on various aspects of car technology and repair, covering topics such as diagnostics, software updates, remote repair techniques, and advanced troubleshooting.
Curriculum highlights:
- Detailed modules on GPS and navigation systems.
- Hands-on training with the latest diagnostic tools.
- Expert instruction from industry professionals.
- Certification upon completion of the program.
This comprehensive approach ensures that students are well-prepared for the challenges of modern car repair.
7.2. Hands-On Experience
Question: How does CAR-REMOTE-REPAIR.EDU.VN provide hands-on experience to its students?
Answer: CAR-REMOTE-REPAIR.EDU.VN provides hands-on experience through practical workshops, lab sessions, and real-world case studies. Students work on actual vehicles, using industry-standard tools and equipment.
Benefits of hands-on experience:
- Practical application of theoretical knowledge.
- Development of essential skills in diagnostics and repair.
- Increased confidence in tackling complex issues.
- Preparation for real-world scenarios.
This hands-on approach ensures that graduates are ready to perform effectively in the field.
7.3. Expert Instructors
Question: Who are the instructors at CAR-REMOTE-REPAIR.EDU.VN, and what expertise do they bring?
Answer: The instructors at CAR-REMOTE-REPAIR.EDU.VN are industry professionals with extensive experience in car technology and repair. They bring a wealth of knowledge and practical insights to the classroom, ensuring that students receive the best possible training.
Instructor qualifications:
- Certified technicians with years of experience.
- Experts in diagnostics, software updates, and remote repair.
- Passionate educators dedicated to student success.
- Continuous professional development to stay updated with the latest technologies.
Learning from expert instructors provides students with a competitive edge in the job market.
7.4. State-of-the-Art Facilities
Question: What kind of facilities does CAR-REMOTE-REPAIR.EDU.VN offer to its students?
Answer: CAR-REMOTE-REPAIR.EDU.VN offers state-of-the-art facilities, including modern classrooms, advanced diagnostic labs, and fully equipped workshops. These facilities provide students with the resources they need to excel in their training.
Facility highlights:
- Advanced diagnostic tools and equipment.
- Fully equipped workshops with a variety of vehicles.
- Modern classrooms with multimedia capabilities.
- Comfortable and conducive learning environment.
These state-of-the-art facilities enhance the learning experience and prepare students for success in their careers.
7.5. Career Support
Question: What kind of career support does CAR-REMOTE-REPAIR.EDU.VN offer to its graduates?
Answer: CAR-REMOTE-REPAIR.EDU.VN offers comprehensive career support to its graduates, including job placement assistance, resume building workshops, and networking opportunities.
Career support services:
- Job placement assistance with connections to local and national employers.
- Resume building and interview skills workshops.
- Networking events with industry professionals.
- Career counseling and guidance.
This career support ensures that graduates are well-prepared to launch successful careers in the automotive industry.
8. Remote Repair Services at CAR-REMOTE-REPAIR.EDU.VN
CAR-REMOTE-REPAIR.EDU.VN also offers remote repair services, providing convenient and efficient solutions for car owners.
8.1. How Remote Repair Works
Question: How does the remote repair service at CAR-REMOTE-REPAIR.EDU.VN work?
Answer: The remote repair service at CAR-REMOTE-REPAIR.EDU.VN works by connecting our expert technicians to your vehicle remotely using advanced diagnostic tools and software. This allows us to diagnose and repair many issues without the need for an in-person visit.
Steps for remote repair:
- Initial Consultation: Contact us to discuss your car’s issues and schedule a remote diagnostic session.
- Remote Connection: Our technicians will connect to your car’s computer system using a secure remote connection.
- Diagnosis: We will perform a comprehensive diagnostic scan to identify the root cause of the problem.
- Repair: Depending on the issue, we can perform remote repairs, such as software updates, module reprogramming, and system resets.
- Verification: We will verify that the repair is successful and provide you with a detailed report.
Remote repair services provide a convenient and cost-effective solution for many car issues.
8.2. Benefits of Remote Repair
Question: What are the benefits of using the remote repair service at CAR-REMOTE-REPAIR.EDU.VN?
Answer: The benefits of using the remote repair service at CAR-REMOTE-REPAIR.EDU.VN include convenience, cost savings, and access to expert technicians without the need to visit a repair shop.
Key benefits:
- Convenience: Get your car repaired from the comfort of your home or office.
- Cost Savings: Save on towing fees and repair shop labor costs.
- Expert Technicians: Access our team of highly skilled technicians with years of experience.
- Fast Service: Get your car back on the road quickly with our efficient remote repair process.
- Wide Range of Services: We offer remote repair services for a variety of car issues, including software problems, module reprogramming, and system resets.
Remote repair services provide a modern and efficient solution for car maintenance and repair.
8.3. Types of Issues Resolved Remotely
Question: What types of car issues can be resolved using remote repair services?
Answer: Many car issues can be resolved using remote repair services, including software updates, module reprogramming, system resets, and diagnostic troubleshooting.
Common issues resolved remotely:
- Software Updates: Updating your car’s software to the latest version can fix bugs, improve performance, and add new features.
- Module Reprogramming: Reprogramming electronic control units (ECUs) can resolve issues related to engine performance, transmission, and other systems.
- System Resets: Resetting various systems, such as the anti-lock braking system (ABS) or the airbag system, can resolve warning lights and improve performance.
- Diagnostic Troubleshooting: Remote diagnostics can identify the root cause of many car issues, allowing technicians to provide targeted solutions.
Remote repair services offer a wide range of solutions for modern car problems.
9. Staying Updated with the Latest TomTom Features
Keeping your TomTom software updated ensures you benefit from the latest features and improvements. Here are some ways to stay informed.
9.1. Subscribing to TomTom Newsletters
Question: How can subscribing to TomTom newsletters help me stay updated?
Answer: Subscribing to TomTom newsletters ensures you receive the latest news, updates, and promotions directly from TomTom. This is an easy way to stay informed about new features, map updates, and special offers.
Benefits of subscribing:
- Receive the latest news and updates directly from TomTom.
- Learn about new features and improvements.
- Get notified about map updates and software releases.
- Receive exclusive promotions and discounts.
Subscribing to newsletters keeps you in the loop and ensures you don’t miss out on important updates.
9.2. Following TomTom on Social Media
Question: How can following TomTom on social media help me stay informed?
Answer: Following TomTom on social media platforms like Facebook, Twitter, and Instagram ensures you receive real-time updates, announcements, and tips. This is a great way to stay connected and learn about new developments.
Benefits of following on social media:
- Receive real-time updates and announcements.
- Learn about new features and promotions.
- Engage with the TomTom community.
- Get tips and tricks for using your TomTom device.
Following TomTom on social media keeps you connected and informed.
9.3. Checking the TomTom Website Regularly
Question: Why should I regularly check the TomTom website for updates?
Answer: Regularly checking the TomTom website ensures you have access to the latest information, software downloads, and support resources. The website is the official source for all things TomTom, making it an essential resource for staying informed.
Benefits of checking the website:
- Access the latest software downloads and updates.
- Find detailed product information and support resources.
- Read articles and tutorials on using your TomTom device.
- Stay informed about new products and services.
Checking the TomTom website regularly ensures you have the most accurate and up-to-date information.
10. Safety and Security Considerations
When updating your TomTom software, it’s important to consider safety and security to protect your device and personal information.
10.1. Ensuring Secure Downloads
Question: How can I ensure that my TomTom software downloads are secure?
Answer: Ensuring secure downloads of TomTom software involves downloading directly from the official TomTom website, verifying the file’s authenticity, and using a secure internet connection.
Steps for secure downloads:
- Download from the Official Website: Always download software from the official TomTom website to avoid malware and viruses.
- Verify File Authenticity: Check the file’s digital signature to ensure it has not been tampered with.
- Use a Secure Internet Connection: Use a secure, private internet connection to prevent interception of your data.
- Scan the Downloaded File: Scan the downloaded file with antivirus software before installing it.
Following these steps ensures that your software downloads are safe and secure.
10.2. Protecting Personal Information
Question: How can I protect my personal information when updating my TomTom software?
Answer: Protecting your personal information when updating your TomTom software involves using strong passwords, enabling two-factor authentication, and reviewing privacy settings.
Steps for protecting personal information:
- Use Strong Passwords: Use strong, unique passwords for your TomTom account and other online accounts.
- Enable Two-Factor Authentication: Enable two-factor authentication for added security.
- Review Privacy Settings: Review your privacy settings on your TomTom device and account to control what information is shared.
- Be Cautious of Phishing: Be cautious of phishing emails and scams that attempt to steal your personal information.
These measures help protect your personal information when updating your TomTom software.
10.3. Avoiding Phishing Scams
Question: How can I avoid phishing scams when dealing with TomTom software updates?
Answer: Avoiding phishing scams when dealing with TomTom software updates involves being cautious of suspicious emails, verifying the sender’s identity, and never sharing personal information via email.
Tips for avoiding phishing scams:
- Be Cautious of Suspicious Emails: Be wary of emails that ask for personal information or contain suspicious links.
- Verify the Sender’s Identity: Always verify the sender’s identity before clicking on any links or providing any information.
- Never Share Personal Information via Email: Never share your password, credit card information, or other personal details via email.
- Report Suspicious Emails: Report any suspicious emails to TomTom and your email provider.
By staying vigilant and following these tips, you can avoid falling victim to phishing scams.
Ready to take your car repair skills to the next level? Visit CAR-REMOTE-REPAIR.EDU.VN today to explore our training programs and remote repair services. Contact us at Address: 1700 W Irving Park Rd, Chicago, IL 60613, United States or Whatsapp: +1 (641) 206-8880 to learn more!