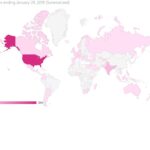Cara Homeopathic Software Android empowers automotive technicians to diagnose and repair vehicles remotely. At CAR-REMOTE-REPAIR.EDU.VN, we understand the importance of staying ahead in the rapidly evolving automotive industry. Explore the benefits of remote diagnostics and training, as well as the latest tools in automotive service from a distance, including diagnostic tools and repair methods.
Contents
- 1. What is Cara Homeopathic Software Android and Its Benefits?
- 1.1 Streamlined Case Management
- 1.2 Quick Access to Repertories and Materia Medica
- 1.3 Enhanced Accuracy in Remedy Selection
- 1.4 Improved Patient Care
- 1.5 Portability and Convenience
- 2. How to Install Cara Homeopathic Software on Android Devices?
- 2.1 Detailed Steps for Installation
- 2.2 Troubleshooting Installation Issues
- 3. Key Features of Cara Homeopathic Software Android
- 3.1 Patient Management Tools
- 3.2 Repertorization Functionality
- 3.3 Materia Medica Access
- 3.4 Reporting and Analytics
- 3.5 Integration with Other Tools and Databases
- 4. How to Use Cara Homeopathic Software for Patient Management?
- 4.1 Creating a New Patient Profile
- 4.2 Recording Patient Symptoms
- 4.3 Tracking Treatment Progress
- 4.4 Generating Patient Reports
- 5. How to Use Cara Homeopathic Software for Repertorization?
- 5.1 Entering Symptoms for Repertorization
- 5.2 Selecting Appropriate Repertories
- 5.3 Analyzing Symptoms Using Repertories
- 5.4 Identifying Potential Remedies
- 6. Materia Medica in Cara Homeopathic Software Android
- 6.1 Accessing Materia Medica Information
- 6.2 Understanding Remedy Keynotes
- 6.3 Comparing Different Remedies
- 6.4 Case Studies and Examples
1. What is Cara Homeopathic Software Android and Its Benefits?
Cara Homeopathic Software Android is a mobile application designed to assist practitioners of homeopathy in managing patient information, repertorization, and remedy selection. It offers numerous benefits including efficient case management, quick access to repertories and materia medica, improved accuracy in remedy selection, and enhanced patient care through detailed record-keeping.
Homeopathic software, especially when available on Android devices, brings significant advantages to practitioners. According to research from the National Center for Homeopathy, the integration of technology enhances the efficiency and accuracy of homeopathic practices.
1.1 Streamlined Case Management
Cara Homeopathic Software Android allows practitioners to digitally organize and manage patient records. This includes storing patient history, symptoms, and treatment plans in one secure location.
- Digital Records: Maintain comprehensive digital records of each patient.
- Accessibility: Access patient information anytime, anywhere.
- Organization: Keep patient data systematically organized for easy retrieval.
1.2 Quick Access to Repertories and Materia Medica
The software provides instant access to a vast collection of repertories and materia medica, enabling practitioners to quickly reference symptoms and remedies.
- Extensive Database: Access a wide range of homeopathic repertories.
- Remedy Information: Obtain detailed information on various remedies.
- Efficient Referencing: Quickly cross-reference symptoms with appropriate remedies.
1.3 Enhanced Accuracy in Remedy Selection
By using the software’s repertorization features, practitioners can analyze patient symptoms more accurately, leading to better remedy selection.
- Symptom Analysis: Precisely analyze patient symptoms.
- Repertorization Tools: Utilize repertorization features for accurate remedy selection.
- Improved Outcomes: Enhance the likelihood of successful treatment outcomes.
1.4 Improved Patient Care
Cara Homeopathic Software Android enhances patient care by providing a detailed and organized approach to treatment, ensuring that no critical information is overlooked.
- Comprehensive Treatment Plans: Develop well-structured treatment plans.
- Detailed Record-Keeping: Maintain detailed records of patient progress.
- Better Communication: Facilitate better communication and follow-up with patients.
1.5 Portability and Convenience
Being an Android application, Cara Homeopathic Software offers the advantage of portability, allowing practitioners to use it on their smartphones or tablets.
- On-the-Go Access: Access patient data and repertories while on the move.
- User-Friendly Interface: Enjoy an intuitive and easy-to-navigate interface.
- Mobile Functionality: Utilize the software during home visits or consultations outside the office.
.png)
2. How to Install Cara Homeopathic Software on Android Devices?
Installing Cara Homeopathic Software on your Android device is a straightforward process. Follow these steps to get started:
- Find the App: Go to the Google Play Store on your Android device.
- Look for the App: Type “Cara Homeopathic Software” in the search bar.
- Pick the Right One: From the search results, find the official Cara Homeopathic Software app. Make sure it’s the right one by checking the developer’s name and reviews.
- Start the Download: Tap the “Install” button to start downloading the app.
- Give Permissions: The app might ask for certain permissions, like access to your files or camera. These permissions help the app work properly.
- Wait for it to Download: How long it takes to download depends on your internet speed. Keep an eye on the progress bar.
- Open the App: Once it’s done, tap the “Open” button to start the app.
- Set Up Your Account: The first time you open the app, you’ll need to create an account or log in if you already have one. Follow the instructions on the screen to set up your account.
- Start Using the App: After logging in, you’re all set to start using Cara Homeopathic Software. You can start adding patient info, looking up remedies, and using all the app’s features.
2.1 Detailed Steps for Installation
To ensure a smooth installation, here’s a detailed breakdown of each step:
-
Open the Google Play Store:
- Locate the Google Play Store app on your Android device. It usually has a triangular “play” icon.
- Tap the icon to open the Play Store.
-
Search for Cara Homeopathic Software:
- Tap the search bar at the top of the screen.
- Type “Cara Homeopathic Software” and press the search button.
-
Select the Correct App:
- Browse the search results to find the official Cara Homeopathic Software app.
- Verify the developer’s name and read reviews to ensure it’s the correct app.
- Tap on the app icon to open its details page.
-
Install the App:
- On the app details page, tap the “Install” button.
- The download process will begin automatically.
-
Grant Permissions:
- During the installation, the app may request certain permissions, such as access to storage or camera.
- Review each permission request and tap “Allow” to grant the necessary permissions for the app to function correctly.
-
Wait for the Download to Complete:
- Monitor the download progress bar to track the installation status.
- The download time may vary depending on your internet connection speed.
-
Open the App:
- Once the installation is complete, the “Install” button will change to an “Open” button.
- Tap the “Open” button to launch Cara Homeopathic Software on your Android device.
-
Set Up Your Account:
- Upon launching the app for the first time, you will be prompted to create a new account or log in with an existing one.
- Follow the on-screen instructions to complete the account setup process.
-
Start Using the Software:
- After logging in, you can start using Cara Homeopathic Software to manage patient information, repertorize symptoms, and select appropriate remedies.
- Explore the app’s features and functionalities to optimize your homeopathic practice.
By following these detailed steps, you can successfully install and set up Cara Homeopathic Software on your Android device, enabling you to enhance your homeopathic practice with ease and efficiency.
CAR-REMOTE-REPAIR.EDU.VN can help you keep up with the latest advancements in automotive technology.
2.2 Troubleshooting Installation Issues
Sometimes, you might run into problems when installing Cara Homeopathic Software. Here are a few common issues and how to fix them:
-
Not Enough Space:
- Problem: Your device might not have enough storage space to install the app.
- Solution: Delete unnecessary files, photos, videos, or apps to free up space. You can also move files to an external storage device like an SD card if your device supports it.
-
Internet Problems:
- Problem: A weak or unstable internet connection can interrupt the download.
- Solution: Make sure you have a stable Wi-Fi connection. If your Wi-Fi is acting up, try restarting your router or connecting to a different network.
-
App Compatibility:
- Problem: The app might not be compatible with your device’s operating system.
- Solution: Check the app’s requirements on the Google Play Store to see if your device meets the minimum OS version. If not, you might need to update your device’s operating system.
-
Play Store Issues:
- Problem: Sometimes, the Google Play Store itself can have issues.
- Solution: Clear the cache and data of the Google Play Store app. Go to your device’s settings, find “Apps” or “Application Manager,” select Google Play Store, and then tap “Clear Cache” and “Clear Data.”
-
Installation Blocked:
- Problem: Your device’s security settings might be blocking the installation of apps from unknown sources.
- Solution: Go to your device’s settings, find “Security,” and enable “Unknown Sources.” Be cautious when enabling this setting, as it can expose your device to security risks. Only enable it if you trust the source of the app.
-
Corrupted Download:
- Problem: The downloaded file might be corrupted.
- Solution: Clear the cache and data of the Google Play Store app, restart your device, and try downloading the app again.
By addressing these common installation issues, you can ensure a smooth setup of Cara Homeopathic Software on your Android device.
Want to learn more? CAR-REMOTE-REPAIR.EDU.VN offers courses and resources to help you stay ahead in automotive technology.
3. Key Features of Cara Homeopathic Software Android
Cara Homeopathic Software Android offers a variety of key features designed to streamline and enhance the practice of homeopathy.
3.1 Patient Management Tools
The patient management tools in Cara Homeopathic Software are designed to help practitioners efficiently organize and manage patient information.
-
Digital Patient Records:
- Store and access patient information digitally, reducing paperwork and improving organization.
- Include details such as contact information, medical history, and case notes.
-
Appointment Scheduling:
- Schedule and manage patient appointments directly within the software.
- Set reminders and notifications to ensure timely follow-ups.
-
Progress Tracking:
- Monitor patient progress and track treatment outcomes over time.
- Record changes in symptoms and adjust treatment plans accordingly.
-
Reporting:
- Generate reports on patient demographics, treatment outcomes, and practice statistics.
- Use data to analyze and improve practice efficiency.
-
Data Security:
- Ensure the privacy and security of patient data with built-in security features.
- Comply with data protection regulations such as HIPAA (in the US).
3.2 Repertorization Functionality
The repertorization functionality is a core feature of Cara Homeopathic Software, enabling practitioners to analyze symptoms and identify the most suitable remedies.
-
Symptom Entry:
- Easily enter patient symptoms and observations into the software.
- Use standardized homeopathic terminology for accurate symptom recording.
-
Repertory Selection:
- Choose from a wide range of repertories to match the patient’s case.
- Include options for classical, clinical, and specialized repertories.
-
Symptom Analysis:
- Analyze symptoms using various methods, such as totality of symptoms and keynotes.
- Prioritize symptoms based on their intensity and relevance.
-
Remedy Suggestion:
- Generate a list of suggested remedies based on the symptom analysis.
- Include information on each remedy, such as materia medica details and proving data.
-
Graphical Analysis:
- Visualize repertorization results using graphs and charts.
- Gain insights into the relationships between symptoms and remedies.
3.3 Materia Medica Access
Access to materia medica is crucial for understanding the properties and applications of different homeopathic remedies.
-
Extensive Database:
- Access a comprehensive database of materia medica information.
- Include details on remedy sources, preparations, and characteristic symptoms.
-
Remedy Comparison:
- Compare different remedies side-by-side to identify key differences.
- Use comparison tools to differentiate between similar remedies.
-
Keyword Search:
- Search for specific remedies or symptoms using keywords.
- Quickly find relevant information based on specific criteria.
-
Cross-Referencing:
- Cross-reference materia medica information with repertory data.
- Gain a deeper understanding of the relationships between symptoms and remedies.
-
Multimedia Resources:
- Access multimedia resources such as videos and audio recordings.
- Enhance learning and understanding of materia medica concepts.
3.4 Reporting and Analytics
Reporting and analytics tools in Cara Homeopathic Software provide insights into practice performance and patient outcomes.
-
Patient Reports:
- Generate detailed reports on individual patients.
- Include information on symptoms, remedies, and treatment progress.
-
Practice Reports:
- Generate reports on overall practice performance.
- Track key metrics such as patient volume, revenue, and treatment success rates.
-
Outcome Analysis:
- Analyze treatment outcomes to identify effective remedies and approaches.
- Use data to improve treatment strategies and patient care.
-
Customizable Reports:
- Customize reports to meet specific needs and preferences.
- Choose which data to include and how to present it.
-
Data Export:
- Export data in various formats such as CSV and Excel.
- Share data with colleagues or integrate it with other systems.
These key features collectively make Cara Homeopathic Software Android a powerful tool for homeopathic practitioners, enabling them to provide efficient and effective care.
CAR-REMOTE-REPAIR.EDU.VN is dedicated to providing top-notch resources for automotive professionals.
3.5 Integration with Other Tools and Databases
Cara Homeopathic Software can integrate with various other tools and databases to enhance its functionality and provide a more comprehensive user experience. Here are some examples:
-
Electronic Health Records (EHR) Systems:
- Integrate with EHR systems to streamline patient data management.
- Share patient information securely between systems.
-
Billing and Invoicing Software:
- Connect with billing and invoicing software to automate financial processes.
- Generate invoices and track payments directly within the software.
-
Research Databases:
- Link to research databases to access the latest studies and information.
- Stay up-to-date on new developments in homeopathy.
-
Cloud Storage Services:
- Integrate with cloud storage services like Google Drive and Dropbox.
- Backup and synchronize data across multiple devices.
-
Telemedicine Platforms:
- Connect with telemedicine platforms to offer remote consultations.
- Provide care to patients who are unable to visit the office in person.
By integrating with these tools and databases, Cara Homeopathic Software can offer a seamless and comprehensive solution for homeopathic practitioners.
4. How to Use Cara Homeopathic Software for Patient Management?
Cara Homeopathic Software simplifies patient management with its organized interface and user-friendly tools.
4.1 Creating a New Patient Profile
Creating a new patient profile is the first step in managing patient information within Cara Homeopathic Software.
-
Open the Software:
- Launch Cara Homeopathic Software on your Android device.
- Ensure you are logged in with your practitioner account.
-
Navigate to Patient Management:
- Locate the “Patient Management” or “Patients” section in the main menu.
- Tap on it to open the patient management interface.
-
Add New Patient:
- Look for an “Add New Patient” or “+” button.
- Tap on this button to start creating a new patient profile.
-
Enter Basic Information:
- Fill in the required fields, such as:
- First Name
- Last Name
- Date of Birth
- Gender
- Contact Information (Phone, Email, Address)
- Ensure all information is accurate and complete.
- Fill in the required fields, such as:
-
Add Medical History:
- Provide relevant medical history details, including:
- Past illnesses and treatments
- Allergies
- Current medications
- Family medical history
- This information is crucial for accurate diagnosis and treatment planning.
- Provide relevant medical history details, including:
-
Record Lifestyle Information:
- Enter lifestyle details such as:
- Dietary habits
- Exercise routine
- Sleep patterns
- Stress levels
- Lifestyle factors can significantly impact a patient’s health.
- Enter lifestyle details such as:
-
Save the Profile:
- Review all entered information to ensure accuracy.
- Tap the “Save” or “Submit” button to create the patient profile.
- The new patient profile is now stored in the software.
4.2 Recording Patient Symptoms
Accurately recording patient symptoms is essential for effective homeopathic treatment.
-
Open Patient Profile:
- Locate and open the profile of the patient whose symptoms you want to record.
-
Navigate to Symptoms Section:
- Look for a “Symptoms” or “Case Details” tab within the patient profile.
- Tap on it to access the symptom recording interface.
-
Enter Symptoms:
- Record each symptom individually, including:
- Description of the symptom
- Location of the symptom
- Sensation associated with the symptom
- Modalities (factors that make the symptom better or worse)
- Concomitant symptoms (symptoms that occur together)
- Use precise and descriptive language.
- Record each symptom individually, including:
-
Classify Symptoms:
- Categorize symptoms based on their nature:
- Mental/Emotional
- Physical General
- Physical Particular
- This classification aids in repertorization.
- Categorize symptoms based on their nature:
-
Rate Symptom Intensity:
- Assign a rating to each symptom based on its intensity:
- Mild
- Moderate
- Severe
- Intensity ratings help prioritize important symptoms.
- Assign a rating to each symptom based on its intensity:
-
Add Notes:
- Include any additional notes or observations related to the symptoms.
- Record contextual information that may be relevant to the case.
-
Save Symptoms:
- Review all entered symptoms and notes for accuracy.
- Tap the “Save” or “Add” button to store the symptoms in the patient profile.
- The recorded symptoms are now available for repertorization.
4.3 Tracking Treatment Progress
Monitoring treatment progress is crucial for evaluating the effectiveness of the chosen remedies and making necessary adjustments.
-
Open Patient Profile:
- Access the profile of the patient whose treatment progress you want to track.
-
Navigate to Treatment Section:
- Find the “Treatment” or “Follow-Up” tab within the patient profile.
- Tap on it to open the treatment tracking interface.
-
Record Treatment Details:
- Enter details of the prescribed treatment, including:
- Remedy name
- Potency
- Dosage
- Frequency
- Specify any additional therapies or recommendations.
- Enter details of the prescribed treatment, including:
-
Document Follow-Up Visits:
- Record details of each follow-up visit, including:
- Date of the visit
- Changes in symptoms
- Overall improvement or decline
- Any new symptoms that have appeared
- Document patient feedback and observations.
- Record details of each follow-up visit, including:
-
Assess Treatment Effectiveness:
- Evaluate the effectiveness of the treatment based on the recorded changes.
- Compare current symptoms with initial symptoms to assess progress.
-
Adjust Treatment Plan:
- Modify the treatment plan as needed based on the assessment.
- Change the remedy, potency, dosage, or frequency if necessary.
- Add or remove any additional therapies.
-
Save Progress Notes:
- Review all entered information and adjustments for accuracy.
- Tap the “Save” or “Update” button to store the progress notes in the patient profile.
- The treatment progress is now tracked and available for future reference.
By following these steps, you can effectively use Cara Homeopathic Software to manage patient information, record symptoms, and track treatment progress, leading to improved patient care and better outcomes.
4.4 Generating Patient Reports
Generating patient reports provides a comprehensive overview of a patient’s case, treatment, and progress, aiding in better analysis and decision-making.
-
Access Patient Profile:
- Open Cara Homeopathic Software on your Android device.
- Navigate to the “Patient Management” section and select the patient for whom you want to generate a report.
-
Locate Report Option:
- Within the patient’s profile, look for a “Report” or “Generate Report” option. This may be located in a menu or as a button on the screen.
-
Select Report Type:
- Choose the type of report you want to generate. Common options include:
- Comprehensive Report: Includes all patient information, medical history, symptoms, treatment details, and progress notes.
- Summary Report: Provides a brief overview of the patient’s case, focusing on key details and treatment milestones.
- Treatment Report: Focuses specifically on the treatment plan, remedies prescribed, and follow-up visits.
- Progress Report: Highlights the patient’s progress over time, including changes in symptoms and overall improvement.
- Select the report type that best suits your needs.
- Choose the type of report you want to generate. Common options include:
-
Customize Report (Optional):
- Some software versions allow you to customize the report by selecting specific sections to include or exclude.
- You may also be able to add a custom header or footer with your practice’s information.
-
Generate the Report:
- Tap the “Generate” or “Create Report” button to start the report generation process.
- The software will compile the relevant data and create the report.
-
Review the Report:
- Once the report is generated, review it to ensure all information is accurate and complete.
- Check for any errors or omissions and make corrections if necessary.
-
Save or Share the Report:
- Save the report in a suitable format, such as PDF or DOCX.
- Choose a location on your device or cloud storage to save the file.
- You can also share the report directly with the patient or other healthcare providers via email or other sharing options.
By following these steps, you can efficiently generate detailed and informative patient reports using Cara Homeopathic Software, enabling better analysis, communication, and decision-making in your homeopathic practice.
CAR-REMOTE-REPAIR.EDU.VN offers resources to stay informed about the latest automotive technologies.
5. How to Use Cara Homeopathic Software for Repertorization?
Repertorization is a core function of Cara Homeopathic Software, aiding practitioners in analyzing symptoms and selecting the most appropriate remedies.
5.1 Entering Symptoms for Repertorization
Entering symptoms accurately is crucial for effective repertorization.
-
Open Patient Profile:
- Launch Cara Homeopathic Software on your Android device.
- Navigate to the “Patient Management” section and select the patient for whom you want to perform repertorization.
-
Access Repertorization Module:
- Within the patient’s profile, find the “Repertorization” or “Symptom Analysis” section.
- Tap on it to open the repertorization module.
-
Add Symptoms:
- Begin entering the patient’s symptoms one by one.
- Use precise and descriptive language to capture the essence of each symptom.
-
Select Symptom Details:
- For each symptom, provide additional details such as:
- Location: Where the symptom is located on the body.
- Sensation: The specific sensation associated with the symptom (e.g., burning, stabbing, aching).
- Modalities: Factors that make the symptom better or worse (e.g., time of day, temperature, activity).
- Concomitants: Other symptoms that occur at the same time.
- These details help refine the repertorization process.
- For each symptom, provide additional details such as:
-
Use Standardized Terminology:
- Utilize standardized homeopathic terminology to ensure accurate symptom representation.
- Refer to repertory rubrics and materia medica descriptions for guidance.
-
Rate Symptom Intensity:
- Assign a rating to each symptom based on its intensity (e.g., mild, moderate, severe).
- This helps prioritize the most significant symptoms in the analysis.
-
Add Notes:
- Include any additional notes or observations related to the symptoms.
- Record contextual information that may be relevant to the case.
-
Review Symptoms:
- Review all entered symptoms and details to ensure accuracy and completeness.
- Make any necessary corrections or additions before proceeding.
5.2 Selecting Appropriate Repertories
Choosing the right repertories is essential for accurate remedy selection.
-
Access Repertory Selection:
- Within the repertorization module, find the “Select Repertory” or “Choose Repertory” option.
- Tap on it to open the repertory selection screen.
-
Browse Repertories:
- Browse the list of available repertories.
- Cara Homeopathic Software typically includes a variety of repertories, such as:
- Kent’s Repertory
- Boericke’s Repertory
- Synthesis Repertory
- Complete Repertory
- Each repertory has its own strengths and focuses.
-
Consider Case Type:
- Choose repertories that are appropriate for the type of case you are analyzing.
- For acute cases, consider using smaller, more focused repertories.
- For chronic cases, consider using larger, more comprehensive repertories.
-
Select Multiple Repertories:
- Select multiple repertories to broaden the scope of the analysis.
- Combining repertories can provide a more comprehensive view of the case.
-
Prioritize Repertories:
- Prioritize the repertories based on their relevance to the case.
- Assign different weights to each repertory to reflect its importance.
-
Review Selection:
- Review your repertory selection to ensure it aligns with the patient’s symptoms and case characteristics.
- Make any necessary adjustments before proceeding.
5.3 Analyzing Symptoms Using Repertories
Analyzing symptoms using repertories involves cross-referencing patient symptoms with repertory rubrics to identify potential remedies.
-
Initiate Repertorization:
- After entering symptoms and selecting repertories, initiate the repertorization process.
- Tap the “Repertorize” or “Analyze” button to begin.
-
Cross-Reference Symptoms:
- The software will cross-reference the entered symptoms with the selected repertories.
- It will identify the rubrics that match the symptoms.
-
Review Rubric Matches:
- Review the list of rubrics that match the patient’s symptoms.
- Pay attention to the remedies listed under each rubric.
-
Consider Symptom Hierarchy:
- Take into account the hierarchy of symptoms.
- Prioritize the most characteristic and peculiar symptoms.
-
Evaluate Remedy Coverage:
- Evaluate how well each remedy covers the totality of symptoms.
- Look for remedies that appear under multiple relevant rubrics.
-
Differentiate Remedies:
- Differentiate between the top-ranked remedies.
- Compare their materia medica profiles to determine which one best matches the patient’s overall picture.
-
Use Elimination Techniques:
- Use elimination techniques to narrow down the list of potential remedies.
- Rule out remedies that do not cover key symptoms or that have contradictory indications.
-
Consider Patient Modalities:
- Take into account the patient’s modalities (factors that make symptoms better or worse).
- Choose a remedy that aligns with the patient’s modalities.
5.4 Identifying Potential Remedies
Identifying potential remedies involves evaluating the results of the repertorization process and selecting the most appropriate remedy for the patient.
-
Review Repertorization Results:
- After analyzing symptoms using repertories, review the repertorization results.
- Pay attention to the top-ranked remedies and the rubrics they cover.
-
Study Materia Medica:
- Study the materia medica profiles of the top-ranked remedies.
- Compare the remedy symptoms with the patient’s symptoms to identify the best match.
-
Consider Keynotes:
- Consider the keynotes of each remedy.
- Look for remedies that have keynotes that align with the patient’s case.
-
Evaluate Patient Constitution:
- Evaluate the patient’s constitution and temperament.
- Choose a remedy that matches the patient’s overall constitution.
-
Differentiate Similar Remedies:
- Differentiate between similar remedies.
- Compare their unique characteristics to determine which one is most appropriate.
-
Consider Past History:
- Take into account the patient’s past medical history and any previous remedies they have received.
- Choose a remedy that is compatible with their history.
-
Use Clinical Experience:
- Use your clinical experience to guide your remedy selection.
- Trust your intuition and judgment.
-
Select the Remedy:
- Based on all of the above factors, select the remedy that you believe is most likely to help the patient.
- Prescribe the remedy and monitor the patient’s response.
By following these steps, you can effectively use Cara Homeopathic Software to analyze symptoms, select appropriate repertories, and identify potential remedies, leading to improved patient outcomes.
CAR-REMOTE-REPAIR.EDU.VN provides hands-on training to enhance your skills.
6. Materia Medica in Cara Homeopathic Software Android
Materia Medica is an essential component of Cara Homeopathic Software, offering detailed information on various homeopathic remedies.
6.1 Accessing Materia Medica Information
Accessing materia medica information is a fundamental aspect of using Cara Homeopathic Software for effective remedy selection.
-
Open Patient Profile:
- Launch Cara Homeopathic Software on your Android device.
- Navigate to the “Patient Management” section and select the patient whose case you are working on.
-
Access Materia Medica Section:
- Within the patient’s profile or main menu, locate the “Materia Medica” or “Remedy Information” section.
- Tap on it to open the materia medica module.
-
Search for Remedies:
- Use the search function to find specific remedies.
- Type the name of the remedy you are interested in and press enter.
-
Browse Remedies:
- Alternatively, browse the list of available remedies.
- Remedies may be organized alphabetically or by category.
-
Select Remedy:
- Select the remedy you want to learn more about.
- Tap on the remedy name to open its materia medica profile.
-
View Remedy Information:
- View detailed information about the selected remedy.
- This may include:
- Source: The origin of the remedy (e.g., plant, mineral, animal).
- Preparation: How the remedy is prepared (e.g., tincture, trituration).
- Keynotes: The most characteristic symptoms of the remedy.
- Mental/Emotional Symptoms: The mental and emotional symptoms associated with the remedy.
- Physical Symptoms: The physical symptoms associated with the remedy.
- Modalities: Factors that make the symptoms better or worse.
- Relationships: The relationships of the remedy to other remedies.
-
Navigate Sections:
- Use the navigation tools to explore different sections of the materia medica profile.
- Tap on the tabs or links to access the information you need.
6.2 Understanding Remedy Keynotes
Understanding remedy keynotes is crucial for differentiating between similar remedies and selecting the most appropriate one for the patient.
-
Identify Keynotes:
- Within the materia medica profile, identify the keynotes of the remedy.
- Keynotes are the most characteristic and peculiar symptoms of the remedy.
-
Study Keynote Descriptions:
- Read the descriptions of the keynotes carefully.
- Pay attention to the specific details and nuances.
-
Compare with Patient Symptoms:
- Compare the keynotes with the patient’s symptoms.
- Look for keynotes that match the patient’s unique presentation.
-
Prioritize Matching Keynotes:
- Prioritize remedies that have keynotes that match the patient’s symptoms.
- These remedies are more likely to be effective.
-
Consider Qualifying Symptoms:
- Consider the qualifying symptoms associated with the keynotes.
- These are the additional symptoms that must be present for the keynote to be valid.
-
Differentiate Similar Remedies:
- Use keynotes to differentiate between similar remedies.
- Look for keynotes that distinguish one remedy from another.
-
Confirm with Other Symptoms:
- Confirm the appropriateness of the remedy by considering other symptoms in the patient’s case.
- The remedy should cover the totality of the symptoms, not just the keynotes.
6.3 Comparing Different Remedies
Comparing different remedies is essential for making an informed decision about which remedy is most suitable for the patient.
-
Access Comparison Tool:
- Within Cara Homeopathic Software, access the remedy comparison tool.
- This may be located in the materia medica section or as a separate module.
-
Select Remedies for Comparison:
- Select the remedies you want to compare.
- Choose remedies that are similar or that have overlapping symptoms.
-
View Side-by-Side Comparison:
- View a side-by-side comparison of the selected remedies.
- The comparison may include information on:
- Keynotes
- Mental/Emotional Symptoms
- Physical Symptoms
- Modalities
- Relationships
-
Analyze Differences:
- Analyze the differences between the remedies.
- Look for distinguishing characteristics that make one remedy more appropriate than another.
-
Consider Patient Symptoms:
- Consider the patient’s symptoms when comparing remedies.
- Choose the remedy that best matches the patient’s overall presentation.
-
Use Repertorization Results:
- Use the repertorization results to guide your comparison.
- Pay attention to the remedies that appear most frequently in the repertorization.
-
Consult Materia Medica:
- Consult the materia medica for additional information about each remedy.
- Read the detailed descriptions to gain a deeper understanding of their properties.
By following these steps, you can effectively use the materia medica in Cara Homeopathic Software to access remedy information, understand keynotes, and compare different remedies, leading to better remedy selection and improved patient outcomes.
CAR-REMOTE-REPAIR.EDU.VN provides the tools and knowledge you need to succeed.
6.4 Case Studies and Examples
Reviewing case studies and examples can provide valuable insights into how different remedies are applied in real-world scenarios.
-
Access Case Studies:
- Within Cara Homeopathic Software, access the section that provides case studies and examples.
- This may be located in the materia medica section or as a separate module.
-
Browse Available Cases:
- Browse the list of available case studies.
- Cases may