Are you struggling to access a password-protected PDF and wondering how to remove the PDF password without software? It’s definitely possible, and CAR-REMOTE-REPAIR.EDU.VN has got you covered with straightforward methods to regain access to your valuable documents. By understanding these techniques, you can enhance your skills in managing PDF files and troubleshoot common issues in the digital workspace, potentially improving your efficiency in automotive repair-related documentation and remote diagnostics. Let’s explore how to unlock a PDF and get rid of password protection, along with some related PDF tips and tricks.
Contents
- 1. What is a PDF Password and Why Remove It?
- 2. Can You Really Remove a PDF Password Without Software?
- 3. Free Online Tools: Your First Line of Defense
- 4. Step-by-Step Guide: Removing PDF Password Online
- 5. Browser-Based Methods: Using Google Chrome or Other Browsers
- 6. Google Drive: An Unexpected PDF Password Remover
- 7. When Online Tools Fail: Understanding Limitations
- 8. Potential Risks of Using Online PDF Password Removers
- 9. Ethical Considerations: When Is It Okay to Remove a Password?
- 10. PDF Password Recovery Software: A Last Resort
- 11. PDF Security Best Practices: Protecting Your Documents
- 12. Real-World Scenarios: Automotive Repair and PDF Security
- 13. CAR-REMOTE-REPAIR.EDU.VN: Enhancing Automotive Repair Skills
- 14. The Future of PDF Security and Automotive Repair
1. What is a PDF Password and Why Remove It?
A PDF password is a security measure applied to a Portable Document Format (PDF) file to restrict access, editing, or printing. You might need to remove a PDF password if you’ve forgotten it, or if you need to edit a secured document.
-
What is a PDF Password?
A PDF password acts as a digital lock, preventing unauthorized access to the document’s content. It’s a common way to protect sensitive information, intellectual property, or confidential data. -
Why Remove PDF Password?
There are legitimate reasons for wanting to remove a PDF password:- Forgotten Password: The most common reason. You created the password but can’t recall it.
- Editing Restrictions: You need to modify the PDF but can’t because of the password protection.
- Printing Restrictions: You want to print the PDF, but the password prevents it.
- Accessibility: You want to make the PDF accessible to others without the hassle of providing a password.
- Archiving: For long-term storage, you might prefer an unprotected version to avoid future access issues.
-
Ethical Considerations
It’s vital to emphasize that removing a PDF password should only be done on files you own or have explicit permission to unlock. Circumventing security measures on documents you don’t have the right to access is illegal and unethical.
2. Can You Really Remove a PDF Password Without Software?
Yes, removing a PDF password without software is possible, especially if the PDF has an “open” password (user password) that prevents opening the document. However, it’s less likely to work if the PDF has a “permissions” password (owner password) that restricts editing, printing, or copying.
-
Types of PDF Passwords
Understanding the type of password is key to determining if you can remove it without software.- Open Password (User Password): This password is required to open the PDF file.
- Permissions Password (Owner Password): This password restricts certain actions like printing, editing, or copying content, even if the PDF is open.
-
Limitations of Online Tools
Online PDF password removal tools primarily work on PDFs with open passwords. If a PDF has a strong encryption or a permissions password, these tools may not be effective. They are designed for basic security measures. -
Success Rate Factors
The success of removing a PDF password online depends on several factors:- Encryption Strength: PDFs with weak encryption are easier to unlock.
- Password Complexity: Simple passwords are more easily bypassed.
- File Size: Some online tools have file size limitations.
- Tool Capabilities: Different online tools have varying levels of effectiveness.
-
When to Consider Software
If you’ve tried online methods and they haven’t worked, it’s a sign that the PDF has stronger security. In such cases, dedicated PDF password removal software might be necessary.
3. Free Online Tools: Your First Line of Defense
Several free online tools can help you remove a PDF password without installing any software. These tools are easy to use and can be accessed from any device with an internet connection. Here’s a closer look at some of the most popular options:
-
iLovePDF
-
Overview: iLovePDF is a comprehensive online PDF tool suite offering a wide range of functionalities, including PDF unlocking. It’s known for its user-friendly interface and reliable performance.
-
How to Use:
- Go to the iLovePDF Unlock PDF tool.
- Upload the password-protected PDF from your computer, Google Drive, or Dropbox.
- Click the “Unlock PDF” button.
- Download the unlocked PDF.
-
Pros:
- Simple and intuitive interface.
- Supports multiple file sources (computer, Google Drive, Dropbox).
- Fast processing.
-
Cons:
- Limited free usage; may require a subscription for heavy use.
- Relies on the user having the right to remove the password.
-
-
Smallpdf
-
Overview: Smallpdf is another popular online PDF tool with a clean and straightforward interface. It offers various PDF management features, including password removal.
-
How to Use:
- Go to the Smallpdf Unlock PDF tool.
- Upload the PDF file.
- Agree to the terms and click “Unlock PDF.”
- Download the unlocked PDF.
-
Pros:
- User-friendly design.
- Quick processing.
- No software installation required.
-
Cons:
- Daily usage limits for free users.
- Requires agreeing to terms that you have the right to unlock the file.
-
-
PDFUnlock!
-
Overview: PDFUnlock! is a dedicated online tool specifically designed for removing PDF passwords. It offers a simple and direct approach to unlocking PDF files.
-
How to Use:
- Go to PDFUnlock!.
- Upload the PDF file from your computer.
- Click the “Unlock!” button.
- Download the unlocked PDF.
-
Pros:
- Simple, one-purpose interface.
- No registration required.
-
Cons:
- May not work on PDFs with strong encryption.
- Relies on the user having the right to remove the password.
-
-
Online2PDF
-
Overview: Online2PDF is a versatile online tool that can convert, edit, and unlock PDF files. It offers advanced options for customizing the unlocking process.
-
How to Use:
- Go to Online2PDF.
- Upload the PDF file.
- Select the “Unlock” option.
- Click “Convert” to unlock the PDF.
- Download the unlocked PDF.
-
Pros:
- Offers additional PDF editing and conversion tools.
- Allows customization of the unlocking process.
-
Cons:
- Interface can be a bit overwhelming for first-time users.
- May require some technical knowledge for advanced options.
-
-
PDF2GO
-
Overview: PDF2GO is an online PDF tool that focuses on ease of use and accessibility. It provides a straightforward way to unlock PDF files without complex settings.
-
How to Use:
- Go to PDF2GO Unlock PDF.
- Upload the PDF file.
- Click “Start” to unlock the PDF.
- Download the unlocked PDF.
-
Pros:
- Very simple and easy to use.
- Mobile-friendly interface.
-
Cons:
- Fewer advanced options compared to other tools.
- Relies on the user having the right to remove the password.
-
-
Tips for Using Online Tools
- Check File Size Limits: Ensure your PDF file is within the size limits of the online tool.
- Read Terms of Service: Understand the tool’s terms of service to ensure your data is protected.
- Use a Secure Connection: Always use a secure (HTTPS) connection when uploading sensitive documents.
- Clear Browsing Data: After using an online tool, clear your browsing data to remove any traces of the uploaded file.
- Test Multiple Tools: If one tool doesn’t work, try another. Different tools may have different capabilities.
4. Step-by-Step Guide: Removing PDF Password Online
Here’s a detailed, step-by-step guide on how to remove a PDF password using an online tool. For this example, we’ll use iLovePDF, but the general steps are similar for most online tools:
-
Choose Your Online Tool:
Select an online PDF password removal tool like iLovePDF, Smallpdf, or PDFUnlock!. Make sure the tool is reputable and uses a secure connection (HTTPS). -
Go to the Unlock PDF Page:
Navigate to the specific “Unlock PDF” page on the website. This is usually found under the “Tools” or “PDF Tools” section. -
Upload Your PDF File:
Click the “Select PDF file” button (or similar) to upload your password-protected PDF. You can usually upload files from your computer, Google Drive, or Dropbox.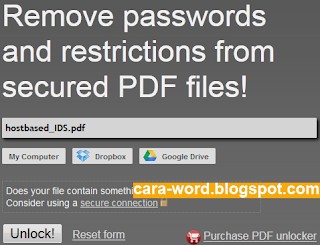 Upload PDF file to remove password with iLovePDF
Upload PDF file to remove password with iLovePDF -
Agree to the Terms:
Most online tools require you to agree that you have the right to remove the password from the PDF. Check the box to confirm this. -
Unlock the PDF:
Click the “Unlock PDF” button to start the password removal process. The tool will attempt to remove the password. -
Download the Unlocked PDF:
Once the password is removed, you’ll be prompted to download the unlocked PDF. Click the “Download Unlocked PDF” button to save the file to your computer.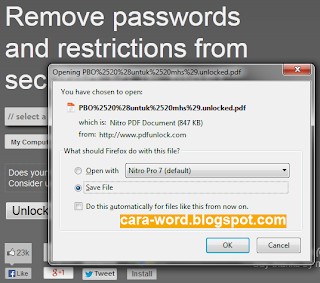 Download unlocked PDF file from iLovePDF
Download unlocked PDF file from iLovePDF -
Verify the Unlocked PDF:
Open the downloaded PDF file to ensure the password has been successfully removed. You should be able to open the PDF without entering a password. -
Clear Browsing Data:
For added security, clear your browsing data (cache and cookies) after using the online tool. This prevents any residual data from being stored on your computer.
5. Browser-Based Methods: Using Google Chrome or Other Browsers
Modern web browsers like Google Chrome, Mozilla Firefox, and Microsoft Edge have built-in PDF viewers that can sometimes be used to remove PDF passwords. This method is particularly useful if you only need to print or save the PDF without the password.
-
Using Google Chrome
- Open the PDF in Chrome: Drag and drop the password-protected PDF file into a new Chrome tab or open it using “File > Open.”
- Enter the Password: Enter the password when prompted to open the PDF.
- Print the PDF: Click the “Print” button in the Chrome PDF viewer (usually located in the top right corner).
- Save as PDF: In the print dialog, select “Save as PDF” as the destination printer.
- Save the Unlocked PDF: Choose a location and save the PDF file. The saved PDF will be a password-free copy of the original.
-
Using Mozilla Firefox
- Open the PDF in Firefox: Open the PDF file with Firefox.
- Enter the Password: Enter the password to view the PDF.
- Print the PDF: Click the “Print” button in the Firefox PDF viewer.
- Save as PDF: Select “Microsoft Print to PDF” or a similar option as the printer.
- Save the Unlocked PDF: Save the PDF file to your desired location.
-
Using Microsoft Edge
- Open the PDF in Edge: Open the PDF file with Microsoft Edge.
- Enter the Password: Enter the password to access the PDF.
- Print the PDF: Click the “Print” button in the Edge PDF viewer.
- Save as PDF: Choose “Microsoft Print to PDF” as the printer.
- Save the Unlocked PDF: Save the file to your computer.
-
How It Works
This method works because the browser essentially creates a new PDF file when you “print” to PDF. The new file doesn’t inherit the password protection from the original. -
Limitations
- Requires Password: You need to know the original password to open the PDF in the browser.
- No Editing: This method only creates a password-free copy for viewing and printing. You can’t edit the new PDF unless you use a separate PDF editor.
- Formatting Issues: In rare cases, the formatting of the PDF might change slightly when printing to PDF.
-
Alternative Browsers
The same method can be applied to other browsers with built-in PDF viewers, such as Safari and Opera. The steps are generally the same: open the PDF, enter the password, print to PDF, and save the new file.
6. Google Drive: An Unexpected PDF Password Remover
Google Drive can also be used to remove PDF passwords in certain situations. This method works by opening the PDF in Google Drive’s preview mode and then printing it to a new PDF file.
-
Steps to Remove Password with Google Drive
- Upload the PDF to Google Drive: Upload the password-protected PDF file to your Google Drive account.
- Open the PDF in Google Drive: Double-click the PDF file to open it in Google Drive’s preview mode.
- Enter the Password: If prompted, enter the password to view the PDF.
- Print the PDF: Click the “Print” button in the Google Drive viewer (usually located in the top right corner).
- Save as PDF: In the print dialog, select “Save as PDF” as the destination printer.
- Save the Unlocked PDF: Choose a location and save the PDF file to your computer. The saved PDF will be a password-free copy of the original.
-
Why This Works
Similar to the browser-based method, Google Drive essentially creates a new PDF file when you print to PDF. This new file doesn’t retain the password protection of the original. -
Limitations and Considerations
- Requires Password: You need to know the original password to open the PDF in Google Drive.
- No Editing: This method creates a password-free copy for viewing and printing, but you can’t edit the new PDF without a separate PDF editor.
- Formatting Issues: In some cases, the formatting of the PDF might change slightly when printing to PDF.
- Google Account Required: You need a Google account to use Google Drive.
-
Alternative Method: Google Docs
You can also try opening the PDF with Google Docs. If successful, Google Docs will convert the PDF into an editable document. You can then save it back as a PDF without password protection.- Open with Google Docs: Right-click the PDF file in Google Drive and select “Open with > Google Docs.”
- Edit if Necessary: Make any necessary edits to the document.
- Download as PDF: Go to “File > Download > PDF Document (.pdf)” to save the file as a password-free PDF.
7. When Online Tools Fail: Understanding Limitations
While online tools are convenient, they aren’t always effective. Understanding their limitations can help you avoid frustration and determine when to seek alternative solutions.
- Types of Encryption
PDF files can be encrypted using different methods, and online tools may not support all of them.- RC4 Encryption: Older encryption method, often easily removed by online tools.
- AES Encryption: More secure encryption method, may not be removable by online tools.
- “Owner” vs. “User” Passwords
As mentioned earlier, there are two main types of PDF passwords:- Owner Password (Permissions Password): Restricts actions like printing, editing, or copying. Online tools often struggle with these.
- User Password (Open Password): Required to open the PDF. Online tools are more likely to remove these.
- Complex Passwords
Online tools may fail if the PDF has a complex password that is long, includes special characters, or uses a combination of uppercase and lowercase letters. - File Size and Processing Power
Online tools have limitations on file size and processing power. Large PDF files or tools with limited resources may not be able to remove the password effectively. - Security Concerns
Uploading sensitive documents to online tools carries inherent security risks. The tool’s security practices, data retention policies, and encryption methods can affect the confidentiality of your data. - No Guarantee of Success
Even if an online tool claims to remove PDF passwords, there’s no guarantee it will work in every case. The success rate depends on various factors, including the PDF’s encryption method, password complexity, and file size. - Error Messages
Pay attention to any error messages displayed by the online tool. These messages can provide clues about why the password removal failed.- “Invalid Password”: The tool may require the original password to remove restrictions.
- “Unsupported Encryption”: The tool may not support the PDF’s encryption method.
- “File Too Large”: The PDF file exceeds the tool’s size limit.
- Alternative Solutions
When online tools fail, consider these alternative solutions:- Contact the PDF Creator: If possible, contact the person who created the PDF and ask for the password or an unprotected version.
- Use PDF Password Recovery Software: If you’ve forgotten the password, dedicated password recovery software might be able to crack it using brute-force or dictionary attacks.
- Seek Professional Help: In some cases, professional data recovery services may be able to unlock the PDF.
8. Potential Risks of Using Online PDF Password Removers
While online PDF password removers offer convenience, they also come with potential risks that you should be aware of before using them.
-
Security Risks
- Data Exposure: Uploading sensitive PDF documents to online tools means you’re entrusting your data to a third party. There’s a risk that your data could be exposed if the tool’s security is compromised.
- Malware and Viruses: Some online PDF tools may contain malware or viruses that can infect your computer. It’s essential to use reputable tools and scan downloaded files with antivirus software.
- Phishing: Be wary of phishing websites that mimic legitimate online PDF tools. These websites may trick you into entering your password or downloading malicious software.
-
Privacy Risks
- Data Retention: Some online tools may retain your uploaded PDF files on their servers, potentially compromising your privacy. Check the tool’s privacy policy to understand its data retention practices.
- Data Usage: Your uploaded PDF files may be used for purposes you’re not aware of, such as data mining or advertising. Read the tool’s terms of service to understand how your data may be used.
- Third-Party Sharing: Some online tools may share your data with third parties, such as advertisers or data brokers. Be cautious of tools that don’t have clear privacy policies.
-
Legal Risks
- Copyright Infringement: Removing passwords from copyrighted PDF files without permission may be illegal and could result in legal action.
- Terms of Service Violations: Using online tools to bypass security measures on PDF files may violate the tool’s terms of service and could result in account suspension or other penalties.
-
Mitigation Strategies
- Use Reputable Tools: Choose well-known and reputable online PDF tools with a proven track record of security and privacy.
- Read Privacy Policies: Carefully read the tool’s privacy policy and terms of service to understand its data handling practices.
- Use Secure Connections: Always use a secure (HTTPS) connection when uploading and downloading files.
- Scan Downloaded Files: Scan downloaded files with antivirus software before opening them.
- Clear Browsing Data: Clear your browsing data (cache and cookies) after using online tools to remove any traces of your activity.
- Use Strong Passwords: Protect your online accounts with strong, unique passwords to prevent unauthorized access.
- Consider Offline Alternatives: When dealing with highly sensitive documents, consider using offline PDF password removal software instead of online tools.
9. Ethical Considerations: When Is It Okay to Remove a Password?
Removing a PDF password should always be done ethically and legally. Here are some guidelines to help you determine when it’s okay to remove a password:
-
Ownership of the PDF
- Personal Use: You have the right to remove the password from a PDF file if you are the owner and created the password yourself.
- Forgotten Password: If you’ve forgotten the password to a PDF you own, it’s generally acceptable to remove it using online tools or software.
-
Permission from the Owner
- Explicit Consent: If you don’t own the PDF, you must obtain explicit permission from the owner before removing the password.
- Implied Consent: In some cases, implied consent may be inferred if the owner has shared the PDF with you for editing or printing purposes.
-
Legal Compliance
- Copyright Laws: Removing passwords from copyrighted PDF files without permission may violate copyright laws.
- Terms of Service: Be aware of the terms of service of online tools and software you use to remove passwords. Some tools may prohibit removing passwords from files you don’t own.
-
Ethical Guidelines
- Respect Intellectual Property: Always respect intellectual property rights and avoid removing passwords from files that contain confidential or proprietary information.
- Transparency: Be transparent with the owner of the PDF about your intentions to remove the password.
- Avoid Unauthorized Access: Do not attempt to remove passwords from PDF files you don’t have the right to access.
-
Scenarios Where It’s Not Okay
- Commercial Use: Removing passwords from PDF files for commercial purposes without permission is generally unethical and illegal.
- Bypassing Security Measures: Using online tools or software to bypass security measures on PDF files you don’t have the right to access is unethical and may be illegal.
- Sharing Unlocked Files: Sharing unlocked PDF files with others without the owner’s permission is a violation of privacy and intellectual property rights.
-
Consequences of Unethical Behavior
- Legal Penalties: Removing passwords from copyrighted PDF files or violating terms of service may result in legal penalties, such as fines or lawsuits.
- Reputational Damage: Unethical behavior can damage your reputation and credibility.
- Loss of Trust: Violating trust by removing passwords from files without permission can damage relationships with colleagues, clients, or business partners.
10. PDF Password Recovery Software: A Last Resort
If you’ve forgotten the password to a PDF file and online tools haven’t worked, PDF password recovery software may be your last resort. These tools use various methods to crack or recover the password, but they can be time-consuming and may not always be successful.
-
How PDF Password Recovery Software Works
- Brute-Force Attack: The software tries every possible combination of characters until it finds the correct password. This method can be effective but very time-consuming, especially for complex passwords.
- Dictionary Attack: The software uses a list of common words and phrases (a dictionary) to try to guess the password. This method is faster than a brute-force attack but only works if the password is a common word or phrase.
- Mask Attack: If you remember part of the password (e.g., the first few letters or the length), you can use a mask attack to narrow down the possibilities and speed up the recovery process.
-
Popular PDF Password Recovery Tools
- Passper for PDF: A commercial tool that offers a high success rate and various recovery modes, including brute-force, dictionary, and mask attacks.
- PDF Password Recovery Pro: A professional tool that supports various encryption methods and offers advanced recovery options.
- Accent PDF Password Recovery: A tool that uses multiple recovery methods and supports hardware acceleration for faster password recovery.
- Free PDF Password Remover: While primarily a password remover, some versions also offer password recovery features.
-
Limitations and Considerations
- Time-Consuming: Password recovery can take a long time, especially for complex passwords.
- Success Rate: There’s no guarantee that the software will be able to recover the password, especially if it’s very strong or uses an uncommon encryption method.
- Cost: Most PDF password recovery tools are commercial software and require a purchase.
- Ethical Concerns: Using password recovery software on PDF files you don’t own or have permission to access is unethical and may be illegal.
-
Steps to Use PDF Password Recovery Software
- Download and Install: Download and install the PDF password recovery software on your computer.
- Import the PDF File: Import the password-protected PDF file into the software.
- Select Recovery Method: Choose the appropriate recovery method (e.g., brute-force, dictionary, mask attack) based on your knowledge of the password.
- Configure Settings: Configure the settings for the recovery method, such as the character set, password length, and dictionary file.
- Start Recovery Process: Start the password recovery process and wait for the software to find the password.
- Unlock the PDF: Once the password is recovered, use it to unlock the PDF file.
-
Tips for Improving Success Rate
- Provide Hints: If you remember any details about the password, provide them to the software to narrow down the search.
- Use a Dictionary File: If you suspect the password is a common word or phrase, use a dictionary file to speed up the recovery process.
- Use Hardware Acceleration: If the software supports hardware acceleration, enable it to improve performance.
-
Disclaimer:
Using password recovery tools on files you do not own or have permission to access may violate privacy laws and intellectual property rights. Always ensure you have the necessary authorization before attempting to recover a password.
11. PDF Security Best Practices: Protecting Your Documents
Preventing the need to remove PDF passwords is the best approach. Here are some best practices for securing your PDF documents:
-
Use Strong Passwords:
- Complexity: Create passwords that are at least 12 characters long and include a combination of uppercase and lowercase letters, numbers, and symbols.
- Uniqueness: Avoid using the same password for multiple accounts or PDF files.
- Password Managers: Use a password manager to generate and store strong, unique passwords.
-
Encryption:
- Choose Strong Encryption Algorithms: When setting a password for a PDF, choose a strong encryption algorithm such as AES (Advanced Encryption Standard) with a key length of 128 bits or higher.
- Set Permissions: Use the PDF’s security settings to restrict actions such as printing, editing, copying, and form filling.
-
Digital Signatures:
- Authenticate Documents: Use digital signatures to authenticate the PDF and ensure its integrity. Digital signatures verify the identity of the signer and prevent tampering.
- Obtain Digital Certificates: Obtain digital certificates from trusted certificate authorities (CAs) to create and validate digital signatures.
-
Access Control:
- Limit Access: Restrict access to sensitive PDF files to authorized users only.
- Use Password Protection: Use password protection to prevent unauthorized access to PDF files stored on shared drives or cloud storage services.
-
Data Loss Prevention (DLP):
- Implement DLP Solutions: Implement DLP solutions to monitor and prevent sensitive PDF files from being shared or transmitted outside the organization.
- Data Classification: Classify PDF files based on their sensitivity and apply appropriate security controls.
-
Regular Updates:
- Update PDF Software: Keep your PDF software (e.g., Adobe Acrobat, PDF readers) up to date with the latest security patches.
- Update Operating System: Keep your operating system and other software up to date to protect against vulnerabilities.
-
Secure Storage:
- Encrypt Storage Devices: Encrypt storage devices (e.g., hard drives, USB drives) to protect PDF files from unauthorized access if the device is lost or stolen.
- Use Secure Cloud Storage: Use secure cloud storage services that offer encryption and access control features.
-
Awareness Training:
- Educate Users: Educate users about PDF security best practices, such as creating strong passwords, avoiding phishing scams, and reporting security incidents.
- Conduct Training Sessions: Conduct regular training sessions to reinforce security awareness and provide updates on new threats and vulnerabilities.
By following these best practices, you can significantly reduce the risk of unauthorized access, data breaches, and other security incidents involving PDF files.
12. Real-World Scenarios: Automotive Repair and PDF Security
In the automotive repair industry, PDF files are frequently used for service manuals, diagnostic reports, technical bulletins, and other important documents. Here are some real-world scenarios where PDF security is crucial:
-
Service Manuals:
- Protect Intellectual Property: Automotive manufacturers use PDF files to distribute service manuals to authorized repair shops and technicians. These manuals contain proprietary information and should be protected from unauthorized access and distribution.
- Prevent Tampering: Service manuals should be protected from tampering to ensure that technicians are using accurate and up-to-date information when performing repairs.
-
Diagnostic Reports:
- Protect Customer Data: Diagnostic reports contain sensitive customer data, such as vehicle identification numbers (VINs), repair histories, and personal information. These reports should be protected from unauthorized access to comply with privacy regulations.
- Ensure Accuracy: Diagnostic reports should be protected from tampering to ensure that the information is accurate and reliable.
-
Technical Bulletins:
- Control Distribution: Automotive manufacturers use PDF files to distribute technical bulletins to inform technicians about common problems and repair procedures. These bulletins should be distributed only to authorized personnel.
- Prevent Misinformation: Technical bulletins should be protected from alteration to prevent the spread of misinformation.
-
Training Materials:
- Protect Proprietary Content: Training materials for automotive repair technicians often contain proprietary information and should be protected from unauthorized access.
- Ensure Quality: Training materials should be protected from tampering to ensure that technicians are receiving accurate and up-to-date training.
-
Remote Diagnostics:
- Secure Data Transmission: When performing remote diagnostics, PDF files containing diagnostic data should be transmitted securely to prevent eavesdropping or data breaches.
- Authenticate Technicians: Access to remote diagnostic systems should be restricted to authorized technicians using strong authentication methods.
-
Invoicing and Payments:
- Protect Financial Data: Invoices and payment records should be protected from unauthorized access to prevent fraud or identity theft.
- Comply with Regulations: Automotive repair shops must comply with financial regulations and protect customer financial data.
In all of these scenarios, PDF security is essential to protect intellectual property, customer data, and financial information, and to ensure the accuracy and reliability of automotive repair processes. Technicians and shop owners should follow PDF security best practices and use appropriate security tools to protect their documents.
13. CAR-REMOTE-REPAIR.EDU.VN: Enhancing Automotive Repair Skills
At CAR-REMOTE-REPAIR.EDU.VN, we understand the importance of staying up-to-date with the latest technologies and best practices in automotive repair. Our comprehensive training programs are designed to equip technicians with the skills and knowledge they need to excel in today’s rapidly evolving industry.
- Remote Diagnostics Training:
Our remote diagnostics training program covers the latest techniques and tools for diagnosing and repairing vehicles remotely. You’ll learn how to use diagnostic software, interpret data, and communicate effectively with customers and other technicians. - PDF Security Training:
We also offer training on PDF security best practices to help you protect sensitive documents and comply with industry regulations. You’ll learn how to create strong passwords, encrypt PDF files, and use digital signatures to authenticate documents. - Benefits of Our Training Programs:
- Hands-On Experience: Gain practical experience through hands-on exercises and real-world case studies.
- Expert Instructors: Learn from experienced instructors who are experts in their fields.
- Industry-Recognized Certification: Earn industry-recognized certification to demonstrate your skills and knowledge.
- Career Advancement: Advance your career by acquiring new skills and staying ahead of the competition.
- Additional Resources:
In addition to our training programs, we also provide a variety of resources to help you stay informed and connected:- Technical Articles: Access technical articles on a wide range of automotive repair topics.
- Forums: Participate in our online forums to connect with other technicians and share your knowledge.
- Webinars: Attend our webinars to learn about the latest technologies and best practices.
- Join Our Community:
Join the CAR-REMOTE-REPAIR.EDU.VN community today and take your automotive repair skills to the next level. Contact us at Address: 1700 W Irving Park Rd, Chicago, IL 60613, United States or Whatsapp: +1 (641) 206-8880. Visit our website at CAR-REMOTE-REPAIR.EDU.VN to learn more.
14. The Future of PDF Security and Automotive Repair
As technology continues to advance, PDF security and automotive repair will become increasingly intertwined. Here are some trends to watch:
- Enhanced Encryption:
PDF encryption algorithms will become more sophisticated to protect against increasingly sophisticated hacking techniques. Quantum-resistant encryption may become necessary to protect against quantum computing attacks. - Biometric Authentication:
Biometric authentication methods, such as fingerprint scanning and facial recognition, may be integrated into PDF security to provide more secure access control. - Blockchain Technology:
Blockchain technology may be used to create tamper-proof PDF documents and to track their distribution and access. - Artificial Intelligence (AI):
AI may be used to detect and prevent PDF security threats, such as malware and phishing attacks. - Cloud-Based Security:
PDF security will increasingly rely on cloud-based solutions that provide centralized management and real-time threat detection. - Integration with Automotive Systems:
PDF security will be integrated more closely with automotive systems to protect sensitive data and prevent unauthorized access. - Remote Diagnostics and Repair:
Remote diagnostics and repair will become more common, requiring secure PDF communication to protect customer data and vehicle systems. - Autonomous Vehicles:
The rise of autonomous vehicles will create new security challenges, including the need to protect PDF-based maps, software updates, and diagnostic data.
To prepare for the future, automotive repair technicians and shop owners should:
