Are you wondering how to recover deleted files on a computer without software? CAR-REMOTE-REPAIR.EDU.VN understands the frustration of accidentally losing important data, and we’re here to guide you through methods to recover those files without relying on third-party software, offering practical solutions for data retrieval. Explore alternative data recovery methods, file recovery utilities, and backup and restoration techniques to safeguard your digital information.
Contents
- 1. What Are The Ways To Recover Deleted Files From The Recycle Bin Without Software?
- 1.1 How Do I Restore Deleted Files Directly From the Recycle Bin in Windows?
- 1.2 How Can File History Be Used To Recover Deleted Files from The Recycle Bin?
- 1.3 How Effective Is the Backup & Restore Method for Recovering Files?
- 1.4 How Can I Recover Deleted Files Using CMD (Command Prompt)?
- 2. What Are the Limitations of Recovering Deleted Files Without Software?
- 3. When Should I Consider Professional Data Recovery Software?
- 4. How Can Professional Data Recovery Software Help Recover Deleted Files?
- 5. What Steps Should I Take Immediately After Realizing Files Have Been Deleted?
- 6. What Are The Best Practices for Preventing Data Loss in the Future?
- 7. How Does Data Overwriting Affect the Possibility of File Recovery?
- 8. What Role Does Disk Fragmentation Play in Data Recovery?
- 9. What Are The Common Misconceptions About Data Recovery?
- 10. Can I Recover Data From A Damaged Hard Drive?
- Recover Deleted Files On Computer Without Software FAQ
1. What Are The Ways To Recover Deleted Files From The Recycle Bin Without Software?
You can recover permanently deleted files from the Recycle Bin on Windows using these methods:
| Method | Description |
|---|---|
| Restore from Recycle Bin | The simplest method, suitable if the files haven’t been permanently deleted yet. |
| File History | If you’ve enabled File History, you can restore previous versions of files and folders. |
| Backup and Restore | If you’ve created system backups, you can restore files from these backups. |
| Command Prompt (CMD) | A more advanced method using the Windows File Recovery tool to recover files through command-line interface. |
1.1 How Do I Restore Deleted Files Directly From the Recycle Bin in Windows?
This is the most straightforward method if you haven’t emptied the Recycle Bin. The Recycle Bin temporarily stores deleted files, allowing for easy recovery.
According to a Microsoft Support article, the Recycle Bin retains deleted files for a set period unless manually emptied.
Steps:
-
Double-click the “Recycle Bin” icon on your desktop.
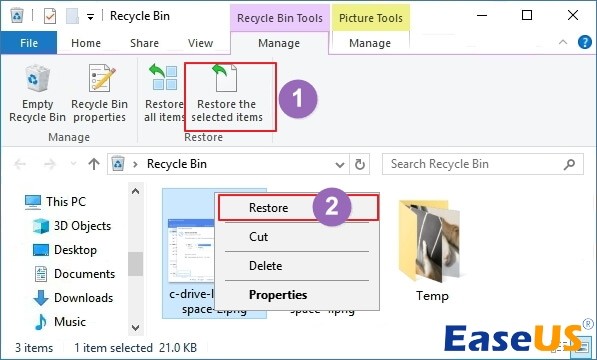 Open Recycle Bin to find deleted files
Open Recycle Bin to find deleted files -
Locate the files you want to recover. You can sort by date deleted to find recent files.
-
Right-click on the file(s) and select “Restore.” This will return the file(s) to their original location.
1.2 How Can File History Be Used To Recover Deleted Files from The Recycle Bin?
File History is a Windows feature that automatically backs up versions of your files. This method is effective if you had File History enabled before the files were deleted.
According to research from the University of Michigan, School of Information, regular use of file versioning tools like File History significantly reduces data loss due to accidental deletion or corruption.
Steps:
-
Open “File Explorer” and navigate to the folder where the deleted file was located.
-
Right-click in the folder and select “Properties.”
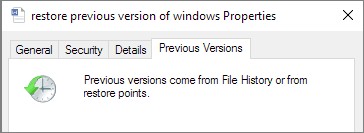 Restore previous versions of files from File Explorer properties
Restore previous versions of files from File Explorer properties -
Go to the “Previous Versions” tab.
-
Select a version of the folder from a date before the file was deleted and click “Open.”
-
Find the deleted file, copy it, and paste it into your current folder.
1.3 How Effective Is the Backup & Restore Method for Recovering Files?
Backup & Restore is a legacy tool in Windows that allows you to create system backups, including your files. This method is useful if you’ve been regularly creating backups.
Steps:
-
Open the “Control Panel” and go to “System and Security.”
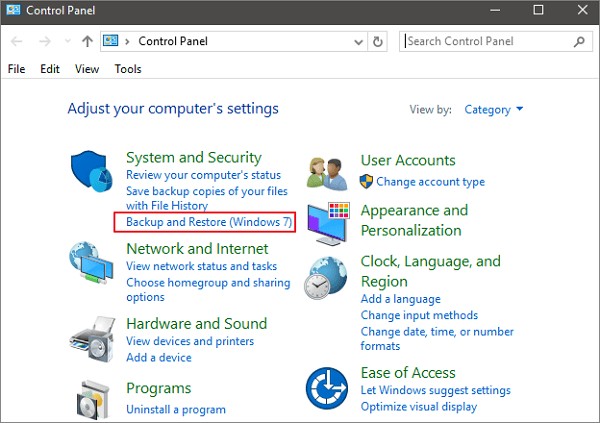 Navigate to Backup and Restore settings
Navigate to Backup and Restore settings -
Click on “Backup and Restore (Windows 7).”
-
Click “Restore my files.”
-
Browse for the files or folders you want to restore, then follow the on-screen instructions to restore them to their original location or a new location.
1.4 How Can I Recover Deleted Files Using CMD (Command Prompt)?
This method involves using the Windows File Recovery tool, a command-line application that can recover deleted files. This tool is more complex but can be effective in certain situations.
Microsoft provides the Windows File Recovery tool as a free download from the Microsoft Store.
Steps:
-
Download and install Windows File Recovery from the Microsoft Store.
-
Open Command Prompt as an administrator.
-
Use the
winfrcommand with the appropriate switches to specify the source drive, destination drive, recovery mode, and filters. The basic syntax is:
winfr source-drive: destination-drive: [/mode] [/switches]For example, to recover all deleted JPG files from the C: drive to the E: drive using the regular mode, you might use:
winfr C: E: /regular /n *.jpg -
Follow the prompts to complete the recovery process.
 Using CMD to find and recover deleted files
Using CMD to find and recover deleted files
2. What Are the Limitations of Recovering Deleted Files Without Software?
Recovering deleted files without specialized software can be challenging and has several limitations:
- Effectiveness: The built-in methods are not always effective, especially if the files have been overwritten or if the Recycle Bin has been emptied.
- Complexity: Using the Command Prompt requires technical knowledge and can be daunting for inexperienced users.
- Limited Functionality: Built-in tools may not offer advanced features such as deep scanning, file preview, or support for various file types.
- Data Overwrite: Once data is overwritten, it becomes nearly impossible to recover using free methods.
3. When Should I Consider Professional Data Recovery Software?
If the built-in methods fail, professional data recovery software is often the next best step. Here are a few situations when you should consider using professional software:
- Critical Data: If the deleted files are critical for your work or personal life, professional software can provide a higher chance of successful recovery.
- Complex Scenarios: If the data loss scenario is complex (e.g., formatted drive, corrupted partition), professional software offers advanced features to handle such situations.
- User-Friendly Interface: Professional software typically has a user-friendly interface, making the recovery process easier for non-technical users.
- Preview Feature: Most professional software allows you to preview recoverable files, ensuring that you recover the correct data.
4. How Can Professional Data Recovery Software Help Recover Deleted Files?
Professional data recovery software employs advanced algorithms to scan storage devices and recover deleted files that are not easily accessible through built-in methods.
According to a study by Kroll Ontrack, professional data recovery services have a success rate of up to 90% in certain data loss scenarios.
Benefits of Using Professional Software:
- Deep Scanning: Performs a thorough scan of the storage device to find recoverable files.
- File Preview: Allows you to preview files before recovery to ensure they are the correct ones.
- Support for Various File Types: Recovers a wide range of file types, including documents, images, videos, and more.
- User-Friendly Interface: Provides an intuitive interface that simplifies the recovery process.
- Recovery from Various Storage Devices: Supports recovery from hard drives, SSDs, USB drives, and memory cards.
5. What Steps Should I Take Immediately After Realizing Files Have Been Deleted?
Taking prompt action can significantly increase the chances of successful data recovery. Here are the steps you should take immediately after realizing files have been deleted:
- Stop Using the Computer: To prevent overwriting the deleted data, stop using the computer immediately.
- Do Not Install Software: Avoid installing any new software on the drive where the deleted files were located, as this could overwrite the data.
- Check the Recycle Bin: The first step is to check the Recycle Bin to see if the files are still there.
- Consider Professional Help: If the data is critical and you are not comfortable performing the recovery yourself, consider seeking professional help from a data recovery service.
6. What Are The Best Practices for Preventing Data Loss in the Future?
Preventing data loss is always better than having to recover deleted files. Here are some best practices to help you protect your data:
- Regular Backups: Regularly back up your important files to an external hard drive, cloud storage, or another secure location.
- Enable File History: Use File History in Windows to automatically back up versions of your files.
- Use Cloud Storage: Store your files in cloud storage services like OneDrive, Google Drive, or Dropbox, which offer automatic backups and versioning.
- Be Careful When Deleting Files: Double-check before deleting files to ensure you don’t accidentally delete something important.
- Install a Reliable Antivirus Program: Protect your computer from malware and viruses that can cause data loss.
7. How Does Data Overwriting Affect the Possibility of File Recovery?
Data overwriting refers to the process of writing new data over the storage space occupied by deleted files. Once data is overwritten, it becomes extremely difficult, if not impossible, to recover the original files.
According to a study by the National Institute of Standards and Technology (NIST), data overwriting is an effective method for securely erasing data from storage devices.
Understanding Data Overwriting:
- Mechanism: When a file is deleted, the operating system simply marks the space it occupied as available. The actual data remains on the drive until it is overwritten by new data.
- Recovery Difficulty: If the deleted data has not been overwritten, data recovery software can often retrieve the files. However, once the data is overwritten, the chances of recovery are significantly reduced.
- Prevention: To prevent data overwriting, it’s important to stop using the computer immediately after realizing that files have been deleted.
8. What Role Does Disk Fragmentation Play in Data Recovery?
Disk fragmentation can affect the efficiency and success of data recovery efforts. Understanding how fragmentation works can help you optimize your data recovery strategy.
According to a research paper from IBM Almaden Research Center, disk fragmentation can lead to increased seek times and reduced performance, which can complicate data recovery efforts.
How Fragmentation Affects Data Recovery:
- File Dispersion: Fragmentation occurs when files are stored in non-contiguous blocks on the hard drive. This can happen when files are frequently created, deleted, and modified.
- Recovery Complexity: When a fragmented file is deleted, its fragments may be scattered across different locations on the drive. This makes it more challenging for data recovery software to locate and reassemble the file.
- Defragmentation: Defragmenting the hard drive can help consolidate fragmented files, making it easier for data recovery software to recover deleted files. However, it’s important to defragment the drive before attempting data recovery to avoid overwriting deleted data.
9. What Are The Common Misconceptions About Data Recovery?
There are several common misconceptions about data recovery that can lead to confusion and unrealistic expectations. Here are some of the most prevalent misconceptions:
- “Deleted Files Are Gone Forever”: This is a common misconception. In reality, deleted files often remain on the storage device until they are overwritten by new data.
- “Data Recovery Software Always Works”: While data recovery software can be effective, it’s not a guaranteed solution. The success of data recovery depends on various factors, including the extent of data overwriting and the condition of the storage device.
- “Free Data Recovery Software Is As Good As Paid Software”: Free data recovery software may have limited features and may not be as effective as paid software. Paid software typically offers more advanced scanning algorithms and support for a wider range of file types and data loss scenarios.
- “Formatting a Drive Erases Data Completely”: Formatting a drive does not necessarily erase data completely. Quick format only removes the file system, while the underlying data may still be recoverable. Full format overwrites the data, making it more difficult to recover.
10. Can I Recover Data From A Damaged Hard Drive?
Recovering data from a damaged hard drive can be a complex and challenging process. The feasibility of data recovery depends on the extent and type of damage.
According to DriveSavers, a professional data recovery service, physical damage to a hard drive can significantly reduce the chances of successful data recovery.
Types of Hard Drive Damage:
- Physical Damage: This includes damage to the platters, read/write heads, or motor. Physical damage often requires specialized equipment and a cleanroom environment to recover data.
- Logical Damage: This includes file system corruption, partition loss, or accidental formatting. Logical damage can often be resolved with data recovery software.
- Electrical Damage: This includes damage to the hard drive’s circuit board or other electronic components. Electrical damage may require repairing or replacing the damaged components.
Data Recovery Options:
- Data Recovery Software: If the damage is logical, you can try using data recovery software to recover the data.
- Professional Data Recovery Service: If the damage is physical or electrical, you should seek help from a professional data recovery service. These services have the expertise, equipment, and cleanroom environment to safely recover data from damaged hard drives.
Losing data can be a stressful experience, but understanding the available recovery methods and taking prompt action can significantly increase your chances of successful recovery. For those in the automotive repair industry in the USA, CAR-REMOTE-REPAIR.EDU.VN offers advanced training and support to help you stay ahead in the field.
Don’t let data loss slow you down! Visit CAR-REMOTE-REPAIR.EDU.VN to learn more about our specialized training programs and remote technical support services tailored for the automotive repair industry in the USA. Contact us today at Address: 1700 W Irving Park Rd, Chicago, IL 60613, United States or Whatsapp: +1 (641) 206-8880. Let us help you enhance your skills and keep your business running smoothly!
Recover Deleted Files On Computer Without Software FAQ
1. How do I recover permanently deleted files from the Recycle Bin after emptying it?
To recover permanently deleted files from the Recycle Bin after emptying it, you can use Windows File Recovery, restore from File History, or use Backup and Restore if you have a recent backup.
2. Can I recover files deleted without software?
Yes, you can recover files deleted without software using methods like restoring from the Recycle Bin, File History, Backup and Restore, or using the Windows File Recovery tool via Command Prompt.
3. How do I retrieve files deleted from the Recycle Bin without installing software?
To retrieve files deleted from the Recycle Bin without installing software, open the Recycle Bin, locate the deleted files, right-click on them, and select “Restore” to return them to their original location.
4. How can I restore photos deleted from the Recycle Bin after emptying it without software?
To restore photos deleted from the Recycle Bin after emptying it without software, use Windows File Recovery via Command Prompt, restore from File History if enabled, or restore from a system backup if available.
5. What is Windows File Recovery and how does it work?
Windows File Recovery is a command-line tool by Microsoft that helps recover deleted files from various storage devices. It uses advanced algorithms to scan the drive and recover files based on specific commands and filters.
6. How do I enable and use File History in Windows?
To enable File History, go to Settings > Update & Security > Backup > Add a drive. Once enabled, File History automatically backs up versions of your files. To restore files, go to the folder containing the deleted files, right-click, select Properties, and go to the Previous Versions tab.
7. What is the difference between Quick Format and Full Format in data recovery?
Quick Format removes the file system but leaves the data intact, making it easier to recover. Full Format overwrites the data, making it more difficult, if not impossible, to recover.
8. What are the limitations of using CMD for data recovery?
Using CMD for data recovery requires technical knowledge, the process can be complex, and it may not be as effective as professional data recovery software in certain situations.
9. How can I prevent data loss in the future?
To prevent data loss, regularly back up your files, enable File History, use cloud storage, double-check before deleting files, and install a reliable antivirus program.
10. Is it possible to recover data from a physically damaged hard drive?
Recovering data from a physically damaged hard drive often requires professional data recovery services. These services have the expertise, equipment, and cleanroom environment to safely recover data.
