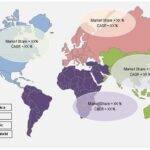Are you struggling with a password-protected Excel file and wondering, “How to open a password protected Excel file without software?” At CAR-REMOTE-REPAIR.EDU.VN, we understand how frustrating it can be. We provide a comprehensive guide and potential solutions to regain access to your valuable data. Our team offers insights into password recovery techniques, data security measures, and professional training opportunities to enhance your skills, ensuring you’re always prepared for such challenges. Discover essential Excel tips and tricks.
Contents
- 1. Why Is My Excel File Password Protected?
- 2. Understanding Excel Password Protection Types
- 2.1. Password to Open
- 2.2. Password to Modify
- 2.3. Protection of Workbook Structure
- 2.4. Protection of Worksheet Content
- 3. Ethical Considerations When Bypassing Passwords
- 4. Methods To Open Password Protected Excel File Without Software
- 4.1. Using VBA Macro to Remove Password Protection
- 4.1.1. Understanding the VBA Code
- 4.1.2. Limitations of the VBA Method
- 4.1.3. Best Practices When Using VBA Macros
- 4.2. Using Online Excel Password Recovery Tools
- 4.2.1. Risks of Using Online Tools
- 4.2.2. Precautions When Using Online Tools
- 4.3. Using the “Copy and Paste” Method
- 4.3.1. Limitations of the Copy and Paste Method
- 4.3.2. Best Practices for Copying and Pasting Data
- 4.4. Using Google Sheets to Open and Save the File
- 4.4.1. Limitations of Using Google Sheets
- 4.4.2. Best Practices for Using Google Sheets
- 5. Professional Solutions For Excel Password Issues
- 6. Enhancing Your Excel Skills With CAR-REMOTE-REPAIR.EDU.VN
- 7. Preventative Measures To Avoid Losing Excel Passwords
- 8. The Importance Of Data Backup When Dealing With Password Issues
- 8.1. Types of Data Backup
- 8.2. Best Practices for Data Backup
- 9. How To Create A Strong Password For Excel
- 10. Common Mistakes To Avoid When Securing Excel Files
- FAQ: Opening Password-Protected Excel Files
1. Why Is My Excel File Password Protected?
Excel files are often password-protected to safeguard sensitive information from unauthorized access, modifications, or deletion. Understanding the reasons behind this protection can help you appreciate its importance and take necessary precautions.
- Data Confidentiality: Passwords ensure that confidential financial records, employee details, or strategic business data remain private and secure.
- Compliance Requirements: Industries like healthcare and finance use password protection to comply with regulations such as HIPAA and GDPR, which mandate the protection of personal and sensitive data. According to research from the National Institute of Standards and Technology (NIST) in December 2023, strong password protection is a critical component of data security compliance.
- Preventing Unauthorized Changes: Passwords prevent unauthorized users from altering important data, formulas, or reports, maintaining the integrity and accuracy of the information.
- Internal Controls: Companies use password protection as part of their internal controls to limit access to sensitive documents to authorized personnel only.
- Protecting Intellectual Property: Password protection can secure proprietary data, such as trade secrets, formulas, and unique business processes embedded in Excel files, preventing competitors from accessing them.
2. Understanding Excel Password Protection Types
Excel offers different levels of password protection, each serving a unique purpose. Knowing these types is crucial for choosing the right method to remove or bypass the password.
2.1. Password to Open
- Definition: This type of password restricts access to the entire Excel file. Without the correct password, the file cannot be opened at all.
- Security Level: High. This is the most robust form of protection, preventing unauthorized viewing of the file’s contents.
- How It Works: When you attempt to open the Excel file, a dialog box appears, prompting you to enter the password. If the password is not entered correctly, the file remains inaccessible.
2.2. Password to Modify
- Definition: This password allows users to open the file but restricts their ability to make changes. If the correct password is not entered, the file opens in “Read-Only” mode.
- Security Level: Medium. It protects the file from accidental or intentional modifications while allowing users to view the data.
- How It Works: Upon opening the file, a prompt appears asking for the password to modify. If the user chooses to open it in Read-Only mode, they can view the content but cannot save any changes.
2.3. Protection of Workbook Structure
- Definition: This type of protection prevents users from adding, deleting, moving, hiding, or unhiding sheets within the workbook.
- Security Level: Low to Medium. It safeguards the organization and structure of the workbook rather than the data itself.
- How It Works: When enabled, users cannot right-click on sheet tabs to insert, delete, or hide sheets. The structure of the workbook remains fixed.
2.4. Protection of Worksheet Content
- Definition: This password protects individual worksheets within the workbook, preventing users from editing cells, rows, columns, or objects.
- Security Level: Medium. It is useful for protecting specific data or formulas within a sheet while allowing other parts of the workbook to be editable.
- How It Works: When a worksheet is protected, users cannot modify cells, insert or delete rows and columns, or change formatting without entering the correct password.
3. Ethical Considerations When Bypassing Passwords
Before attempting to bypass or remove a password from an Excel file, it’s crucial to consider the ethical and legal implications. Using these methods on files you do not own or without proper authorization can lead to severe consequences.
- Legality: Accessing a password-protected file without permission is illegal and can result in legal action, including fines and criminal charges.
- Professional Ethics: As a technician or IT professional, bypassing security measures on files without authorization violates professional ethics and can damage your reputation.
- Company Policies: Many organizations have strict policies against unauthorized access to data. Violating these policies can lead to disciplinary action, including termination.
- Data Security: Unauthorized attempts to bypass passwords can compromise data security and create vulnerabilities that malicious actors could exploit.
- Trust and Integrity: Respecting password protection demonstrates integrity and builds trust with colleagues and clients, reinforcing ethical behavior in data handling.
4. Methods To Open Password Protected Excel File Without Software
If you’ve forgotten the password to your own Excel file, there are several methods you can try to regain access without using third-party software. These techniques often involve using built-in Excel features or scripting tools.
4.1. Using VBA Macro to Remove Password Protection
One common method involves using a VBA (Visual Basic for Applications) macro to attempt to remove the password protection. This method can be effective, especially for older versions of Excel or files with weaker encryption.
-
Open the Password-Protected Excel File: Start by opening the Excel file that requires a password.
-
Open the VBA Editor: Press
Alt + F11to open the Microsoft Visual Basic for Applications window. -
Insert a New Module: In the VBA window, go to
Insert>Module. This will open a new code window where you can enter your VBA script. -
Enter the VBA Code: Copy and paste the following VBA code into the module:
Sub PasswordBreaker()
'Breaks worksheet password protection.
Dim i As Integer, j As Integer, k As Integer
Dim l As Integer, m As Integer, n As Integer
Dim i1 As Integer, i2 As Integer, i3 As Integer
Dim i4 As Integer, i5 As Integer, i6 As Integer
On Error Resume Next
For i = 65 To 66: For j = 65 To 66: For k = 65 To 66
For l = 65 To 66: For m = 65 To 66: For i1 = 65 To 66
For i2 = 65 To 66: For i3 = 65 To 66: For i4 = 65 To 66
For i5 = 65 To 66: For i6 = 65 To 66: For n = 32 To 126
With ActiveSheet
.Unprotect Chr(i) & Chr(j) & Chr(k) & Chr(l) & Chr(m) & Chr(i1) & Chr(i2) & Chr(i3) & Chr(i4) & Chr(i5) & Chr(i6) & Chr(n)
End With
Next: Next: Next: Next: Next: Next: Next: Next: Next: Next: Next: Next
End Sub- Run the Macro: Press
F5or go toRun>Run Sub/UserFormto execute the code. The macro will attempt to remove the password protection from the active sheet. - Check if Protection is Removed: After the macro runs, try to edit the worksheet. If the protection has been removed, you should be able to make changes without entering a password.
- Save the Unprotected File: Save the file to ensure the protection remains off. Go to
File>Save Asand save the file with a new name or overwrite the original.
4.1.1. Understanding the VBA Code
The VBA code works by systematically trying different combinations of characters as potential passwords to unprotect the worksheet.
- Looping Through Characters: The code uses nested loops to iterate through a range of ASCII characters (from 65 to 66 for the first few loops and 32 to 126 for the last loop). These loops generate various combinations of characters.
Chr()Function: TheChr()function converts the ASCII code into its corresponding character. For example,Chr(65)returns “A”.ActiveSheet.Unprotect: This line attempts to unprotect the active worksheet using the generated password combination.On Error Resume Next: This statement tells VBA to continue running the code even if it encounters an error (e.g., an incorrect password). This ensures that the macro tries all possible combinations without stopping.
4.1.2. Limitations of the VBA Method
While this VBA method can be effective, it has limitations:
- Complexity of Password: It may not work for strong, complex passwords that use a combination of uppercase and lowercase letters, numbers, and symbols. The more complex the password, the longer it will take to crack, and the VBA script may not be efficient enough.
- Excel Version: Newer versions of Excel have stronger encryption, making this method less effective.
- Time Consuming: The process can take a significant amount of time, depending on the complexity of the password and the processing power of your computer.
4.1.3. Best Practices When Using VBA Macros
- Backup Your File: Before running any macro, create a backup of your Excel file. This ensures that you can revert to the original file if something goes wrong.
- Understand the Code: Make sure you understand what the VBA code does before running it. Running unknown or untrusted code can pose security risks.
- Use Reputable Sources: Only use VBA code from reputable sources to avoid running malicious scripts.
- Monitor the Process: Keep an eye on the process while the macro is running. If it takes an excessively long time, it may not be effective, and you may need to explore other methods.
4.2. Using Online Excel Password Recovery Tools
Several online tools claim to be able to recover or remove Excel passwords without the need for software installation. These tools often work by uploading your file to their server, where they attempt to crack the password using various techniques.
-
Find a Reputable Online Tool: Search for “online Excel password recovery” or “remove Excel password online” to find a list of potential tools. Look for tools with good reviews and a reputation for security and reliability. One such website is LostMyPass.
-
Upload Your Excel File: Follow the instructions on the website to upload your password-protected Excel file. Be cautious and ensure the site uses a secure (HTTPS) connection to protect your data during transmission.
-
Start the Recovery Process: Once the file is uploaded, initiate the password recovery process. The tool will use various methods to attempt to crack the password.
-
Wait for the Process to Complete: The time it takes to recover the password can vary depending on the complexity of the password and the tool’s capabilities. Be patient and allow the process to complete.
-
Download the Unprotected File: If the tool is successful in removing the password, you will be prompted to download the unprotected Excel file.
-
Verify the File: Open the downloaded file to ensure that the password has been removed and that your data is accessible.
4.2.1. Risks of Using Online Tools
While online Excel password recovery tools can be convenient, they come with significant risks:
- Security Risks: Uploading your Excel file to a third-party server poses a security risk. The file may contain sensitive information, and there is no guarantee that the tool will protect your data from unauthorized access.
- Privacy Concerns: The online tool may store your file on its servers, potentially compromising your privacy. Be sure to read the tool’s privacy policy to understand how your data will be handled.
- Malware and Viruses: Some online tools may contain malware or viruses that can infect your computer. Always scan the downloaded file with a reputable antivirus program before opening it.
- Effectiveness: The effectiveness of online tools can vary. They may not be able to crack strong or complex passwords, and some tools may simply be scams designed to collect your data.
4.2.2. Precautions When Using Online Tools
If you choose to use an online Excel password recovery tool, take the following precautions to minimize the risks:
- Use Reputable Tools: Only use tools from reputable providers with a proven track record of security and reliability.
- Check Security Certificates: Ensure the website uses a secure (HTTPS) connection to protect your data during transmission.
- Read Privacy Policies: Review the tool’s privacy policy to understand how your data will be handled and whether it will be stored on their servers.
- Scan Downloaded Files: Always scan the downloaded file with a reputable antivirus program before opening it.
- Use a Test File: If possible, use a test file that does not contain sensitive information to evaluate the tool’s effectiveness before uploading your actual file.
- Be Aware of Scams: Be wary of tools that promise unrealistic results or ask for excessive personal information. These may be scams designed to collect your data or install malware on your computer.
4.3. Using the “Copy and Paste” Method
This method involves creating a new Excel file and copying the data from the protected file into the new one. This can sometimes bypass the password protection, especially if the protection is only applied to the worksheet and not the entire file.
-
Open the Password-Protected Excel File in Read-Only Mode: Open the Excel file and, if prompted for a password to modify, choose the “Read-Only” option. This allows you to view the contents of the file without being able to make changes directly.
-
Create a New Excel File: Open a new, blank Excel file.
-
Select All Data in the Protected File: In the read-only Excel file, select all the data by pressing
Ctrl + Aor by clicking the top-left corner of the worksheet to select all cells. -
Copy the Data: Press
Ctrl + Cto copy the selected data to the clipboard. -
Paste the Data into the New File: In the new Excel file, select the top-left cell (A1) and press
Ctrl + Vto paste the copied data. -
Save the New File: Save the new Excel file. The data in the new file should no longer be password-protected, allowing you to edit and modify it as needed.
4.3.1. Limitations of the Copy and Paste Method
- Formatting Issues: Copying and pasting data may not preserve all the formatting from the original file. You may need to manually adjust the formatting in the new file to match the original.
- Formulas and Functions: Complex formulas and functions may not transfer correctly during the copy and paste process. You may need to review and update the formulas in the new file.
- Objects and Macros: Objects such as charts, images, and macros may not be copied using this method. You may need to re-insert these elements into the new file manually.
- File Protection: If the entire file is password-protected (i.e., a password is required to open the file), this method will not work. You need to be able to open the file in read-only mode to copy the data.
4.3.2. Best Practices for Copying and Pasting Data
- Check Formatting: After pasting the data, carefully review the formatting to ensure that it matches the original file. Adjust column widths, font sizes, and other formatting elements as needed.
- Verify Formulas: Check all formulas and functions to ensure that they are working correctly in the new file. Update any cell references that may have changed during the copy and paste process.
- Re-Insert Objects: If the original file contains charts, images, or other objects, re-insert them into the new file manually.
- Test Macros: If the original file contains macros, test them in the new file to ensure that they are working correctly. You may need to re-import the macros into the new file.
- Save as a New File: Always save the new file with a different name to avoid overwriting the original password-protected file.
4.4. Using Google Sheets to Open and Save the File
Google Sheets can sometimes bypass Excel password protection by opening the file and then saving it in a different format. This method can be useful if you need to access the data quickly and do not have access to Excel or other software.
- Upload the Excel File to Google Drive: Sign in to your Google account and go to Google Drive. Click
New>File Uploadand select the password-protected Excel file from your computer. - Open the File with Google Sheets: Once the file is uploaded, right-click on it in Google Drive and select
Open with>Google Sheets. - Bypass Password Prompt (If Possible): Google Sheets may prompt you for a password. If it does, try entering a blank password or a common password like “password” or “123456”. Sometimes, Google Sheets can bypass weak password protection.
- Save the File as a New Google Sheet: If Google Sheets opens the file, save it as a new Google Sheet by going to
File>Save as Google Sheets. - Download the File in a Different Format: Once the file is saved as a Google Sheet, you can download it in a different format, such as
.xlsxor.csv, by going toFile>Downloadand selecting the desired format.
4.4.1. Limitations of Using Google Sheets
- Password Strength: Google Sheets may not be able to bypass strong password protection. If the file has a complex password, you may not be able to open it with Google Sheets.
- Formatting Issues: When you open an Excel file with Google Sheets, some formatting may be lost or altered. You may need to manually adjust the formatting in Google Sheets to match the original file.
- Formula Compatibility: Complex Excel formulas and functions may not be fully compatible with Google Sheets. You may need to review and update the formulas in Google Sheets to ensure that they are working correctly.
- Object Support: Google Sheets may not fully support all objects in the Excel file, such as charts, images, and macros. These elements may not be displayed or may not function correctly in Google Sheets.
4.4.2. Best Practices for Using Google Sheets
- Check Formatting: After opening the file with Google Sheets, carefully review the formatting to ensure that it matches the original file. Adjust column widths, font sizes, and other formatting elements as needed.
- Verify Formulas: Check all formulas and functions to ensure that they are working correctly in Google Sheets. Update any cell references that may have changed during the conversion.
- Re-Insert Objects: If the original file contains charts, images, or other objects, re-insert them into Google Sheets manually.
- Test Macros: Google Sheets does not support Excel macros. If the original file contains macros, they will not function in Google Sheets.
- Download in Multiple Formats: Try downloading the file in multiple formats (e.g.,
.xlsx,.csv) to see which format preserves the most data and formatting. - Backup Your File: Before uploading the file to Google Drive, create a backup of your Excel file. This ensures that you can revert to the original file if something goes wrong.
5. Professional Solutions For Excel Password Issues
For complex or sensitive cases, consider professional services. These services often employ advanced techniques to recover or remove Excel passwords securely.
- Data Recovery Services: Companies specializing in data recovery can use sophisticated methods to unlock password-protected Excel files.
- IT Security Experts: Hiring IT security experts can provide a secure and professional approach to password recovery, ensuring data integrity and confidentiality.
- Legal Consultation: If the Excel file contains sensitive or confidential information, consult with a legal professional to ensure compliance with data protection laws and regulations.
6. Enhancing Your Excel Skills With CAR-REMOTE-REPAIR.EDU.VN
At CAR-REMOTE-REPAIR.EDU.VN, we offer specialized training courses designed to enhance your skills in Excel and other essential software. Our courses provide in-depth knowledge and practical skills that are valuable in today’s digital workplace.
- Comprehensive Curriculum: Our Excel courses cover a wide range of topics, from basic data entry to advanced data analysis and automation.
- Expert Instructors: Learn from experienced instructors who are experts in their fields and dedicated to helping you succeed.
- Hands-On Training: Get hands-on experience with real-world projects and case studies to reinforce your learning and develop practical skills.
- Flexible Learning Options: Choose from a variety of learning options, including in-person classes, online courses, and self-paced tutorials, to fit your schedule and learning preferences.
- Career Advancement: Enhance your career prospects with valuable skills that are in high demand in today’s job market. Our courses can help you advance in your current role or pursue new opportunities.
Address: 1700 W Irving Park Rd, Chicago, IL 60613, United States. Whatsapp: +1 (641) 206-8880. Website: CAR-REMOTE-REPAIR.EDU.VN.
7. Preventative Measures To Avoid Losing Excel Passwords
Preventing the loss of Excel passwords is crucial for maintaining data accessibility and security. Here are some best practices to help you avoid this issue:
- Use a Password Manager: Store your Excel passwords in a reputable password manager, such as LastPass, 1Password, or KeePass. Password managers provide a secure way to store and retrieve your passwords, reducing the risk of forgetting them.
- Create Strong, Memorable Passwords: Use a combination of uppercase and lowercase letters, numbers, and symbols to create strong passwords that are difficult to crack. Avoid using common words or phrases that are easy to guess.
- Document Your Passwords Securely: Keep a written record of your Excel passwords in a secure location, such as a locked safe or a password-protected document on your computer.
- Use Password Reset Options: If available, enable password reset options for your Excel files. This will allow you to reset the password if you forget it, without having to resort to more complex recovery methods.
- Regularly Update Your Passwords: Change your Excel passwords regularly, especially if you suspect that they may have been compromised.
- Educate Users on Password Security: Train your employees or colleagues on best practices for password security, including the importance of using strong passwords, not sharing passwords, and regularly updating passwords.
- Implement Multi-Factor Authentication: If possible, enable multi-factor authentication (MFA) for your Excel files. MFA adds an extra layer of security by requiring users to provide multiple forms of identification before accessing the file.
- Use Password Protection Sparingly: Only password-protect Excel files that contain sensitive information. Overusing password protection can lead to password fatigue and increase the risk of forgetting passwords.
8. The Importance Of Data Backup When Dealing With Password Issues
Data backup is essential when dealing with password issues in Excel. Regular backups ensure that you can recover your data in case of password loss, file corruption, or other unforeseen events.
- Protection Against Data Loss: Backups provide a safeguard against data loss due to forgotten passwords, accidental deletion, or file corruption.
- Business Continuity: Regular backups ensure business continuity by allowing you to quickly restore your data and resume operations in case of a disaster.
- Compliance Requirements: Many industries have regulatory requirements for data backup and retention. Regular backups help you comply with these requirements and avoid penalties.
- Version Control: Backups can also provide version control, allowing you to revert to previous versions of your Excel files if needed.
- Peace of Mind: Knowing that your data is backed up regularly provides peace of mind and reduces the stress associated with password issues and data loss.
8.1. Types of Data Backup
There are several types of data backup that you can use to protect your Excel files:
- Full Backup: A full backup copies all of your Excel files to a backup location. This is the most comprehensive type of backup but can take a significant amount of time and storage space.
- Incremental Backup: An incremental backup copies only the files that have changed since the last full or incremental backup. This is faster and requires less storage space than a full backup but can take longer to restore.
- Differential Backup: A differential backup copies all the files that have changed since the last full backup. This is faster to restore than an incremental backup but requires more storage space.
- Cloud Backup: Cloud backup involves storing your Excel files on a remote server, such as Google Drive, Dropbox, or OneDrive. This provides offsite backup and protection against local disasters.
- Local Backup: Local backup involves storing your Excel files on a local storage device, such as an external hard drive or a network-attached storage (NAS) device. This provides fast and easy access to your backups but does not protect against local disasters.
8.2. Best Practices for Data Backup
- Automate Your Backups: Use backup software or tools to automate the backup process. This ensures that your Excel files are backed up regularly without manual intervention.
- Store Backups Offsite: Store your backups in a separate location from your primary data. This protects against local disasters such as fire, flood, or theft.
- Test Your Backups: Regularly test your backups to ensure that they are working correctly and that you can restore your data if needed.
- Encrypt Your Backups: Encrypt your backups to protect your data from unauthorized access.
- Document Your Backup Process: Document your backup process, including the types of backups you are using, the backup schedule, and the location of your backups. This will help you troubleshoot any issues and ensure that your backups are working correctly.
- Choose the Right Backup Solution: Select a backup solution that meets your needs and budget. Consider factors such as the amount of data you need to back up, the frequency of backups, and the level of security you require.
- Monitor Your Backups: Regularly monitor your backups to ensure that they are completing successfully and that you are not running out of storage space.
9. How To Create A Strong Password For Excel
Creating a strong password for Excel is crucial to protect sensitive data from unauthorized access. A strong password should be complex and difficult to guess, combining various types of characters. Here are the key steps to create a robust password for your Excel files:
- Use a Combination of Characters:
- Uppercase Letters: Include at least one uppercase letter (A-Z).
- Lowercase Letters: Include at least one lowercase letter (a-z).
- Numbers: Include at least one number (0-9).
- Symbols: Incorporate symbols such as ! @ # $ % ^ & * ( ) _ + – = [ ] { } ; : ‘ ” , < . > / ? |.
- Length Matters:
- Aim for a password that is at least 12 characters long. Longer passwords are significantly harder to crack.
- Avoid Common Words and Phrases:
- Do not use dictionary words, names, dates, or other easily guessable information. Hackers often use dictionary attacks, which try common words and phrases first.
- Create a Password That is Meaningful to You but Difficult for Others to Guess:
- Use a phrase or sentence that is easy for you to remember but not obvious to others. For example, “I love to read books in the park!” can be transformed into a password like “Il2rBinTh@Park!”.
- Use a Password Generator:
- Consider using a password generator to create a strong, random password. There are many online tools and password management software that can generate secure passwords for you.
- Do Not Reuse Passwords:
- Avoid using the same password for multiple accounts or files. If one password is compromised, all accounts or files using that password become vulnerable.
- Regularly Update Your Passwords:
- Change your Excel passwords regularly, especially if you suspect that they may have been compromised.
- Use a Password Manager:
- Store your Excel passwords in a reputable password manager. Password managers not only store your passwords securely but also help you generate strong, unique passwords for each file or account.
- Consider Multi-Factor Authentication (MFA):
- If possible, enable multi-factor authentication for your Excel files or the system where they are stored. MFA adds an extra layer of security by requiring a second form of verification, such as a code sent to your phone.
- Educate Users:
- Train employees and colleagues on password security best practices. Make sure they understand the importance of creating strong passwords and keeping them secure.
By following these steps, you can create strong, secure passwords for your Excel files that protect your sensitive data from unauthorized access.
10. Common Mistakes To Avoid When Securing Excel Files
Securing Excel files is essential for protecting sensitive data, but many users make common mistakes that can compromise their security. Here are some common mistakes to avoid when securing Excel files:
- Using Weak Passwords:
- Mistake: Using simple, easily guessable passwords such as “password,” “123456,” or personal information like names and birthdays.
- Solution: Create strong, complex passwords that include a combination of uppercase and lowercase letters, numbers, and symbols.
- Not Encrypting the File:
- Mistake: Only protecting worksheets or workbooks without encrypting the entire file.
- Solution: Use Excel’s encryption feature to password-protect the entire file, ensuring that it cannot be opened without the correct password.
- Sharing Passwords:
- Mistake: Sharing passwords with multiple users, which increases the risk of unauthorized access and makes it difficult to track who accessed the file.
- Solution: Limit password access to only those who need it and ensure that each user has their own unique password.
- Not Regularly Updating Passwords:
- Mistake: Using the same password for an extended period without updating it.
- Solution: Change passwords regularly, especially if you suspect that they may have been compromised.
- Storing Passwords Insecurely:
- Mistake: Storing passwords in plain text on your computer or in an unencrypted document.
- Solution: Use a password manager to securely store and manage your passwords.
- Ignoring File Permissions:
- Mistake: Not setting appropriate file permissions, which can allow unauthorized users to access, modify, or delete your Excel files.
- Solution: Set file permissions to restrict access to only authorized users and grant appropriate levels of access (e.g., read-only, modify).
- Not Backing Up Your Files:
- Mistake: Not regularly backing up your Excel files, which can result in data loss if the file is corrupted or the password is lost.
- Solution: Implement a regular backup schedule and store backups in a secure, offsite location.
- Overlooking Macro Security:
- Mistake: Allowing macros from untrusted sources to run, which can introduce malware or compromise your data.
- Solution: Disable macros by default and only enable them for trusted sources. Use digital signatures to verify the authenticity of macros.
- Not Securing Sensitive Data Within the File:
- Mistake: Not protecting sensitive data within the file, such as hiding columns or rows instead of using password protection.
- Solution: Use password protection to restrict access to sensitive data and consider using data validation to limit the type of data that can be entered into certain cells.
- Failing to Educate Users:
- Mistake: Not training employees and colleagues on password security best practices and the importance of protecting sensitive data.
- Solution: Provide regular training on password security best practices and data protection policies.
By avoiding these common mistakes, you can significantly improve the security of your Excel files and protect your sensitive data from unauthorized access and loss.
FAQ: Opening Password-Protected Excel Files
-
Is it legal to bypass an Excel password?
Bypassing password protection on an Excel file is legal only if you are the owner of the file or have explicit permission from the owner. Unauthorized access is illegal.
-
Can I recover a forgotten Excel password?
Password recovery is difficult but possible using methods like VBA scripts or online tools. Success depends on the password’s complexity.
-
Are online Excel password recovery tools safe?
Use online tools cautiously due to security risks. Ensure the site is reputable, has a secure connection (HTTPS), and review its privacy policy.
-
Will VBA macros work on all Excel versions?
VBA macros may not be effective on newer Excel versions due to stronger encryption. Older versions are more vulnerable.
-
What should I do if I can’t remove the password?
If you fail to remove the password, consider professional data recovery services specializing in Excel files.
-
How can I protect my Excel files from unauthorized access?
Use strong, unique passwords, encrypt the file, and limit access to authorized personnel only. Regularly update passwords and store them securely.
-
Does Google Sheets always remove password protection?
Google Sheets can sometimes bypass weak password protection, but it’s not guaranteed for strong passwords.
-
Can I protect only specific parts of an Excel sheet?
Yes, Excel allows you to protect specific worksheets, cells, or formulas while leaving other parts editable.
-
What are the risks of using VBA code from untrusted sources?
Using VBA code from untrusted sources can expose your system to malware or compromise your data’s security.
-
How do I prevent forgetting my Excel passwords?
Use a password manager, document your passwords securely, and regularly update them to avoid forgetting.
At CAR-REMOTE-REPAIR.EDU.VN, we are dedicated to providing valuable solutions and training to enhance your technical skills. If you’re interested in learning more about Excel or our remote repair services, visit our website or contact us today.
Regaining access to a password-protected Excel file without software can be challenging, but by using these methods and understanding their limitations, you can increase your chances of success. Always prioritize ethical and legal considerations and take preventative measures to avoid losing your passwords in the future. Consider enrolling in our training programs at CAR-REMOTE-REPAIR.EDU.VN to enhance your Excel skills and learn more about data security.
Unlock your potential with CAR-REMOTE-REPAIR.EDU.VN! Explore our training courses and services today. Enhance your skills and achieve your professional goals with our expert guidance and support. Contact us now to learn more.