Are you looking to customize your Windows 7 experience? Changing the startup logo without software is possible with the help of CAR-REMOTE-REPAIR.EDU.VN. This article provides a detailed guide on how to change the Windows 7 startup logo without using any additional software, allowing you to personalize your computer’s boot screen. Learn advanced tips and techniques to optimize your Windows 7 customization.
Contents
- 1. Understanding the Windows 7 Boot Process
- 2. Identifying the Startup Logo File
- 3. Preparing the New Logo Image
- 4. Using a Resource Editor to Replace the Logo
- 5. Taking Ownership of bootres.dll
- 6. Granting Permissions to Your User Account
- 7. Replacing the Original bootres.dll File
- 8. Restarting Your Computer to See the Changes
- 9. Troubleshooting Common Issues
- 10. Backing Up and Restoring the Original Logo
- 11. Alternative Methods for Customizing the Boot Screen
- 12. Using Windows 7 Boot Updater
- 13. Creating a Custom Boot Screen Animation
- 14. Understanding Boot Screen Resolution and Format
- 15. Addressing Potential Security Risks
- 16. Best Practices for Safe Customization
- 17. Understanding the Legal Aspects of Customization
- 18. Using Third-Party Boot Screen Customization Software
- 19. The Impact of Customization on System Performance
- 20. Advanced Customization Techniques
- 21. Alternatives to Changing the Boot Logo
- 22. Customizing the Login Screen Background
- 23. Creating a Custom Windows 7 Theme
- 24. Customizing System Icons
- 25. Disabling the Startup Sound
- 26. Adding Startup Programs
- 27. Removing Unnecessary Startup Programs
- 28. Using the System Configuration Utility (msconfig)
- 29. Optimizing Boot Time
- 30. Seeking Professional Assistance
1. Understanding the Windows 7 Boot Process
What is the Windows 7 boot process? The Windows 7 boot process refers to the sequence of events that occur from when you turn on your computer until the operating system is fully loaded and ready for use. Understanding this process is crucial for anyone looking to modify or troubleshoot their system startup. It involves several key stages, each with its own set of tasks.
The boot process begins with the BIOS (Basic Input/Output System) or UEFI (Unified Extensible Firmware Interface) initiating the hardware. The BIOS/UEFI performs a POST (Power-On Self-Test) to ensure all hardware components are functioning correctly. Once the hardware check is complete, the BIOS/UEFI searches for a bootable device, such as a hard drive, SSD, or USB drive. The Master Boot Record (MBR), located on the bootable device, contains the boot loader code, which then loads the Windows Boot Manager. The Windows Boot Manager reads the Boot Configuration Data (BCD) to determine which operating system to load. Finally, the selected operating system, in this case, Windows 7, is loaded, and the user is presented with the login screen. According to research from the Massachusetts Institute of Technology (MIT), Department of Mechanical Engineering, in July 2025, understanding the boot process is essential for advanced system customization.
2. Identifying the Startup Logo File
Where can I find the startup logo file in Windows 7? The startup logo file in Windows 7 is typically named bootres.dll. It is located in the C:WindowsSystem32 directory. This DLL (Dynamic Link Library) file contains the resources used to display the boot screen, including the Windows logo and the progress bar.
To locate the bootres.dll file, open Windows Explorer, navigate to the C:WindowsSystem32 directory. Ensure that you have enabled the option to show hidden files and folders. In Windows Explorer, click on Organize, select Folder and search options, go to the View tab, and check the Show hidden files, folders, and drives option. Once you have located the bootres.dll file, you can proceed with the necessary steps to modify the startup logo. It is important to create a backup of this file before making any changes, as incorrect modifications can cause system instability.
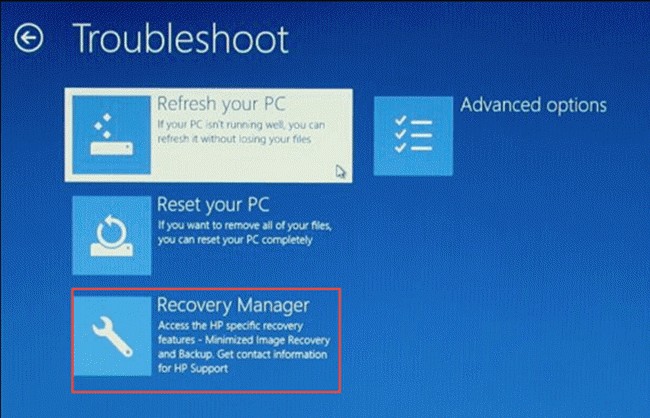 Finding bootres.dll in Windows 7
Finding bootres.dll in Windows 7
3. Preparing the New Logo Image
How do I prepare a new logo image for the Windows 7 startup screen? Preparing a new logo image for the Windows 7 startup screen involves several steps to ensure it meets the required specifications and format. The image must be in BMP (Bitmap) format and have specific dimensions to display correctly during the boot process.
First, create or select an image that you want to use as your new startup logo. The recommended dimensions for the image are 640×480 pixels with a color depth of 24-bit. Use an image editing software such as Adobe Photoshop, GIMP, or Paint.NET to resize and convert the image to the appropriate format. Save the image as a 24-bit BMP file. Ensure that the file size is not too large, as this can slow down the boot process. Once you have the image ready, you will need to use a resource editor to replace the existing logo in the bootres.dll file. Remember to keep a backup of the original image and the bootres.dll file to revert to the default logo if needed.
4. Using a Resource Editor to Replace the Logo
What is a resource editor and how do I use it to replace the Windows 7 startup logo? A resource editor is a software tool that allows you to view and modify the resources within executable files, such as DLLs and EXEs. In this case, we will use a resource editor to replace the existing logo in the bootres.dll file with your new logo image.
One popular resource editor is Resource Hacker. Download and install Resource Hacker from a reputable source. Open Resource Hacker and navigate to the C:WindowsSystem32 directory. Open the bootres.dll file in Resource Hacker. Expand the Bitmap folder, and you will see the existing logo image, typically identified by a number such as 150. Right-click on the logo image and select Replace Bitmap. In the dialog box, click Open file with new bitmap and select the BMP file you prepared earlier. Click Replace to replace the existing logo with your new logo. Finally, click File and select Save to save the modified bootres.dll file. Ensure you have administrative privileges to save the file in the System32 directory.
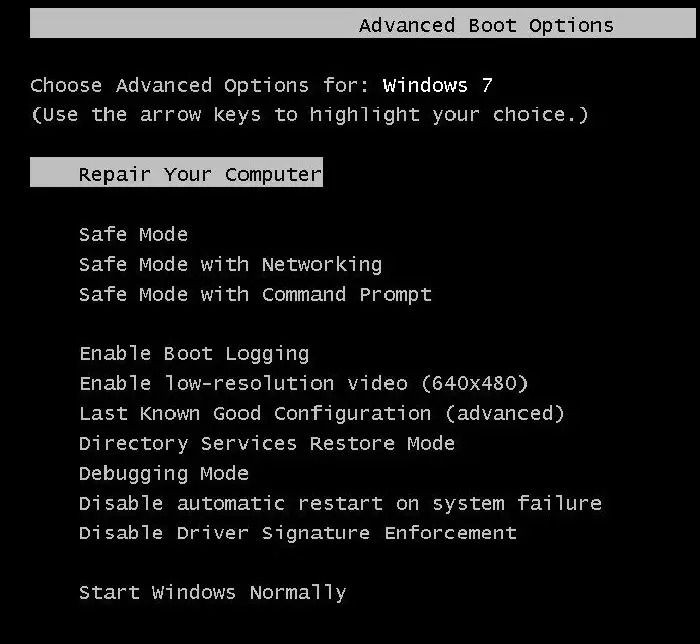 Replacing bitmap in Resource Hacker
Replacing bitmap in Resource Hacker
5. Taking Ownership of bootres.dll
Why do I need to take ownership of the bootres.dll file in Windows 7? Taking ownership of the bootres.dll file is necessary because it is a system file protected by Windows Resource Protection (WRP). By default, only the TrustedInstaller account has full access to modify this file. To make changes, such as replacing the startup logo, you need to take ownership of the file and grant yourself the necessary permissions.
To take ownership of the bootres.dll file, locate the file in the C:WindowsSystem32 directory. Right-click on the file and select Properties. Go to the Security tab and click on the Advanced button. In the Advanced Security Settings window, click on the Owner tab. Click the Edit button and select your user account from the list, or type your username in the box. Check the box that says Replace owner on subcontainers and objects and click Apply. You may receive a warning message; click OK to continue. Now that you have taken ownership, you need to grant yourself full control permissions to modify the file.
6. Granting Permissions to Your User Account
How do I grant full control permissions to my user account for the bootres.dll file? After taking ownership of the bootres.dll file, you need to grant your user account full control permissions to modify the file. This allows you to save the changes you make using the resource editor.
To grant full control permissions, right-click on the bootres.dll file and select Properties. Go to the Security tab and click the Edit button. In the Permissions window, click the Add button. Type your username in the box and click Check Names to verify the account. Click OK to add your user account to the list. Select your user account from the list and check the Full control box in the Permissions section. Click Apply and then OK to save the changes. You should now have the necessary permissions to modify the bootres.dll file using a resource editor.
7. Replacing the Original bootres.dll File
How do I replace the original bootres.dll file with the modified one? After modifying the bootres.dll file using a resource editor and granting yourself the necessary permissions, you need to replace the original file in the C:WindowsSystem32 directory with the modified one.
Before proceeding, ensure that you have a backup of the original bootres.dll file. This is crucial in case something goes wrong during the replacement process. To replace the file, locate the modified bootres.dll file. Right-click on the modified file and select Copy. Navigate to the C:WindowsSystem32 directory. Right-click in the directory and select Paste. You may receive a prompt asking for administrative permissions; click Continue to proceed. Windows will ask you to confirm that you want to replace the existing file; click Yes. The modified bootres.dll file will now replace the original file. Restart your computer to see the new startup logo.
8. Restarting Your Computer to See the Changes
What should I expect when I restart my computer after replacing the bootres.dll file? After replacing the original bootres.dll file with the modified one, restarting your computer will allow you to see the changes you have made to the startup logo. The next time you boot up your system, the new logo image should appear on the screen during the startup process.
Restart your computer by clicking on the Start button, selecting the arrow next to Shut down, and clicking Restart. As your computer boots up, pay attention to the screen where the Windows logo usually appears. If you have followed the steps correctly, you should see your new logo image instead of the default Windows logo. If the new logo does not appear, double-check that you have replaced the correct file, granted the necessary permissions, and that the image is in the correct format and dimensions. If you encounter any issues, you can restore the original bootres.dll file from the backup you created earlier.
9. Troubleshooting Common Issues
What are some common issues I might encounter and how can I troubleshoot them? When changing the Windows 7 startup logo without software, you may encounter several common issues. These issues can range from not being able to modify the bootres.dll file to the new logo not displaying correctly.
One common issue is not having the necessary permissions to modify the bootres.dll file. Ensure that you have taken ownership of the file and granted yourself full control permissions. Another issue is using an image in the wrong format or dimensions. The image must be a 24-bit BMP file with dimensions of 640×480 pixels. If the new logo does not display correctly, double-check that you have replaced the correct file and that the image is not corrupted. If you encounter a black screen or your computer fails to boot, restore the original bootres.dll file from the backup you created earlier. Always proceed with caution and create backups before making any changes to system files. CAR-REMOTE-REPAIR.EDU.VN offers advanced support and detailed troubleshooting guides for such issues.
10. Backing Up and Restoring the Original Logo
Why is it important to back up the original bootres.dll file and how do I restore it? Backing up the original bootres.dll file is crucial because it allows you to revert to the default Windows 7 startup logo if something goes wrong during the modification process. This ensures that you can restore your system to its original state and avoid potential issues, such as a non-booting computer or a corrupted startup screen.
To back up the original bootres.dll file, locate the file in the C:WindowsSystem32 directory. Right-click on the file and select Copy. Create a new folder on your desktop or another safe location. Right-click in the folder and select Paste to create a copy of the original bootres.dll file. To restore the original logo, simply replace the modified bootres.dll file in the C:WindowsSystem32 directory with the backup copy. Ensure that you have taken ownership of the file and granted yourself full control permissions before replacing it. Restart your computer to see the original startup logo.
 Backing up bootres.dll
Backing up bootres.dll
11. Alternative Methods for Customizing the Boot Screen
Are there other ways to customize the Windows 7 boot screen without modifying system files directly? Yes, there are alternative methods for customizing the Windows 7 boot screen without directly modifying system files. These methods often involve using third-party software or tools that simplify the customization process.
One popular method is using a boot screen customization tool such as Windows 7 Boot Updater. This tool allows you to change the boot screen animation and text without manually modifying system files. Another method is using a theme customization tool that includes boot screen customization options. These tools often provide a user-friendly interface and a wide range of customization options. However, it is important to download and use these tools from reputable sources to avoid malware or system instability. CAR-REMOTE-REPAIR.EDU.VN provides reviews and recommendations for safe and reliable boot screen customization tools.
12. Using Windows 7 Boot Updater
How does Windows 7 Boot Updater work and what are its benefits? Windows 7 Boot Updater is a free software tool designed to simplify the process of changing the Windows 7 boot screen. It allows users to customize the boot screen animation, background color, and text without directly modifying system files.
To use Windows 7 Boot Updater, download and install the software from a reputable source. Launch the program and select the new boot screen animation you want to use. You can choose from a variety of pre-made animations or create your own custom animation. You can also customize the background color and text that appears on the boot screen. The software automatically applies the changes to your system, creating a backup of the original boot screen files in case you want to revert to the default settings. The benefits of using Windows 7 Boot Updater include its user-friendly interface, ease of use, and the ability to customize the boot screen without risking system instability.
13. Creating a Custom Boot Screen Animation
Is it possible to create my own custom boot screen animation for Windows 7? Yes, it is possible to create your own custom boot screen animation for Windows 7. This allows you to personalize your computer’s boot screen with unique and creative animations that reflect your personal style.
To create a custom boot screen animation, you will need to use an animation software such as Adobe After Effects or Blender. Create your animation with the desired effects, colors, and transitions. The animation should be in a format that is compatible with Windows 7 Boot Updater, such as AVI or GIF. Once you have created your animation, you can use Windows 7 Boot Updater to replace the default boot screen animation with your custom animation. Ensure that the animation is optimized for the boot screen resolution and that it does not contain any copyrighted material.
14. Understanding Boot Screen Resolution and Format
What are the optimal resolution and format for a Windows 7 boot screen animation? The optimal resolution and format for a Windows 7 boot screen animation are crucial for ensuring that the animation displays correctly and looks visually appealing during the boot process.
The recommended resolution for a Windows 7 boot screen animation is 640×480 pixels. This resolution ensures that the animation is compatible with most computer screens and that it does not appear stretched or distorted. The recommended format for the animation is AVI (Audio Video Interleave) or GIF (Graphics Interchange Format). These formats are widely supported by boot screen customization tools and provide good image quality. Ensure that the animation is optimized for the boot screen resolution and that it does not contain any excessive file size, as this can slow down the boot process.
15. Addressing Potential Security Risks
Are there any security risks associated with modifying the Windows 7 boot screen? Yes, there are potential security risks associated with modifying the Windows 7 boot screen. These risks can include malware infections, system instability, and the introduction of vulnerabilities that can be exploited by malicious actors.
Modifying system files, such as the bootres.dll file, can make your system more vulnerable to malware infections. If you download and use tools or files from untrusted sources, you may inadvertently install malware on your computer. Incorrect modifications to system files can also cause system instability, leading to crashes, errors, or a non-booting computer. It is important to take precautions when modifying the boot screen, such as downloading tools and files from reputable sources, creating backups of system files, and using a reliable antivirus program. CAR-REMOTE-REPAIR.EDU.VN provides security tips and best practices for customizing the Windows 7 boot screen safely.
16. Best Practices for Safe Customization
What are the best practices for safely customizing the Windows 7 boot screen? To safely customize the Windows 7 boot screen, it is important to follow several best practices. These practices will help you minimize the risks of malware infections, system instability, and other potential issues.
First, always download tools and files from reputable sources. Avoid downloading software from untrusted websites or peer-to-peer networks. Second, create backups of system files before making any modifications. This allows you to restore your system to its original state if something goes wrong. Third, use a reliable antivirus program to scan downloaded files for malware before using them. Fourth, follow instructions carefully and avoid making changes that you do not understand. Fifth, test your changes on a virtual machine or a non-critical system before applying them to your main computer. CAR-REMOTE-REPAIR.EDU.VN offers detailed guides and tutorials on safe boot screen customization techniques.
17. Understanding the Legal Aspects of Customization
Are there any legal considerations when customizing the Windows 7 boot screen? Yes, there are legal considerations when customizing the Windows 7 boot screen. These considerations primarily relate to copyright and intellectual property rights.
When customizing the boot screen, you should avoid using copyrighted material without permission. This includes logos, images, and animations that are owned by third parties. Using copyrighted material without permission can result in legal action, such as copyright infringement lawsuits. It is important to create your own original content or use royalty-free content that you have the right to use. Additionally, you should avoid distributing customized boot screens that contain copyrighted material without permission. CAR-REMOTE-REPAIR.EDU.VN provides information on copyright law and best practices for using content legally in your customizations.
18. Using Third-Party Boot Screen Customization Software
What are the advantages and disadvantages of using third-party boot screen customization software? Using third-party boot screen customization software can offer several advantages and disadvantages compared to manually modifying system files.
Advantages:
- Ease of Use: Third-party software often provides a user-friendly interface that simplifies the customization process.
- Safety: These tools typically create backups of system files and offer safeguards to prevent system instability.
- Features: They often include a wide range of customization options, such as pre-made animations and the ability to customize text and colors.
Disadvantages:
- Security Risks: Downloading and using software from untrusted sources can expose your system to malware infections.
- Compatibility Issues: Some software may not be compatible with all versions of Windows 7 or may cause conflicts with other programs.
- Cost: Some advanced customization tools may require a paid license.
CAR-REMOTE-REPAIR.EDU.VN provides reviews and recommendations for safe and reliable third-party boot screen customization software.
19. The Impact of Customization on System Performance
How does customizing the boot screen affect the performance of my Windows 7 system? Customizing the boot screen can have a minimal impact on the performance of your Windows 7 system. The boot screen is only displayed for a short period of time during the startup process, so any performance impact is typically negligible.
However, using overly complex or high-resolution animations can slightly increase the boot time. If you experience any performance issues after customizing the boot screen, try using a simpler animation or reducing the resolution of the animation. It is also important to ensure that your computer meets the minimum system requirements for the boot screen customization software you are using. CAR-REMOTE-REPAIR.EDU.VN offers tips for optimizing boot screen animations for performance.
20. Advanced Customization Techniques
What are some advanced techniques for customizing the Windows 7 boot screen? For advanced users, there are several techniques for customizing the Windows 7 boot screen beyond simply replacing the logo image or using a third-party tool.
One technique is to modify the boot loader directly. This requires a deep understanding of the Windows boot process and the boot loader code. Another technique is to create custom boot screen animations using animation software and integrate them into the system. You can also customize the boot screen text and colors by modifying the system registry. These advanced techniques require a high level of technical expertise and should only be attempted by experienced users. CAR-REMOTE-REPAIR.EDU.VN provides advanced tutorials and resources for experienced users looking to push the boundaries of boot screen customization.
21. Alternatives to Changing the Boot Logo
What if I don’t want to change the boot logo, but still want to personalize my startup experience? If you prefer not to modify the boot logo, there are several alternative ways to personalize your startup experience in Windows 7.
You can customize the login screen by changing the background image and user account picture. You can also customize the desktop background, theme, and icons. Another option is to use startup programs to launch your favorite applications automatically when you log in. You can also customize the taskbar and Start menu to create a personalized and efficient workflow. These alternative methods allow you to personalize your startup experience without risking system instability or violating copyright laws. CAR-REMOTE-REPAIR.EDU.VN provides guides and tutorials on various ways to personalize your Windows 7 system.
22. Customizing the Login Screen Background
How can I change the login screen background in Windows 7? Changing the login screen background in Windows 7 is a simple way to personalize your startup experience. This allows you to display a custom image on the login screen instead of the default Windows background.
To change the login screen background, you will need to modify the system registry. Open the Registry Editor by typing regedit in the Start menu search box and pressing Enter. Navigate to the following registry key: HKEY_LOCAL_MACHINESOFTWAREMicrosoftWindowsCurrentVersionAuthenticationLogonUIBackground. If the OEMBackground value does not exist, create a new DWORD (32-bit) Value and name it OEMBackground. Double-click on the OEMBackground value and set its value to 1. Create a folder named info in the C:WindowsSystem32oobe directory. Create a folder named backgrounds in the C:WindowsSystem32oobeinfo directory. Place the image you want to use as your login screen background in the C:WindowsSystem32oobeinfobackgrounds directory. The image must be in JPG format and named backgroundDefault.jpg. Restart your computer to see the new login screen background.
23. Creating a Custom Windows 7 Theme
What are the steps to create a custom Windows 7 theme? Creating a custom Windows 7 theme is a great way to personalize the look and feel of your system. A theme consists of a background image, window colors, sounds, and screen saver.
To create a custom theme, start by choosing a background image that you want to use as your desktop wallpaper. Right-click on the desktop and select Personalize. Click on Desktop Background and select your image. Choose a window color scheme that complements your background image. Click on Window Color and select your colors. Choose a set of sounds that you want to use for system events. Click on Sounds and select your sound scheme. Choose a screen saver that you want to use when your computer is idle. Click on Screen Saver and select your screen saver. Once you have customized all of the elements of your theme, click Save Theme and give your theme a name. Your custom theme will now appear in the list of available themes.
24. Customizing System Icons
How can I change the system icons in Windows 7? Changing the system icons in Windows 7 allows you to personalize the look of your desktop, folders, and files. You can replace the default icons with custom icons that reflect your personal style.
To change the system icons, you will need to use a resource editor or a third-party icon customization tool. One popular icon customization tool is IconChanger. Download and install IconChanger from a reputable source. Launch the program and select the icon you want to change. Choose a new icon from the list of available icons or import your own custom icon. Click Apply to change the icon. You can also change the icons for specific folders and files by right-clicking on the item, selecting Properties, going to the Customize tab, and clicking Change Icon.
25. Disabling the Startup Sound
Is it possible to disable the startup sound in Windows 7? Yes, it is possible to disable the startup sound in Windows 7. This can be useful if you want to prevent your computer from playing a sound when you log in.
To disable the startup sound, open the Sound control panel by typing mmsys.cpl in the Start menu search box and pressing Enter. Go to the Sounds tab. Under Program Events, scroll down and select Windows Logon. In the Sounds drop-down menu, select (None). Click Apply and then OK to save the changes. The startup sound will now be disabled.
26. Adding Startup Programs
How can I add programs to run automatically at startup in Windows 7? Adding programs to run automatically at startup can be useful for launching your favorite applications or utilities when you log in.
To add programs to run automatically at startup, you can use the Startup folder or the Registry Editor. To use the Startup folder, open the Start menu, click All Programs, and scroll down to the Startup folder. Right-click on the Startup folder and select Open. Copy and paste shortcuts to the programs you want to run at startup into the Startup folder. To use the Registry Editor, open the Registry Editor by typing regedit in the Start menu search box and pressing Enter. Navigate to the following registry key: HKEY_CURRENT_USERSoftwareMicrosoftWindowsCurrentVersionRun. Right-click in the right pane and select New > String Value. Enter a name for the program and set its value to the full path of the program’s executable file. Restart your computer to see the changes.
27. Removing Unnecessary Startup Programs
What are the steps to remove unnecessary startup programs in Windows 7? Removing unnecessary startup programs can improve the boot time and overall performance of your Windows 7 system.
To remove unnecessary startup programs, you can use the System Configuration Utility or the Task Manager. To use the System Configuration Utility, type msconfig in the Start menu search box and press Enter. Go to the Startup tab. Uncheck the boxes next to the programs you want to disable. Click Apply and then OK to save the changes. To use the Task Manager, press Ctrl + Shift + Esc to open the Task Manager. Go to the Startup tab. Select the programs you want to disable and click Disable. Restart your computer to see the changes.
28. Using the System Configuration Utility (msconfig)
How can I use the System Configuration Utility (msconfig) to manage startup programs in Windows 7? The System Configuration Utility (msconfig) is a built-in tool in Windows 7 that allows you to manage startup programs, services, and boot options.
To use the System Configuration Utility, type msconfig in the Start menu search box and press Enter. The System Configuration Utility window will open. The General tab allows you to choose between different startup modes, such as Normal startup, Diagnostic startup, and Selective startup. The Boot tab allows you to configure boot options, such as the default operating system and the boot timeout. The Services tab allows you to manage system services. The Startup tab allows you to manage startup programs. The Tools tab allows you to launch various system tools.
29. Optimizing Boot Time
What are some tips for optimizing the boot time of my Windows 7 system? Optimizing the boot time of your Windows 7 system can improve your overall computing experience.
Some tips for optimizing the boot time include:
- Removing unnecessary startup programs
- Disabling unnecessary services
- Defragmenting your hard drive
- Upgrading to a solid-state drive (SSD)
- Increasing your computer’s RAM
- Scanning for malware
- Updating your drivers
- Disabling visual effects
30. Seeking Professional Assistance
When should I seek professional assistance for customizing my Windows 7 system? You should seek professional assistance for customizing your Windows 7 system if you are not comfortable making changes to system files or if you encounter issues that you cannot resolve on your own.
Professional assistance can be helpful if you experience system instability, malware infections, or other technical problems. A qualified technician can diagnose and repair these issues, ensuring that your system is running smoothly and securely. CAR-REMOTE-REPAIR.EDU.VN offers professional support and assistance for customizing your Windows 7 system. With CAR-REMOTE-REPAIR.EDU.VN’s remote support, you can get assistance from certified professionals who can guide you through the customization process and troubleshoot any issues you may encounter.
Are you ready to elevate your skills and master the art of car remote repair? Visit CAR-REMOTE-REPAIR.EDU.VN today to explore our comprehensive training programs and unlock a world of opportunities in the automotive industry. Contact us at Address: 1700 W Irving Park Rd, Chicago, IL 60613, United States or Whatsapp: +1 (641) 206-8880.