Transferring data from an Android device to an iPhone without software is possible, and CAR-REMOTE-REPAIR.EDU.VN is here to guide you through the process. By using the “Move to iOS” app and understanding manual transfer options, you can seamlessly migrate your important data, including contacts, messages, photos, and more, ensuring a smooth transition to your new iOS device. Embrace this straightforward method to enhance your skills in mobile device management, opening doors to advanced remote repair techniques.
Contents
- 1. Understanding the “Move to iOS” App
- 1.1 What is the “Move to iOS” App?
- 1.2 How to Download and Install the “Move to iOS” App
- 1.3 Permissions Required by the “Move to iOS” App
- 1.4 Setting Up Your Android Device for the Transfer
- 2. Step-by-Step Guide to Using the “Move to iOS” App
- 2.1 Starting the Process on Your iOS Device
- 2.2 Selecting “Move Data from Android”
- 2.3 Opening and Setting Up the “Move to iOS” App on Android
- 2.4 Waiting for the Code on Your iOS Device
- 2.5 Entering the Code on Your Android Device
- 2.6 Connecting to the Temporary Wi-Fi Network
- 2.7 Choosing Content to Transfer and Waiting for Completion
- 2.8 Transferring Your Phone Number and SIM or eSIM
- 2.9 Setting Up Your iOS Device
- 2.10 Finishing the Transfer Process
- 3. Manual Methods for Transferring Data Without Software
- 3.1 Transferring Contacts
- 3.2 Transferring Photos and Videos
- 3.3 Transferring Music, Books, and PDFs
- 3.4 Transferring Documents
- 3.5 Transferring Calendar Events
- 4. Troubleshooting Common Issues
- 4.1 “Move to iOS” App Not Working
- 4.2 Code Not Received
- 4.3 Transfer Taking Too Long
- 4.4 Content Not Transferred
- 5. Optimizing the Transfer Process for Efficiency
- 5.1 Preparing Your Data
- 5.2 Using a Stable Wi-Fi Connection
- 5.3 Keeping Devices Charged
- 5.4 Closing Unnecessary Apps
- 6. Addressing Security Concerns During Data Transfer
- 6.1 Ensuring a Secure Connection
- 6.2 Protecting Your Personal Information
- 6.3 Avoiding Phishing Attempts
- 7. Advanced Tips for Tech-Savvy Users
- 7.1 Using ADB (Android Debug Bridge)
- 7.2 Rooting Your Android Device
- 7.3 Using Third-Party Transfer Tools
- 8. Integrating Transferred Data into Your iOS Workflow
- 8.1 Organizing Contacts
- 8.2 Setting Up Email Accounts
- 8.3 Customizing Your Home Screen
- 8.4 Exploring iOS Features
- 9. Leveraging CAR-REMOTE-REPAIR.EDU.VN for Advanced Automotive Repair Skills
- 9.1 Enhancing Diagnostic Skills
- 9.2 Accessing Training Resources
- 9.3 Improving Communication
- 9.4 Optimizing Workflow
- 10. Call to Action: Elevate Your Automotive Repair Expertise with CAR-REMOTE-REPAIR.EDU.VN
- FAQ: Transferring Data from Android to iPhone
- 1. Can I Transfer Data From Android To iPhone Without Software?
- 2. What Types Of Data Can Be Transferred Using The “Move To iOS” App?
- 3. How Do I Troubleshoot The “Move To iOS” App If It’s Not Working?
- 4. What Manual Methods Can I Use To Transfer Data From Android To iPhone?
- 5. How Can I Ensure A Secure Connection During Data Transfer?
- 6. What Should I Do If The Transfer Process Is Taking Too Long?
- 7. How Do I Transfer My Phone Number And SIM Or eSIM To My New iPhone?
- 8. What Steps Should I Take After The Data Transfer Is Complete?
- 9. How Can I Optimize The Data Transfer Process For Efficiency?
- 10. How Can CAR-REMOTE-REPAIR.EDU.VN Help Me Enhance My Automotive Repair Skills?
1. Understanding the “Move to iOS” App
The “Move to iOS” app is Apple’s official solution for transferring data from an Android device to an iPhone or iPad.
1.1 What is the “Move to iOS” App?
The “Move to iOS” app facilitates a direct transfer of data from an Android device to an iOS device. This includes contacts, message history, photos, videos, web bookmarks, mail accounts, and calendars. If the apps on your Android device are also available on the App Store, they can be transferred as well. According to Apple Support, the app aims to make the transition as seamless as possible for users switching from Android to iOS.
1.2 How to Download and Install the “Move to iOS” App
To download and install the “Move to iOS” app:
- Open the Google Play Store on your Android device.
- Search for “Move to iOS.”
- Tap “Install” and wait for the app to download and install.
- Open the app once the installation is complete.
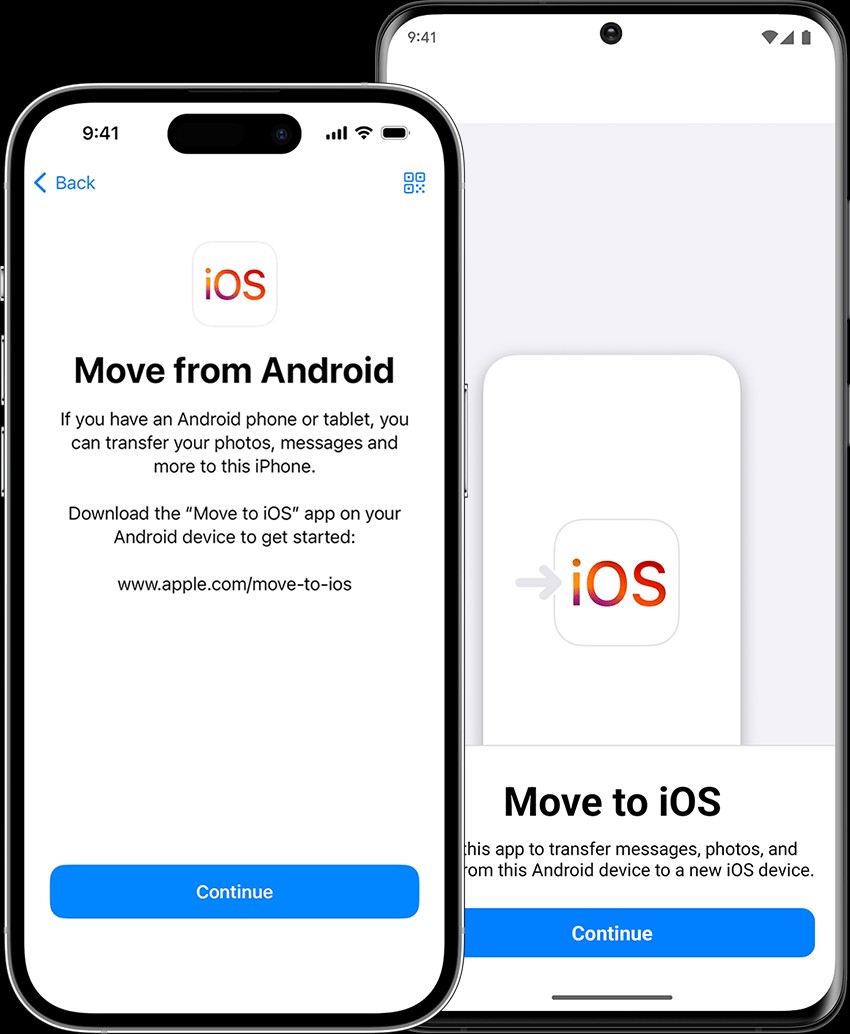 Move to iOS in Google Play Store
Move to iOS in Google Play Store
1.3 Permissions Required by the “Move to iOS” App
The “Move to iOS” app requires several permissions to function correctly. These include:
- Wi-Fi: To create a private Wi-Fi network for transferring data.
- Location: To discover nearby devices during the transfer process.
- Contacts: To transfer your contacts from Android to iOS.
- Calendar: To transfer your calendar events.
- SMS: To transfer your text messages.
- Camera: To scan QR codes during setup.
Granting these permissions is essential for a smooth transfer.
1.4 Setting Up Your Android Device for the Transfer
Before starting the transfer, ensure your Android device is properly set up:
- Wi-Fi: Make sure Wi-Fi is turned on.
- Power: Plug both your Android and iOS devices into a power source.
- Storage: Ensure your iOS device has enough storage for the content you’re transferring.
- Chrome Bookmarks: Update to the latest version of Chrome if you want to transfer your bookmarks.
- Disable Wi-Fi interfering apps: Turn off apps like Sprint Connections Optimizer or Smart Network Switch.
2. Step-by-Step Guide to Using the “Move to iOS” App
Follow these steps to transfer your data using the “Move to iOS” app.
2.1 Starting the Process on Your iOS Device
- Turn on your new iPhone or iPad and place it near your Android device.
- Follow the on-screen setup instructions.
- On the “Quick Start” screen, tap “Set Up Without Another [Apple] Device.”
- Continue following the on-screen instructions until you reach the “Apps & Data” screen.
2.2 Selecting “Move Data from Android”
- On the “Apps & Data” screen, select “Move Data from Android.”
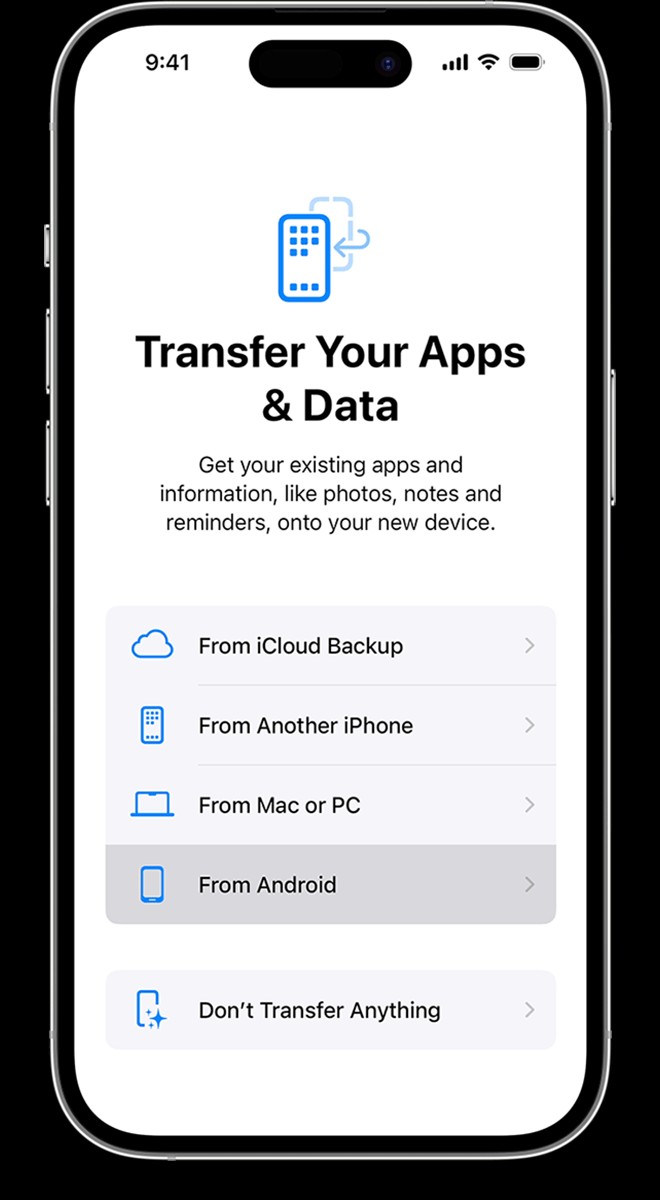 Move Data from Android option
Move Data from Android option
2.3 Opening and Setting Up the “Move to iOS” App on Android
- Open the “Move to iOS” app on your Android device.
- Tap “Continue.”
- Read the terms and conditions, then tap “Agree.”
- Choose whether to send app data to Apple by tapping “Automatically Send” or “Don’t Send.”
- Tap “Continue” and enable Location and Notification permissions if necessary.
2.4 Waiting for the Code on Your iOS Device
- On your iOS device, tap “Continue” when you see the “Move from Android” screen.
- Wait for a ten-digit or six-digit code to appear. This code will be used to pair your devices.
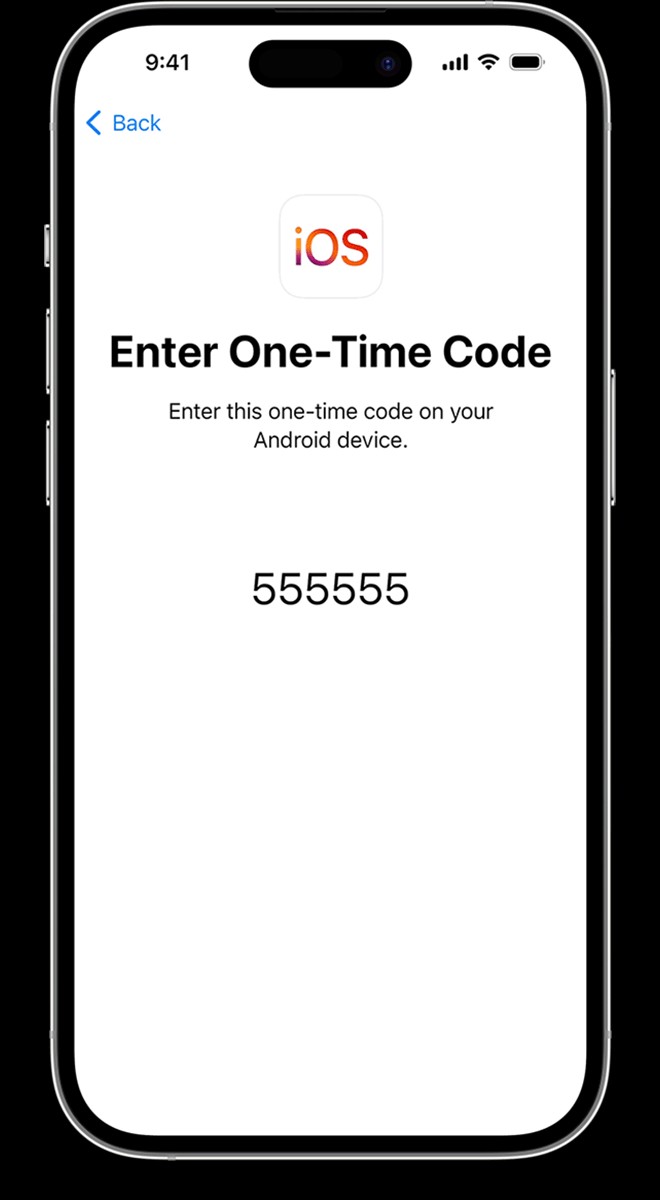 A one-time code to connect devices
A one-time code to connect devices
2.5 Entering the Code on Your Android Device
- Enter the code displayed on your iOS device into the “Move to iOS” app on your Android device.
2.6 Connecting to the Temporary Wi-Fi Network
- Your iOS device will create a temporary Wi-Fi network.
- When prompted, tap “Connect” on your Android device to join this network.
- Wait for the “Transfer Data” screen to appear.
2.7 Choosing Content to Transfer and Waiting for Completion
- On your Android device, select the content you want to transfer.
- Tap “Continue.”
- Leave both devices alone until the loading bar on your iOS device finishes.
- Keep your devices near each other and plugged into a power source.
The transfer time depends on the amount of data being moved.
2.8 Transferring Your Phone Number and SIM or eSIM
As the transfer completes, you can activate your phone number and SIM or eSIM on your iPhone or iPad. You may be redirected to your network provider’s website to finalize this activation.
2.9 Setting Up Your iOS Device
- After the loading bar finishes on your iOS device, tap “Done” on your Android device.
- Tap “Continue” on your iOS device and follow the on-screen steps to finish setting up your iPhone or iPad.
2.10 Finishing the Transfer Process
- Ensure all your content has been transferred. Note that music, books, and PDFs may need to be moved manually.
- Download any free apps that were not automatically transferred from the App Store.
3. Manual Methods for Transferring Data Without Software
If you prefer not to use the “Move to iOS” app, manual methods are available.
3.1 Transferring Contacts
- Export Contacts as vCard: On your Android device, go to “Contacts,” export your contacts as a vCard (.vcf) file, and save it.
- Email the vCard: Email the .vcf file to your email address that is configured on your iOS device.
- Import Contacts on iOS: Open the email on your iOS device, tap the .vcf file, and import the contacts.
3.2 Transferring Photos and Videos
- Using Cloud Storage: Upload photos and videos to Google Drive, Dropbox, or OneDrive on your Android device.
- Access on iOS: Download the respective app on your iOS device and access your files.
3.3 Transferring Music, Books, and PDFs
- Using Cloud Storage: Similar to photos and videos, upload your music, books, and PDFs to cloud storage services.
- Access on iOS: Download the files on your iOS device using the respective apps.
3.4 Transferring Documents
- Google Drive: Upload your documents to Google Drive.
- Access on iOS: Use the Google Drive app on your iOS device to access and download your documents.
3.5 Transferring Calendar Events
- Google Calendar Sync: Ensure your Google Calendar is synced on your Android device.
- Add Account on iOS: Add your Google account to your iOS device in “Settings” > “Calendar” > “Accounts.”
- Enable Calendar Sync: Enable calendar sync for your Google account.
4. Troubleshooting Common Issues
Encountering issues during the transfer process is not uncommon. Here are some troubleshooting tips.
4.1 “Move to iOS” App Not Working
- Restart Devices: Restart both your Android and iOS devices.
- Check Wi-Fi Connection: Ensure both devices are connected to a stable Wi-Fi network.
- Disable Wi-Fi Assist: On your iOS device, disable Wi-Fi Assist in “Settings” > “Mobile Data.”
- Turn off Mobile Data: On your Android device, turn off mobile data.
- Forget Wi-Fi Networks: On your Android device, forget all known Wi-Fi networks and try again.
4.2 Code Not Received
- Restart Devices: Restart both devices to refresh the connection.
- Check Internet Connection: Ensure both devices have a stable internet connection.
- Disable VPN: Disable any VPN connections on your Android device.
4.3 Transfer Taking Too Long
- Check File Sizes: Large files can significantly extend transfer times. Consider transferring smaller batches of data.
- Ensure Proximity: Keep the devices close to each other during the transfer.
- Use a Cable: Connect your Android device and your iPhone with a USB-C cable for a faster transfer.
4.4 Content Not Transferred
- Verify Selection: Double-check that you selected all the content you wanted to transfer.
- Manual Transfer: For content that wasn’t transferred, use manual methods.
5. Optimizing the Transfer Process for Efficiency
To make the transfer process as efficient as possible, consider these tips.
5.1 Preparing Your Data
- Clean Up Contacts: Remove duplicate or unnecessary contacts on your Android device.
- Organize Photos and Videos: Delete any unwanted photos or videos to reduce the transfer size.
- Back Up Important Data: Always back up your data before starting the transfer process.
5.2 Using a Stable Wi-Fi Connection
- Connect to a Reliable Network: Ensure both devices are connected to a stable and fast Wi-Fi network.
- Avoid Peak Hours: Perform the transfer during off-peak hours when the network is less congested.
5.3 Keeping Devices Charged
- Plug in Devices: Keep both devices plugged into a power source throughout the transfer process to prevent interruptions.
5.4 Closing Unnecessary Apps
- Close Background Apps: Close all unnecessary apps on both devices to free up resources and improve transfer speed.
6. Addressing Security Concerns During Data Transfer
Data security is paramount when transferring data.
6.1 Ensuring a Secure Connection
- Use a Private Wi-Fi Network: Avoid using public Wi-Fi networks, which can be vulnerable to security threats.
- Enable Encryption: Ensure Wi-Fi encryption (WPA2 or WPA3) is enabled on your router.
6.2 Protecting Your Personal Information
- Review Permissions: Carefully review the permissions requested by the “Move to iOS” app.
- Encrypt Sensitive Data: Encrypt sensitive data before transferring it, if possible.
6.3 Avoiding Phishing Attempts
- Verify Authenticity: Ensure you are downloading the “Move to iOS” app from the official Google Play Store.
- Be Cautious of Phishing Emails: Be wary of phishing emails or messages asking for personal information.
7. Advanced Tips for Tech-Savvy Users
For users with advanced technical skills, here are some additional tips.
7.1 Using ADB (Android Debug Bridge)
- Install ADB: Install ADB on your computer to gain more control over your Android device.
- Backup Data: Use ADB to create a full backup of your Android device, which can then be restored to your iOS device using third-party tools.
7.2 Rooting Your Android Device
- Root Access: Rooting your Android device allows you to access system-level files and settings.
- Custom ROMs: Install custom ROMs that offer advanced data transfer options.
7.3 Using Third-Party Transfer Tools
- Explore Alternatives: Explore third-party transfer tools that offer more features and flexibility than the “Move to iOS” app.
- Research Tools: Research and choose reputable tools with positive reviews and security features.
8. Integrating Transferred Data into Your iOS Workflow
Once your data is transferred, integrate it into your iOS workflow.
8.1 Organizing Contacts
- Use Groups: Use groups in the Contacts app to organize your contacts.
- Merge Duplicates: Merge any duplicate contacts that may have been created during the transfer.
8.2 Setting Up Email Accounts
- Add Accounts: Add your email accounts in “Settings” > “Mail” > “Accounts.”
- Configure Settings: Configure your email settings, such as signature and notification preferences.
8.3 Customizing Your Home Screen
- Arrange Apps: Arrange your apps on the home screen to suit your preferences.
- Use Widgets: Use widgets to access information quickly and efficiently.
8.4 Exploring iOS Features
- Learn New Features: Explore the new features and capabilities of your iOS device.
- Optimize Usage: Optimize your usage of iOS to enhance your productivity and enjoyment.
9. Leveraging CAR-REMOTE-REPAIR.EDU.VN for Advanced Automotive Repair Skills
Now that you’ve seamlessly transferred your data to your new iOS device, it’s time to leverage your skills in mobile technology and data management to excel in automotive repair.
9.1 Enhancing Diagnostic Skills
- Remote Diagnostics: Use your iOS device to access remote diagnostic tools and software, enhancing your ability to diagnose and repair vehicles from anywhere.
- Data Analysis: Analyze vehicle data and diagnostic reports on your iOS device, enabling you to make informed decisions about repairs.
9.2 Accessing Training Resources
- Online Courses: Access online automotive repair courses and training materials on your iOS device, expanding your knowledge and skills.
- Technical Documentation: Use your iOS device to access technical documentation, repair manuals, and wiring diagrams, ensuring you have the information you need at your fingertips.
9.3 Improving Communication
- Remote Communication: Use your iOS device to communicate with colleagues and clients remotely, facilitating efficient collaboration and customer service.
- Real-Time Updates: Provide real-time updates on repair progress and status to clients via your iOS device, enhancing customer satisfaction.
9.4 Optimizing Workflow
- Mobile Workstation: Transform your iOS device into a mobile workstation, allowing you to manage appointments, track inventory, and process payments from anywhere.
- Efficiency Tools: Utilize productivity apps on your iOS device to streamline your workflow and improve efficiency in the shop.
10. Call to Action: Elevate Your Automotive Repair Expertise with CAR-REMOTE-REPAIR.EDU.VN
Ready to take your automotive repair skills to the next level? Visit CAR-REMOTE-REPAIR.EDU.VN today to explore our comprehensive training courses and remote technical support services. With our expert guidance, you can master advanced diagnostic techniques, access cutting-edge tools, and enhance your ability to repair vehicles from anywhere in the USA.
Don’t miss this opportunity to transform your career and become a leader in the automotive repair industry. Contact us now to learn more and enroll in our programs. Address: 1700 W Irving Park Rd, Chicago, IL 60613, United States. Whatsapp: +1 (641) 206-8880. Website: CAR-REMOTE-REPAIR.EDU.VN.
FAQ: Transferring Data from Android to iPhone
1. Can I Transfer Data From Android To iPhone Without Software?
Yes, you can transfer data from Android to iPhone without software by using the “Move to iOS” app or manual methods like cloud storage and email. The “Move to iOS” app is Apple’s official solution for transferring data, while manual methods involve using services like Google Drive, Dropbox, or email to transfer contacts, photos, videos, and documents.
2. What Types Of Data Can Be Transferred Using The “Move To iOS” App?
The “Move to iOS” app can transfer contacts, message history, SMS messages, camera photos and videos, photo albums, files and folders, accessibility settings, display settings, web bookmarks, email accounts, WhatsApp messages and media, voice memos, call history, and calendars. If available on both Google Play and the App Store, some free apps will also be transferred. This comprehensive transfer ensures a seamless transition from Android to iOS.
3. How Do I Troubleshoot The “Move To iOS” App If It’s Not Working?
If the “Move to iOS” app is not working, try restarting both devices, checking the Wi-Fi connection, disabling Wi-Fi Assist on your iOS device, turning off mobile data on your Android device, and forgetting all known Wi-Fi networks on your Android device. These steps can help resolve common issues and ensure a smooth transfer process.
4. What Manual Methods Can I Use To Transfer Data From Android To iPhone?
Manual methods to transfer data from Android to iPhone include exporting contacts as vCard (.vcf) files and emailing them, using cloud storage services like Google Drive or Dropbox for photos, videos, music, and documents, and syncing calendar events through Google Calendar. These methods provide alternative ways to transfer your data without relying solely on the “Move to iOS” app.
5. How Can I Ensure A Secure Connection During Data Transfer?
To ensure a secure connection during data transfer, use a private Wi-Fi network, enable encryption (WPA2 or WPA3) on your router, review the permissions requested by the “Move to iOS” app, encrypt sensitive data if possible, and verify that you are downloading the app from the official Google Play Store. Taking these precautions can protect your personal information during the transfer.
6. What Should I Do If The Transfer Process Is Taking Too Long?
If the transfer process is taking too long, check the file sizes of the data being transferred, ensure the devices are in close proximity, and consider using a USB-C cable to connect your Android device and iPhone for a faster transfer. Transferring smaller batches of data can also help speed up the process.
7. How Do I Transfer My Phone Number And SIM Or eSIM To My New iPhone?
As you move from your Android device, you can activate your phone number and SIM or eSIM on your iPhone or iPad. You may be directed to your network provider’s website to finalize this activation. Following the prompts and instructions from your provider will ensure a smooth transfer of your phone service.
8. What Steps Should I Take After The Data Transfer Is Complete?
After the data transfer is complete, ensure all your content has been transferred, move any music, books, and PDFs manually, download any free apps that were not automatically transferred from the App Store, organize your contacts, set up your email accounts, and customize your home screen. These steps will help you integrate your data into your new iOS environment seamlessly.
9. How Can I Optimize The Data Transfer Process For Efficiency?
To optimize the data transfer process for efficiency, clean up your contacts, organize photos and videos, back up important data, use a stable Wi-Fi connection, keep devices charged, and close unnecessary apps. These steps will help ensure a smooth and efficient transfer of your data.
10. How Can CAR-REMOTE-REPAIR.EDU.VN Help Me Enhance My Automotive Repair Skills?
CAR-REMOTE-REPAIR.EDU.VN offers comprehensive training courses and remote technical support services to enhance your automotive repair skills. By leveraging your mobile technology and data management skills, you can access remote diagnostic tools, online courses, technical documentation, and communication platforms to excel in automotive repair. Visit CAR-REMOTE-REPAIR.EDU.VN to transform your career and become a leader in the automotive repair industry.