Are you looking to share your laptop’s internet connection with other devices without installing additional software? Creating a WiFi hotspot from your laptop is easier than you think, especially with the built-in features of modern operating systems. At CAR-REMOTE-REPAIR.EDU.VN, we’ll walk you through the simple steps to transform your laptop into a WiFi hotspot, allowing you to connect multiple devices using a single internet connection. This guide provides detailed instructions and helpful tips to ensure you can create and manage your hotspot effectively, focusing on maximizing convenience and efficiency. Let’s dive into the world of mobile hotspots, tethering, and WiFi sharing, ensuring you stay connected wherever you go.
Contents
- 1. Why Turn Your Laptop Into A Hotspot?
- 2. Understanding The Essentials Of Creating A WiFi Hotspot
- 3. How to Create A WiFi Hotspot on Windows 10/11 Via Settings
- 4. Customizing Your WiFi Hotspot: Changing Name and Password
- 5. Creating A WiFi Hotspot Using CMD (All Windows Versions)
- 6. Sharing Your Internet Connection Via CMD Hotspot
- 7. Disabling The WiFi Hotspot
- 7.1. Disabling Hotspot Created Via Settings
- 7.2. Disabling Hotspot Created Via CMD
- 8. Troubleshooting Common Issues
- 9. Important Considerations When Using A Laptop As A Hotspot
- 10. Boosting Your Skills With CAR-REMOTE-REPAIR.EDU.VN
- 11. Optimizing Your WiFi Hotspot for Peak Performance
- 11.1. Placement Matters
- 11.2. Choose the Right Frequency
- 11.3. Limit Connected Devices
- 11.4. Secure Your Hotspot
- 11.5. Optimize Laptop Settings
- 11.6. Monitor Data Usage
- 12. Real-World Applications For Automotive Technicians
- 13. Exploring Mobile Hotspot Alternatives
- 13.1. Portable WiFi Hotspots (MiFi Devices)
- 13.2. Smartphone Hotspots
- 13.3. USB Tethering
- 13.4. Mobile Routers
- 14. Stay Ahead In Automotive Technology
- 15. Maximizing Efficiency In Automotive Repairs
- 16. The Future of Remote Automotive Repair
- 17. Optimizing Your Laptop For Hotspot Use
- 17.1. Network Adapter Drivers
- 17.2. Disable Unnecessary Background Apps
- 17.3. Configure Power Settings
- 17.4. Firewall and Security Software
- 17.5. Check for Malware
- 18. Advanced CMD Commands For Hotspot Management
- 18.1. Display Hosted Network Settings
- 18.2. Check Wireless Adapter Capabilities
- 18.3. Update Wireless Adapter Drivers
- 18.4. Diagnose Network Issues
- 18.5. Release and Renew IP Address
- 19. Enhance Your Remote Repair Skills With Our Courses
- 19.1. Comprehensive Diagnostic Training
- 19.2. Master Electric Vehicle Maintenance
- 19.3. Advanced Driver-Assistance Systems (ADAS)
- 19.4. Cybersecurity for Automotive Technicians
- 20. Contact Us Today!
- FAQ: Creating a WiFi Hotspot on Your Laptop
1. Why Turn Your Laptop Into A Hotspot?
Turning your laptop into a hotspot offers numerous benefits, particularly for technicians and shop owners who need to share internet access across multiple devices or provide connectivity in areas with limited WiFi options.
- Cost Savings: Avoid purchasing multiple internet vouchers at public WiFi spots. Share one connection across all your devices, saving money on additional access fees.
- Convenience: Easily share your laptop’s internet connection with smartphones, tablets, or other laptops, especially useful when traveling or working in areas with limited WiFi availability.
- File Sharing: Create a local network to quickly and securely share files between devices without needing external cables or USB drives.
- Wireless Printing: If your laptop is connected to a printer, turning it into a hotspot allows other devices to connect and print wirelessly without needing a direct cable connection.
2. Understanding The Essentials Of Creating A WiFi Hotspot
Before diving into the process of creating a WiFi hotspot on your laptop, it’s crucial to understand the fundamental requirements.
- Active Internet Connection: Ensure your laptop is connected to the internet via Ethernet or a WiFi network with active internet access.
- Compatible Operating System: Windows 10 and 11 have built-in features to create a mobile hotspot. Older versions like Windows 7 or 8 may require using the Command Prompt (CMD).
- Sufficient Battery Life or Power Source: Creating a hotspot can drain your battery quickly. Ensure your laptop is plugged into a power source or has enough battery life to sustain the hotspot.
- Administrative Privileges: You may need administrator rights to modify network settings and create the hotspot.
3. How to Create A WiFi Hotspot on Windows 10/11 Via Settings
Windows 10 and 11 make it incredibly easy to turn your laptop into a WiFi hotspot using the built-in settings.
-
Ensure Internet Connection:
- Make sure your laptop is connected to the internet via WiFi or Ethernet.
-
Open Quick Settings:
- Click on the WiFi, speaker, or battery icon in the taskbar (Windows 11) or the notification icon (Windows 10).
-
Activate Mobile Hotspot:
- In the Quick Settings panel, click the Mobile hotspot button.
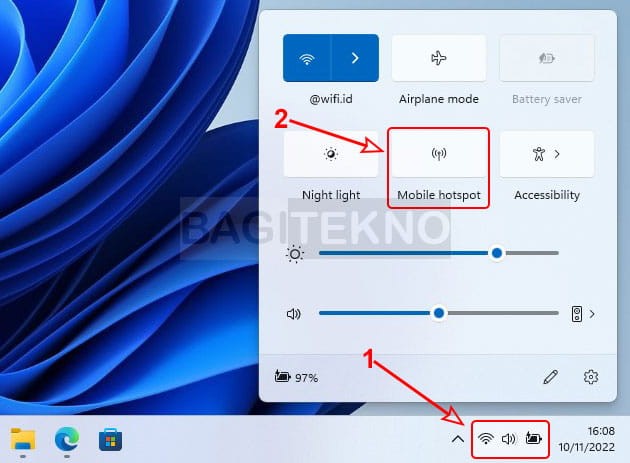 Activate mobile hotspot on Windows 11
Activate mobile hotspot on Windows 11
- In the Quick Settings panel, click the Mobile hotspot button.
-
Verify Activation:
- The Mobile hotspot icon will turn blue, indicating that the hotspot is active.
4. Customizing Your WiFi Hotspot: Changing Name and Password
To make your hotspot more secure and easier to identify, customize the network name (SSID) and password.
-
Access Quick Settings Again:
- Click on the WiFi, speaker, or battery icon (Windows 11) or the notification icon (Windows 10) to open Quick Settings.
-
Go to Settings:
- Right-click on the active Mobile hotspot icon and select Go to Settings.
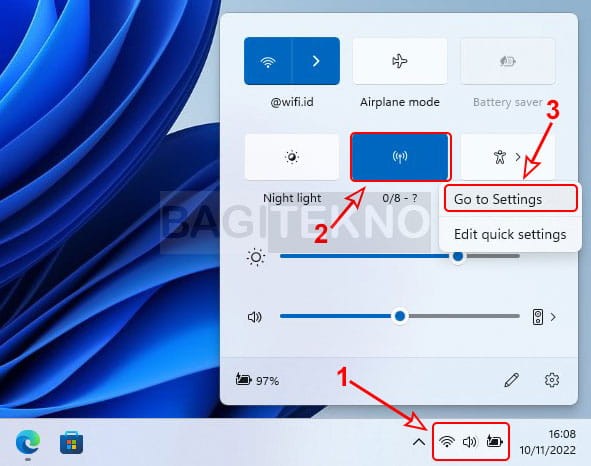 Go to settings for WiFi hotspot on Windows 11
Go to settings for WiFi hotspot on Windows 11
- Right-click on the active Mobile hotspot icon and select Go to Settings.
-
Edit Network Properties:
- In the Settings window, click Edit under the Network properties section.
-
Modify Network Information:
- In the Edit network info window, change the Network name (SSID) and Network password to your desired settings. The password must be at least 8 characters.
 Change WiFi name and password for hotspot on Windows 11
Change WiFi name and password for hotspot on Windows 11
- In the Edit network info window, change the Network name (SSID) and Network password to your desired settings. The password must be at least 8 characters.
-
Save Changes:
- Click Save to apply the new settings.
5. Creating A WiFi Hotspot Using CMD (All Windows Versions)
For those using older versions of Windows or preferring a command-line approach, the Command Prompt (CMD) can be used to create a WiFi hotspot.
-
Open CMD as Administrator:
- Search for “CMD,” right-click on Command Prompt, and select Run as administrator.
-
Set Up Hosted Network:
- Type or paste the following command into the CMD window and press Enter:
netsh wlan set hostednetwork mode=allow ssid="YourWiFiName" key="YourPassword"- Replace
"YourWiFiName"with your desired hotspot name and"YourPassword"with a secure password (at least 8 characters).
-
Start the Hosted Network:
- Type or paste the following command into the CMD window and press Enter:
netsh wlan start hostednetwork -
Verify Activation:
- The command will output a message indicating that the hosted network has started. Your WiFi hotspot should now be visible to other devices.
6. Sharing Your Internet Connection Via CMD Hotspot
After creating the hotspot using CMD, you need to share your laptop’s internet connection with the newly created network.
-
Open Network Connections:
- Press the Windows key, type “network connections,” and select View network connections.
-
Access Adapter Properties:
- In the Network Connections window, right-click on your active internet connection (either WiFi or Ethernet) and select Properties.
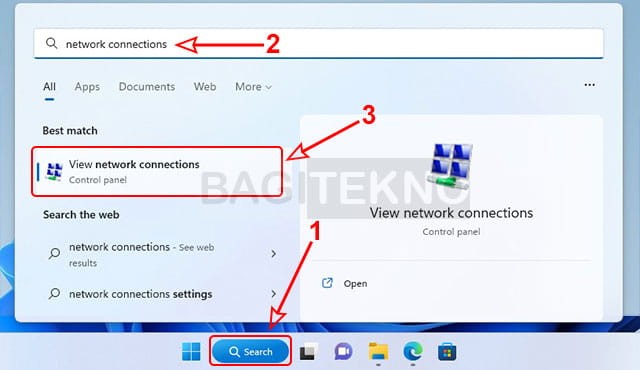 How to set up internet on laptop
How to set up internet on laptop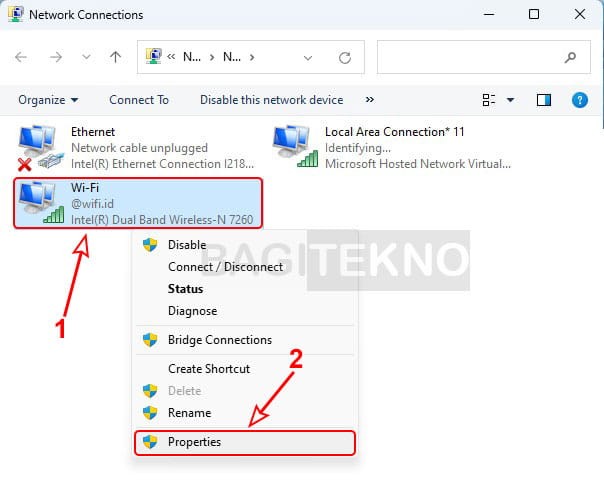 How to setup WiFi network on Laptop
How to setup WiFi network on Laptop
- In the Network Connections window, right-click on your active internet connection (either WiFi or Ethernet) and select Properties.
-
Go to Sharing Tab:
- In the Properties window, click the Sharing tab.
-
Enable Internet Connection Sharing:
- Check the box that says Allow other network users to connect through this computer’s Internet connection.
-
Select the Hosted Network:
- In the Home networking connection dropdown, select the hosted network you created (usually named Local Area Connection* followed by a number).
-
Apply Settings:
- Click OK to save the changes.
7. Disabling The WiFi Hotspot
When you no longer need the hotspot, it’s essential to disable it to conserve resources and prevent unauthorized access.
7.1. Disabling Hotspot Created Via Settings
-
Open Quick Settings:
- Click on the WiFi, speaker, or battery icon in the taskbar (Windows 11) or the notification icon (Windows 10).
-
Deactivate Mobile Hotspot:
- Click the Mobile hotspot button to turn it off. The icon will revert to its inactive state.
7.2. Disabling Hotspot Created Via CMD
-
Open CMD as Administrator:
- Search for “CMD,” right-click on Command Prompt, and select Run as administrator.
-
Stop the Hosted Network:
- Type or paste the following command into the CMD window and press Enter:
netsh wlan stop hostednetwork -
Verify Deactivation:
- The command will output a message indicating that the hosted network has stopped. The WiFi hotspot will no longer be visible to other devices.
8. Troubleshooting Common Issues
Creating a WiFi hotspot can sometimes present challenges. Here are some common issues and how to troubleshoot them:
| Issue | Solution |
|---|---|
| Hotspot Not Starting | Ensure your WiFi adapter supports hosted networks. Update the driver for your wireless adapter. Check if other network services are interfering. |
| No Internet Access | Verify your primary internet connection is active. Ensure Internet Connection Sharing (ICS) is correctly set up. Restart your laptop and try again. |
| Slow Connection Speed | Limit the number of connected devices. Close bandwidth-heavy applications. Check for driver updates. |
| Connection Drops Frequently | Ensure your laptop is close to connected devices. Check for interference from other wireless devices. |
| Cannot Find Hotspot on Devices | Make sure the hotspot is enabled. Verify the SSID is correct. Check if the device’s WiFi is turned on and searching for available networks. |
| Password Issues | Double-check the password entered on the connecting device. Reset the password on the hotspot and try again. |
| Firewall Interference | Check your firewall settings to ensure it is not blocking internet sharing. Add exceptions for the hosted network. |
| Driver Problems | Update or reinstall the drivers for your network adapters. |
| IP Address Conflicts | Restart your router and laptop. Assign static IP addresses to the devices connecting to the hotspot. |
| Hardware Limitations | Ensure your laptop’s WiFi adapter is capable of creating and supporting a hotspot. Some older adapters may not have this capability. Consider upgrading your hardware. |
9. Important Considerations When Using A Laptop As A Hotspot
Before relying on your laptop as a regular hotspot, keep the following in mind:
-
Internet Access:
- The hotspot will only work if your laptop has an active internet connection.
-
Performance Impact:
- Sharing your internet connection can slow down your laptop’s performance and reduce internet speeds for connected devices, especially during heavy usage.
-
Battery Drain:
- Creating a hotspot can significantly drain your laptop’s battery. Ensure you have a power source nearby.
-
Security:
- Use a strong password to protect your hotspot from unauthorized access. Regularly update your password for added security.
-
Data Usage:
- Be mindful of your data usage, especially if you have a limited data plan. Streaming videos, downloading large files, or running multiple applications on connected devices can quickly deplete your data allowance.
10. Boosting Your Skills With CAR-REMOTE-REPAIR.EDU.VN
At CAR-REMOTE-REPAIR.EDU.VN, we understand the importance of staying connected and efficient in the automotive repair industry. Our training programs are designed to equip you with the latest skills and knowledge to excel in remote diagnostics and repair services.
-
Comprehensive Training:
- Our courses cover a wide range of topics, including network configuration, remote access tools, and cybersecurity best practices.
-
Hands-On Experience:
- Gain practical experience through hands-on labs and real-world scenarios, ensuring you’re ready to tackle any challenge.
-
Expert Instructors:
- Learn from industry-leading experts who bring years of experience and knowledge to the classroom.
-
Cutting-Edge Technology:
- Access the latest tools and technologies used in remote diagnostics and repair, keeping you ahead of the curve.
11. Optimizing Your WiFi Hotspot for Peak Performance
To ensure your WiFi hotspot operates efficiently and provides the best possible experience for connected devices, consider the following optimization tips:
11.1. Placement Matters
- Central Location: Position your laptop in a central location within the area where devices will be connecting. This helps ensure a strong and stable signal for all users.
- Avoid Obstructions: Keep your laptop away from walls, metal objects, and other obstructions that can interfere with the WiFi signal.
11.2. Choose the Right Frequency
- Dual-Band Routers: If your laptop supports dual-band WiFi, choose the 5 GHz band for less interference and faster speeds, especially in crowded environments.
11.3. Limit Connected Devices
- Optimal Performance: Each device connected to your hotspot consumes bandwidth. To maintain optimal performance, limit the number of devices connected simultaneously.
- Prioritize Usage: Understand the bandwidth needs of each device. Streaming video or downloading large files consumes more bandwidth than browsing the web or checking email.
11.4. Secure Your Hotspot
- Strong Password: Use a strong, unique password for your hotspot to prevent unauthorized access.
- Encryption: Ensure your hotspot uses WPA2 encryption for enhanced security.
11.5. Optimize Laptop Settings
- Power Management: Adjust your laptop’s power settings to prioritize performance over battery life while using the hotspot.
- Background Apps: Close unnecessary applications running in the background to free up system resources and improve hotspot performance.
11.6. Monitor Data Usage
- Track Usage: Monitor your data usage to avoid exceeding data limits, especially if you have a limited data plan.
- Usage Alerts: Set up data usage alerts to notify you when you’re approaching your data limit.
12. Real-World Applications For Automotive Technicians
For automotive technicians, the ability to create a WiFi hotspot can be a game-changer in various scenarios:
- Remote Diagnostics: Share your laptop’s internet connection with diagnostic tools for real-time updates and remote assistance.
- On-Site Repairs: Provide internet access for mobile workstations in areas without traditional WiFi coverage.
- Training Sessions: Facilitate online training sessions or webinars for staff, ensuring everyone stays connected and informed.
- Customer Service: Offer temporary WiFi access to customers waiting for their vehicle repairs, enhancing their overall experience.
- Collaboration: Enable technicians to collaborate on complex repairs by sharing diagnostic data and repair manuals wirelessly.
13. Exploring Mobile Hotspot Alternatives
While using a laptop as a hotspot is convenient, several alternatives can provide more reliable or efficient solutions depending on your specific needs:
13.1. Portable WiFi Hotspots (MiFi Devices)
- Dedicated Devices: These small, dedicated devices are designed solely to provide WiFi access. They typically offer better battery life and more stable connections than using a laptop as a hotspot.
- Data Plans: Portable WiFi hotspots require their own data plans, which can be purchased from mobile carriers.
13.2. Smartphone Hotspots
- Built-In Feature: Most smartphones have a built-in hotspot feature that allows you to share your phone’s data connection with other devices.
- Convenience: This can be a convenient option for occasional use, but it can drain your phone’s battery quickly and may incur additional data charges.
13.3. USB Tethering
- Direct Connection: Connect your smartphone to your laptop via USB and enable USB tethering to share your phone’s internet connection directly.
- Stability: This method provides a more stable connection than WiFi hotspots and can also charge your phone while in use.
13.4. Mobile Routers
- Advanced Features: Mobile routers offer advanced features like multiple Ethernet ports, external antenna connectors, and VPN support.
- Reliability: These devices are designed for more demanding applications and provide a more reliable and secure internet connection.
14. Stay Ahead In Automotive Technology
In the fast-evolving world of automotive technology, continuous learning is key. CAR-REMOTE-REPAIR.EDU.VN offers specialized courses designed to keep you at the forefront of the industry.
-
Remote Diagnostics Mastery:
- Learn advanced techniques for diagnosing vehicle issues remotely, using cutting-edge tools and software.
-
Electric Vehicle (EV) Repair:
- Get certified in EV repair and maintenance, equipping you with the skills needed to service the next generation of vehicles.
-
Advanced Driver-Assistance Systems (ADAS):
- Master the calibration and repair of ADAS systems, ensuring vehicle safety and compliance.
-
Cybersecurity for Automotive Technicians:
- Protect vehicle systems from cyber threats, learning how to identify and mitigate vulnerabilities.
15. Maximizing Efficiency In Automotive Repairs
Efficiency is critical in the automotive repair industry. By leveraging technology and adopting best practices, you can streamline your operations and deliver superior service to your customers.
-
Digital Work Orders:
- Implement digital work order systems to reduce paperwork, improve communication, and track repair progress in real-time.
-
Cloud-Based Management:
- Use cloud-based management software to centralize customer data, manage inventory, and schedule appointments more efficiently.
-
Video Conferencing:
- Use video conferencing tools to conduct remote consultations with customers, reducing the need for in-person visits.
-
Automated Diagnostics:
- Utilize automated diagnostic tools to quickly identify vehicle issues, reducing diagnostic time and improving accuracy.
16. The Future of Remote Automotive Repair
The future of automotive repair is increasingly reliant on remote diagnostics and technology. As vehicles become more complex and connected, the ability to diagnose and repair issues remotely will be essential for success.
-
Predictive Maintenance:
- Use data analytics to predict potential vehicle issues before they occur, enabling proactive maintenance and reducing downtime.
-
Over-the-Air (OTA) Updates:
- Leverage OTA updates to remotely update vehicle software and firmware, addressing issues and improving performance without requiring a physical visit to the shop.
-
Augmented Reality (AR):
- Employ AR technology to provide technicians with real-time, hands-free access to repair manuals and diagnostic information.
-
Artificial Intelligence (AI):
- Utilize AI-powered diagnostic tools to analyze vehicle data and identify complex issues with greater speed and accuracy.
17. Optimizing Your Laptop For Hotspot Use
To ensure your laptop performs optimally as a hotspot, a few key settings and maintenance tips can make a significant difference.
17.1. Network Adapter Drivers
- Update Regularly: Keeping your network adapter drivers up to date is crucial for maintaining a stable and efficient connection. Outdated drivers can lead to connectivity issues, slower speeds, and security vulnerabilities.
- Manufacturer’s Website: Download the latest drivers directly from your laptop manufacturer’s website or the network adapter manufacturer’s site (e.g., Intel, Broadcom).
17.2. Disable Unnecessary Background Apps
- Resource Drain: Many applications run in the background, consuming system resources and bandwidth. Disabling these unnecessary apps can free up valuable resources for your hotspot.
- Task Manager: Use the Task Manager (Ctrl+Shift+Esc) to identify and close resource-intensive applications.
17.3. Configure Power Settings
- High Performance Mode: Change your power settings to “High Performance” to ensure your laptop dedicates maximum resources to the hotspot. This may reduce battery life, so it’s best used when plugged into a power source.
- Adjust Display Settings: Reduce screen brightness and set a shorter screen timeout to conserve power.
17.4. Firewall and Security Software
- Firewall Configuration: Ensure your firewall isn’t blocking the hotspot connection. Add exceptions for the hosted network to allow traffic to pass through.
- Security Software: Some security software can interfere with network connections. Temporarily disable security software to see if it improves hotspot performance.
17.5. Check for Malware
- Malware Scan: Regularly scan your laptop for malware, as malicious software can consume bandwidth and resources, impacting hotspot performance.
- Anti-Malware Software: Use a reputable anti-malware program to detect and remove threats.
18. Advanced CMD Commands For Hotspot Management
For users comfortable with the Command Prompt, several advanced commands can help manage and troubleshoot your WiFi hotspot.
18.1. Display Hosted Network Settings
- Command:
netsh wlan show hostednetwork - Function: Displays the current settings of your hosted network, including SSID, password, and connection status.
18.2. Check Wireless Adapter Capabilities
- Command:
netsh wlan show drivers - Function: Provides detailed information about your wireless adapter, including whether it supports hosted networks.
18.3. Update Wireless Adapter Drivers
- Command: Use Device Manager to update drivers.
- Function: Ensures your wireless adapter drivers are up to date, which can improve hotspot performance and stability.
18.4. Diagnose Network Issues
- Command:
ping google.com - Function: Checks whether your laptop can connect to the internet. If the ping fails, there may be an issue with your internet connection.
18.5. Release and Renew IP Address
- Command:
ipconfig /release ipconfig /renew - Function: Releases and renews your laptop’s IP address, which can resolve IP address conflicts and improve network connectivity.
19. Enhance Your Remote Repair Skills With Our Courses
Eager to elevate your remote repair capabilities and offer unmatched service? Our comprehensive training programs at CAR-REMOTE-REPAIR.EDU.VN are precisely what you need to excel.
19.1. Comprehensive Diagnostic Training
- Cutting-Edge Tools: Learn to use the latest diagnostic tools and software for efficient remote troubleshooting.
- Real-World Scenarios: Engage in realistic simulations to refine your diagnostic abilities and tackle complex issues with confidence.
19.2. Master Electric Vehicle Maintenance
- EV Certification: Obtain certification in EV repair and maintenance to prepare for the next wave of automotive technology.
- Safe Practices: Understand the crucial safety protocols and best practices for working on electric vehicles.
19.3. Advanced Driver-Assistance Systems (ADAS)
- Calibration Techniques: Master the calibration and repair of ADAS systems to ensure optimal safety and vehicle performance.
- Hands-On Training: Gain practical experience through hands-on training sessions.
19.4. Cybersecurity for Automotive Technicians
- Threat Detection: Learn to identify and mitigate cybersecurity threats to protect vehicle systems.
- Ethical Hacking: Discover ethical hacking techniques to prevent unauthorized access and data breaches.
20. Contact Us Today!
Ready to take your skills to the next level? Visit CAR-REMOTE-REPAIR.EDU.VN or contact us at Address: 1700 W Irving Park Rd, Chicago, IL 60613, United States or Whatsapp: +1 (641) 206-8880 to learn more about our training programs and how we can help you succeed in the rapidly evolving world of automotive repair.
By joining our courses, you’ll not only enhance your technical abilities but also become a more valuable asset to your team, capable of delivering exceptional remote repair services. Don’t wait—discover the CAR-REMOTE-REPAIR.EDU.VN advantage and accelerate your career today.
FAQ: Creating a WiFi Hotspot on Your Laptop
-
Is it legal to create a WiFi hotspot from my laptop?
Yes, it is legal as long as you comply with the terms and conditions of your internet service provider (ISP). Some ISPs may prohibit or restrict the use of hotspots, so it’s essential to check your contract.
-
Can I use a VPN with my laptop hotspot?
Yes, using a VPN with your laptop hotspot can enhance security and privacy. All traffic passing through the hotspot will be encrypted and routed through the VPN server.
-
How do I improve the security of my laptop hotspot?
Use a strong, unique password for your hotspot. Enable WPA2 or WPA3 encryption for enhanced security. Keep your laptop’s operating system and security software up to date.
-
What should I do if my hotspot keeps disconnecting?
Check your laptop’s power settings and ensure it’s not set to turn off the network adapter to save power. Update your wireless adapter drivers and ensure there’s no interference from other wireless devices.
-
Can I create a hotspot if my laptop is connected to Ethernet?
Yes, you can create a hotspot even if your laptop is connected to the internet via Ethernet. Just follow the same steps to create a hosted network and share your Ethernet connection.
-
How many devices can connect to my laptop hotspot?
The number of devices that can connect to your laptop hotspot depends on your laptop’s hardware and the available bandwidth. Generally, you can connect several devices, but performance may degrade with more users.
-
Why is my hotspot slow?
The speed of your hotspot depends on your internet connection speed and the number of connected devices. Close unnecessary applications, limit the number of connected devices, and ensure your laptop is close to connected devices for optimal performance.
-
Can I use my laptop hotspot while traveling internationally?
Yes, you can use your laptop hotspot while traveling internationally, but be mindful of roaming charges and data limits. Consider purchasing a local SIM card or using a travel WiFi hotspot for more affordable and reliable internet access.
-
Is it safe to use a public WiFi hotspot?
Using a public WiFi hotspot can be risky, as these networks are often unsecured and vulnerable to hacking. Use a VPN to encrypt your traffic and protect your data when using public WiFi.
-
What are the best practices for managing my hotspot’s data usage?
Monitor your data usage regularly. Set up data usage alerts to notify you when you’re approaching your data limit. Avoid streaming videos or downloading large files on connected devices.