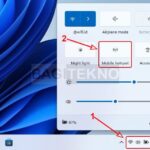Looking to reset your Canon IP1880 printer? CAR-REMOTE-REPAIR.EDU.VN provides a reliable guide on resetting your Canon IP1880 printer, even without software, ensuring your printer functions optimally. Discover essential printer maintenance, troubleshooting guides, and remote support, enhancing your skills and ensuring your printing tasks run smoothly with cartridge alignment, print head cleaning, and printer driver updates.
Contents
- 1. Understanding the Canon IP1880 Printer
- 1.1. Why Does the Canon IP1880 Need Resetting?
- 1.1.1. Waste Ink Absorber
- 1.1.2. The Role of the Internal Counter
- 1.1.3. Error Indications
- 1.2. Common Error Messages
- 1.2.1. Error 5B00
- 1.2.2. Blinking Lights
- 1.2.3. Other Error Codes
- 1.3. What Happens When the Counter is Full?
- 1.3.1. Printing Stops
- 1.3.2. Risk of Ink Overflow
- 1.3.3. Potential Damage
- 2. Preparing for the Reset Process
- 2.1. What You’ll Need
- 2.1.1. Access to a Computer
- 2.1.2. Printer Cable
- 2.1.3. Paper
- 2.2. Safety Precautions
- 2.2.1. Disconnect Power
- 2.2.2. Ground Yourself
- 2.2.3. Work in a Clean Area
- 2.3. Understanding Service Mode
- 2.3.1. What is Service Mode?
- 2.3.2. Why is it Important?
- 2.3.3. How to Enter Service Mode
- 3. Step-by-Step Guide: Resetting Canon IP1880 Without Software
- 3.1. Entering Service Mode
- 3.1.1. Detailed Instructions
- 3.1.2. Confirming Service Mode
- 3.1.3. Troubleshooting
- 3.2. Manual Reset Procedures
- 3.2.1. Accessing Reset Functions
- 3.2.2. Performing the Reset
- 3.2.3. Confirming the Reset
- 3.3. Verifying the Reset
- 3.3.1. Power Cycle
- 3.3.2. Test Print
- 3.3.3. Monitoring Performance
- 4. Common Issues and Troubleshooting
- 4.1. Printer Not Entering Service Mode
- 4.1.1. Incorrect Button Sequence
- 4.1.2. Timing Issues
- 4.1.3. Hardware Problems
- 4.2. Reset Not Working
- 4.2.1. Incomplete Procedures
- 4.2.2. Waste Ink Absorber Actually Full
- 4.2.3. Repeated Errors
- 4.3. Printer Malfunctioning After Reset
- 4.3.1. Driver Issues
- 4.3.2. Firmware Problems
- 4.3.3. Seeking Professional Help
- 5. Maintaining Your Canon IP1880 Printer
- 5.1. Regular Cleaning
- 5.1.1. Print Head Cleaning
- 5.1.2. Exterior Cleaning
- 5.1.3. Interior Cleaning
- 5.2. Monitoring Ink Levels
- 5.2.1. Checking Ink Levels
- 5.2.2. Using Genuine Cartridges
- 5.2.3. Storing Ink Properly
- 5.3. Updating Drivers and Firmware
- 5.3.1. Checking for Updates
- 5.3.2. Installing Updates
- 5.3.3. Benefits of Updating
- 6. When to Seek Professional Help
- 6.1. Persistent Errors
- 6.1.1. Recurring Issues
- 6.1.2. Unresolvable Problems
- 6.1.3. Preventing Further Damage
- 6.2. Physical Damage
- 6.2.1. Broken Components
- 6.2.2. Liquid Spills
- 6.2.3. Internal Damage
- 6.3. Complex Issues
- 6.3.1. Firmware Corruption
- 6.3.2. Hardware Failures
- 6.3.3. Diagnosing Problems
- 7. Enhancing Your Skills with CAR-REMOTE-REPAIR.EDU.VN
- 7.1. Comprehensive Training Programs
- 7.1.1. Diagnostic Training
- 7.1.2. Repair Techniques
- 7.1.3. Maintenance Procedures
- 7.2. Remote Support Services
- 7.2.1. Real-Time Assistance
- 7.2.2. Remote Diagnostics
- 7.2.3. Step-by-Step Guidance
- 7.3. Benefits of Professional Training
- 7.3.1. Increased Expertise
- 7.3.2. Career Advancement
- 7.3.3. Improved Efficiency
- 8. The Future of Printer Repair: Remote Solutions
- 8.1. The Rise of Remote Diagnostics
- 8.1.1. Faster Response Times
- 8.1.2. Cost Savings
- 8.1.3. Convenience
- 8.2. Advantages of Remote Training
- 8.2.1. Flexibility
- 8.2.2. Accessibility
- 8.2.3. Cost-Effective
- 8.3. Staying Updated with Technology
- 8.3.1. Continuous Learning
- 8.3.2. Industry Events
- 8.3.3. Online Resources
- 9. Additional Tips for Canon IP1880 Users
- 9.1. Using the Right Paper
- 9.1.1. Paper Weight
- 9.1.2. Paper Type
- 9.1.3. Paper Storage
- 9.2. Print Quality Settings
- 9.2.1. Draft Mode
- 9.2.2. Standard Mode
- 9.2.3. High-Quality Mode
- 9.3. Preventative Maintenance
- 9.3.1. Regular Cleaning
- 9.3.2. Print Head Alignment
- 9.3.3. Firmware Updates
- 10. Frequently Asked Questions (FAQ)
- 10.1. What does error 5B00 mean on my Canon IP1880 printer?
- 10.2. Can I reset my Canon IP1880 printer without using any software?
- 10.3. How do I enter service mode on the Canon IP1880?
- 10.4. What should I do if my Canon IP1880 printer is not entering service mode?
- 10.5. How often should I clean my Canon IP1880 printer?
- 10.6. What type of paper is best for my Canon IP1880 printer?
- 10.7. Can using third-party ink cartridges damage my Canon IP1880 printer?
- 10.8. How do I check the ink levels on my Canon IP1880 printer?
- 10.9. What are the benefits of updating the drivers and firmware on my Canon IP1880 printer?
- 10.10. When should I seek professional help for my Canon IP1880 printer?
- Conclusion
1. Understanding the Canon IP1880 Printer
The Canon IP1880, a reliable printer popular for its robust printing capabilities, is often favored in many home and office environments. However, like other Canon printers, the IP1880 may require a reset when its internal counter reaches its limit, which is designed to track ink usage and prompt maintenance to prevent potential issues.
1.1. Why Does the Canon IP1880 Need Resetting?
The Canon IP1880 printer needs resetting primarily because of its internal waste ink counter. According to Canon’s design, printers have an ink absorber that collects waste ink during printing and cleaning cycles. The printer tracks this ink usage via an internal counter. Once this counter reaches its maximum limit, the printer displays an error, often indicated by blinking lights, signaling that the waste ink absorber is full.
1.1.1. Waste Ink Absorber
The waste ink absorber is a critical component of inkjet printers. Its purpose is to collect excess ink purged from the print heads during normal operation and cleaning cycles. Without this absorber, waste ink would spill inside the printer and potentially leak onto the surrounding surfaces.
1.1.2. The Role of the Internal Counter
The internal counter is a software mechanism that tracks the amount of ink used and estimates when the waste ink absorber will be full. This counter is designed to prompt users to perform maintenance to prevent ink overflow, which could damage the printer.
1.1.3. Error Indications
When the waste ink counter reaches its limit, the printer typically displays an error message or blinks specific lights on the control panel. This is a safety feature to prevent potential damage from ink overflow. Error 5B00 is a common error code indicating this issue on Canon printers.
1.2. Common Error Messages
The Canon IP1880 printer displays specific error messages when it requires a reset, typically indicated by blinking lights and error codes on your computer. Recognizing these signs can help you address the problem promptly.
1.2.1. Error 5B00
Error 5B00 is one of the most common errors indicating that the waste ink absorber is full. This error prevents further printing until the printer is reset.
1.2.2. Blinking Lights
Blinking lights, particularly alternating between the power and resume lights, often signal a problem that requires attention. The specific pattern of blinking lights can indicate different issues, but a waste ink absorber full error is a frequent cause.
1.2.3. Other Error Codes
Other error codes may appear depending on the specific issue, such as general hardware failures or cartridge problems. Always consult the printer’s manual for a complete list of error codes and their meanings.
1.3. What Happens When the Counter is Full?
When the waste ink counter is full, the printer will cease to function, preventing any further printing until the counter is reset. This measure is in place to prevent potential damage caused by ink overflow.
1.3.1. Printing Stops
The most immediate consequence is that the printer stops printing. It will not process any print jobs until the error is resolved.
1.3.2. Risk of Ink Overflow
Continuing to use the printer without addressing the waste ink absorber issue can lead to ink overflow, which can damage internal components and cause permanent hardware failure.
1.3.3. Potential Damage
Ink overflow can damage the printer’s internal components, leading to costly repairs or the need to replace the printer entirely.
2. Preparing for the Reset Process
Before resetting your Canon IP1880 printer, it is essential to prepare properly to ensure a smooth and safe process. Preparation includes gathering necessary tools and understanding the steps involved.
2.1. What You’ll Need
While the main focus is resetting without software, certain preparations are still necessary to ensure a smooth process.
2.1.1. Access to a Computer
A computer is needed to follow the reset instructions, even if they don’t involve installing specific software. You may need to access online guides or videos.
2.1.2. Printer Cable
Ensure you have a printer cable to connect the printer to your computer if needed for any part of the process.
2.1.3. Paper
Have some paper available for test prints after the reset to ensure the printer is functioning correctly.
2.2. Safety Precautions
Safety should always be a priority when dealing with electronic devices.
2.2.1. Disconnect Power
Always disconnect the printer from the power source before performing any maintenance or reset procedures. This prevents electrical shock and potential damage to the printer.
2.2.2. Ground Yourself
Before touching any internal components, ground yourself to discharge static electricity. This can be done by touching a grounded metal object.
2.2.3. Work in a Clean Area
Work in a clean, well-lit area to avoid introducing contaminants into the printer.
2.3. Understanding Service Mode
Service mode is a special state in Canon printers that allows you to perform maintenance and reset functions.
2.3.1. What is Service Mode?
Service mode is a diagnostic and maintenance mode that allows users and technicians to access advanced settings and perform specific functions not available during normal operation.
2.3.2. Why is it Important?
Service mode is essential for resetting the waste ink counter and performing other maintenance tasks that can resolve common printer issues.
2.3.3. How to Enter Service Mode
Entering service mode typically involves a specific sequence of button presses. The exact steps can vary slightly depending on the printer model, but the general process is as follows:
- Turn off the printer.
- Press and hold the Resume button.
- Press and hold the Power button.
- Release the Resume button.
- Press the Resume button two more times.
- Release the Power button.
The printer should now be in service mode. The power light will typically blink or remain steady to indicate that the printer is in this mode.
3. Step-by-Step Guide: Resetting Canon IP1880 Without Software
Resetting the Canon IP1880 printer without software involves a manual process that requires careful attention to detail. This method relies on entering service mode and performing a series of actions to reset the waste ink counter.
3.1. Entering Service Mode
The first step in resetting your Canon IP1880 without software is to enter service mode.
3.1.1. Detailed Instructions
- Turn off the printer: Ensure the printer is completely off before starting.
- Press and hold the Resume button: Locate the Resume button (usually a triangle inside a circle) and press and hold it.
- Press and hold the Power button: While holding the Resume button, press and hold the Power button.
- Release the Resume button: Keep holding the Power button and release the Resume button.
- Press the Resume button twice: While still holding the Power button, press the Resume button two more times.
- Release the Power button: Finally, release the Power button.
3.1.2. Confirming Service Mode
Once the Power button is released, the printer should enter service mode. The power light may blink or remain steady, indicating that the printer is ready for the next steps.
3.1.3. Troubleshooting
If the printer does not enter service mode, repeat the steps carefully. Ensure that each button is pressed and released in the correct sequence and timing.
3.2. Manual Reset Procedures
Once in service mode, you can perform the manual reset procedures.
3.2.1. Accessing Reset Functions
Without software, accessing reset functions is limited but can be achieved through specific button combinations.
3.2.2. Performing the Reset
The exact sequence might vary, but a common method involves pressing the Resume button a specific number of times to initiate the reset. For example, pressing the Resume button four times may trigger the waste ink counter reset.
3.2.3. Confirming the Reset
After performing the reset, turn off the printer and then turn it back on. If the error message is gone and the printer operates normally, the reset was successful.
3.3. Verifying the Reset
After resetting the printer, it is essential to verify that the reset was successful and that the printer is functioning correctly.
3.3.1. Power Cycle
Turn off the printer and unplug it from the power source for a few minutes. Then, plug it back in and turn it on. This power cycle can help reset the printer’s internal settings.
3.3.2. Test Print
Perform a test print to ensure that the printer is printing correctly. Print a document with both text and images to check the print quality.
3.3.3. Monitoring Performance
Monitor the printer’s performance over the next few days to ensure that the error does not reappear. If the error returns, you may need to repeat the reset process or consider professional maintenance.
4. Common Issues and Troubleshooting
Resetting a Canon IP1880 printer without software can sometimes present challenges. Understanding common issues and how to troubleshoot them is essential for a successful reset.
4.1. Printer Not Entering Service Mode
One of the most common issues is the printer failing to enter service mode.
4.1.1. Incorrect Button Sequence
Ensure that you are following the correct button sequence. The sequence typically involves pressing and holding the Resume button, then pressing and holding the Power button, releasing the Resume button, pressing it twice more, and then releasing the Power button.
4.1.2. Timing Issues
Timing is crucial. Make sure you are pressing and releasing the buttons in the correct order and with the proper timing. If you are too slow or too fast, the printer may not enter service mode.
4.1.3. Hardware Problems
If the printer still does not enter service mode after multiple attempts, there may be a hardware problem. Check the buttons to ensure they are functioning correctly and not stuck or damaged.
4.2. Reset Not Working
Even after entering service mode, the reset may not work.
4.2.1. Incomplete Procedures
Ensure that you have completed all the necessary steps in the correct order. Missing a step can prevent the reset from being successful.
4.2.2. Waste Ink Absorber Actually Full
If the waste ink absorber is genuinely full, a simple reset may not be enough. You may need to physically clean or replace the absorber pads.
4.2.3. Repeated Errors
If the error reappears shortly after the reset, it may indicate a more significant issue. Consider seeking professional help or using specialized software to diagnose and fix the problem.
4.3. Printer Malfunctioning After Reset
In rare cases, the printer may malfunction after the reset.
4.3.1. Driver Issues
Check the printer drivers on your computer. Reinstalling or updating the drivers can resolve compatibility issues.
4.3.2. Firmware Problems
Firmware issues can sometimes arise after a reset. Check the Canon website for firmware updates and follow the instructions to update the printer’s firmware.
4.3.3. Seeking Professional Help
If the printer continues to malfunction, it is best to seek professional help from a qualified technician. They can diagnose and repair any underlying issues that may be causing the problem.
5. Maintaining Your Canon IP1880 Printer
Regular maintenance is essential to keep your Canon IP1880 printer functioning smoothly and to prevent issues that may require a reset.
5.1. Regular Cleaning
Regular cleaning can prevent ink buildup and other issues that can affect print quality and printer performance.
5.1.1. Print Head Cleaning
Use the printer’s built-in print head cleaning function to clear any clogs or buildup in the print heads. This can improve print quality and prevent errors.
5.1.2. Exterior Cleaning
Clean the exterior of the printer with a soft, dry cloth to remove dust and debris. Avoid using harsh chemicals or solvents.
5.1.3. Interior Cleaning
Carefully clean the interior of the printer to remove any spilled ink or paper debris. Use a soft, lint-free cloth and avoid touching any sensitive components.
5.2. Monitoring Ink Levels
Keeping track of ink levels can prevent unexpected interruptions and ensure you have replacement cartridges when needed.
5.2.1. Checking Ink Levels
Regularly check the ink levels using the printer’s software or control panel. Replace cartridges when they are low to avoid print quality issues.
5.2.2. Using Genuine Cartridges
Use genuine Canon ink cartridges to ensure optimal print quality and printer performance. Third-party cartridges may not be compatible and can cause problems.
5.2.3. Storing Ink Properly
Store ink cartridges in a cool, dry place away from direct sunlight. This can prolong their shelf life and prevent them from drying out.
5.3. Updating Drivers and Firmware
Keeping your printer drivers and firmware up to date can improve performance and resolve compatibility issues.
5.3.1. Checking for Updates
Regularly check the Canon website for driver and firmware updates. Download and install any available updates to ensure your printer is functioning optimally.
5.3.2. Installing Updates
Follow the instructions provided by Canon to install updates correctly. Make sure to restart your computer and printer after installing updates.
5.3.3. Benefits of Updating
Updating drivers and firmware can improve print quality, resolve compatibility issues, and enhance overall printer performance.
6. When to Seek Professional Help
While many printer issues can be resolved with simple troubleshooting steps, there are times when seeking professional help is the best course of action.
6.1. Persistent Errors
If you continue to experience errors even after performing resets and maintenance, it may indicate a more significant problem that requires professional attention.
6.1.1. Recurring Issues
If the same error keeps recurring, it may be a sign of an underlying hardware or software issue that needs to be addressed by a qualified technician.
6.1.2. Unresolvable Problems
If you have tried all the troubleshooting steps and are still unable to resolve the problem, it is best to seek professional help.
6.1.3. Preventing Further Damage
Attempting to fix complex issues yourself can sometimes lead to further damage. Seeking professional help can prevent this and ensure that the problem is resolved correctly.
6.2. Physical Damage
Physical damage to the printer, such as broken parts or liquid spills, often requires professional repair.
6.2.1. Broken Components
If any components of the printer are broken or damaged, they need to be replaced by a qualified technician.
6.2.2. Liquid Spills
Liquid spills can cause significant damage to the printer’s internal components. Professional cleaning and repair are often necessary to prevent corrosion and other issues.
6.2.3. Internal Damage
Internal damage that is not easily visible can also require professional assessment and repair.
6.3. Complex Issues
Complex issues, such as firmware problems or hardware failures, may require specialized tools and expertise to resolve.
6.3.1. Firmware Corruption
Firmware corruption can cause a variety of problems, including printer malfunctions and errors. Professional help is often needed to restore the firmware.
6.3.2. Hardware Failures
Hardware failures, such as a faulty print head or mainboard, require specialized tools and expertise to diagnose and repair.
6.3.3. Diagnosing Problems
Diagnosing complex issues can be challenging without the proper tools and knowledge. Professional technicians have the expertise to accurately diagnose and resolve these problems.
7. Enhancing Your Skills with CAR-REMOTE-REPAIR.EDU.VN
For those looking to deepen their knowledge and skills in printer repair and maintenance, CAR-REMOTE-REPAIR.EDU.VN offers comprehensive training and support.
7.1. Comprehensive Training Programs
CAR-REMOTE-REPAIR.EDU.VN provides in-depth training programs designed to equip technicians with the skills and knowledge needed to tackle a wide range of printer issues.
7.1.1. Diagnostic Training
Learn how to accurately diagnose printer problems using advanced diagnostic tools and techniques.
7.1.2. Repair Techniques
Master essential repair techniques for various printer models, including Canon, HP, and Epson.
7.1.3. Maintenance Procedures
Understand the importance of regular maintenance and learn how to perform essential maintenance procedures to keep printers functioning smoothly.
7.2. Remote Support Services
Get access to expert remote support services to help you troubleshoot and resolve printer issues quickly and efficiently.
7.2.1. Real-Time Assistance
Receive real-time assistance from experienced technicians who can guide you through the troubleshooting process.
7.2.2. Remote Diagnostics
Utilize remote diagnostic tools to identify and resolve printer issues without the need for on-site visits.
7.2.3. Step-by-Step Guidance
Get step-by-step guidance on how to perform resets, maintenance procedures, and repairs.
7.3. Benefits of Professional Training
Investing in professional training can significantly enhance your skills and career prospects in the printer repair industry.
7.3.1. Increased Expertise
Gain in-depth knowledge and expertise in printer repair and maintenance.
7.3.2. Career Advancement
Enhance your career prospects and open up new opportunities in the printer repair industry.
7.3.3. Improved Efficiency
Improve your efficiency and productivity by learning how to quickly and accurately diagnose and resolve printer issues.
8. The Future of Printer Repair: Remote Solutions
The field of printer repair is evolving, with remote solutions becoming increasingly important.
8.1. The Rise of Remote Diagnostics
Remote diagnostics allows technicians to troubleshoot and resolve printer issues from a distance, saving time and reducing the need for on-site visits.
8.1.1. Faster Response Times
Remote diagnostics enables faster response times, allowing technicians to quickly address printer issues and minimize downtime.
8.1.2. Cost Savings
Remote diagnostics can save costs by reducing the need for on-site visits and minimizing travel expenses.
8.1.3. Convenience
Remote diagnostics offers convenience by allowing technicians to troubleshoot printer issues from anywhere with an internet connection.
8.2. Advantages of Remote Training
Remote training offers a convenient and cost-effective way to enhance your skills and knowledge in printer repair.
8.2.1. Flexibility
Remote training offers flexibility by allowing you to learn at your own pace and on your own schedule.
8.2.2. Accessibility
Remote training is accessible to anyone with an internet connection, regardless of their location.
8.2.3. Cost-Effective
Remote training is often more cost-effective than traditional classroom-based training.
8.3. Staying Updated with Technology
Keeping up with the latest technological advancements is essential for success in the printer repair industry.
8.3.1. Continuous Learning
Embrace continuous learning and stay updated with the latest trends and technologies in printer repair.
8.3.2. Industry Events
Attend industry events and conferences to network with other professionals and learn about new products and services.
8.3.3. Online Resources
Utilize online resources, such as forums, blogs, and social media groups, to stay informed and connected with the printer repair community.
9. Additional Tips for Canon IP1880 Users
Here are some additional tips to help you get the most out of your Canon IP1880 printer.
9.1. Using the Right Paper
Using the right type of paper can significantly improve print quality and prevent paper jams.
9.1.1. Paper Weight
Use the correct paper weight for your printer. Check the printer’s manual for recommended paper weights.
9.1.2. Paper Type
Use the appropriate paper type for your printing needs. Different types of paper are designed for different purposes, such as printing photos or documents.
9.1.3. Paper Storage
Store paper in a cool, dry place to prevent it from becoming damp or damaged.
9.2. Print Quality Settings
Adjusting the print quality settings can optimize print quality and conserve ink.
9.2.1. Draft Mode
Use draft mode for printing documents that do not require high quality. This can save ink and speed up printing.
9.2.2. Standard Mode
Use standard mode for most general printing tasks. This provides a good balance between print quality and ink usage.
9.2.3. High-Quality Mode
Use high-quality mode for printing photos or documents that require the best possible print quality.
9.3. Preventative Maintenance
Performing preventative maintenance can help keep your printer functioning smoothly and prevent issues that may require a reset.
9.3.1. Regular Cleaning
Clean the printer regularly to remove dust, debris, and spilled ink.
9.3.2. Print Head Alignment
Align the print heads regularly to ensure optimal print quality.
9.3.3. Firmware Updates
Keep the printer’s firmware up to date to improve performance and resolve compatibility issues.
10. Frequently Asked Questions (FAQ)
10.1. What does error 5B00 mean on my Canon IP1880 printer?
Error 5B00 on your Canon IP1880 printer indicates that the waste ink absorber is full, requiring a reset to continue printing. This error appears when the printer’s internal counter, which tracks ink usage, reaches its maximum limit, prompting maintenance to prevent ink overflow.
10.2. Can I reset my Canon IP1880 printer without using any software?
Yes, you can reset your Canon IP1880 printer without software by entering service mode and performing a manual reset procedure, which involves a specific sequence of button presses to reset the waste ink counter. This method allows you to bypass the need for specialized reset software.
10.3. How do I enter service mode on the Canon IP1880?
To enter service mode on the Canon IP1880, turn off the printer, press and hold the Resume button, press and hold the Power button, release the Resume button, press the Resume button twice more, and then release the Power button. The printer should then enter service mode, indicated by a blinking or steady power light.
10.4. What should I do if my Canon IP1880 printer is not entering service mode?
If your Canon IP1880 printer is not entering service mode, ensure you are following the correct button sequence and timing, and check for any hardware issues with the buttons themselves. Make sure to press and release each button in the correct order and with the proper timing, and verify that the buttons are functioning correctly and not stuck or damaged.
10.5. How often should I clean my Canon IP1880 printer?
You should clean your Canon IP1880 printer regularly, ideally every few months, to prevent ink buildup and maintain optimal print quality, which includes cleaning the print heads, exterior, and interior components of the printer. Regular cleaning can prevent ink buildup, dust accumulation, and paper debris, ensuring smooth and reliable operation.
10.6. What type of paper is best for my Canon IP1880 printer?
The best type of paper for your Canon IP1880 printer depends on your printing needs, but using the correct paper weight and type, such as plain paper for documents and photo paper for images, can significantly improve print quality and prevent paper jams. Always check the printer’s manual for recommended paper types and weights to ensure optimal performance.
10.7. Can using third-party ink cartridges damage my Canon IP1880 printer?
Yes, using third-party ink cartridges can potentially damage your Canon IP1880 printer, as they may not be fully compatible and can cause print quality issues, ink leakage, or even hardware damage. Genuine Canon ink cartridges are designed to work seamlessly with your printer, ensuring optimal performance and longevity.
10.8. How do I check the ink levels on my Canon IP1880 printer?
You can check the ink levels on your Canon IP1880 printer through the printer’s software or control panel, which provides a visual representation of the remaining ink in each cartridge, allowing you to monitor ink usage and replace cartridges when they are low. Regularly checking ink levels helps prevent unexpected interruptions during printing.
10.9. What are the benefits of updating the drivers and firmware on my Canon IP1880 printer?
Updating the drivers and firmware on your Canon IP1880 printer can improve performance, resolve compatibility issues, and enhance overall printer functionality, ensuring that your printer operates efficiently and effectively with the latest software and hardware. These updates often include bug fixes, security improvements, and new features that can optimize your printing experience.
10.10. When should I seek professional help for my Canon IP1880 printer?
You should seek professional help for your Canon IP1880 printer if you experience persistent errors, physical damage, or complex issues like firmware corruption or hardware failures, as these problems often require specialized tools and expertise to resolve. Professional technicians can accurately diagnose and repair these issues, preventing further damage and ensuring your printer is restored to optimal working condition.
Conclusion
Resetting your Canon IP1880 printer without software is a viable solution to keep your device functioning. By following the steps outlined in this guide, you can address common errors and maintain your printer effectively. Remember, CAR-REMOTE-REPAIR.EDU.VN is here to support you with comprehensive training and remote assistance, ensuring you have the skills and knowledge to tackle any printer challenge in the USA.
Ready to take your printer repair skills to the next level? Visit CAR-REMOTE-REPAIR.EDU.VN today to explore our training programs and remote support services. Our expert team is here to help you succeed in the world of printer maintenance and repair. Contact us now and elevate your expertise! Address: 1700 W Irving Park Rd, Chicago, IL 60613, United States. Whatsapp: +1 (641) 206-8880. Website: CAR-REMOTE-REPAIR.EDU.VN.