Cracking a Windows 7 administrator password without software might seem daunting, but it’s achievable with the right methods and a bit of know-how. This article, brought to you by CAR-REMOTE-REPAIR.EDU.VN, will explore various techniques to regain access to your system. We’ll cover everything from built-in features to advanced methods, providing you with practical solutions for password recovery and reset. Learn how to troubleshoot and fix your car remotely with remote car repair assistance, remote car diagnostics, and specialized remote car key programming.
Contents
- 1. Understanding the Challenge of Administrator Password Recovery
- 1.1 Why is it Difficult to Crack an Administrator Password?
- 1.2 Common Scenarios Leading to Password Loss
- 1.3 The Importance of Having a Recovery Plan
- 2. Utilizing Built-in Windows 7 Features for Password Reset
- 2.1 Using the Password Reset Disk
- 2.2 Leveraging Password Hints
- 2.3 Utilizing the “Forgot Password” Option (if available)
- 3. Advanced Techniques for Password Recovery
- 3.1 Booting into Safe Mode
- 3.2 Using Command Prompt from the Recovery Environment
- 3.3 Employing Third-Party Bootable Recovery Tools
- 4. Step-by-Step Guide: Resetting Windows 7 Password via Command Prompt
- 4.1 Accessing the Command Prompt
- 4.2 Identifying the Correct User Account
- 4.3 Executing the Password Reset Command
- 4.4 Rebooting and Logging In
- 5. Recovering Access Through System Restore
- 5.1 Understanding System Restore Points
- 5.2 Initiating System Restore from Safe Mode
- 5.3 Selecting the Appropriate Restore Point
- 5.4 Completing the System Restore Process
- 6. Utilizing Third-Party Password Recovery Tools
- 6.1 Overview of Popular Password Recovery Tools
- 6.2 Downloading and Installing the Recovery Tool
- 6.3 Booting from the Recovery Media
- 6.4 Resetting the Password Using the Tool
- 7. Preventing Future Password Issues
- 7.1 Implementing a Password Management Strategy
- 7.2 Using Password Managers
- 7.3 Regularly Backing Up System and Data
- 7.4 Creating a Password Reset Disk as a Precaution
- 8. CAR-REMOTE-REPAIR.EDU.VN: Your Partner in Automotive Technology
- 8.1 Overview of CAR-REMOTE-REPAIR.EDU.VN Services
- 8.2 Benefits of Remote Car Repair Assistance
- 8.3 Training Programs Offered by CAR-REMOTE-REPAIR.EDU.VN
- 8.4 Contact Information and Support
- 9. Conclusion: Regaining Control Over Your System
- 9.1 Recap of Password Recovery Methods
- 9.2 Importance of Proactive Security Measures
- 9.3 Final Thoughts on Password Security
- 9.4 Call to Action: Explore Training and Services at CAR-REMOTE-REPAIR.EDU.VN
- FAQ: Cracking Windows 7 Administrator Password
- 1. Is it possible to crack a Windows 7 administrator password without any software?
- 2. How can I create a Password Reset Disk in Windows 7?
- 3. What is Safe Mode, and how does it help in password recovery?
- 4. How do I access the Command Prompt from the Windows Recovery Environment?
- 5. What is the command to reset a user’s password using Command Prompt?
- 6. What are System Restore points, and how can they help with password recovery?
- 7. What are some popular third-party password recovery tools available?
- 8. How can I prevent future password issues?
- 9. What are the benefits of remote car repair assistance offered by CAR-REMOTE-REPAIR.EDU.VN?
- 10. How can I contact CAR-REMOTE-REPAIR.EDU.VN for assistance?
1. Understanding the Challenge of Administrator Password Recovery
1.1 Why is it Difficult to Crack an Administrator Password?
Why does the task of cracking an administrator password seem so formidable? Cracking an administrator password is difficult due to the security measures implemented by operating systems like Windows 7 to protect user data and system integrity. These measures include password hashing, account lockout policies, and restricted access to system files. According to cybersecurity experts at the SANS Institute, these safeguards are designed to prevent unauthorized access and potential misuse of administrative privileges.
These security measures include:
- Password Hashing: Windows uses complex algorithms to hash passwords, making it difficult to reverse engineer the original password from the stored hash.
- Account Lockout Policies: After a certain number of failed login attempts, the system may lock the account, preventing further attempts to guess the password.
- Restricted Access: Administrator accounts have elevated privileges, and access to critical system files and settings is restricted to prevent unauthorized modifications.
- User Account Control (UAC): UAC prompts users for permission before allowing programs to make changes to the computer, adding an extra layer of security.
These protections help prevent unauthorized access to sensitive information and critical system functions, safeguarding the operating system and user data.
1.2 Common Scenarios Leading to Password Loss
What are the usual situations that lead to users forgetting their administrator passwords? Password loss can occur due to various scenarios, including infrequent use, complex password requirements, or simply forgetting the password over time. A study by Microsoft found that a significant percentage of users experience password-related issues, highlighting the importance of having a reliable password recovery strategy.
- Infrequent Use: If an administrator account is not used regularly, the password can be easily forgotten.
- Complex Passwords: Complex passwords, while more secure, are harder to remember, leading to password loss.
- Password Changes: Regularly changing passwords can lead to confusion and forgetting the new password.
- Multiple Accounts: Managing multiple accounts with different passwords can increase the likelihood of forgetting one.
- Lack of Documentation: Failing to document or store passwords securely can result in loss when needed.
1.3 The Importance of Having a Recovery Plan
Why is it essential to have a plan in place for recovering lost passwords? Having a robust recovery plan is crucial to prevent prolonged system downtime and potential data loss. A well-defined strategy ensures that you can regain access to your system quickly and efficiently without resorting to drastic measures like reinstalling the operating system. According to a survey by the Ponemon Institute, the average cost of downtime due to password-related issues can be substantial, underscoring the importance of proactive planning.
- Preventing Downtime: A recovery plan ensures quick access to the system, minimizing downtime and productivity loss.
- Data Protection: It helps avoid data loss by providing a means to access the system without resorting to formatting or reinstalling the OS.
- Cost Savings: By quickly resolving password issues, it saves on potential costs associated with IT support or data recovery services.
- Security Compliance: Having a plan aligns with security best practices, ensuring compliance with organizational policies.
- Peace of Mind: Knowing there’s a reliable way to recover passwords reduces stress and anxiety during emergencies.
2. Utilizing Built-in Windows 7 Features for Password Reset
2.1 Using the Password Reset Disk
What is a Password Reset Disk, and how can it help with password recovery? A Password Reset Disk is a recovery tool created on a USB drive or floppy disk that allows you to reset your Windows 7 password if you forget it. Microsoft documentation emphasizes the importance of creating this disk as a preventative measure.
- Creating the Disk: To create a Password Reset Disk, go to Control Panel > User Accounts > Create a password reset disk.
- Using the Disk: If you enter the wrong password, you’ll see a “Reset password” option. Insert your disk, follow the wizard, and create a new password.
- Security: Keep the disk in a safe place, as anyone with access to it can reset your password.
- Limitation: This method only works if you’ve created the disk before you forgot your password.
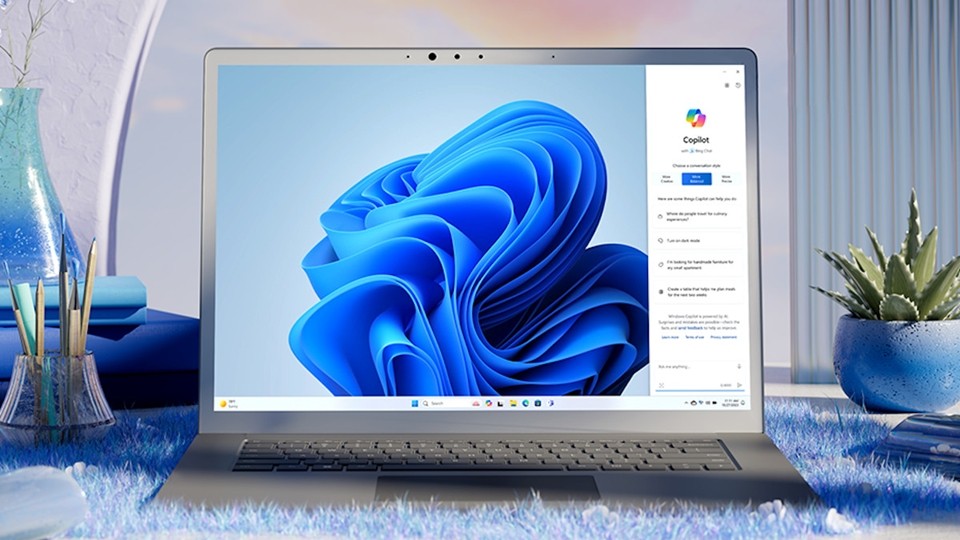 Password Reset Disk
Password Reset Disk
2.2 Leveraging Password Hints
What are password hints, and how can they assist in remembering a forgotten password? Password hints are short reminders you set when creating your password to help you remember it. Using password hints effectively can jog your memory without compromising security. According to security experts at Carnegie Mellon University, a well-crafted hint can be a lifesaver.
- Setting Hints: When creating your account, Windows 7 prompts you to set a password hint.
- Effectiveness: A good hint is related to your password but not obvious. For example, if your password is “BlueCar”, your hint could be “Favorite color + Vehicle”.
- Security Risks: Avoid using hints that are too revealing, like birthdays or pet names, as these can be easily guessed.
- Accessibility: The hint appears when you enter an incorrect password at the login screen.
2.3 Utilizing the “Forgot Password” Option (if available)
When is the “Forgot Password” option available, and how does it work? The “Forgot Password” option is available if your Windows 7 account is linked to a Microsoft account or if you’ve set up security questions. This feature allows you to reset your password online or answer security questions to regain access. Microsoft support pages provide detailed instructions on how to use this feature.
- Microsoft Account Linkage: If your local account is linked to a Microsoft account, you can reset the password online through Microsoft’s account recovery page.
- Security Questions: If enabled, you’ll be prompted to answer security questions to verify your identity and reset the password.
- Setup: To enable security questions, go to Control Panel > User Accounts > Change your password and follow the prompts.
- Limitations: This method requires an active internet connection and must be set up beforehand.
3. Advanced Techniques for Password Recovery
3.1 Booting into Safe Mode
How does booting into Safe Mode help in password recovery? Safe Mode starts Windows with a minimal set of drivers and services, allowing you to access the system with the built-in administrator account, which might not require a password. This is particularly useful if you’ve forgotten the password for your regular administrator account. Technical documentation from IBM details how Safe Mode can bypass certain security restrictions.
- Accessing Safe Mode: Restart your computer and press F8 repeatedly before the Windows logo appears. Select “Safe Mode” from the Advanced Boot Options menu.
- Built-in Administrator Account: In Safe Mode, the built-in administrator account is often enabled by default. If it doesn’t have a password, you can log in.
- Resetting Passwords: Once logged in, you can use the Control Panel to reset the password for other user accounts.
- Limitations: This method only works if the built-in administrator account is enabled and doesn’t have a password.
3.2 Using Command Prompt from the Recovery Environment
How can Command Prompt be used from the Recovery Environment to reset passwords? Using Command Prompt from the Recovery Environment involves booting your computer from a Windows installation disk or recovery drive and accessing the command line interface. This allows you to modify system files and reset passwords. Security experts at the National Institute of Standards and Technology (NIST) provide guidelines on using Command Prompt for system recovery.
- Accessing Recovery Environment: Boot from a Windows installation disk or recovery drive. Select “Repair your computer” and then “Command Prompt”.
- Resetting Passwords: Use the
net usercommand to reset passwords. For example,net user [username] [newpassword]resets the password for the specified user. - Enabling the Administrator Account: Use the command
net user administrator /active:yesto enable the built-in administrator account. - Limitations: This method requires technical knowledge and can be risky if not performed correctly.
3.3 Employing Third-Party Bootable Recovery Tools
What are third-party bootable recovery tools, and how do they work? Third-party bootable recovery tools are software applications designed to boot from a CD, DVD, or USB drive, providing you with tools to reset or bypass Windows passwords. These tools often have user-friendly interfaces and can be very effective. Independent reviews from CNET highlight the usefulness of these tools.
- Functionality: These tools typically allow you to reset or remove Windows passwords without needing the old password.
- Ease of Use: Many have graphical interfaces, making them easier to use than command-line methods.
- Popular Tools: Examples include Ophcrack, Trinity Rescue Kit, and PCUnlocker.
- Security: Download these tools from reputable sources to avoid malware.
- Limitations: Some tools may require a paid license for full functionality.
4. Step-by-Step Guide: Resetting Windows 7 Password via Command Prompt
4.1 Accessing the Command Prompt
How do you access the Command Prompt from the Windows Recovery Environment? Accessing the Command Prompt from the Windows Recovery Environment involves booting your computer from a Windows installation disk or a system repair disc and navigating to the command-line interface. This process allows you to perform advanced troubleshooting and password recovery tasks. Microsoft’s official documentation provides detailed steps on how to access the Recovery Environment.
- Boot from Installation Media: Insert your Windows 7 installation DVD or USB drive into your computer.
- Access BIOS/UEFI Settings: Restart your computer and enter the BIOS/UEFI settings by pressing the appropriate key (usually Del, F2, F12, or Esc) during startup.
- Configure Boot Order: Change the boot order to prioritize the DVD/USB drive.
- Save and Exit: Save the changes and exit the BIOS/UEFI settings. Your computer will now boot from the installation media.
- Select Language and Keyboard: Choose your preferred language and keyboard layout, then click “Next.”
- Repair Your Computer: On the next screen, click “Repair your computer.”
- Choose Recovery Options: Select the operating system you want to repair (if prompted) and click “Next.”
- Open Command Prompt: In the System Recovery Options menu, click “Command Prompt.”
4.2 Identifying the Correct User Account
How do you identify the correct user account name for password reset? Identifying the correct user account is crucial for successfully resetting the password using the Command Prompt. The net user command requires the exact username to modify the account’s password. System administration guides often recommend verifying the username before attempting a password reset.
- List User Accounts: In the Command Prompt, type
net userand press Enter. - Review the List: The command will display a list of user accounts on the system.
- Identify the Target Account: Determine the exact username of the account you want to reset the password for. Note that usernames are case-sensitive.
- Verify Account Name: Ensure you have the correct username before proceeding to the next step to avoid unintended changes to other accounts.
4.3 Executing the Password Reset Command
What is the specific command to reset a user’s password using the Command Prompt? To reset a user’s password, you use the net user command followed by the username and the new password. This command modifies the specified user account, replacing the old password with the new one. Microsoft’s command-line reference provides the syntax and usage details for the net user command.
-
Enter the Command: In the Command Prompt, type the following command:
net user [username] [newpassword]Replace
[username]with the actual username you identified in the previous step, and replace[newpassword]with the new password you want to set. -
Execute the Command: Press Enter to execute the command.
-
Verify Success: If the command is successful, you will see a message that says “The command completed successfully.”
-
Example: To reset the password for the user “JohnDoe” to “Password123”, the command would be:
net user JohnDoe Password123
4.4 Rebooting and Logging In
What are the steps to reboot the system and log in with the newly reset password? After successfully resetting the password, rebooting the system and logging in with the new password is the final step to regain access to your account. This process confirms that the password reset was successful and allows you to resume normal system operations. Standard IT troubleshooting guides detail the steps for a smooth reboot and login process.
- Close Command Prompt: Type
exitand press Enter to close the Command Prompt. - Restart Computer: Click the “Restart” button in the System Recovery Options menu, or manually restart the computer by pressing the power button.
- Remove Installation Media: Remove the Windows 7 installation DVD or USB drive from your computer before it restarts to avoid booting from the media again.
- Log In: Once the computer restarts, enter the newly set password at the login screen.
- Verify Access: Ensure you can successfully log in to your user account with the new password.
5. Recovering Access Through System Restore
5.1 Understanding System Restore Points
What are System Restore points, and how can they aid in password recovery? System Restore points are snapshots of your system files and settings at a specific point in time, created by Windows. These restore points can be used to revert your system to a previous state, potentially undoing changes that caused the password issue. Microsoft’s documentation emphasizes the utility of System Restore for resolving various system problems.
- Automatic Creation: Windows automatically creates restore points before significant system changes, such as software installations or updates.
- Manual Creation: You can also manually create restore points to safeguard your system before making significant changes.
- Reverting to a Previous State: System Restore allows you to revert your system to a previous state, undoing changes that may have led to the password issue.
- Accessing System Restore: You can access System Restore through the Control Panel or the Advanced Boot Options menu.
5.2 Initiating System Restore from Safe Mode
How do you initiate System Restore from Safe Mode? Initiating System Restore from Safe Mode allows you to revert your system to a previous working state when normal login is not possible. Safe Mode provides a minimal environment that can bypass login issues and run System Restore effectively. Technical support documentation from various vendors recommends this approach for resolving system errors.
- Boot into Safe Mode: Restart your computer and press F8 repeatedly before the Windows logo appears. Select “Safe Mode” from the Advanced Boot Options menu.
- Open System Restore: Once in Safe Mode, click the Start button, type
System Restore, and press Enter. - Follow the Wizard: The System Restore wizard will guide you through the process. Click “Next” to continue.
- Choose a Restore Point: Select a restore point from the list. Choose one that predates the password issue.
- Confirm and Start: Confirm your selection and click “Finish” to start the System Restore process.
- Wait for Completion: The process may take some time, and your computer will restart automatically.
5.3 Selecting the Appropriate Restore Point
How do you choose the appropriate System Restore point for password recovery? Choosing the right restore point is critical for successfully recovering your system without losing important data. The ideal restore point is one that was created before the password issue occurred but after your most recent important files were saved. Best practices for system administration emphasize careful selection of restore points.
- Date and Time: Select a restore point created before you encountered the password problem.
- Description: Look for restore points with descriptions that indicate they were created before a significant system change or update.
- Recent Files: Ensure that the restore point is recent enough to include your most important files and data.
- Testing: If you are unsure, you can run System Restore and test if the password issue is resolved. If not, you can try a different restore point.
5.4 Completing the System Restore Process
What happens after System Restore is initiated, and how do you verify its success? After System Restore is initiated, your computer will restart and begin the process of reverting your system files and settings to the selected restore point. Upon completion, Windows will notify you whether the process was successful. Post-recovery checklists typically include verifying system functionality and data integrity.
- Automatic Restart: After selecting a restore point and confirming your choice, the System Restore process will begin automatically. Your computer will restart during this process.
- Progress Display: During the process, you will see a progress bar indicating the status of the System Restore operation.
- Completion Message: Once the process is complete, Windows will display a message indicating whether the System Restore was successful.
- Verification: Log in with your previous password and verify that the password issue has been resolved.
- Check Functionality: Ensure that your applications and data are intact and that the system is functioning as expected.
6. Utilizing Third-Party Password Recovery Tools
6.1 Overview of Popular Password Recovery Tools
What are some popular third-party password recovery tools available? Several third-party password recovery tools can help you reset or bypass Windows 7 passwords. These tools often provide user-friendly interfaces and advanced features for password recovery. Reviews and comparisons from tech websites highlight the strengths and weaknesses of these tools.
- Ophcrack: A free and open-source tool that uses rainbow tables to crack passwords.
- Trinity Rescue Kit: A bootable Linux distribution designed for password recovery and system repair.
- PCUnlocker: A commercial tool that can reset Windows passwords and unlock user accounts.
- Lazesoft Recover My Password: A user-friendly tool for resetting Windows passwords and creating password reset disks.
- Passware Kit Basic: A comprehensive password recovery solution for various file types and operating systems.
6.2 Downloading and Installing the Recovery Tool
How do you safely download and install a password recovery tool? Downloading and installing a password recovery tool requires caution to avoid malware and ensure the tool’s effectiveness. Always download from the official website and verify the integrity of the downloaded file. Cybersecurity best practices emphasize safe downloading and installation procedures.
- Official Website: Download the recovery tool from its official website. Avoid third-party download sites, which may bundle malware.
- Verify Integrity: Check the SHA-256 hash of the downloaded file to ensure it matches the value provided on the official website.
- Run Antivirus Scan: Scan the downloaded file with your antivirus software before running the installer.
- Follow Installation Instructions: Follow the installation instructions provided by the tool’s vendor.
- Create Bootable Media: If the tool requires bootable media, follow the instructions to create a bootable CD, DVD, or USB drive.
6.3 Booting from the Recovery Media
How do you boot your computer from the recovery media created by the tool? Booting from the recovery media involves changing the boot order in your BIOS/UEFI settings to prioritize the CD, DVD, or USB drive containing the recovery tool. This allows the tool to load and run before Windows starts. Hardware manuals and online tutorials provide detailed instructions on how to modify the boot order.
- Insert Recovery Media: Insert the bootable CD, DVD, or USB drive into your computer.
- Access BIOS/UEFI Settings: Restart your computer and enter the BIOS/UEFI settings by pressing the appropriate key (usually Del, F2, F12, or Esc) during startup.
- Configure Boot Order: Change the boot order to prioritize the CD/DVD drive or USB drive.
- Save and Exit: Save the changes and exit the BIOS/UEFI settings. Your computer will now boot from the recovery media.
- Follow On-Screen Instructions: Follow the on-screen instructions provided by the recovery tool to proceed with password recovery.
6.4 Resetting the Password Using the Tool
What are the steps to reset the password using the recovery tool’s interface? Once you have booted from the recovery media, the tool’s interface will guide you through the password reset process. This typically involves selecting the user account and setting a new password or removing the existing password. Tool-specific documentation provides detailed instructions on using the recovery features.
- Select User Account: In the recovery tool’s interface, select the user account for which you want to reset the password.
- Reset Password: Choose the option to reset the password. You may be prompted to enter a new password or simply remove the existing password.
- Apply Changes: Apply the changes and save the new settings.
- Reboot Computer: Reboot your computer and log in with the new password or without a password if you chose to remove it.
- Verify Access: Ensure you can successfully log in to your user account with the new password.
7. Preventing Future Password Issues
7.1 Implementing a Password Management Strategy
What strategies can be implemented to manage passwords effectively and prevent future issues? Implementing a robust password management strategy is crucial for preventing future password-related issues. This includes using strong, unique passwords, storing them securely, and regularly updating them. Security experts recommend following best practices for password management.
- Strong Passwords: Use passwords that are at least 12 characters long and include a mix of uppercase and lowercase letters, numbers, and symbols.
- Unique Passwords: Avoid reusing passwords across multiple accounts.
- Password Manager: Use a reputable password manager to securely store and manage your passwords.
- Regular Updates: Change your passwords regularly, especially for critical accounts.
- Two-Factor Authentication: Enable two-factor authentication (2FA) whenever possible for added security.
7.2 Using Password Managers
What are password managers, and how can they help secure and remember passwords? Password managers are software applications that securely store and manage your passwords, generating strong, unique passwords and automatically filling them in when needed. These tools can significantly improve your password security and convenience. Reviews and comparisons from tech websites highlight the benefits of using password managers.
- Secure Storage: Password managers encrypt your passwords and store them in a secure vault.
- Password Generation: They can generate strong, random passwords that are difficult to crack.
- Automatic Filling: Password managers automatically fill in your usernames and passwords when you visit a website or application.
- Synchronization: They synchronize your passwords across multiple devices, allowing you to access them from anywhere.
- Popular Options: Examples include LastPass, 1Password, Dashlane, and Bitwarden.
7.3 Regularly Backing Up System and Data
Why is it important to regularly back up your system and data? Regularly backing up your system and data is essential for protecting against data loss due to hardware failure, software corruption, or other unforeseen events. Backups allow you to restore your system to a previous working state, minimizing downtime and data loss. Disaster recovery plans typically include regular backups.
- Data Protection: Backups protect your important files and data from loss due to hardware failure, software corruption, or accidental deletion.
- System Recovery: They allow you to restore your system to a previous working state in case of a critical error or system failure.
- Backup Frequency: Perform regular backups, ideally daily or weekly, depending on the frequency of data changes.
- Backup Locations: Store backups in multiple locations, including local storage and offsite storage (e.g., cloud storage).
- Backup Software: Use reputable backup software such as Acronis True Image, EaseUS Todo Backup, or Windows Backup and Restore.
7.4 Creating a Password Reset Disk as a Precaution
Why is creating a Password Reset Disk a good precautionary measure? Creating a Password Reset Disk is a proactive step that allows you to reset your Windows 7 password if you forget it. This simple tool can save you from the hassle of more complex password recovery methods. Microsoft’s documentation highlights the ease and utility of creating a Password Reset Disk.
- Easy Creation: Creating a Password Reset Disk is a simple process that takes only a few minutes.
- Password Reset: If you forget your password, you can use the disk to reset it without needing to know the old password.
- Security: Store the disk in a safe place to prevent unauthorized access.
- Steps to Create:
- Go to Control Panel > User Accounts > Create a password reset disk.
- Follow the on-screen instructions to create the disk on a USB drive.
8. CAR-REMOTE-REPAIR.EDU.VN: Your Partner in Automotive Technology
8.1 Overview of CAR-REMOTE-REPAIR.EDU.VN Services
How can CAR-REMOTE-REPAIR.EDU.VN assist with remote car repairs and diagnostics? CAR-REMOTE-REPAIR.EDU.VN offers comprehensive remote car repair and diagnostic services, providing expert assistance to automotive technicians and enthusiasts. Our services include remote diagnostics, remote car key programming, and specialized training programs. Our goal is to enhance your skills and knowledge in automotive technology.
- Remote Diagnostics: Accurate and efficient diagnostics for various vehicle issues.
- Remote Car Key Programming: Programming and reprogramming of car keys remotely.
- Training Programs: Specialized courses to enhance your skills in automotive technology.
- Expert Assistance: Access to experienced technicians and support staff.
- Cutting-Edge Technology: Utilizing the latest tools and techniques for remote car repair.
8.2 Benefits of Remote Car Repair Assistance
What are the advantages of using remote car repair assistance services? Remote car repair assistance offers numerous benefits, including cost savings, time efficiency, and access to specialized expertise. It allows technicians to diagnose and resolve issues without the need for physical presence. Industry reports highlight the growing demand for remote diagnostic services.
- Cost Savings: Reduced travel and labor costs.
- Time Efficiency: Faster diagnosis and resolution of issues.
- Expert Access: Access to specialized technicians and expertise regardless of location.
- Convenience: Remote assistance available at your convenience.
- Increased Uptime: Minimizing downtime and maximizing vehicle uptime.
8.3 Training Programs Offered by CAR-REMOTE-REPAIR.EDU.VN
What types of training programs does CAR-REMOTE-REPAIR.EDU.VN offer? CAR-REMOTE-REPAIR.EDU.VN provides a range of training programs designed to enhance your skills in automotive technology. Our courses cover topics such as remote diagnostics, car key programming, and advanced troubleshooting techniques. Our training programs are tailored to meet the needs of both novice and experienced technicians.
- Remote Diagnostics Course: Learn how to perform remote diagnostics using the latest tools and techniques.
- Car Key Programming Course: Master the art of programming and reprogramming car keys remotely.
- Advanced Troubleshooting Course: Develop advanced troubleshooting skills for complex automotive issues.
- Customized Training: Tailored training programs to meet your specific needs and requirements.
- Certification: Earn industry-recognized certifications upon completion of our courses.
8.4 Contact Information and Support
How can you get in touch with CAR-REMOTE-REPAIR.EDU.VN for assistance? You can contact CAR-REMOTE-REPAIR.EDU.VN for assistance through various channels, including phone, email, and our website. Our support team is available to answer your questions and provide technical assistance. We are committed to providing excellent customer service and support.
- Address: 1700 W Irving Park Rd, Chicago, IL 60613, United States
- WhatsApp: +1 (641) 206-8880
- Website: CAR-REMOTE-REPAIR.EDU.VN
- Email: [email protected]
- Support Hours: Monday to Friday, 9:00 AM to 5:00 PM (EST)
9. Conclusion: Regaining Control Over Your System
9.1 Recap of Password Recovery Methods
What are the key methods discussed for recovering a Windows 7 administrator password? We’ve covered various methods for recovering a Windows 7 administrator password, including using a Password Reset Disk, leveraging password hints, booting into Safe Mode, using Command Prompt, employing third-party tools, and utilizing System Restore. Each method offers a different approach to regaining access to your system.
- Password Reset Disk: Use a previously created Password Reset Disk to reset your password.
- Password Hints: Rely on password hints to jog your memory.
- Safe Mode: Boot into Safe Mode to access the built-in administrator account.
- Command Prompt: Use Command Prompt from the Recovery Environment to reset passwords.
- Third-Party Tools: Employ third-party bootable recovery tools.
- System Restore: Revert your system to a previous state using System Restore.
9.2 Importance of Proactive Security Measures
Why is it crucial to implement proactive security measures to prevent future password issues? Implementing proactive security measures is essential for preventing future password-related issues and protecting your system from unauthorized access. This includes using strong passwords, enabling two-factor authentication, and regularly backing up your data. Cybersecurity best practices emphasize proactive security measures.
- Strong Passwords: Use strong, unique passwords for all your accounts.
- Two-Factor Authentication: Enable 2FA whenever possible for added security.
- Password Manager: Use a password manager to securely store and manage your passwords.
- Regular Backups: Regularly back up your system and data to prevent data loss.
- Password Reset Disk: Create a Password Reset Disk as a precautionary measure.
9.3 Final Thoughts on Password Security
What are the key takeaways regarding password security and system access? Password security is a critical aspect of protecting your system and data from unauthorized access. By understanding the various password recovery methods and implementing proactive security measures, you can ensure that you maintain control over your system and minimize the risk of password-related issues.
- Password Security is Essential: Protecting your system and data from unauthorized access.
- Multiple Recovery Methods: Understanding the various password recovery methods.
- Proactive Security Measures: Implementing proactive security measures.
- Regular Maintenance: Regular maintenance and updates.
9.4 Call to Action: Explore Training and Services at CAR-REMOTE-REPAIR.EDU.VN
Ready to enhance your automotive technology skills and explore cutting-edge remote repair solutions? Visit CAR-REMOTE-REPAIR.EDU.VN today to discover our comprehensive training programs and expert services. Whether you’re a seasoned technician or just starting out, we have the resources and expertise to help you succeed in the rapidly evolving automotive industry. Contact us now to learn more and take your career to the next level!
FAQ: Cracking Windows 7 Administrator Password
1. Is it possible to crack a Windows 7 administrator password without any software?
Yes, it is possible to crack a Windows 7 administrator password without software using built-in features like the Password Reset Disk, Safe Mode, or Command Prompt from the Recovery Environment.
2. How can I create a Password Reset Disk in Windows 7?
To create a Password Reset Disk, go to Control Panel > User Accounts > Create a password reset disk and follow the on-screen instructions.
3. What is Safe Mode, and how does it help in password recovery?
Safe Mode starts Windows with a minimal set of drivers and services, allowing you to access the system with the built-in administrator account, which might not require a password.
4. How do I access the Command Prompt from the Windows Recovery Environment?
Boot from a Windows installation disk, select “Repair your computer,” and then “Command Prompt” in the System Recovery Options menu.
5. What is the command to reset a user’s password using Command Prompt?
The command to reset a user’s password is net user [username] [newpassword], where [username] is the account name and [newpassword] is the new password.
6. What are System Restore points, and how can they help with password recovery?
System Restore points are snapshots of your system files and settings at a specific point in time, allowing you to revert your system to a previous state and potentially undo changes that caused the password issue.
7. What are some popular third-party password recovery tools available?
Popular third-party password recovery tools include Ophcrack, Trinity Rescue Kit, PCUnlocker, and Lazesoft Recover My Password.
8. How can I prevent future password issues?
To prevent future password issues, implement a password management strategy, use a password manager, regularly back up your system and data, and create a Password Reset Disk as a precaution.
9. What are the benefits of remote car repair assistance offered by CAR-REMOTE-REPAIR.EDU.VN?
Remote car repair assistance offers cost savings, time efficiency, access to specialized expertise, convenience, and increased uptime.
10. How can I contact CAR-REMOTE-REPAIR.EDU.VN for assistance?
You can contact CAR-REMOTE-REPAIR.EDU.VN at Address: 1700 W Irving Park Rd, Chicago, IL 60613, United States, WhatsApp: +1 (641) 206-8880, or Website: CAR-REMOTE-REPAIR.EDU.VN.
