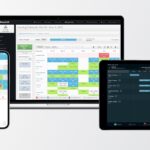Is your Epson C90 printer refusing to print due to ink cartridge recognition issues? CAR-REMOTE-REPAIR.EDU.VN understands the frustration of dealing with printer errors, especially when you need to get your work done, which is why we offer proven solutions to get your printer back on track quickly! This comprehensive guide will walk you through the different ways to reset your Epson C90 without software, ensuring you can continue printing smoothly with expert guidance, troubleshooting tips, and alternative reset solutions!
Contents
- 1. What Causes Epson C90 Ink Cartridge Errors?
- 2. Preliminary Checks Before Resetting Your Epson C90
- 3. Manual Reset Methods for Epson C90 Without Software
- 3.1. Using the Ink Button Reset Method
- 3.2. The Power Cycle Reset Method
- 3.3. Cartridge Combination Reset (For Modified Printers)
- 4. Understanding Epson’s Ink Cartridge Chip Technology
- 5. Troubleshooting Common Epson C90 Ink Reset Issues
- 6. Preventing Future Ink Cartridge Recognition Problems
- 7. Advanced Troubleshooting: Epson C90 Service Mode (Use with Caution)
- 8. Alternative Solutions: Ink Cartridge Chip Reseters
- 9. Exploring Epson Printer Maintenance Tips
- 10. Is It Time to Consider Professional Printer Repair Services?
- 11. Ink Refilling vs. Buying New Cartridges: A Cost-Benefit Analysis
- 12. Understanding E-E-A-T and YMYL in Printer Repair Content
- 13. Optimizing Your Epson C90 Printing Experience
- 14. Exploring the Future of Printer Technology
- 15. Reset Epson C90 Without Software: FAQs
- Conclusion: Mastering Epson C90 Ink Cartridge Resets
1. What Causes Epson C90 Ink Cartridge Errors?
Understanding the root causes of ink cartridge errors is key to effectively resolving them. Several factors can trigger your Epson C90 to display an “ink not detected” message. Identifying these issues allows you to apply the appropriate reset method.
-
Empty Ink Cartridges: The most common reason is simply that the ink cartridge is depleted. Even if the printer estimates there’s ink left, the cartridge might be truly empty.
-
Faulty Cartridge Chip: The chip on the cartridge communicates ink levels to the printer. If the chip is damaged or malfunctioning, the printer won’t recognize the cartridge.
-
Dirty Cartridge Contacts: Dust, dried ink, or debris on the cartridge’s electrical contacts can prevent proper communication with the printer.
-
Outdated Printer Driver: An outdated or corrupted printer driver can cause miscommunication between the printer and the computer, leading to recognition errors.
-
Printer Software Glitches: Temporary software glitches within the printer itself can sometimes cause false error messages.
-
Incorrect Cartridge Installation: If a cartridge isn’t properly seated in the printer, it may not be recognized.
2. Preliminary Checks Before Resetting Your Epson C90
Before diving into reset methods, it’s important to rule out simple fixes. These preliminary checks can save you time and effort.
- Check Ink Levels: Even if the printer displays an error, visually inspect the ink cartridges. If any appear empty, replace them with new ones.
- Clean Cartridge Contacts: Turn off the printer and unplug it. Gently remove the ink cartridges. Use a lint-free cloth slightly dampened with isopropyl alcohol to clean the gold contacts on both the cartridge and inside the printer where the cartridge sits. Let everything dry completely before reinserting the cartridges.
- Reseat the Cartridges: Make sure each cartridge is securely seated in its designated slot. You should hear a click when it’s properly installed.
- Restart the Printer: Sometimes, a simple restart can clear temporary software glitches. Turn off the printer, wait a few minutes, and turn it back on.
- Check the Printer Driver: Ensure you have the latest printer driver installed on your computer. Visit the Epson website to download and install the most recent driver for your C90 model.
Alternative text: Cleaning the gold contacts on an Epson C90 ink cartridge with a lint-free cloth.
3. Manual Reset Methods for Epson C90 Without Software
If the preliminary checks don’t resolve the issue, these manual reset methods can help.
3.1. Using the Ink Button Reset Method
This is the most common and simplest method for resetting ink levels on Epson printers.
- Turn on the Printer: Ensure your Epson C90 is powered on.
- Wait for the Error: Allow the printer to display the “ink low” or “ink cartridge not recognized” error message.
- Press and Hold the Ink Button: Locate the ink button on your printer’s control panel. It usually has an ink drop icon. Press and hold this button for about 5-10 seconds.
- Observe the Cartridge Movement: The cartridge holder should move to the replacement position.
- Remove and Reinstall Cartridges (Optional): If the cartridge holder moves, you can try removing and reinstalling the ink cartridges, ensuring they are properly seated.
- Press the Ink Button Again: Press the ink button again to return the cartridge holder to its original position.
- Print a Test Page: Try printing a test page to see if the error has been cleared.
3.2. The Power Cycle Reset Method
This method involves power cycling the printer to reset its internal memory.
- Turn on the Printer: Make sure your Epson C90 is powered on.
- Remove the Power Cord: Disconnect the power cord from the back of the printer.
- Wait 60 Seconds: Wait for at least 60 seconds to allow the printer’s memory to fully discharge.
- Reconnect the Power Cord: Plug the power cord back into the printer.
- Turn on the Printer: Power on the printer and wait for it to initialize.
- Print a Test Page: Try printing a test page to see if the error has been resolved.
3.3. Cartridge Combination Reset (For Modified Printers)
This method is specifically for Epson C90 printers that have been modified with continuous ink supply systems (CISS). These systems often have reset buttons on the cartridges themselves.
- Turn on the Printer: Ensure your Epson C90 is powered on and displaying the error message.
- Open the Printer Cover: Open the printer cover to access the ink cartridges.
- Locate the Reset Button: Find the reset button on the affected cartridge. It’s usually a small button located on the chip of the cartridge.
- Press and Hold the Reset Button: Press and hold the reset button for about 5-10 seconds.
- Release the Reset Button: Release the reset button and close the printer cover.
- Repeat for Other Cartridges: If multiple cartridges are showing errors, repeat the process for each one.
- Print a Test Page: Try printing a test page to see if the error has been cleared.
Alternative text: Epson C90 printer modified with a continuous ink supply system (CISS) and reset buttons on the cartridges.
4. Understanding Epson’s Ink Cartridge Chip Technology
Epson uses sophisticated chip technology on its ink cartridges to monitor ink levels and prevent the use of counterfeit cartridges. These chips store information about ink usage and communicate with the printer. Understanding how these chips work can help you troubleshoot ink-related issues.
- Ink Level Monitoring: The chip tracks how much ink has been used and alerts the printer when the ink is low or empty.
- Cartridge Authentication: The chip verifies that the cartridge is a genuine Epson product, preventing the use of third-party or refilled cartridges.
- Region Coding: Some chips are region-coded, meaning they can only be used in printers sold in specific geographic regions.
- Firmware Updates: Epson can update the chip’s firmware through printer software updates, which can sometimes cause compatibility issues with older cartridges.
5. Troubleshooting Common Epson C90 Ink Reset Issues
Even with the correct reset methods, you might encounter some common issues. Here’s how to troubleshoot them.
-
Printer Still Doesn’t Recognize Cartridge:
- Ensure Cartridge is Compatible: Double-check that the cartridge model number is compatible with your Epson C90 printer.
- Clean the Contacts Again: Thoroughly clean the cartridge and printer contacts again, ensuring there’s no residue.
- Try a Different Cartridge: If possible, try a different cartridge of the same model to rule out a faulty cartridge.
-
Error Message Persists:
- Restart the Printer: Restart the printer and try the reset method again.
- Check for Firmware Updates: Ensure your printer’s firmware is up to date. Visit the Epson website to download and install any available updates.
- Contact Epson Support: If the error persists, contact Epson support for further assistance.
-
Reset Button on CISS Doesn’t Work:
- Check the CISS Installation: Ensure the CISS system is properly installed and that all connections are secure.
- Replace the CISS Chip: The chip on the CISS cartridge may be faulty and need replacement.
- Consult CISS Manufacturer: Contact the CISS manufacturer for specific troubleshooting steps.
6. Preventing Future Ink Cartridge Recognition Problems
Prevention is always better than cure. Here are some tips to minimize ink cartridge recognition problems in the future.
- Use Genuine Epson Cartridges: Genuine Epson cartridges are designed to work seamlessly with your printer and minimize compatibility issues.
- Keep the Printer Clean: Regularly clean the printer’s interior and cartridge contacts to prevent dust and debris buildup.
- Update Printer Firmware: Keep your printer’s firmware up to date to ensure compatibility with the latest cartridges and technologies.
- Store Cartridges Properly: Store ink cartridges in a cool, dry place away from direct sunlight.
- Avoid Forcing Cartridges: Never force a cartridge into the printer. If it doesn’t fit easily, double-check the model number and installation instructions.
7. Advanced Troubleshooting: Epson C90 Service Mode (Use with Caution)
Warning: Entering service mode can potentially damage your printer if not done correctly. This method is for advanced users only.
Service mode allows you to perform advanced printer diagnostics and maintenance tasks. Accessing and using service mode varies depending on the printer model. Consult your Epson C90 service manual for specific instructions.
General Steps (Use at Your Own Risk):
- Turn off the Printer: Ensure your Epson C90 is powered off.
- Press and Hold Specific Buttons: The button combination varies, but it often involves holding down a combination of the power button, ink button, and paper button simultaneously.
- Turn on the Printer While Holding Buttons: While holding the buttons, turn on the printer.
- Release Buttons When Lights Flash: Release the buttons when the printer’s lights start flashing in a specific pattern.
- Navigate Service Mode: Use the printer’s buttons to navigate the service mode menu.
- Select Ink Reset Options: Look for options related to ink reset or cartridge initialization.
- Execute the Reset: Follow the on-screen prompts to execute the reset.
- Exit Service Mode: Turn off the printer and then turn it back on to exit service mode.
Disclaimer: CAR-REMOTE-REPAIR.EDU.VN is not responsible for any damage caused by accessing or using service mode.
8. Alternative Solutions: Ink Cartridge Chip Reseters
For certain Epson models, ink cartridge chip resetters are available. These devices electronically reset the chip on the cartridge, allowing the printer to recognize it as a new cartridge, even if it’s been refilled.
How They Work:
- Insert the Cartridge: Insert the ink cartridge into the chip resetter.
- Press the Reset Button: Press the reset button on the device.
- Wait for the Reset: The resetter will electronically reset the chip on the cartridge.
- Reinstall the Cartridge: Reinstall the cartridge into the printer.
Considerations:
- Compatibility: Ensure the chip resetter is compatible with your Epson C90 and the specific cartridge model.
- Reliability: Chip resetters can be unreliable and may not work consistently.
- Warranty: Using a chip resetter may void your printer’s warranty.
9. Exploring Epson Printer Maintenance Tips
Proper maintenance can significantly extend the life of your Epson C90 and prevent many common printing problems.
- Regular Cleaning: Clean the printer’s interior, including the print head and cartridge contacts, regularly.
- Print Head Cleaning Utility: Use the printer’s built-in print head cleaning utility to remove clogs and ensure optimal print quality.
- Proper Paper Handling: Use the correct type of paper for your printer and avoid overloading the paper tray.
- Avoid Extreme Temperatures: Keep the printer in a stable environment away from extreme temperatures and humidity.
- Regular Use: Use the printer regularly to prevent ink from drying out and clogging the print head.
10. Is It Time to Consider Professional Printer Repair Services?
If you’ve tried all the troubleshooting steps and your Epson C90 still refuses to recognize ink cartridges, it might be time to consider professional printer repair services.
When to Seek Professional Help:
- Persistent Error Messages: If the “ink not detected” error persists despite your best efforts.
- Physical Damage: If the printer has suffered physical damage, such as a drop or liquid spill.
- Complex Mechanical Issues: If you suspect a more complex mechanical problem, such as a faulty print head or paper feed mechanism.
- Unfamiliar Error Codes: If the printer displays unfamiliar error codes that you can’t find information about.
Benefits of Professional Repair:
- Expert Diagnosis: Trained technicians can accurately diagnose the problem and recommend the best solution.
- Specialized Tools: Repair services have access to specialized tools and equipment for printer repair.
- Genuine Parts: They can replace faulty parts with genuine Epson parts.
- Warranty: Repairs often come with a warranty, giving you peace of mind.
CAR-REMOTE-REPAIR.EDU.VN offers comprehensive training courses and remote technical support to help you master printer repair and troubleshooting. Our expert instructors can guide you through advanced techniques and provide personalized assistance to resolve even the most challenging printer problems.
11. Ink Refilling vs. Buying New Cartridges: A Cost-Benefit Analysis
Refilling ink cartridges can save money compared to buying new ones, but it’s important to weigh the pros and cons.
Ink Refilling:
-
Pros:
- Cost Savings: Refilling is significantly cheaper than buying new cartridges.
- Environmental Benefits: Reduces plastic waste.
-
Cons:
- Messy Process: Refilling can be messy and require some skill.
- Inconsistent Quality: Refilled ink may not be the same quality as original Epson ink.
- Potential Damage: Improper refilling can damage the cartridge or printer.
- Warranty Issues: Using refilled cartridges may void your printer’s warranty.
Buying New Cartridges:
-
Pros:
- Guaranteed Quality: New cartridges provide consistent print quality.
- Convenience: Easy to install and use.
- Warranty Protection: Using genuine cartridges protects your printer’s warranty.
-
Cons:
- Higher Cost: New cartridges are more expensive than refilling.
- Environmental Impact: Contributes to plastic waste.
Recommendation:
If you choose to refill, use high-quality ink specifically designed for Epson printers and follow the instructions carefully. Consider the potential risks to your printer and warranty.
12. Understanding E-E-A-T and YMYL in Printer Repair Content
E-E-A-T (Experience, Expertise, Authoritativeness, and Trustworthiness) and YMYL (Your Money or Your Life) are important concepts in online content creation, especially when dealing with topics like printer repair. Google uses these guidelines to evaluate the quality and reliability of content, particularly for topics that can impact a user’s financial or physical well-being.
- Experience: Sharing practical experience with printer repair, including specific models and troubleshooting steps.
- Expertise: Demonstrating in-depth knowledge of printer technology, ink systems, and repair techniques.
- Authoritativeness: Establishing credibility by citing reputable sources, industry experts, and official documentation.
- Trustworthiness: Providing accurate, unbiased information and being transparent about potential risks or limitations.
For YMYL topics like printer repair, it’s crucial to ensure that the information is accurate and up-to-date to avoid causing damage to the printer or voiding the warranty.
13. Optimizing Your Epson C90 Printing Experience
Beyond troubleshooting ink cartridge issues, there are several ways to optimize your Epson C90 printing experience.
- Use High-Quality Paper: Using high-quality paper can improve print quality and prevent paper jams.
- Adjust Print Settings: Experiment with different print settings, such as print quality, color mode, and paper type, to achieve the best results.
- Regular Print Head Cleaning: Use the printer’s print head cleaning utility regularly to prevent clogs and maintain optimal print quality.
- Calibrate the Printer: Calibrate the printer to ensure accurate color reproduction.
- Keep the Printer Updated: Keep your printer’s firmware and drivers up to date to ensure compatibility and optimal performance.
14. Exploring the Future of Printer Technology
Printer technology continues to evolve, with new innovations aimed at improving print quality, efficiency, and user experience.
- Inkjet Technology: Advancements in inkjet technology are leading to higher resolution printing, faster print speeds, and more vibrant colors.
- Ink Tank Systems: Ink tank systems are becoming increasingly popular, offering a cost-effective and environmentally friendly alternative to traditional cartridges.
- Wireless Connectivity: Wireless connectivity is becoming standard, allowing for easy printing from smartphones, tablets, and other devices.
- Cloud Printing: Cloud printing enables you to print documents from anywhere with an internet connection.
- Sustainability: Printer manufacturers are focusing on sustainability, using recycled materials and developing more energy-efficient printers.
15. Reset Epson C90 Without Software: FAQs
Here are some frequently asked questions about resetting your Epson C90 without software:
- Why is my Epson C90 printer not recognizing my ink cartridges?
Your Epson C90 printer may not recognize ink cartridges due to empty cartridges, faulty chips, dirty contacts, outdated drivers, software glitches, or incorrect installation; hence, it is important to troubleshoot thoroughly to identify the main reason. - Can I reset my Epson C90 ink levels without using software?
Yes, you can reset your Epson C90 ink levels without software by using the ink button reset method, the power cycle reset method, or the cartridge combination reset method (for modified printers). - How do I clean the ink cartridge contacts on my Epson C90?
To clean the ink cartridge contacts on your Epson C90, turn off the printer, remove the cartridges, and gently wipe the gold contacts on the cartridge and inside the printer with a lint-free cloth slightly dampened with isopropyl alcohol. Let everything dry completely before reinserting the cartridges. - What is the ink button reset method for Epson C90 printers?
The ink button reset method involves turning on the printer, waiting for the error message, pressing and holding the ink button for 5-10 seconds, observing the cartridge movement, and then printing a test page to see if the error has been cleared. - How does the power cycle reset method work for Epson C90 printers?
The power cycle reset method involves turning on the printer, removing the power cord, waiting 60 seconds, reconnecting the power cord, turning on the printer, and then printing a test page to see if the error has been resolved, which clears the printer’s memory. - What is a CISS, and how does it affect ink cartridge resets?
A CISS (Continuous Ink Supply System) is a modification that allows for refilling ink tanks, usually having reset buttons on the cartridges, which need to be pressed and held to reset the ink levels. - Is it better to refill ink cartridges or buy new ones for my Epson C90?
Refilling ink cartridges saves money but can be messy and affect print quality. Buying new cartridges guarantees quality but is more expensive; therefore, consider the pros and cons based on your priorities. - What is Epson’s chip technology, and how does it affect ink cartridge recognition?
Epson uses chip technology to monitor ink levels, authenticate cartridges, and prevent the use of counterfeit products, affecting ink cartridge recognition by ensuring only genuine products are used. - Can using a chip resetter void my Epson C90 printer’s warranty?
Yes, using a chip resetter may void your Epson C90 printer’s warranty, as it involves altering the original components and functionality of the printer. - When should I consider professional printer repair services for my Epson C90?
You should consider professional printer repair services for your Epson C90 if you encounter persistent error messages, physical damage, complex mechanical issues, or unfamiliar error codes, which require expert diagnosis and specialized tools.
Conclusion: Mastering Epson C90 Ink Cartridge Resets
Resetting your Epson C90 printer without software can be a straightforward process, but it requires a clear understanding of the underlying causes and the appropriate reset methods. By following the steps outlined in this comprehensive guide, you can effectively troubleshoot ink cartridge recognition issues and keep your printer running smoothly.
Remember to prioritize preventive maintenance, use genuine Epson cartridges whenever possible, and consider the cost-benefit analysis of ink refilling versus buying new cartridges. If you encounter persistent problems or are unsure about any of the steps, don’t hesitate to seek professional printer repair services or consult the resources available at CAR-REMOTE-REPAIR.EDU.VN.
Ready to take your printer repair skills to the next level? Visit CAR-REMOTE-REPAIR.EDU.VN today to explore our comprehensive training courses and remote technical support services. Our expert instructors are here to help you master printer repair and troubleshooting, ensuring you can keep your printers running smoothly and efficiently. Contact us now at +1 (641) 206-8880 or visit our location at 1700 W Irving Park Rd, Chicago, IL 60613, United States!