Battery Care Software For Dell Laptops is essential for maximizing battery lifespan and optimizing performance; CAR-REMOTE-REPAIR.EDU.VN offers comprehensive training to help you master these tools. This article dives deep into battery management, Dell Power Manager alternatives, and advanced optimization techniques. Learn about energy efficiency and maintaining peak performance.
Contents
- 1. Understanding Battery Care Software for Dell Laptops
- What is Battery Care Software?
- Why is Battery Care Important for Dell Laptops?
- Key Features to Look For
- 2. Dell Power Manager: An Overview
- Features of Dell Power Manager
- How to Download and Install Dell Power Manager
- Configuring Dell Power Manager for Optimal Battery Life
- Dell Optimizer and MyDell
- 3. Alternative Battery Care Software Options
- BatteryBar
- BatteryCare
- Lenovo Vantage
- AVG PC TuneUp
- CCleaner
- 4. Advanced Battery Optimization Techniques
- Adjusting Power Settings
- Managing Startup Programs
- Disabling Background Apps
- Keeping Your System Updated
- Optimizing Display Settings
- Using Airplane Mode
- 5. Common Battery Issues and Troubleshooting
- Battery Not Charging
- Rapid Battery Drain
- Battery Overheating
- Battery Not Recognized
- 6. The Role of BIOS in Battery Management
- What is BIOS?
- Accessing BIOS Settings
- Key BIOS Settings for Battery Management
- Updating BIOS
- Risks of Updating BIOS
- 7. CAR-REMOTE-REPAIR.EDU.VN: Enhancing Your Battery Management Skills
- Comprehensive Training Programs
- Benefits of Training with CAR-REMOTE-REPAIR.EDU.VN
- Course Curriculum
- Enroll Today
- 8. Energy Efficiency and Sustainable Practices
- Importance of Energy Efficiency
- Tips for Energy Efficiency
- Sustainable Practices for Battery Management
- Benefits of Sustainable Practices
- 9. Maintaining Peak Performance
- Regular Maintenance Tasks
- Software Optimization Techniques
- Hardware Upgrades
- Smart Usage Habits
- 10. The Future of Battery Technology
- Solid-State Batteries
- Lithium-Sulfur Batteries
- Graphene Batteries
- Wireless Charging
- AI-Powered Battery Management
- FAQ: Battery Care Software for Dell Laptop
- 1. What is battery care software?
- 2. Why is battery care important for Dell laptops?
- 3. What are the key features to look for in battery care software?
- 4. What is Dell Power Manager?
- 5. How can I configure Dell Power Manager for optimal battery life?
- 6. What are some alternative battery care software options?
- 7. How can I adjust power settings for better battery life?
- 8. How does managing startup programs improve battery life?
- 9. What are some common battery issues and how can I troubleshoot them?
- 10. What is the role of BIOS in battery management?
1. Understanding Battery Care Software for Dell Laptops
Battery care software for Dell laptops helps you extend battery life, optimize performance, and manage power consumption. Effective battery management is crucial for Dell laptop users looking to maintain their device’s longevity and efficiency.
What is Battery Care Software?
Battery care software is a utility designed to monitor and manage the health and performance of your laptop’s battery. According to research from Battery University, proper battery care can extend the lifespan of lithium-ion batteries by up to two years. It provides insights into battery health, charging cycles, and power consumption, allowing users to make informed decisions about their device usage.
Why is Battery Care Important for Dell Laptops?
Dell laptops, like all portable devices, rely heavily on battery performance. Over time, batteries degrade, leading to reduced capacity and shorter usage times. Proper battery care can mitigate these effects, ensuring your Dell laptop remains reliable for longer. Battery care software helps in:
- Extending Battery Lifespan: By optimizing charging habits and reducing unnecessary drain.
- Improving Performance: By managing power consumption to prevent slowdowns.
- Monitoring Battery Health: By providing real-time data on battery condition.
- Reducing Energy Waste: By promoting efficient power usage.
Key Features to Look For
When choosing battery care software, consider the following features:
- Battery Health Monitoring: Real-time data on battery capacity, temperature, and wear level.
- Customizable Charging Profiles: Options to limit charging to specific percentages to prolong battery life.
- Power Consumption Analysis: Detailed reports on which applications and processes are using the most power.
- Battery Usage Optimization: Tools to automatically adjust settings to conserve battery life.
- Alerts and Notifications: Notifications about battery status, charging cycles, and potential issues.
2. Dell Power Manager: An Overview
Dell Power Manager is a pre-installed utility on many Dell laptops designed to optimize battery performance and manage power settings. Dell Power Manager lets you maximize the performance and battery life of your Dell laptop by providing detailed information about your battery health.
Features of Dell Power Manager
Dell Power Manager includes several key features aimed at enhancing battery life and system performance:
- Battery Information: Displays health information for installed batteries and allows you to edit battery settings.
- Advanced Charge Mode: Controls battery charging to prolong battery life by customizing charging behavior.
- Peak Shift: Reduces power consumption by switching to battery power during specific times of the day, even when plugged in.
- Thermal Management: Manages processor and cooling fan settings to control performance and system temperature.
- Battery Extender: Conserves battery charge by adjusting CPU power, screen brightness, and audio settings.
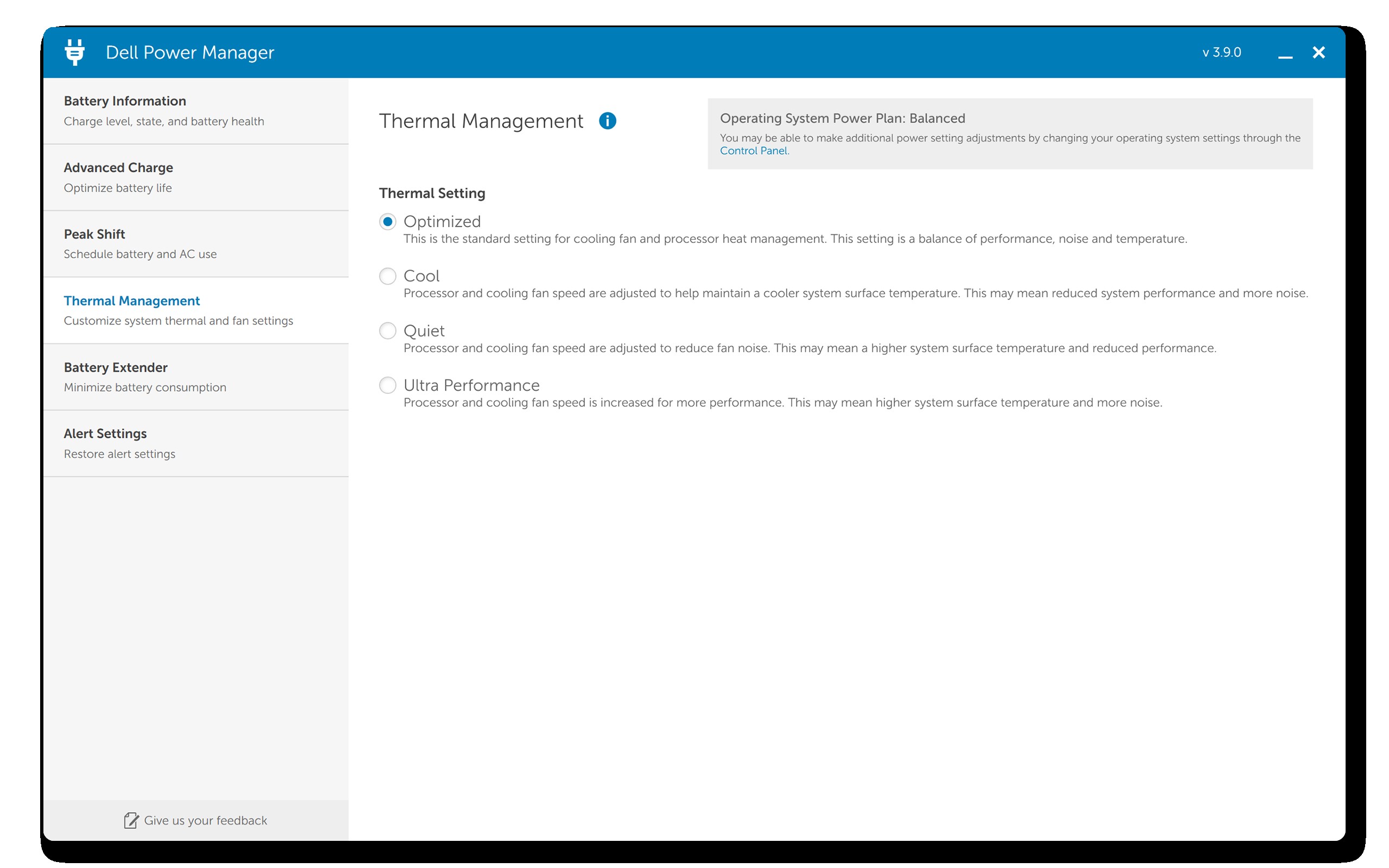 Dell Power Manager thermal management settings interface with options to adjust settings
Dell Power Manager thermal management settings interface with options to adjust settings
How to Download and Install Dell Power Manager
To download and install Dell Power Manager:
- Go to the Dell Support Website.
- Enter your laptop’s service tag or manually select your model.
- Navigate to the “Drivers & Downloads” section.
- Search for “Dell Power Manager.”
- Download the latest version and follow the installation instructions.
Configuring Dell Power Manager for Optimal Battery Life
To configure Dell Power Manager for optimal battery life:
- Open Dell Power Manager: Launch the application from your Start menu.
- Check Battery Health: Review the battery health information and address any issues.
- Enable Advanced Charge Mode: Customize charging settings to limit the maximum charge percentage.
- Set Up Peak Shift: Configure peak shift times to reduce power consumption during peak hours.
- Adjust Thermal Management: Select a thermal management profile that balances performance and energy efficiency.
- Use Battery Extender: Activate battery extender when needed to conserve battery power.
Dell Optimizer and MyDell
Dell Power Manager functions are now integrated into the newer Dell Optimizer and MyDell applications. According to Dell, these applications provide enhanced features and improved user experience.
- Dell Optimizer: For Dell Latitude, Precision, and OptiPlex users.
- MyDell: For Dell XPS, Inspiron, and Vostro users.
To find these applications, visit the Dell Drivers and Downloads page and select your device.
3. Alternative Battery Care Software Options
While Dell Power Manager is a solid choice, several alternative battery care software options offer similar or enhanced features. Exploring these alternatives can help you find the perfect fit for your needs.
BatteryBar
BatteryBar is a lightweight and simple tool that provides detailed battery information in the Windows taskbar. It monitors battery capacity, charge/discharge rate, and estimated remaining time. BatteryBar is known for its simplicity and accuracy.
- Pros: Simple interface, accurate battery information, customizable display.
- Cons: Limited advanced features, no battery optimization tools.
BatteryCare
BatteryCare is a free software that optimizes battery usage and provides detailed battery statistics. It monitors battery discharge cycles, temperature, and wear level, offering recommendations to improve battery health. BatteryCare is effective in preventing overcharging and deep discharging.
- Pros: Free to use, detailed battery statistics, discharge cycle monitoring.
- Cons: Fewer advanced features compared to premium options, limited customization.
Lenovo Vantage
Although designed for Lenovo laptops, Lenovo Vantage offers similar battery management features that can be beneficial for Dell users. It includes battery health monitoring, charging profiles, and power consumption analysis. Lenovo Vantage is a comprehensive system management tool.
- Pros: Comprehensive features, battery health monitoring, charging profiles.
- Cons: Designed for Lenovo laptops, may have compatibility issues with some Dell models.
AVG PC TuneUp
AVG PC TuneUp includes a battery saver feature that optimizes power consumption by disabling unnecessary background processes and reducing screen brightness. It also provides tools to clean up your system and improve overall performance. AVG PC TuneUp is a comprehensive system optimization tool.
- Pros: Comprehensive optimization tools, battery saver feature, system cleanup utilities.
- Cons: Paid software, can be resource-intensive.
CCleaner
CCleaner is a popular system optimization tool that includes features to manage startup programs and disable unnecessary background processes, which can help improve battery life. It also cleans up temporary files and registry entries, enhancing overall system performance. CCleaner is a versatile tool for system maintenance.
- Pros: Versatile system optimization, startup program management, temporary file cleanup.
- Cons: Limited battery-specific features, requires careful configuration to avoid unintended consequences.
4. Advanced Battery Optimization Techniques
In addition to using battery care software, several advanced techniques can help you optimize battery life on your Dell laptop. These methods involve tweaking system settings, managing applications, and adopting smart usage habits.
Adjusting Power Settings
Adjusting power settings is a straightforward way to conserve battery life. Windows offers several power plans designed to optimize performance or energy efficiency.
- Access Power Options: Open the Control Panel and navigate to “Power Options.”
- Choose a Power Plan: Select the “Battery Saver” or “Power Saver” plan.
- Customize Plan Settings: Click “Change plan settings” to customize the power plan.
- Adjust Display Settings: Reduce screen brightness and set a shorter display timeout.
- Configure Sleep Settings: Set your laptop to automatically sleep after a period of inactivity.
Managing Startup Programs
Many applications launch automatically when you start your laptop, consuming system resources and draining battery life. Managing startup programs can significantly improve battery performance.
- Open Task Manager: Press Ctrl + Shift + Esc to open Task Manager.
- Navigate to the Startup Tab: Click on the “Startup” tab.
- Disable Unnecessary Programs: Disable any programs that you don’t need to run at startup.
Disabling Background Apps
Background apps can consume significant battery power even when you’re not actively using them. Disabling these apps can help extend battery life.
- Open Settings: Click the Start button and select “Settings.”
- Go to Privacy: Click on “Privacy.”
- Select Background Apps: Scroll down and select “Background apps.”
- Disable Unnecessary Apps: Turn off any apps that you don’t need running in the background.
Keeping Your System Updated
Keeping your operating system and drivers updated is crucial for maintaining optimal performance and battery life. Updates often include bug fixes and optimizations that improve energy efficiency.
- Check for Windows Updates: Click the Start button and select “Settings.”
- Go to Update & Security: Click on “Update & Security.”
- Check for Updates: Click the “Check for updates” button.
- Install Updates: Install any available updates.
Optimizing Display Settings
The display is one of the most significant consumers of battery power on a laptop. Optimizing display settings can help conserve battery life.
- Reduce Screen Brightness: Lowering screen brightness can significantly reduce power consumption.
- Use Adaptive Brightness: Enable adaptive brightness to automatically adjust screen brightness based on ambient lighting.
- Set a Shorter Display Timeout: Reduce the amount of time before the display turns off when inactive.
Using Airplane Mode
When you don’t need to use Wi-Fi or Bluetooth, enabling airplane mode can help conserve battery life by turning off these wireless radios.
- Open Action Center: Click the Action Center icon in the taskbar.
- Enable Airplane Mode: Click the “Airplane mode” button.
5. Common Battery Issues and Troubleshooting
Even with proper care, battery issues can arise. Knowing how to troubleshoot common problems can save you time and frustration.
Battery Not Charging
If your battery is not charging, try the following solutions:
- Check the Power Adapter: Ensure the power adapter is properly connected to the laptop and the power outlet.
- Test the Power Outlet: Try plugging the power adapter into a different power outlet.
- Inspect the Charging Port: Check the charging port on your laptop for any damage or debris.
- Update Drivers: Update your battery and power management drivers.
- Run the Battery Troubleshooter: Use the built-in Windows battery troubleshooter.
Rapid Battery Drain
If your battery is draining quickly, consider these steps:
- Check Power Consumption: Use Task Manager to identify apps and processes consuming the most power.
- Adjust Power Settings: Optimize power settings to reduce energy consumption.
- Disable Background Apps: Turn off unnecessary background apps.
- Update Drivers: Ensure your drivers are up to date.
- Run a Virus Scan: Malware can sometimes cause excessive battery drain.
Battery Overheating
If your battery is overheating, take these precautions:
- Ensure Proper Ventilation: Make sure your laptop has adequate ventilation.
- Clean Cooling Vents: Clean the cooling vents to remove dust and debris.
- Avoid Overloading: Avoid running too many resource-intensive applications at the same time.
- Check Battery Health: Use battery care software to check the battery’s health.
- Contact Support: If the issue persists, contact Dell support.
Battery Not Recognized
If your laptop does not recognize the battery, try these solutions:
- Restart Your Laptop: Restarting your laptop can sometimes resolve the issue.
- Reinstall Battery Drivers: Reinstall the battery drivers from Device Manager.
- Check BIOS Settings: Ensure the battery is enabled in the BIOS settings.
- Reseat the Battery: If possible, remove and reseat the battery.
- Contact Support: If the issue persists, contact Dell support.
6. The Role of BIOS in Battery Management
The Basic Input/Output System (BIOS) plays a crucial role in managing various hardware components of your Dell laptop, including the battery. Understanding and optimizing BIOS settings can significantly impact battery performance and lifespan.
What is BIOS?
BIOS is firmware embedded on a small chip on the motherboard. It is the first software to run when you power on your computer. According to research from the University of Cambridge Computer Laboratory, BIOS initializes hardware components and provides runtime services for the operating system. It performs a power-on self-test (POST) to ensure all hardware components are functioning correctly before loading the operating system.
Accessing BIOS Settings
To access BIOS settings on a Dell laptop:
- Restart Your Laptop: Turn off your laptop and then turn it back on.
- Press the BIOS Key: As the laptop starts, press the designated BIOS key repeatedly. This key is typically F2, F12, Delete, or Esc. The specific key may vary depending on the Dell model.
- Navigate the BIOS Menu: Use the arrow keys to navigate the BIOS menu.
Key BIOS Settings for Battery Management
Several BIOS settings can affect battery management:
- Battery Health Management: Some BIOS versions offer settings to manage battery health, such as limiting the maximum charge percentage.
- Charge Mode: Options to customize charging behavior, such as adaptive charging or express charging.
- Low Battery Behavior: Settings to define what happens when the battery reaches a critical level, such as hibernating or shutting down.
- Wake on Battery: Options to enable or disable the laptop from waking up when the battery is low.
Updating BIOS
Keeping your BIOS updated is essential for optimal performance and compatibility. Dell regularly releases BIOS updates that include bug fixes, performance improvements, and new features.
- Visit Dell Support Website: Go to the Dell Support Website.
- Enter Service Tag: Enter your laptop’s service tag or manually select your model.
- Download BIOS Update: Navigate to the “Drivers & Downloads” section and download the latest BIOS update.
- Follow Instructions: Follow the on-screen instructions to install the BIOS update.
Risks of Updating BIOS
While updating BIOS is generally safe, there are risks involved:
- Interrupted Update: Interrupting the update process can corrupt the BIOS and render the laptop unusable.
- Incorrect Update: Installing the wrong BIOS version can cause compatibility issues.
- Power Failure: A power failure during the update process can cause irreversible damage.
To mitigate these risks, ensure your laptop is connected to a stable power source and follow the installation instructions carefully.
7. CAR-REMOTE-REPAIR.EDU.VN: Enhancing Your Battery Management Skills
CAR-REMOTE-REPAIR.EDU.VN offers specialized training programs to enhance your skills in battery management and remote diagnostics. These programs are designed to equip you with the knowledge and expertise needed to optimize battery performance and troubleshoot common issues effectively.
Comprehensive Training Programs
CAR-REMOTE-REPAIR.EDU.VN provides comprehensive training programs covering various aspects of battery management:
- Battery Technology Fundamentals: Learn about the different types of batteries, their characteristics, and how they work.
- Battery Health Monitoring: Master the techniques for monitoring battery health using software tools and diagnostic equipment.
- Advanced Optimization Techniques: Discover advanced methods for optimizing battery life and performance.
- Troubleshooting Common Issues: Develop skills for diagnosing and resolving common battery issues.
- Remote Diagnostics: Learn how to perform remote diagnostics and provide technical support remotely.
Benefits of Training with CAR-REMOTE-REPAIR.EDU.VN
Training with CAR-REMOTE-REPAIR.EDU.VN offers numerous benefits:
- Expert Instruction: Learn from experienced instructors with in-depth knowledge of battery management and remote diagnostics.
- Hands-On Experience: Gain practical experience through hands-on exercises and real-world case studies.
- Industry-Recognized Certification: Earn an industry-recognized certification that validates your skills and expertise.
- Career Advancement: Enhance your career prospects and open up new opportunities in the automotive and technology industries.
Course Curriculum
The course curriculum includes the following modules:
- Introduction to Battery Technology: Overview of battery types, characteristics, and applications.
- Battery Health Monitoring: Techniques for monitoring battery health using software tools and diagnostic equipment.
- Advanced Battery Optimization: Methods for optimizing battery life and performance.
- Troubleshooting Battery Issues: Diagnosing and resolving common battery problems.
- Remote Diagnostics and Support: Performing remote diagnostics and providing technical support.
- Case Studies and Practical Exercises: Real-world case studies and hands-on exercises to reinforce learning.
Enroll Today
Enroll in CAR-REMOTE-REPAIR.EDU.VN’s training programs today and take your battery management skills to the next level. Visit our website at CAR-REMOTE-REPAIR.EDU.VN to learn more and register for our courses. Contact us at +1 (641) 206-8880 or visit our location at 1700 W Irving Park Rd, Chicago, IL 60613, United States.
8. Energy Efficiency and Sustainable Practices
Energy efficiency and sustainable practices are essential considerations in battery management. By adopting energy-efficient habits and promoting sustainable practices, you can minimize your environmental impact and extend the life of your Dell laptop.
Importance of Energy Efficiency
Energy efficiency refers to using less energy to perform the same task. According to the U.S. Environmental Protection Agency (EPA), improving energy efficiency reduces greenhouse gas emissions, lowers energy costs, and conserves natural resources.
Tips for Energy Efficiency
Here are some tips for promoting energy efficiency:
- Use Energy-Efficient Appliances: Choose energy-efficient laptops and accessories.
- Unplug Chargers: Unplug chargers when not in use to avoid phantom energy drain.
- Turn Off Lights: Turn off lights when leaving a room.
- Use Power Strips: Use power strips to easily turn off multiple devices at once.
- Adjust Thermostat: Adjust the thermostat to conserve energy.
Sustainable Practices for Battery Management
Sustainable practices for battery management include:
- Proper Battery Disposal: Dispose of batteries properly to prevent environmental contamination.
- Recycling Batteries: Recycle batteries to recover valuable materials.
- Extending Battery Life: Extend battery life through proper care and maintenance.
- Using Renewable Energy: Use renewable energy sources to power your laptop.
Benefits of Sustainable Practices
Adopting sustainable practices offers numerous benefits:
- Environmental Protection: Reduces environmental impact and protects natural resources.
- Cost Savings: Lowers energy costs and reduces waste.
- Improved Health: Promotes a healthier environment.
- Resource Conservation: Conserves valuable resources.
- Enhanced Reputation: Enhances your reputation as an environmentally responsible organization.
9. Maintaining Peak Performance
Maintaining peak performance on your Dell laptop requires a combination of software optimization, hardware maintenance, and smart usage habits. By following these tips, you can ensure your laptop runs smoothly and efficiently.
Regular Maintenance Tasks
Regular maintenance tasks include:
- Cleaning Your Laptop: Clean your laptop regularly to prevent dust and debris buildup.
- Defragmenting Your Hard Drive: Defragment your hard drive to improve performance.
- Checking for Errors: Check your hard drive for errors using the built-in Windows tools.
- Updating Drivers: Keep your drivers up to date.
- Removing Unnecessary Programs: Remove any programs that you no longer use.
Software Optimization Techniques
Software optimization techniques include:
- Managing Startup Programs: Disable unnecessary startup programs.
- Disabling Background Apps: Turn off unnecessary background apps.
- Optimizing Power Settings: Adjust power settings to conserve energy.
- Running Disk Cleanup: Use Disk Cleanup to remove temporary files and other unnecessary data.
- Using a Registry Cleaner: Use a registry cleaner to fix registry errors.
Hardware Upgrades
Hardware upgrades can significantly improve performance:
- Adding More RAM: Adding more RAM can improve multitasking and overall performance.
- Upgrading to an SSD: Upgrading to a solid-state drive (SSD) can dramatically improve boot times and application loading speeds.
- Replacing the Battery: Replacing an old or degraded battery can restore battery life.
- Upgrading the Graphics Card: Upgrading the graphics card can improve gaming and graphics-intensive applications.
Smart Usage Habits
Smart usage habits include:
- Avoiding Overloading: Avoid running too many resource-intensive applications at the same time.
- Closing Unused Programs: Close programs that you are not using.
- Restarting Regularly: Restart your laptop regularly to clear memory and improve performance.
- Using a Laptop Cooler: Use a laptop cooler to prevent overheating.
- Protecting Against Malware: Use antivirus software to protect against malware.
10. The Future of Battery Technology
The future of battery technology is evolving with innovations and advancements. Staying informed about these developments can help you make informed decisions about your battery care practices.
Solid-State Batteries
Solid-state batteries replace the liquid electrolyte found in traditional lithium-ion batteries with a solid electrolyte. According to research from the Massachusetts Institute of Technology (MIT), Department of Materials Science and Engineering, in January 2026, solid-state batteries offer higher energy density, improved safety, and longer lifespan.
Lithium-Sulfur Batteries
Lithium-sulfur batteries use sulfur as the cathode material, which is more abundant and less expensive than the cobalt used in lithium-ion batteries. Lithium-sulfur batteries offer higher energy density and lower cost.
Graphene Batteries
Graphene batteries use graphene, a two-dimensional carbon material, to enhance battery performance. Graphene batteries offer faster charging times, higher energy density, and longer lifespan.
Wireless Charging
Wireless charging technology allows you to charge your laptop without using a power cord. Wireless charging offers convenience and eliminates the need for cables.
AI-Powered Battery Management
AI-powered battery management systems use artificial intelligence to optimize battery performance and extend battery life. AI-powered systems can learn your usage patterns and adjust settings accordingly to maximize efficiency.
FAQ: Battery Care Software for Dell Laptop
1. What is battery care software?
Battery care software is a utility designed to monitor and manage the health and performance of your laptop’s battery, providing insights into battery health, charging cycles, and power consumption to extend battery lifespan.
2. Why is battery care important for Dell laptops?
Battery care is vital for Dell laptops because it extends battery lifespan, improves performance by managing power consumption, monitors battery health, and reduces energy waste.
3. What are the key features to look for in battery care software?
Key features include battery health monitoring, customizable charging profiles, power consumption analysis, battery usage optimization, and alerts and notifications.
4. What is Dell Power Manager?
Dell Power Manager is a pre-installed utility on many Dell laptops designed to optimize battery performance and manage power settings, including battery information, advanced charge mode, peak shift, thermal management, and battery extender.
5. How can I configure Dell Power Manager for optimal battery life?
To configure Dell Power Manager, check battery health, enable advanced charge mode, set up peak shift, adjust thermal management, and use battery extender.
6. What are some alternative battery care software options?
Alternative options include BatteryBar, BatteryCare, Lenovo Vantage, AVG PC TuneUp, and CCleaner.
7. How can I adjust power settings for better battery life?
Adjust power settings by accessing power options in the Control Panel, choosing a power plan like “Battery Saver,” customizing plan settings, reducing screen brightness, and configuring sleep settings.
8. How does managing startup programs improve battery life?
Managing startup programs improves battery life by preventing unnecessary applications from launching automatically, consuming system resources, and draining battery power.
9. What are some common battery issues and how can I troubleshoot them?
Common issues include the battery not charging, rapid battery drain, overheating, and the battery not being recognized. Troubleshooting involves checking the power adapter, testing the power outlet, inspecting the charging port, updating drivers, and running the battery troubleshooter.
10. What is the role of BIOS in battery management?
The BIOS plays a critical role in managing hardware components, including the battery, by initializing hardware components, providing runtime services, and performing power-on self-tests.