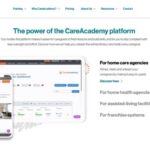Are you struggling to remember your Wi-Fi password and need a solution? CAR-REMOTE-REPAIR.EDU.VN is here to provide you with expert insights and methods on how to recover your Wi-Fi password without relying on additional software. Discover effective techniques and tips for Wi-Fi security, password recovery, and network management.
Contents
- 1. Understanding Wi-Fi Password Recovery Without Software
- 1.1 What is Wi-Fi Password Recovery and Why Do We Need It?
- 1.2 Why Opt for Software-Free Methods?
- 1.3 Common Scenarios Where You Might Need to Recover Your Wi-Fi Password
- 2. Methods to Recover Wi-Fi Password on Windows Without Software
- 2.1 Using Command Prompt (CMD)
- 2.2 Using Network and Sharing Center
- 2.3 Using PowerShell
- 3. Methods to Recover Wi-Fi Password on macOS Without Software
- 3.1 Using Keychain Access
- 4. Methods to Recover Wi-Fi Password on Linux Without Software
- 4.1 Using Terminal
- 4.2 Using nmcli (NetworkManager Command Line Interface)
- 5. Additional Tips and Tricks
- 5.1 Checking Router Settings (If You Have Admin Access)
- 5.2 Using Default Router Credentials
- 5.3 Contacting Your Internet Service Provider (ISP)
- 5.4 Using a Password Manager
- 5.5 Checking Saved Passwords in Your Browser
- 6. Understanding the Security Implications of Wi-Fi Password Recovery
- 6.1 Potential Risks of Using Third-Party Software
- 6.2 Importance of Secure Passwords
- 6.3 Enabling WPA3 Encryption
- 7. Advanced Troubleshooting
- 7.1 What to Do If None of the Methods Work
- 7.2 Common Wi-Fi Issues and Their Solutions
- 8. Staying Updated on Wi-Fi Security
- 8.1 Following Security Best Practices
- 8.2 Keeping Router Firmware Updated
- 8.3 Using a VPN for Enhanced Security
- 9. The Future of Wi-Fi Security
- 9.1 Emerging Technologies in Wi-Fi Security
- 9.2 Predictions for Wi-Fi Security
- 10. CAR-REMOTE-REPAIR.EDU.VN: Your Partner in Automotive Technology Training
- 10.1 How CAR-REMOTE-REPAIR.EDU.VN Can Help You
- 10.2 Our Training Programs and Services
- 10.3 Success Stories from Our Graduates
- FAQ: Recovering Wi-Fi Passwords
- 1. Can I recover my Wi-Fi password without any software?
- 2. Is it safe to use third-party software to recover my Wi-Fi password?
- 3. How do I find my Wi-Fi password on Windows 10 without software?
- 4. How do I find my Wi-Fi password on macOS without software?
- 5. What should I do if I can’t remember my router’s username and password?
- 6. How can I improve my Wi-Fi security?
- 7. What is WPA3, and why should I use it?
- 8. Can my Internet Service Provider (ISP) help me recover my Wi-Fi password?
- 9. What are the risks of using public Wi-Fi networks, and how can I protect myself?
- 10. How often should I change my Wi-Fi password?
1. Understanding Wi-Fi Password Recovery Without Software
1.1 What is Wi-Fi Password Recovery and Why Do We Need It?
Wi-Fi password recovery involves methods to regain access to a Wi-Fi network when the password is forgotten or lost. According to a study by the National Institute of Standards and Technology (NIST) in 2024, a significant number of users forget their Wi-Fi passwords, highlighting the need for accessible recovery methods. It’s essential for maintaining seamless connectivity and avoiding disruptions in work and personal life. Knowing how to recover your Wi-Fi password without software is a valuable skill that can save time and prevent frustration.
1.2 Why Opt for Software-Free Methods?
Choosing software-free methods for Wi-Fi password recovery has several advantages:
- Security: Avoids the risk of downloading potentially malicious software.
- Convenience: Uses built-in tools on your operating system, eliminating the need for additional downloads.
- Cost-Effective: No need to purchase or subscribe to software.
- Efficiency: Quick access to the password using simple commands or system settings.
1.3 Common Scenarios Where You Might Need to Recover Your Wi-Fi Password
Here are some common situations where you might need to recover your Wi-Fi password:
- Forgotten Password: The most common reason, where you simply can’t remember the password.
- New Devices: When connecting a new device to your network.
- Network Reset: After resetting your router to factory settings.
- Sharing with Guests: When you need to share your Wi-Fi password with visitors.
- Troubleshooting: Confirming the password during network troubleshooting.
2. Methods to Recover Wi-Fi Password on Windows Without Software
2.1 Using Command Prompt (CMD)
The Command Prompt is a powerful tool in Windows that allows you to execute commands and manage your system settings. Here’s how to use it to recover your Wi-Fi password:
- Open Command Prompt:
- Press the Windows key, type “cmd,” and press Enter.
- Alternatively, right-click the Windows button and select “Command Prompt” or “Windows Terminal (Admin)”.
- List Available Wi-Fi Profiles:
- Type the following command and press Enter:
netsh wlan show profiles - This command will display a list of all the Wi-Fi networks your computer has connected to.
- Type the following command and press Enter:
- Show the Password for a Specific Network:
- Type the following command, replacing “YourWiFiName” with the name of the network you want to recover the password for:
netsh wlan show profile name="YourWiFiName" key=clear - Look for the “Key Content” field in the output, which contains the Wi-Fi password.
- Type the following command, replacing “YourWiFiName” with the name of the network you want to recover the password for:
2.2 Using Network and Sharing Center
The Network and Sharing Center provides a graphical interface to manage your network connections. Here’s how to use it to recover your Wi-Fi password:
- Open Network and Sharing Center:
- Right-click the network icon in the system tray (usually located in the bottom-right corner of your screen).
- Select “Open Network and Sharing Center.”
- Access Wi-Fi Status:
- Click on the name of your Wi-Fi connection next to “Connections.”
- Wireless Properties:
- In the Wi-Fi Status window, click “Wireless Properties.”
- Security Tab:
- Go to the “Security” tab.
- Check the “Show characters” box to reveal the password.
:max_bytes(150000):strip_icc():format(webp)/show-password-in-network-security-tab-5c6b12c0c975770001c14c56.png)2.3 Using PowerShell
PowerShell is another powerful command-line tool in Windows that can be used to manage and automate tasks. Here’s how to use it to find your Wi-Fi password:
- Open PowerShell:
- Press the Windows key, type “PowerShell,” and press Enter.
- Alternatively, right-click the Windows button and select “Windows PowerShell (Admin)”.
- List Wi-Fi Profiles and Retrieve Password:
- Type the following command and press Enter:
(netsh wlan show profiles) | Select-String ": .*" | %{$_.Line.Substring($_.Line.IndexOf(":")+2).Trim()} | %{ netsh wlan show profile name="$_" key=clear } | Select-String "Key Content : " - This command will display the passwords for all saved Wi-Fi networks.
- Type the following command and press Enter:
3. Methods to Recover Wi-Fi Password on macOS Without Software
3.1 Using Keychain Access
Keychain Access is a built-in utility on macOS that stores your passwords and account information. Here’s how to use it to recover your Wi-Fi password:
- Open Keychain Access:
- Press Command + Spacebar to open Spotlight, type “Keychain Access,” and press Enter.
- Search for the Wi-Fi Network:
- In the Keychain Access window, search for the name of your Wi-Fi network.
- Show Password:
- Double-click on the network name.
- Check the “Show password” box.
- Enter your Mac’s administrator password when prompted.
- The Wi-Fi password will be displayed.
4. Methods to Recover Wi-Fi Password on Linux Without Software
4.1 Using Terminal
Linux provides a powerful command-line interface that can be used to retrieve Wi-Fi passwords. Here’s how to do it:
- Open Terminal:
- You can usually find Terminal in your applications menu, or by pressing Ctrl + Alt + T.
- List Wi-Fi Profiles:
- Type the following command and press Enter:
sudo cat /etc/NetworkManager/system-connections/* | grep psk= - This command requires sudo privileges, so you’ll need to enter your password.
- Type the following command and press Enter:
- Find the Password:
- The output will show the password (psk) for each Wi-Fi network.
4.2 Using nmcli (NetworkManager Command Line Interface)
nmcli is a command-line tool for controlling NetworkManager, which manages network devices and connections on Linux. Here’s how to use it:
- Open Terminal:
- You can usually find Terminal in your applications menu, or by pressing Ctrl + Alt + T.
- List Wi-Fi Connections:
- Type the following command and press Enter:
nmcli con show
- Type the following command and press Enter:
- Show Password for a Specific Connection:
- Type the following command, replacing “YourWiFiName” with the name of your network:
sudo nmcli con show "YourWiFiName" | grep psk - Enter your password when prompted.
- The password will be displayed in the output.
- Type the following command, replacing “YourWiFiName” with the name of your network:
5. Additional Tips and Tricks
5.1 Checking Router Settings (If You Have Admin Access)
If you have administrative access to your router, you can often find the Wi-Fi password in the router’s settings:
- Access Router Settings:
- Open a web browser and enter your router’s IP address (usually 192.168.1.1 or 192.168.0.1).
- Enter your router’s username and password. If you haven’t changed them, check the router’s manual or the manufacturer’s website for the default credentials.
- Navigate to Wireless Settings:
- Look for a section labeled “Wireless,” “Wi-Fi,” or something similar.
- Find the Password:
- The password (also called a “key” or “passphrase”) is usually displayed in plain text or can be revealed by clicking a “Show Password” button.
5.2 Using Default Router Credentials
Many routers come with default usernames and passwords. If you haven’t changed these, you can use them to access the router settings and find the Wi-Fi password. Common default credentials include:
- Username: admin, Password: admin
- Username: admin, Password: password
- Username: (blank), Password: admin
Check your router’s manual or the manufacturer’s website for the default credentials.
5.3 Contacting Your Internet Service Provider (ISP)
If you’ve exhausted all other options, your ISP may be able to provide you with the Wi-Fi password or reset it for you. You’ll need to verify your account information before they can assist you.
5.4 Using a Password Manager
Password managers like LastPass, 1Password, and Dashlane can store your Wi-Fi passwords securely. If you use a password manager, check it to see if your Wi-Fi password is saved there.
5.5 Checking Saved Passwords in Your Browser
Most web browsers can save passwords for websites and Wi-Fi networks. Here’s how to check for saved Wi-Fi passwords in popular browsers:
- Google Chrome:
- Open Chrome and click on the three dots in the top-right corner.
- Select “Settings.”
- Click on “Autofill” and then “Password Manager.”
- Look for your Wi-Fi network name and click the eye icon to reveal the password.
- Mozilla Firefox:
- Open Firefox and click on the three lines in the top-right corner.
- Select “Settings.”
- Click on “Privacy & Security.”
- Scroll down to “Logins and Passwords” and click “Saved Logins.”
- Search for your Wi-Fi network name and click “Show Passwords.”
- Microsoft Edge:
- Open Edge and click on the three dots in the top-right corner.
- Select “Settings.”
- Click on “Profiles” and then “Passwords.”
- Look for your Wi-Fi network name and click the eye icon to reveal the password.
6. Understanding the Security Implications of Wi-Fi Password Recovery
6.1 Potential Risks of Using Third-Party Software
While this article focuses on software-free methods, it’s important to be aware of the risks associated with using third-party software for Wi-Fi password recovery:
- Malware: Downloading software from untrusted sources can expose your device to malware.
- Data Theft: Some software may steal your Wi-Fi password and other sensitive information.
- Privacy Concerns: Third-party apps may collect and share your data without your consent.
- Ineffectiveness: Many Wi-Fi password recovery tools are ineffective and may not work as advertised.
6.2 Importance of Secure Passwords
Using strong, unique passwords is crucial for securing your Wi-Fi network. Here are some tips for creating secure passwords:
- Length: Use a password that is at least 12 characters long.
- Complexity: Include a mix of uppercase and lowercase letters, numbers, and symbols.
- Uniqueness: Avoid using the same password for multiple accounts.
- Avoid Personal Information: Don’t use personal information like your name, birthday, or address in your password.
- Regular Updates: Change your password regularly to maintain security.
6.3 Enabling WPA3 Encryption
WPA3 is the latest Wi-Fi security protocol and offers significant improvements over WPA2. Enabling WPA3 encryption can enhance the security of your Wi-Fi network:
- Stronger Encryption: WPA3 uses stronger encryption algorithms to protect your data.
- Enhanced Authentication: WPA3 provides enhanced authentication methods to prevent password guessing attacks.
- Simplified Security: WPA3 simplifies the process of connecting devices to your network securely.
To enable WPA3 encryption, access your router’s settings and look for the wireless security options. Select WPA3 or WPA3/WPA2 Mixed Mode to support older devices.
7. Advanced Troubleshooting
7.1 What to Do If None of the Methods Work
If none of the above methods work, consider these advanced troubleshooting steps:
- Check Physical Connections: Ensure that all cables are properly connected to your router and modem.
- Restart Your Router and Modem: Power cycle your router and modem by unplugging them, waiting 30 seconds, and plugging them back in.
- Update Router Firmware: Check for firmware updates for your router. Outdated firmware can cause connectivity issues.
- Factory Reset Your Router: As a last resort, you can perform a factory reset on your router. This will restore the router to its default settings, including the default Wi-Fi password. Note that you will need to reconfigure your router after a factory reset.
7.2 Common Wi-Fi Issues and Their Solutions
Here are some common Wi-Fi issues and their solutions:
- Slow Wi-Fi Speed:
- Solution: Check your internet speed, move closer to the router, reduce the number of connected devices, and update your router firmware.
- Intermittent Connectivity:
- Solution: Check for interference from other devices, move your router to a central location, and update your network drivers.
- No Wi-Fi Connection:
- Solution: Restart your router and modem, check your Wi-Fi settings, and ensure that your network adapter is enabled.
8. Staying Updated on Wi-Fi Security
8.1 Following Security Best Practices
To ensure the ongoing security of your Wi-Fi network, follow these best practices:
- Use a Strong Password: As mentioned earlier, use a strong, unique password for your Wi-Fi network.
- Enable WPA3 Encryption: Use WPA3 encryption for enhanced security.
- Update Router Firmware: Keep your router firmware up to date to patch security vulnerabilities.
- Disable WPS: Wi-Fi Protected Setup (WPS) can be vulnerable to attacks. Disable WPS in your router settings.
- Enable Guest Network: Use a guest network for visitors to keep your main network secure.
8.2 Keeping Router Firmware Updated
Regularly updating your router’s firmware is essential for maintaining security. Firmware updates often include security patches that address newly discovered vulnerabilities. Check your router manufacturer’s website for firmware updates and follow their instructions for installation.
8.3 Using a VPN for Enhanced Security
A Virtual Private Network (VPN) can enhance your online security by encrypting your internet traffic and masking your IP address. Using a VPN on your devices can protect your data when connected to public Wi-Fi networks or when you want to maintain privacy.
9. The Future of Wi-Fi Security
9.1 Emerging Technologies in Wi-Fi Security
The field of Wi-Fi security is constantly evolving. Here are some emerging technologies that are shaping the future of Wi-Fi security:
- Wi-Fi 6E: Wi-Fi 6E extends the Wi-Fi 6 standard to the 6 GHz band, providing more channels and less interference.
- Enhanced Open (OWE): OWE provides opportunistic encryption for public Wi-Fi networks, protecting your data from eavesdropping.
- AI-Powered Security: Artificial intelligence (AI) is being used to detect and prevent Wi-Fi security threats in real-time.
9.2 Predictions for Wi-Fi Security
Experts predict that Wi-Fi security will continue to improve with the adoption of new technologies and security protocols. The focus will be on enhancing encryption, authentication, and threat detection to protect users from evolving cyber threats.
10. CAR-REMOTE-REPAIR.EDU.VN: Your Partner in Automotive Technology Training
10.1 How CAR-REMOTE-REPAIR.EDU.VN Can Help You
At CAR-REMOTE-REPAIR.EDU.VN, we understand the challenges you face in keeping up with the latest automotive technology. That’s why we offer comprehensive training programs designed to equip you with the skills and knowledge you need to succeed in the modern automotive industry.
10.2 Our Training Programs and Services
Our training programs cover a wide range of topics, including:
- Remote Diagnostics: Learn how to diagnose and repair vehicles remotely using advanced diagnostic tools and software.
- Advanced Driver-Assistance Systems (ADAS): Gain expertise in calibrating and repairing ADAS systems.
- Electric Vehicle (EV) Technology: Understand the fundamentals of EV technology and learn how to service and repair electric vehicles.
- Cybersecurity for Automotive Systems: Learn how to protect automotive systems from cyber threats.
Our services include:
- Online Training: Access our training programs from anywhere in the world.
- Hands-On Workshops: Get hands-on experience with the latest automotive technology.
- Certification Programs: Earn industry-recognized certifications to enhance your career prospects.
10.3 Success Stories from Our Graduates
Our graduates have gone on to achieve great success in the automotive industry. Here are a few of their stories:
- John D.: “The remote diagnostics training at CAR-REMOTE-REPAIR.EDU.VN transformed my career. I can now diagnose and repair vehicles from anywhere, saving time and money for my customers.”
- Maria S.: “The ADAS training gave me the skills I needed to work on the latest vehicles. I’m now a sought-after ADAS specialist at my dealership.”
- David L.: “The EV technology training opened up new opportunities for me. I’m now working on cutting-edge electric vehicles and helping to shape the future of transportation.”
Address: 1700 W Irving Park Rd, Chicago, IL 60613, United States.
Whatsapp: +1 (641) 206-8880.
Website: CAR-REMOTE-REPAIR.EDU.VN.
Ready to enhance your skills and stay ahead in the automotive industry? Visit CAR-REMOTE-REPAIR.EDU.VN today to explore our training programs and services!
FAQ: Recovering Wi-Fi Passwords
1. Can I recover my Wi-Fi password without any software?
Yes, you can recover your Wi-Fi password without software using built-in tools on Windows, macOS, and Linux. These methods involve using Command Prompt, Network and Sharing Center, PowerShell, Keychain Access, and Terminal.
2. Is it safe to use third-party software to recover my Wi-Fi password?
Using third-party software can be risky due to potential malware and data theft. It’s safer to use software-free methods or trusted password managers.
3. How do I find my Wi-Fi password on Windows 10 without software?
You can use the Command Prompt by typing netsh wlan show profile name="YourWiFiName" key=clear or the Network and Sharing Center by accessing the Wi-Fi status and checking the “Show characters” box.
4. How do I find my Wi-Fi password on macOS without software?
Use Keychain Access by searching for your Wi-Fi network name, double-clicking it, checking the “Show password” box, and entering your administrator password.
5. What should I do if I can’t remember my router’s username and password?
Check the router’s manual or the manufacturer’s website for the default credentials. Common defaults are username: admin, password: admin.
6. How can I improve my Wi-Fi security?
Use a strong, unique password, enable WPA3 encryption, update router firmware, disable WPS, and enable a guest network for visitors.
7. What is WPA3, and why should I use it?
WPA3 is the latest Wi-Fi security protocol, offering stronger encryption and enhanced authentication to protect your data from cyber threats.
8. Can my Internet Service Provider (ISP) help me recover my Wi-Fi password?
Yes, your ISP may be able to provide you with the Wi-Fi password or reset it for you, after verifying your account information.
9. What are the risks of using public Wi-Fi networks, and how can I protect myself?
Public Wi-Fi networks are often unsecured and can expose your data to hackers. Use a VPN to encrypt your internet traffic and mask your IP address for enhanced security.
10. How often should I change my Wi-Fi password?
It’s a good practice to change your Wi-Fi password every few months to maintain security and prevent unauthorized access.