Updating your TomTom software GPS in your car is essential for optimal navigation. At CAR-REMOTE-REPAIR.EDU.VN, we provide a detailed guide to ensure you have the latest maps and functionalities. By following our expert advice, you can easily enhance your driving experience. Discover advanced car diagnostics, automotive technology, and remote car solutions with CAR-REMOTE-REPAIR.EDU.VN.
Contents
- 1. Why Is It Important to Update Your TomTom GPS Software?
- 2. What Are the Different Methods to Update TomTom Software?
- 2.1. Updating with TomTom HOME
- 2.2. Updating with MyDrive Connect
- 2.3. Updating with Smart Media Connect
- 3. How to Prepare Your Car and TomTom Device Before Updating?
- 3.1. Back Up Your Device
- 3.2. Check Device Compatibility
- 3.3. Ensure Stable Power Supply
- 3.4. Clear Storage Space
- 3.5. Disable Antivirus Software
- 3.6. Check Internet Connection
- 4. Step-by-Step Guide to Updating TomTom Software Using MyDrive Connect
- 4.1. Install MyDrive Connect
- 4.2. Log In or Create an Account
- 4.3. Connect Your TomTom Device
- 4.4. Check for Updates
- 4.5. Install Updates
- 4.6. Disconnect Your Device
- 5. Troubleshooting Common TomTom Update Issues
- 5.1. Device Not Recognized by MyDrive Connect
- 5.2. Update Stuck or Frozen
- 5.3. Insufficient Storage Space
- 5.4. Error Messages During Update
- 5.5. Software Compatibility Issues
- 6. Benefits of Keeping Your TomTom Software Up-To-Date
- 6.1. Improved Map Accuracy
- 6.2. Enhanced Navigation Features
- 6.3. Better Performance and Stability
- 6.4. Access to New Points of Interest (POIs)
- 6.5. Improved Safety
- 7. How Often Should You Update Your TomTom Software?
- 7.1. Map Updates
- 7.2. Software Updates
- 7.3. Traffic Updates
- 7.4. Points of Interest (POI) Updates
- 7.5. How to Check for Updates
- 7.6. Best Practices
- 8. What to Do After Updating Your TomTom Software
- 8.1. Verify the Update
- 8.2. Test Navigation Functionality
- 8.3. Restore Personal Settings
- 8.4. Update QuickGPSfix
- 8.5. Check for Additional Updates
- 8.6. Test New Features
- 8.7. Provide Feedback
- 9. Advanced Tips for Optimizing Your TomTom GPS
- 9.1. Calibrate Your GPS
- 9.2. Manage Your Maps
- 9.3. Customize Your Route Preferences
- 9.4. Use TomTom MyDrive
- 9.5. Optimize Voice Settings
- 9.6. Use External Antennas
- 10. Finding Professional Training and Support for TomTom Software Updates
- 10.1. CAR-REMOTE-REPAIR.EDU.VN Training Programs
1. Why Is It Important to Update Your TomTom GPS Software?
It is important to update your TomTom GPS software because it ensures you have the latest maps, features, and performance improvements, leading to a safer and more efficient driving experience. Regularly updating your GPS software keeps your navigation system accurate and reliable. Let’s explore the critical reasons why keeping your TomTom GPS software up-to-date is vital:
- Access to the Latest Maps: Newer roads, changed routes, and updated points of interest (POIs) are included in map updates.
- Improved Navigation Accuracy: Updates improve accuracy in routing and directions.
- Enhanced Features: Software updates often introduce new features and capabilities.
- Better Performance: Updates optimize software performance, reducing glitches and improving responsiveness.
- Bug Fixes: Updates resolve bugs and issues in the software.
- Compatibility: Ensures compatibility with other vehicle systems and devices.
- Optimal Route Planning: Up-to-date software helps in planning the most efficient routes.
- Safety: Accurate navigation contributes to safer driving.
- Fuel Efficiency: Efficient routes save fuel.
- Avoidance of Outdated Information: Prevents reliance on old and incorrect data.
By keeping your TomTom GPS software current, you’re not only improving your car’s navigation capabilities but also ensuring a smoother, safer, and more enjoyable driving experience. This is especially important for automotive technicians who need accurate and reliable navigation tools.
2. What Are the Different Methods to Update TomTom Software?
The different methods to update TomTom software include using TomTom HOME, MyDrive Connect, and Smart Media Connect. Each method caters to different TomTom devices and offers a straightforward way to keep your GPS software current. Here’s a detailed breakdown of these methods:
2.1. Updating with TomTom HOME
TomTom HOME is a desktop application designed for updating older TomTom devices. It provides a user-friendly interface to manage and update your device. Follow these steps to update your TomTom software using TomTom HOME:
- Install TomTom HOME:
- Download TomTom HOME from the official TomTom website.
- Run the installer and follow the on-screen instructions.
- Log In:
- Open TomTom HOME.
- Ensure you are logged in with your TomTom account. If not, click “Log In” and enter your credentials or create a new account.
- Connect Your Device:
- Insert the SD card or USB stick from your TomTom device into your computer.
- Update Your Device:
- Click “Update My Device.”
- Select the map or software update you want to download.
- Install Updates:
- Click “Update and Install” to start the update process.
 TomTom HOME Application
TomTom HOME Application
Alt Text: TomTom HOME application interface showing available updates and device management options.
2.2. Updating with MyDrive Connect
MyDrive Connect is the primary software for updating newer TomTom devices. It offers a seamless experience for managing updates, maps, and other content. Here’s how to use MyDrive Connect:
- Install MyDrive Connect:
- Download MyDrive Connect from the TomTom website.
- Run the installer and follow the prompts.
- Log In:
- Open MyDrive Connect.
- Log in with your TomTom account. If you don’t have one, create a new account.
- Connect Your Device:
- Remove the SD card from your navigation device or disconnect your device from your car and connect it to your computer using a USB cable.
- Select Updates:
- MyDrive Connect will detect your device and display available updates.
- Select the map or software you want to update.
- Install Updates:
- Click “Update Selected” to begin the update process.
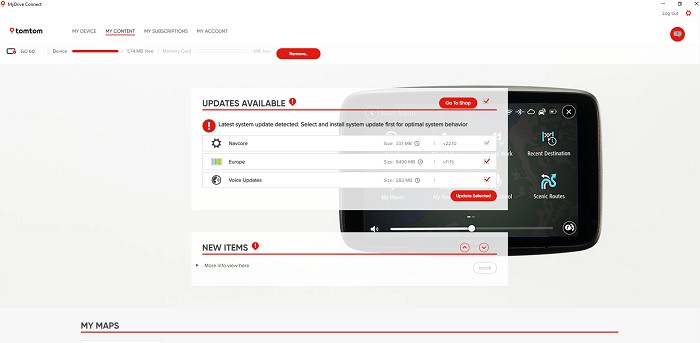 MyDrive Connect Updates
MyDrive Connect Updates
Alt Text: MyDrive Connect interface showing available software and map updates for TomTom GPS devices.
2.3. Updating with Smart Media Connect
Smart Media Connect is specifically designed for TomTom devices integrated with smart Media systems in certain vehicles. This method allows you to manage updates and content directly through your computer. Follow these steps:
- Install Smart Media Connect:
- Download Smart Media Connect from the TomTom website.
- Run the installer and follow the installation instructions.
- Log In:
- Open Smart Media Connect.
- Log in using your TomTom account. Create an account if you don’t already have one.
- Connect Your Device:
- Remove the SD card from your navigation device or disconnect your device from your car and connect it to your computer.
- Select Updates:
- The application will detect your device and show available updates.
- Choose the map or software update you want to install.
- Install Updates:
- Click “Update Selected” to start the update.
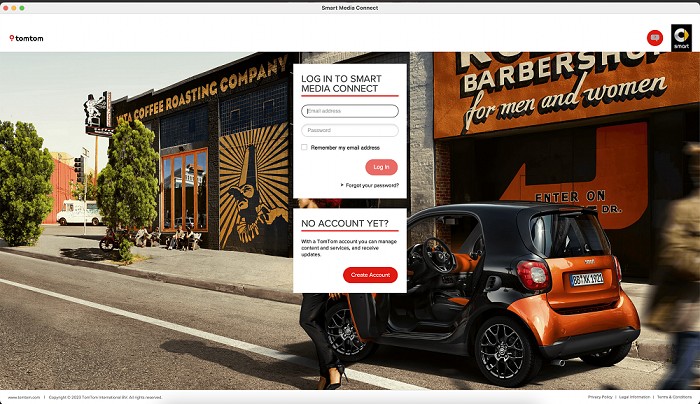 Smart Media Connect Login
Smart Media Connect Login
Alt Text: Smart Media Connect login screen, prompting users to enter their TomTom account credentials to access updates.
Each of these methods ensures that your TomTom device receives the latest updates, keeping your navigation system reliable and efficient. Regular updates are essential for automotive technicians and drivers alike, ensuring accurate navigation and access to the newest features.
3. How to Prepare Your Car and TomTom Device Before Updating?
Preparing your car and TomTom device before updating is crucial for a smooth and successful update process. Proper preparation minimizes the risk of data loss, interruptions, and other potential issues. Here’s a step-by-step guide to ensure everything is ready before you begin:
3.1. Back Up Your Device
Backing up your TomTom device is the first and most important step. This safeguards your personal data and settings in case anything goes wrong during the update.
- Connect to Computer: Connect your TomTom device to your computer using a USB cable.
- Open TomTom HOME or MyDrive Connect: Launch the appropriate software for your device.
- Create a Backup:
- In TomTom HOME, click on “Backup Device.”
- In MyDrive Connect, select “Backup” from the main menu.
- Follow Instructions: Follow the on-screen prompts to complete the backup process.
- Verify Backup: Ensure the backup is successfully created before proceeding.
3.2. Check Device Compatibility
Ensure that the update you are about to install is compatible with your TomTom device model.
- Identify Your Device Model: Check the model number on your device or in the device settings.
- Visit TomTom Website: Go to the official TomTom website and find the support section.
- Check Compatibility: Verify that the update is listed as compatible with your device model.
- Read Release Notes: Read the release notes for any specific instructions or compatibility issues.
3.3. Ensure Stable Power Supply
An uninterrupted power supply is essential to prevent the update process from being cut short, which could lead to software corruption.
- Connect to Power Source: Ensure your computer is connected to a stable power source.
- Check Battery Level: If using a laptop, make sure the battery is fully charged or connected to a power outlet.
- Use Original Cable: Use the original USB cable provided with your TomTom device for a stable connection.
3.4. Clear Storage Space
Sufficient storage space is required for the update files.
- Check Available Space: Check the available storage space on your TomTom device.
- Delete Unnecessary Files: Delete any unnecessary files, such as old maps, voices, or POIs, to free up space.
- Format SD Card (If Applicable): If using an SD card, consider formatting it to ensure optimal performance and sufficient space.
3.5. Disable Antivirus Software
Antivirus software can sometimes interfere with the update process.
- Disable Temporarily: Temporarily disable your antivirus software before starting the update.
- Re-enable After Update: Remember to re-enable your antivirus software once the update is complete.
3.6. Check Internet Connection
A stable internet connection is necessary for downloading the update files.
- Use Reliable Connection: Use a reliable and fast internet connection.
- Avoid Wi-Fi Issues: Avoid using public Wi-Fi networks, which may be unstable or insecure.
- Check Router: Ensure your router is functioning correctly and providing a stable connection.
By following these steps, you can ensure that your car and TomTom device are well-prepared for the update process, minimizing the risk of errors and ensuring a smooth and successful installation.
4. Step-by-Step Guide to Updating TomTom Software Using MyDrive Connect
Updating your TomTom software using MyDrive Connect is a straightforward process. MyDrive Connect is the official software for managing and updating your TomTom device. Here’s a detailed, step-by-step guide:
4.1. Install MyDrive Connect
If you don’t have MyDrive Connect installed, download and install it from the official TomTom website.
- Download MyDrive Connect: Go to the TomTom support page and download the MyDrive Connect software for your operating system (Windows or Mac).
- Run the Installer: Locate the downloaded file (usually in your Downloads folder) and double-click it to run the installer.
- Follow On-Screen Instructions: Follow the on-screen instructions to complete the installation. You may need to accept the terms and conditions and choose an installation location.
- Launch MyDrive Connect: Once the installation is complete, MyDrive Connect should launch automatically. If it doesn’t, find it in your applications or programs list and open it.
4.2. Log In or Create an Account
You need a TomTom account to use MyDrive Connect. If you don’t have one, create one for free.
- Open MyDrive Connect: Launch the MyDrive Connect application.
- Log In:
- If you have an account, enter your email address and password, and click “Log In.”
- If you don’t have an account, click “Create account” and follow the instructions to set up a new account. You’ll need to provide your email address, create a password, and agree to the terms and conditions.
- Verify Email (If Necessary): If you created a new account, check your email inbox for a verification email from TomTom and follow the instructions to verify your account.
4.3. Connect Your TomTom Device
Connect your TomTom device to your computer using a USB cable.
- Power On Device: Make sure your TomTom device is powered on.
- Connect USB Cable: Connect the USB cable to your TomTom device and then to a USB port on your computer.
- Wait for Device Detection: MyDrive Connect should automatically detect your device. If it doesn’t, make sure the device is properly connected and turned on. You may need to try a different USB port or restart your computer.
- Device Recognized: Once detected, your device will appear in MyDrive Connect, and you’ll see a message indicating that it’s connected.
4.4. Check for Updates
MyDrive Connect will check for available updates for your device.
- Automatic Check: MyDrive Connect automatically checks for updates when your device is connected.
- View Available Updates: If updates are available, you’ll see them listed in the MyDrive Connect window. This may include map updates, software updates, and other content.
- Optional Updates: Some updates may be marked as “optional.” You can choose to install these updates based on your needs.
4.5. Install Updates
Select the updates you want to install and start the update process.
- Select Updates: Check the boxes next to the updates you want to install.
- Start Update: Click the “Update Selected” button to begin the update process.
- Read Important Information: Before starting the update, read any important information or warnings displayed by MyDrive Connect.
- Do Not Disconnect: During the update process, do not disconnect your device from your computer or turn it off. This could interrupt the update and cause problems with your device.
- Monitor Progress: Monitor the progress of the update in the MyDrive Connect window. You’ll see a progress bar and status messages indicating the current stage of the update.
- Wait for Completion: Wait for the update to complete. This may take some time depending on the size of the update and the speed of your internet connection.
4.6. Disconnect Your Device
Once the updates are installed, safely disconnect your TomTom device from your computer.
- Update Complete: Once the update is complete, you’ll see a message indicating that the updates have been successfully installed.
- Safely Disconnect: Click the “Disconnect Device” button in MyDrive Connect.
- Unplug USB Cable: Unplug the USB cable from your TomTom device and your computer.
- Restart Device: Restart your TomTom device to apply the updates.
- Verify Updates: After restarting, verify that the updates have been installed correctly by checking the software and map versions in the device settings.
Following these steps will ensure that your TomTom software is up-to-date, providing you with the latest maps, features, and improvements. Regular updates are essential for optimal performance and a better navigation experience.
5. Troubleshooting Common TomTom Update Issues
Troubleshooting common TomTom update issues can save you time and frustration. Many users encounter problems during the update process, but most can be resolved with a few simple steps. Here’s a guide to help you troubleshoot common TomTom update issues:
5.1. Device Not Recognized by MyDrive Connect
If MyDrive Connect doesn’t recognize your TomTom device, try these solutions:
- Check USB Connection:
- Ensure the USB cable is securely connected to both your TomTom device and your computer.
- Try using a different USB port on your computer. Some ports may provide better connectivity.
- Use Original USB Cable: Use the original USB cable that came with your TomTom device. Other cables may not provide a stable connection.
- Restart Your Device and Computer: Restart both your TomTom device and your computer. This can often resolve temporary connectivity issues.
- Reinstall MyDrive Connect:
- Uninstall MyDrive Connect from your computer.
- Download the latest version from the TomTom website.
- Reinstall the software.
- Check Device Drivers:
- On Windows, open Device Manager.
- Look for your TomTom device under “Portable Devices” or “Unknown Devices.”
- If there’s a yellow exclamation mark, right-click the device and select “Update Driver.”
- Choose “Search automatically for updated driver software.”
5.2. Update Stuck or Frozen
If the update process gets stuck or frozen, try the following:
- Check Internet Connection:
- Ensure you have a stable and active internet connection.
- Try restarting your router or connecting to a different network.
- Close Unnecessary Programs: Close any unnecessary programs or applications running on your computer to free up system resources.
- Restart MyDrive Connect:
- Close MyDrive Connect completely.
- Restart the program and try the update again.
- Reset Your TomTom Device:
- Find the reset button on your TomTom device (usually a small hole on the bottom or side).
- Use a paperclip or similar object to press and hold the reset button for about 20 seconds.
- Restart the update process.
- Check Storage Space:
- Ensure your TomTom device has enough free storage space for the update.
- Delete any unnecessary files, such as old maps or voices.
5.3. Insufficient Storage Space
If you receive an error message about insufficient storage space, follow these steps:
- Delete Unnecessary Files:
- Connect your TomTom device to your computer.
- Open MyDrive Connect.
- Go to “My Content” and delete any old maps, voices, or other files you no longer need.
- Use an SD Card:
- If your device supports SD cards, insert an SD card with sufficient storage space.
- MyDrive Connect may give you the option to install the update on the SD card.
- Remove Partial Downloads: Sometimes, partially downloaded files can take up space. Ensure these are removed before retrying the update.
5.4. Error Messages During Update
If you encounter error messages during the update, note the specific error code and try these solutions:
- Search TomTom Support:
- Visit the TomTom support website and search for the specific error code.
- TomTom’s support resources often provide detailed troubleshooting steps for common error messages.
- Check Firewall and Antivirus Settings:
- Ensure your firewall or antivirus software is not blocking MyDrive Connect.
- Temporarily disable your firewall or antivirus software and try the update again.
- Run as Administrator:
- Right-click the MyDrive Connect icon and select “Run as administrator.”
- This can give the program the necessary permissions to complete the update.
- Contact TomTom Support: If you’ve tried all the above steps and are still experiencing issues, contact TomTom support for further assistance.
5.5. Software Compatibility Issues
If you suspect a software compatibility issue, consider the following:
- Update Operating System: Ensure your computer’s operating system is up to date.
- Check System Requirements: Verify that your computer meets the minimum system requirements for MyDrive Connect.
- Reinstall MyDrive Connect: A clean reinstall can sometimes resolve compatibility issues.
By systematically troubleshooting these common issues, you can often resolve problems and successfully update your TomTom software, ensuring your navigation system remains accurate and efficient.
6. Benefits of Keeping Your TomTom Software Up-To-Date
Keeping your TomTom software up-to-date offers numerous benefits that enhance your driving experience, improve navigation accuracy, and provide access to the latest features. Regular updates ensure your device performs optimally and keeps you safe on the road. Here are the key benefits:
6.1. Improved Map Accuracy
Up-to-date maps provide the most accurate and current road information, including:
- New Roads: Newly constructed roads and highways are added to the map database, ensuring you can navigate the latest infrastructure changes.
- Updated Routes: Changes to existing routes, such as road closures, detours, and traffic patterns, are reflected in the updated maps.
- Address Changes: New addresses and updated points of interest (POIs) are included, making it easier to find specific locations.
- Avoidance of Errors: Outdated maps can lead to navigation errors, such as incorrect directions or missing roads.
6.2. Enhanced Navigation Features
Software updates often introduce new and improved navigation features, such as:
- Advanced Lane Guidance: Provides clear lane guidance at complex intersections and highway exits, helping you stay in the correct lane.
- Real-Time Traffic Updates: Delivers real-time traffic information, including traffic jams, road closures, and alternative routes to avoid delays.
- Speed Camera Alerts: Alerts you to the location of speed cameras, helping you avoid speeding tickets.
- 3D Building Views: Offers realistic 3D views of buildings and landmarks, making it easier to orient yourself in urban areas.
- Voice Control Enhancements: Improves voice recognition and control, allowing you to interact with your device hands-free.
6.3. Better Performance and Stability
Regular software updates optimize the performance and stability of your TomTom device:
- Faster Route Calculation: Improves the speed at which your device calculates routes, saving you time and getting you on your way faster.
- Reduced Glitches and Errors: Fixes bugs and software glitches that can cause your device to freeze, crash, or provide incorrect information.
- Improved Responsiveness: Makes the device more responsive to your touch and voice commands.
- Optimized Battery Usage: Enhances battery life, allowing you to use your device for longer periods without needing to recharge.
6.4. Access to New Points of Interest (POIs)
Updated POIs provide access to the latest information about businesses, services, and attractions, including:
- New Businesses: Adds new businesses, such as restaurants, gas stations, hotels, and shops, to the POI database.
- Updated Contact Information: Ensures that contact information, such as phone numbers and addresses, is accurate and up-to-date.
- User Reviews and Ratings: Provides access to user reviews and ratings for POIs, helping you make informed decisions about where to go.
- Specialized POI Categories: Includes specialized POI categories, such as electric vehicle charging stations, parking garages, and tourist attractions.
6.5. Improved Safety
Keeping your TomTom software up-to-date contributes to safer driving:
- Accurate Directions: Provides accurate and reliable directions, reducing the risk of getting lost or making wrong turns.
- Real-Time Traffic Information: Helps you avoid traffic jams and hazardous road conditions, reducing the risk of accidents.
- Speed Camera Alerts: Alerts you to the location of speed cameras, helping you avoid speeding and drive more safely.
- Lane Guidance: Provides clear lane guidance, helping you navigate complex intersections and highway exits safely.
By regularly updating your TomTom software, you can enjoy these benefits and ensure that your navigation system remains a valuable tool for safe, efficient, and enjoyable driving.
7. How Often Should You Update Your TomTom Software?
You should update your TomTom software at least every three to six months to ensure you have the latest maps, features, and performance improvements. Regular updates keep your navigation system accurate and reliable. Here’s why and how often you should perform these updates:
7.1. Map Updates
- Frequency: At least every three to six months.
- Reason: Road networks change frequently due to new construction, closures, and other factors. Regular map updates ensure you have the most accurate and current information, preventing navigation errors and delays.
- Benefits:
- Access to new roads and highways.
- Updated routes and traffic patterns.
- Accurate addresses and points of interest (POIs).
7.2. Software Updates
- Frequency: Whenever a new update is released, typically every few months.
- Reason: Software updates include bug fixes, performance improvements, and new features. Installing these updates ensures your device runs smoothly and efficiently.
- Benefits:
- Improved performance and stability.
- Access to new navigation features.
- Enhanced user experience.
7.3. Traffic Updates
- Frequency: Automatically in real-time, if your device supports live traffic updates.
- Reason: Traffic conditions change constantly. Real-time traffic updates provide the most current information about traffic jams, road closures, and other delays, helping you avoid congestion and save time.
- Benefits:
- Real-time traffic information.
- Alternative route suggestions.
- Reduced travel time.
7.4. Points of Interest (POI) Updates
- Frequency: Every three to six months.
- Reason: Businesses and services open, close, and relocate frequently. Updating your POIs ensures you have the latest information about restaurants, gas stations, hotels, and other points of interest.
- Benefits:
- Access to new businesses and services.
- Updated contact information.
- User reviews and ratings.
7.5. How to Check for Updates
- MyDrive Connect:
- Connect your TomTom device to your computer.
- Open MyDrive Connect.
- MyDrive Connect will automatically check for available updates and notify you if any are available.
- TomTom HOME:
- Connect your TomTom device to your computer.
- Open TomTom HOME.
- TomTom HOME will check for updates and prompt you to install them.
- Device Settings:
- Some TomTom devices allow you to check for updates directly on the device.
- Go to the settings menu and look for an “Update” or “Software Update” option.
7.6. Best Practices
- Enable Automatic Updates: If your device supports automatic updates, enable this feature to ensure you always have the latest software and maps.
- Set Reminders: Set reminders on your calendar to check for updates every few months.
- Check Release Notes: Before installing an update, check the release notes to see what changes and improvements are included.
By following these guidelines and updating your TomTom software regularly, you can ensure that your navigation system remains accurate, reliable, and up-to-date, providing you with the best possible driving experience.
8. What to Do After Updating Your TomTom Software
After updating your TomTom software, several steps can help you verify the update and ensure your device functions correctly. Taking these steps ensures that you fully benefit from the new features and improvements. Here’s what you should do:
8.1. Verify the Update
Confirm that the update was installed successfully by checking the software and map versions.
- Check Software Version:
- On your TomTom device, go to the settings menu.
- Look for an “About” or “Information” section.
- Check the software version number and compare it to the latest version listed on the TomTom website.
- Check Map Version:
- In the same “About” or “Information” section, check the map version number.
- Compare it to the latest map version available on the TomTom website or in MyDrive Connect.
- Confirm Installation:
- Ensure that the installation process completed without errors.
- If there were any error messages, troubleshoot them before proceeding.
8.2. Test Navigation Functionality
Test the navigation functionality to ensure that the maps and software are working correctly.
- Plan a Route:
- Enter a destination and plan a route.
- Check that the route is accurate and includes the latest road information.
- Check Voice Guidance:
- Start navigation and listen to the voice guidance.
- Ensure the voice prompts are clear and accurate.
- Verify Traffic Updates:
- If your device supports live traffic updates, check that traffic information is displayed correctly.
- Look for traffic jams, road closures, and alternative routes.
- Test Points of Interest (POIs):
- Search for nearby points of interest, such as restaurants or gas stations.
- Verify that the POI information is accurate and up-to-date.
8.3. Restore Personal Settings
If the update reset your personal settings, restore them to your preferences.
- Check Settings:
- Go through the settings menu and check your preferences, such as language, voice, and display settings.
- Adjust any settings that were reset during the update.
- Restore Favorites:
- If you backed up your device before the update, restore your saved favorites and destinations.
- Import any custom POIs or other personal data.
8.4. Update QuickGPSfix
QuickGPSfix helps your device quickly locate GPS satellites. Update it to ensure fast and accurate positioning.
- Connect to MyDrive Connect:
- Connect your TomTom device to your computer.
- Open MyDrive Connect.
- Update QuickGPSfix:
- MyDrive Connect will automatically check for QuickGPSfix updates.
- Install any available updates.
- Disconnect Device:
- Disconnect your device from your computer.
- QuickGPSfix will update automatically when your device is turned on and has a GPS signal.
8.5. Check for Additional Updates
After installing the main update, check for any additional updates that may be available.
- MyDrive Connect:
- Connect your TomTom device to your computer.
- Open MyDrive Connect.
- Check for any remaining updates and install them.
- TomTom Website:
- Visit the TomTom website and check the support section for any additional updates or information.
8.6. Test New Features
If the update included new features, test them to see how they work.
- Explore New Features:
- Read the release notes or user manual to learn about the new features.
- Experiment with the new features to see how they enhance your navigation experience.
- Adjust Settings:
- Adjust the settings for the new features to your preferences.
- Customize the features to suit your driving style.
8.7. Provide Feedback
If you encounter any issues or have suggestions for improvement, provide feedback to TomTom.
- TomTom Support:
- Visit the TomTom support website and submit a support ticket.
- Provide detailed information about any issues you encountered.
- Online Forums:
- Participate in online forums and discussions about TomTom devices.
- Share your experiences and suggestions with other users.
By following these steps after updating your TomTom software, you can ensure that your device is functioning correctly, that you are taking full advantage of the new features, and that you are contributing to the ongoing improvement of the TomTom navigation system.
9. Advanced Tips for Optimizing Your TomTom GPS
Optimizing your TomTom GPS involves more than just updating the software. Several advanced tips can enhance its performance, accuracy, and overall user experience. Here are some expert strategies to get the most out of your TomTom GPS:
9.1. Calibrate Your GPS
Calibrating your GPS ensures it provides accurate positioning and directions.
- Find an Open Area: Go to an open area with a clear view of the sky, away from tall buildings and trees.
- Access Calibration Settings:
- On your TomTom device, go to the settings menu.
- Look for a “GPS” or “Calibration” option.
- Start Calibration:
- Follow the on-screen instructions to start the calibration process.
- The device may ask you to drive in a circle or follow a specific route.
- Complete Calibration:
- Complete the calibration process according to the instructions.
- The device will save the calibration data.
9.2. Manage Your Maps
Managing your maps efficiently can free up storage space and improve performance.
- Remove Unnecessary Maps:
- Connect your TomTom device to your computer.
- Open MyDrive Connect.
- Go to “My Content” and remove any maps that you no longer need.
- Install Regional Maps:
- Instead of installing a large, comprehensive map, install only the regional maps that you need for your travels.
- This can save storage space and improve performance.
- Update Maps Regularly:
- Set reminders to update your maps every few months to ensure you have the latest road information.
9.3. Customize Your Route Preferences
Customize your route preferences to match your driving style and preferences.
- Access Route Settings:
- On your TomTom device, go to the settings menu.
- Look for a “Route Planning” or “Navigation” option.
- Choose Route Type:
- Select your preferred route type, such as “Fastest Route,” “Shortest Route,” or “Eco Route.”
- “Fastest Route” calculates the quickest route based on current traffic conditions.
- “Shortest Route” calculates the shortest distance, which may not always be the fastest.
- “Eco Route” calculates a route that minimizes fuel consumption.
- Avoid Toll Roads and Ferries:
- Configure your device to avoid toll roads, ferries, and other specific types of roads.
- This can save you money and time.
9.4. Use TomTom MyDrive
TomTom MyDrive is a mobile app that allows you to plan routes, send destinations to your device, and share information with other drivers.
- Download TomTom MyDrive:
- Download the TomTom MyDrive app from the App Store (iOS) or Google Play Store (Android).
- Connect to Your Device:
- Connect your TomTom device to your MyDrive account.
- You can send destinations, plan routes, and share information with your device from your smartphone or tablet.
- Plan Routes in Advance:
- Use MyDrive to plan routes in advance and send them to your device.
- This can save you time and hassle when you’re on the road.
- Share Information:
- Use MyDrive to share traffic information, speed camera locations, and other data with other TomTom users.
9.5. Optimize Voice Settings
Optimizing your voice settings can improve the clarity and accuracy of voice guidance.
- Choose Voice Language:
- Select your preferred language for voice guidance.
- Choose a language that you understand clearly.
- Adjust Voice Volume:
- Adjust the volume of the voice guidance to a level that is comfortable and easy to hear.
- Make sure the voice guidance is loud enough to hear over road noise and other distractions.
- Select Voice Type:
- Some TomTom devices offer a choice of voice types.
- Experiment with different voice types to find one that you prefer.
9.6. Use External Antennas
In some cases, an external GPS antenna can improve signal reception and accuracy.
- Purchase an External Antenna:
- Purchase an external GPS antenna that is compatible with your TomTom device.
- Install the Antenna:
- Install the antenna according to the manufacturer’s instructions.
- Place the antenna in a location where it has a clear view of the sky.
- Connect the Antenna:
- Connect the antenna to your TomTom device.
- The device will automatically use the external antenna for GPS reception.
By implementing these advanced tips, you can optimize your TomTom GPS for better performance, accuracy, and overall user satisfaction, ensuring a smoother and more efficient driving experience.
10. Finding Professional Training and Support for TomTom Software Updates
Finding professional training and support for TomTom software updates can be invaluable, especially for automotive technicians and businesses that rely on accurate and efficient navigation systems. CAR-REMOTE-REPAIR.EDU.VN offers comprehensive training and support to help you master TomTom software updates and optimize your GPS devices. Here’s how to find the best resources:
10.1. CAR-REMOTE-REPAIR.EDU.VN Training Programs
CAR-REMOTE-REPAIR.EDU.VN provides specialized training programs focused on automotive technology,