How to recover deleted hard drive partition without software? Discover effective methods and tips on CAR-REMOTE-REPAIR.EDU.VN to recover your precious data even without relying on specialized software. We are here to help you navigate the complexities of data recovery, ensuring you understand the process and its potential outcomes. Explore alternative methods for safeguarding your partitions and preventing data loss in the future.
Contents
- 1. Understanding Partition Loss and Its Implications
- 1.1. Common Causes of Partition Loss
- 1.2. The Importance of Immediate Action
- 2. Preliminary Steps Before Attempting Recovery
- 2.1. Assessing the Situation
- 2.2. Creating a Disk Image (Backup)
- 3. Recovering Partition Using Windows Built-in Tools
- 3.1. Using Disk Management
- 3.2. Using Command Prompt (CMD)
- 3.3. System Restore
- 4. Advanced Recovery Techniques
- 4.1. Partition Table Reconstruction
- 4.2. Data Carving
- 4.3. CHKDSK Command
- 5. Preventing Future Partition Loss
- 5.1. Regular Backups
- 5.2. Safe Disk Management Practices
- 5.3. Protecting Against Malware
- 6. Professional Data Recovery Services
- 6.1. Benefits of Professional Help
- 6.2. Choosing a Reliable Service Provider
- 7. CAR-REMOTE-REPAIR.EDU.VN: Your Partner in Automotive Technology and Data Solutions
- 7.1. Why Choose CAR-REMOTE-REPAIR.EDU.VN?
- 7.2. Training Programs and Services Offered
- 8. Call to Action
- 9. FAQs
- 9.1. Can I recover a deleted partition without software?
- 9.2. How long does partition recovery take?
- 9.3. Is it safe to attempt partition recovery myself?
- 9.4. How much does professional data recovery cost?
- 9.5. What is data carving?
- 9.6. How can I prevent future partition loss?
- 9.7. What should I do if my hard drive is making strange noises?
- 9.8. Can I recover data from a physically damaged hard drive?
- 9.9. What is a disk image?
- 9.10. How do I choose a reliable data recovery service?
1. Understanding Partition Loss and Its Implications
What exactly does it mean when a partition is lost, and why is it crucial to act swiftly? When a hard drive partition disappears, it signifies that the operating system can no longer recognize or access the allocated space where your files are stored. This can occur due to various reasons, from accidental deletion to file system corruption. According to a study by the University of Texas at Austin’s Center for Information Assurance and Security, roughly 20% of data loss cases stem from logical errors, including partition table damage. The implications of partition loss can be severe, leading to inaccessible documents, applications, and operating systems, potentially disrupting both personal and professional workflows. Taking immediate action is vital because the longer you wait, the higher the risk of overwriting the data, making recovery more complex.
1.1. Common Causes of Partition Loss
What are the usual suspects behind a missing partition? Here’s a breakdown of common triggers:
- Accidental Deletion: One of the most frequent causes is unintentionally deleting a partition through disk management tools.
- Power Surges: Unexpected power outages or surges during disk operations can corrupt the partition table. According to research from the Electrical Power Research Institute (EPRI), power quality disturbances account for a significant percentage of hardware malfunctions.
- File System Corruption: Errors within the file system itself (like NTFS or FAT32) can render the partition inaccessible. A study by the University of Michigan’s Storage Research Group showed that file system errors are a leading cause of data unavailability.
- Malware Infections: Certain types of malware can target and damage partition tables, causing them to disappear.
- Bad Sectors: Physical damage to the hard drive can lead to bad sectors, which in turn can corrupt partition information.
- Partition Table Damage: The partition table stores information about the size, location, and type of each partition. If this table is damaged, the operating system won’t be able to locate the partitions.
- Improper Disk Management: Errors made while resizing, merging, or formatting partitions can result in partition loss.
Understanding these causes is the first step toward preventing future data loss and recognizing when a partition recovery attempt is necessary.
1.2. The Importance of Immediate Action
Why is it crucial to act quickly when you realize a partition is missing? The key reason is to minimize the risk of data overwriting. When a partition is deleted or becomes inaccessible, the space it occupied is marked as “available” for new data. If you continue to use the drive, the operating system may write new files to that space, permanently overwriting the old data and making recovery impossible. A study published in the “Journal of Information Technology” emphasizes that the chances of successful data recovery diminish rapidly as the time since the loss increases.
To increase your chances of a successful recovery, follow these steps:
- Stop Using the Drive: Immediately stop writing any new data to the affected hard drive. This includes saving new files, installing programs, or even browsing the internet.
- Avoid Disk Defragmentation: Defragmenting the drive can also overwrite data, so avoid this at all costs.
- Seek Professional Help: If the data is critical or you’re not comfortable attempting recovery yourself, consider contacting a professional data recovery service like CAR-REMOTE-REPAIR.EDU.VN.
2. Preliminary Steps Before Attempting Recovery
Before diving into recovery methods, what essential steps should you take? Let’s explore:
2.1. Assessing the Situation
Take a moment to carefully assess the situation before attempting any recovery methods. This involves answering a few critical questions:
- How was the partition lost? Was it accidentally deleted, or did it disappear after a system crash? Understanding the cause can help you choose the right recovery approach.
- Is the drive still recognized by the BIOS? Check your computer’s BIOS or UEFI settings to see if the hard drive is still detected. If it’s not, there may be a hardware issue that needs to be addressed first.
- Have you written any new data to the drive since the loss? As mentioned earlier, writing new data can overwrite the lost partition and make recovery impossible.
- What is the file system of the lost partition? Knowing whether it was NTFS, FAT32, or another file system can help you select appropriate recovery tools.
By answering these questions, you’ll have a clearer picture of the situation and be better prepared to choose the most effective recovery method.
2.2. Creating a Disk Image (Backup)
Why is creating a disk image or backup a crucial preliminary step? Before attempting any recovery methods, it’s vital to create a disk image of the affected hard drive. A disk image is an exact copy of the entire drive, including the lost partition. This serves as a backup that you can work on without risking further damage to the original drive. According to data recovery specialists at Kroll Ontrack, creating a disk image is the single most important step in ensuring a successful recovery.
Here’s how to create a disk image:
- Choose a Disk Imaging Tool: There are many free and paid disk imaging tools available, such as EaseUS Todo Backup, Clonezilla, and Macrium Reflect.
- Select the Source Drive: Choose the hard drive containing the lost partition as the source drive.
- Select the Destination Drive: Choose a separate hard drive with enough free space to store the disk image.
- Start the Imaging Process: Follow the tool’s instructions to create the disk image. This process may take several hours, depending on the size of the drive.
Once you’ve created the disk image, you can attempt recovery methods on the image file without worrying about damaging the original drive.
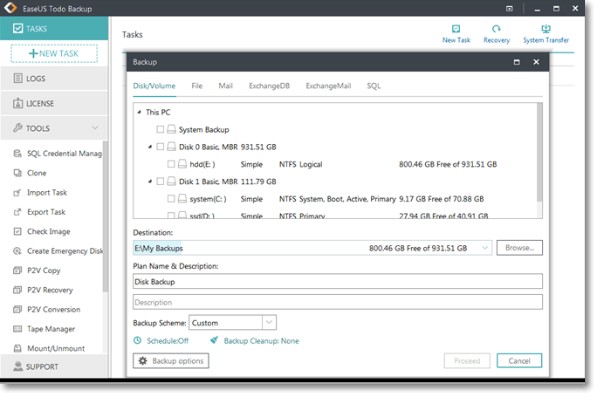 Disk imaging tool selection for data protection
Disk imaging tool selection for data protection
3. Recovering Partition Using Windows Built-in Tools
Are there ways to recover a deleted partition using only Windows’ own tools? Here are some methods:
3.1. Using Disk Management
How can Disk Management help recover a lost partition? Windows Disk Management is a built-in utility that allows you to manage hard drives and partitions. In some cases, it can be used to recover a lost partition, especially if the partition has simply become unallocated or has lost its drive letter.
Here’s how to use Disk Management for partition recovery:
- Open Disk Management: Press
Windows key + R, typediskmgmt.msc, and press Enter. - Locate the Unallocated Space: Look for any unallocated space on your hard drive. This may represent the lost partition.
- Assign a Drive Letter: Right-click on the unallocated space and select “New Simple Volume.”
- Follow the Wizard: Follow the on-screen instructions to assign a drive letter and format the partition (if necessary).
- Check for the Partition: Once the process is complete, check if the lost partition is now accessible in File Explorer.
Disk Management is most effective when the partition table is intact, and the partition has simply lost its drive letter or become unallocated. However, it may not work if the partition table is damaged or the partition has been overwritten.
3.2. Using Command Prompt (CMD)
Can Command Prompt be a viable option for partition recovery? Yes, in certain scenarios, the Command Prompt can be a powerful tool for recovering lost partitions. The diskpart command-line utility allows you to manage disks, partitions, and volumes. Here’s how to use it:
- Open Command Prompt as Administrator: Press
Windows key + Xand select “Command Prompt (Admin)” or “Windows PowerShell (Admin).” - Start Diskpart: Type
diskpartand press Enter. - List Disks: Type
list diskand press Enter. Identify the disk number containing the lost partition. - Select the Disk: Type
select disk [disk number](replace[disk number]with the actual disk number) and press Enter. - List Partitions: Type
list partitionand press Enter. Check if the lost partition is listed. If it’s listed as “RAW” or without a drive letter, proceed to the next steps. - Select the Partition: Type
select partition [partition number](replace[partition number]with the actual partition number) and press Enter. - Assign a Drive Letter: Type
assign letter=[drive letter](replace[drive letter]with a desired drive letter) and press Enter. - Exit Diskpart: Type
exitand press Enter.
If the partition is listed as “RAW,” you may need to format it. However, formatting will erase all data on the partition. Therefore, it’s crucial to attempt other recovery methods first or consult a professional data recovery service like CAR-REMOTE-REPAIR.EDU.VN.
3.3. System Restore
When and how can System Restore assist in partition recovery? System Restore is a Windows feature that allows you to revert your computer to a previous state. While it doesn’t directly recover deleted partitions, it can sometimes help if the partition loss was caused by recent system changes, such as a faulty driver installation or a software update.
Here’s how to use System Restore:
- Open System Restore: Press
Windows key + R, typerstrui.exe, and press Enter. - Choose a Restore Point: Select a restore point created before the partition loss occurred.
- Confirm the Restore: Follow the on-screen instructions to start the system restore process. This may take some time, and your computer will restart.
After the restore process is complete, check if the lost partition is now accessible. Keep in mind that System Restore will only revert system files and settings; it won’t restore personal files or data within the lost partition.
4. Advanced Recovery Techniques
What advanced methods can be employed for more complex partition loss scenarios? In more challenging cases, advanced recovery techniques may be necessary. These methods often involve a deeper understanding of disk structures and file systems.
4.1. Partition Table Reconstruction
What does partition table reconstruction entail, and when is it necessary? The partition table is a critical data structure that stores information about the size, location, and type of each partition on a hard drive. If the partition table is damaged or corrupted, the operating system won’t be able to locate the partitions, even if the data within them is still intact. Partition table reconstruction involves manually rebuilding this table using specialized tools and knowledge.
This process typically requires using a disk editor or a partition recovery tool with advanced features. You’ll need to analyze the disk structure, identify the starting and ending sectors of each partition, and recreate the partition table entries accordingly.
Partition table reconstruction is a complex and risky process that should only be attempted by experienced users or professionals. Incorrectly reconstructing the partition table can lead to further data loss or damage.
4.2. Data Carving
When should data carving be considered, and how does it work? Data carving is a technique used to recover files from a damaged or formatted hard drive by scanning the raw disk data and identifying file headers and footers. This method is particularly useful when the file system is severely damaged, and traditional recovery methods are not effective.
Data carving tools work by searching for specific patterns or signatures that identify the beginning and end of different file types, such as JPG, DOC, or MP3. Once a file is identified, the tool extracts the data and saves it as a separate file.
Data carving can be a time-consuming process, and it may not always be able to recover files with their original names or directory structures. However, it can be a valuable last resort when other recovery methods fail.
4.3. CHKDSK Command
How does the CHKDSK command function, and what are its limitations in partition recovery? CHKDSK (Check Disk) is a Windows command-line utility that can be used to check the integrity of a file system and fix certain types of errors. While CHKDSK is not specifically designed for partition recovery, it can sometimes help if the partition loss was caused by file system corruption.
To use CHKDSK, open Command Prompt as Administrator and type chkdsk [drive letter]: /f /r (replace [drive letter] with the drive letter of the affected partition). The /f parameter tells CHKDSK to fix any errors it finds, and the /r parameter tells it to locate bad sectors and recover readable information.
CHKDSK can be helpful for repairing minor file system errors, but it has limitations. It may not be able to recover data from severely damaged partitions, and it can sometimes cause further damage if used incorrectly. Therefore, it’s essential to back up your data before running CHKDSK.
5. Preventing Future Partition Loss
What proactive measures can be taken to prevent partition loss in the future? Prevention is always better than cure. Here are some steps you can take to minimize the risk of partition loss:
5.1. Regular Backups
Why are regular backups essential for data protection? Regular backups are the most effective way to protect your data against partition loss, hard drive failure, and other disasters. By creating regular backups, you can quickly restore your system and data to a previous state in case of a problem. According to a survey by Carbonite, businesses that regularly back up their data are significantly more likely to recover from data loss incidents.
There are several types of backups you can create:
- Full Backups: A full backup copies all data on your hard drive. This is the most comprehensive type of backup, but it can take a long time to complete.
- Incremental Backups: An incremental backup only copies data that has changed since the last full or incremental backup. This is faster than a full backup, but it requires a full backup to be restored first.
- Differential Backups: A differential backup copies data that has changed since the last full backup. This is faster than a full backup but slower than an incremental backup.
You can use Windows Backup and Restore, third-party backup software, or cloud-based backup services to create regular backups.
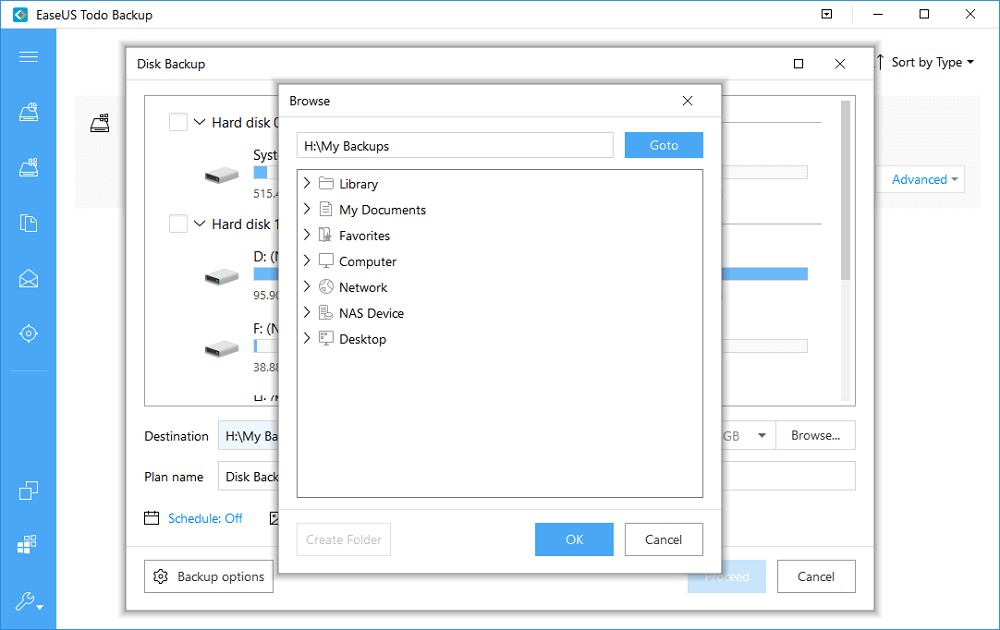 Regular backups ensuring data recovery
Regular backups ensuring data recovery
5.2. Safe Disk Management Practices
What are some best practices for managing disks and partitions safely? Safe disk management practices are essential to prevent accidental partition loss and data corruption. Here are some tips:
- Double-Check Before Making Changes: Always double-check your selections before resizing, merging, or formatting partitions.
- Use Reputable Tools: Use reputable disk management tools from trusted vendors. Avoid using pirated or cracked software, as it may contain malware or be unreliable.
- Read Instructions Carefully: Read the instructions carefully before using any disk management tool. Make sure you understand the process and the potential risks.
- Avoid Interrupting Operations: Do not interrupt disk management operations, such as resizing or formatting, as this can lead to data corruption.
- Use a UPS: Use a UPS (Uninterruptible Power Supply) to protect your computer against power outages and surges during disk operations.
- Regularly Check Disk Health: Regularly check the health of your hard drives using disk monitoring tools. This can help you identify potential problems before they lead to data loss.
5.3. Protecting Against Malware
How can malware protection help prevent partition loss? Malware infections can cause a wide range of problems, including partition loss and data corruption. Protecting your computer against malware is essential to prevent these issues.
Here are some tips for protecting against malware:
- Install Antivirus Software: Install a reputable antivirus program and keep it up to date.
- Use a Firewall: Use a firewall to block unauthorized access to your computer.
- Be Careful What You Click: Be careful about clicking on links or opening attachments in emails or on websites.
- Keep Software Up to Date: Keep your operating system and software up to date with the latest security patches.
- Scan Regularly: Run regular malware scans to detect and remove any infections.
6. Professional Data Recovery Services
When should you consider professional data recovery services? In some cases, DIY recovery methods may not be sufficient to recover a lost partition. If the data is critical or you’re not comfortable attempting recovery yourself, consider contacting a professional data recovery service like CAR-REMOTE-REPAIR.EDU.VN, Address: 1700 W Irving Park Rd, Chicago, IL 60613, United States, Whatsapp: +1 (641) 206-8880, Website: CAR-REMOTE-REPAIR.EDU.VN.
6.1. Benefits of Professional Help
What are the advantages of seeking help from data recovery experts? Professional data recovery services have several advantages:
- Expertise and Experience: Professional data recovery technicians have the expertise and experience to handle even the most complex data loss situations.
- Specialized Tools and Equipment: They have access to specialized tools and equipment that are not available to the general public.
- Cleanroom Environments: They often have cleanroom environments to prevent further damage to hard drives during recovery.
- High Success Rates: They typically have higher success rates than DIY recovery methods.
- Data Confidentiality: They are committed to protecting the confidentiality of your data.
6.2. Choosing a Reliable Service Provider
What factors should you consider when selecting a data recovery service? Choosing a reliable data recovery service is essential to ensure the safety and confidentiality of your data. Here are some factors to consider:
- Reputation: Check the service provider’s reputation by reading online reviews and testimonials.
- Experience: Choose a service provider with experience in recovering data from your type of hard drive and file system.
- Success Rate: Ask about the service provider’s success rate for similar data loss situations.
- Data Confidentiality: Make sure the service provider has a clear data confidentiality policy.
- Pricing: Get a clear estimate of the cost of recovery before you commit to the service.
- Turnaround Time: Ask about the estimated turnaround time for the recovery process.
- Warranty: Check if the service provider offers a warranty on their services.
7. CAR-REMOTE-REPAIR.EDU.VN: Your Partner in Automotive Technology and Data Solutions
7.1. Why Choose CAR-REMOTE-REPAIR.EDU.VN?
At CAR-REMOTE-REPAIR.EDU.VN, we understand the critical importance of data in today’s automotive technology landscape. Whether you’re a seasoned technician or just starting your career, our comprehensive training programs and support services are designed to equip you with the skills and knowledge you need to succeed.
Our experienced instructors provide hands-on training in the latest diagnostic and repair techniques, including remote diagnostics and data recovery. We also offer a range of support services to help you stay ahead of the curve, including technical assistance, software updates, and access to our extensive knowledge base.
7.2. Training Programs and Services Offered
What specific training programs and services does CAR-REMOTE-REPAIR.EDU.VN offer? We offer a variety of training programs and services tailored to the needs of automotive technicians:
- Remote Diagnostics Training: Learn how to diagnose and repair vehicles remotely using the latest tools and technologies.
- Data Recovery Training: Master the art of recovering lost data from damaged hard drives and storage devices.
- Advanced Diagnostic Techniques: Develop advanced diagnostic skills to troubleshoot complex automotive problems.
- Software and Hardware Support: Get expert support for your diagnostic software and hardware.
- Technical Assistance: Access our team of experienced technicians for on-demand technical assistance.
We are committed to providing our students with the highest quality education and support. Our training programs are constantly updated to reflect the latest advancements in automotive technology.
8. Call to Action
Ready to elevate your automotive technology skills? Visit CAR-REMOTE-REPAIR.EDU.VN today to explore our training programs and services. Our team of experts is ready to help you unlock your full potential and stay ahead in this dynamic industry. Don’t let data loss hold you back—empower yourself with the knowledge and tools to succeed.
9. FAQs
9.1. Can I recover a deleted partition without software?
Yes, in some cases, you can recover a deleted partition without software using Windows built-in tools like Disk Management or Command Prompt. However, the success rate depends on the extent of the damage and whether the partition has been overwritten.
9.2. How long does partition recovery take?
The time it takes to recover a partition depends on several factors, including the size of the partition, the extent of the damage, and the recovery method used. Simple recovery methods may take only a few minutes, while more complex methods can take several hours or even days.
9.3. Is it safe to attempt partition recovery myself?
Attempting partition recovery yourself can be risky, especially if you’re not familiar with disk structures and file systems. Incorrectly performing recovery steps can lead to further data loss or damage. If you’re not comfortable attempting recovery yourself, it’s best to consult a professional data recovery service.
9.4. How much does professional data recovery cost?
The cost of professional data recovery varies depending on the complexity of the case, the type of hard drive, and the extent of the damage. Simple recovery cases may cost a few hundred dollars, while more complex cases can cost thousands of dollars.
9.5. What is data carving?
Data carving is a technique used to recover files from a damaged or formatted hard drive by scanning the raw disk data and identifying file headers and footers. This method is useful when the file system is severely damaged, and traditional recovery methods are not effective.
9.6. How can I prevent future partition loss?
You can prevent future partition loss by creating regular backups, practicing safe disk management techniques, and protecting against malware.
9.7. What should I do if my hard drive is making strange noises?
If your hard drive is making strange noises, such as clicking, grinding, or beeping, it may indicate a hardware failure. Immediately stop using the drive and consult a professional data recovery service.
9.8. Can I recover data from a physically damaged hard drive?
Recovering data from a physically damaged hard drive can be challenging, but it’s often possible with the help of a professional data recovery service. They have specialized tools and equipment to recover data from damaged drives in cleanroom environments.
9.9. What is a disk image?
A disk image is an exact copy of the entire hard drive, including the operating system, applications, and data. It’s a valuable tool for backing up your data and for attempting data recovery without risking further damage to the original drive.
9.10. How do I choose a reliable data recovery service?
When choosing a data recovery service, consider their reputation, experience, success rate, data confidentiality policy, pricing, turnaround time, and warranty.
Remember, data loss can be a stressful experience, but with the right knowledge and tools, you can often recover your valuable files and partitions. And when you need expert assistance, CAR-REMOTE-REPAIR.EDU.VN is here to help.