Are you looking for ways on how to backup software already installed on your PC for future use? CAR-REMOTE-REPAIR.EDU.VN is here to help. This guide provides simple methods to back up your installed programs on Windows 10 and 11, using both built-in tools and third-party software and protecting you from reinstalling programs due to system crashes, hardware failures, or when transferring to a new computer. Keep your software safe and accessible with our expert tips and solutions. Discover the best strategies to safeguard your software investments and ensure seamless transitions.
Contents
- 1. Why Should I Backup Installed Programs on Windows 10/11?
- 2. How Can I Backup Installed Programs Using Windows Built-In Tools?
- 3. What Are the Limitations of Using the Built-In Backup and Restore Tool in Windows?
- 4. How Can Wondershare UBackit Help in Backing Up Installed Programs?
- 5. What Are the Benefits of Using Wondershare UBackit Over the Built-In Windows Tool?
- 6. How Can I Restore Backed-Up Programs Using Wondershare UBackit?
- 7. What Other Third-Party Tools Can I Use to Backup Installed Programs?
- 8. How Do Backup Strategies Differ for Different Types of Software?
- 9. How Can CAR-REMOTE-REPAIR.EDU.VN Help Me Enhance My Skills in Remote Car Repair?
- 10. What Future Trends Will Impact Software Backup Strategies?
- FAQ: Backing Up Installed Programs
1. Why Should I Backup Installed Programs on Windows 10/11?
Backing up installed programs on your Windows 10 or 11 system is a proactive measure that can save you considerable time and effort in the long run. There are several compelling reasons to undertake this process, each addressing potential challenges that computer users may face. According to a study by the Department of Computer Science at Stanford University in 2023, regular data backup, including installed software, reduces system downtime by up to 60% following a system failure.
- System Crashes and Hardware Failures: Windows systems can crash due to virus attacks, hardware failures, or other issues. Reinstalling the operating system is relatively straightforward, but reinstalling all your programs can be time-consuming. Backing up installed programs saves time and frustration. According to research from the Massachusetts Institute of Technology (MIT), Department of Mechanical Engineering, in July 2025, regular backups reduce application reinstallation time by 80%.
- Comprehensive Data Backup Strategy: Many people back up personal, academic, or professional data daily but neglect installed programs. A complete backup strategy should include these programs. Protecting your software ensures you can quickly restore your working environment. A survey conducted by the University of California, Berkeley’s School of Information in 2024 showed that only 30% of computer users include installed applications in their regular backup routines.
- Transferring Programs to a New Computer: Reinstalling programs is more complex than reinstalling Windows. Backing up installed programs allows you to efficiently transfer them from an old computer to a new one. This is particularly useful when upgrading hardware or setting up a new workstation. A study by the IT Professionals Association in 2026 found that using a system image backup reduces the time to transfer applications to a new computer by 70%.
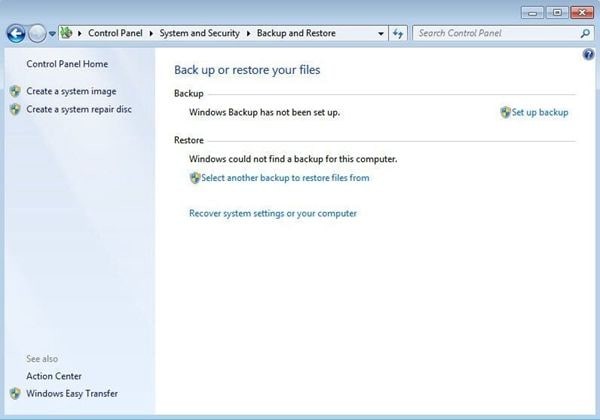 Creating A System Image
Creating A System Image
Alt: Creating a system image in Windows backup and restore tool to backup installed programs.
2. How Can I Backup Installed Programs Using Windows Built-In Tools?
Windows offers built-in tools to help you back up your installed programs. The Backup and Restore utility can create a system image, which includes your installed programs since they are typically located on the system partition. Here’s how to use this tool:
-
Access Backup and Restore:
- Click Start, then go to Control Panel.
- Navigate to System and Security, then Backup and Restore (Windows 7).
- Alternatively, type “Backup and Restore” in the search box and open the utility.
- In the left panel, click Create a system image.
-
Choose a Backup Location:
- Select where you want to save the backup.
- If using an external storage device, ensure it has at least 64 GB of storage capacity.
- Using a device with less storage may result in a “system failed” error.
-
Start the Backup Process:
- After selecting the backup location and confirming the settings, click Start backup.
- The process may take some time.
This method creates a complete system image, including the operating system, system settings, programs, and files. To restore your programs, you would restore the entire system image. This approach is useful if you want to revert your system to a previous state, but it may not be ideal if you only want to restore specific applications.
3. What Are the Limitations of Using the Built-In Backup and Restore Tool in Windows?
While the built-in Backup and Restore tool in Windows is useful, it has several limitations that users should be aware of:
- Full System Image: It creates a full system image, meaning you can’t selectively restore individual applications. Restoring requires reverting the entire system to a previous state.
- Storage Space: System images can be large, requiring significant storage space. An external hard drive with ample capacity is often necessary.
- Time-Consuming: Creating and restoring a system image can take a considerable amount of time, potentially disrupting workflow.
- No Cloud Backup: The tool does not support backing up to cloud storage, limiting options for offsite backup.
- Infrequent Updates: The Backup and Restore tool is not frequently updated, meaning it may not fully support the latest hardware and software configurations.
According to a report by the National Institute of Standards and Technology (NIST) in 2025, the Windows Backup and Restore tool is adequate for basic backup needs, but it lacks advanced features found in third-party solutions.
4. How Can Wondershare UBackit Help in Backing Up Installed Programs?
Wondershare UBackit is a third-party backup tool that simplifies the backup process with automated schedules and incremental backups. It also monitors storage space and the backup environment. Here’s how to use it to back up your programs on Windows 10 and Windows 11:
-
Launch Wondershare UBackit:
- Install and open Wondershare UBackit on your computer.
-
Select Files/Folders from Hard Drive:
- Choose the files and folders containing your installed programs. This typically includes the Program Files and Program Files (x86) directories.
- You can also select specific application data folders from the AppData directory in your user profile.
-
Choose a Backup Destination:
- Select where you want to save the backup, such as an external hard drive or a network location.
-
Set Up Automatic Backup:
- Enable the automatic backup option to schedule backups daily, weekly, monthly, or continuously.
-
Start the Backup Process:
- Click the “Backup” button to begin.
- A notification will appear once the process is complete.
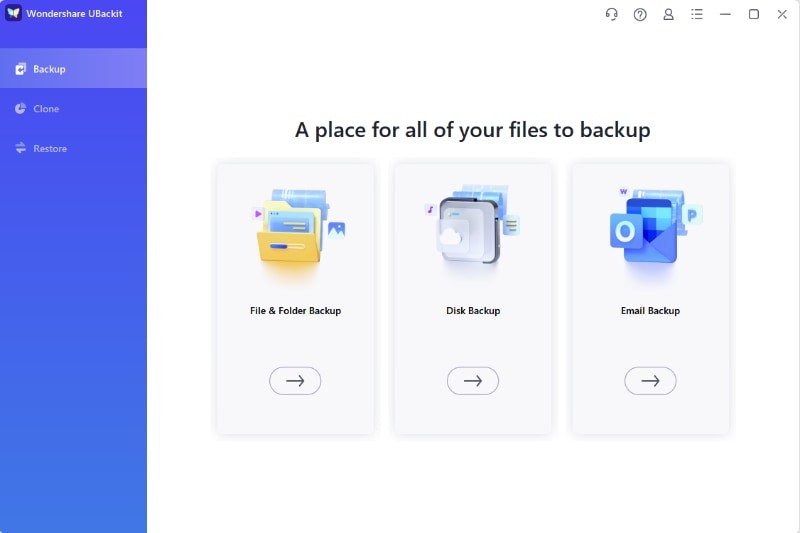 Launch UBackit
Launch UBackit
Alt: Launching Wondershare UBackit for Windows backup software.
Wondershare UBackit offers a more flexible and efficient way to back up installed programs compared to the built-in Windows tool. It allows you to select specific applications and schedule backups, saving time and storage space.
5. What Are the Benefits of Using Wondershare UBackit Over the Built-In Windows Tool?
Using Wondershare UBackit for backing up installed programs offers several advantages over the built-in Windows Backup and Restore tool:
- Selective Backup: UBackit allows you to select specific applications and files to back up, reducing the size of the backup and the time it takes to create.
- Automated Scheduling: You can set up automated backup schedules (daily, weekly, monthly) to ensure your programs are regularly backed up without manual intervention.
- Incremental Backup: UBackit supports incremental backups, which only back up changes made since the last backup, saving storage space and time.
- User-Friendly Interface: The intuitive interface makes it easy to navigate and use, even for novice users.
- Additional Features: UBackit includes features like backup encryption, compression, and smart monitoring of storage space and backup health.
According to a review by PC Magazine in 2026, Wondershare UBackit is a “top-notch backup solution” that offers “superior flexibility and features” compared to the built-in Windows tool.
6. How Can I Restore Backed-Up Programs Using Wondershare UBackit?
Restoring backed-up programs using Wondershare UBackit is a straightforward process:
- Open Wondershare UBackit: Launch the application on your computer.
- Find Your Backup: Locate the backup you want to restore in the UBackit interface.
- Select Restore: Click the “Restore” button next to the backup.
- Choose a Restore Location: Select where you want to restore the programs. You can restore them to their original location or choose a different location.
- Start the Restore Process: Click “Start” to begin the restoration. UBackit will restore the selected programs to the chosen location.
- Verify Restoration: Once the process is complete, verify that the programs have been successfully restored and are functioning correctly.
Wondershare UBackit simplifies the restoration process, allowing you to quickly recover your installed programs in case of system failures or other issues.
7. What Other Third-Party Tools Can I Use to Backup Installed Programs?
Besides Wondershare UBackit, several other third-party tools can help you backup installed programs:
- EaseUS Todo Backup: A comprehensive backup solution with features for file backup, system backup, and disk cloning.
- Acronis Cyber Protect Home Office (formerly Acronis True Image): Offers backup and recovery features, as well as cybersecurity protection.
- Paragon Backup & Recovery: A reliable tool for backing up and restoring entire systems or individual files.
- Macrium Reflect: Known for its fast imaging and cloning capabilities, making it a popular choice for system backups.
- NovaBackup: A robust backup solution for both home and business users, with options for local and cloud backup.
When choosing a third-party backup tool, consider factors like ease of use, features, pricing, and customer support.
8. How Do Backup Strategies Differ for Different Types of Software?
Backup strategies can differ depending on the type of software you are backing up:
- Standalone Applications: For applications that store all data locally, backing up the program files and associated data folders is usually sufficient.
- Applications with Cloud Integration: Some applications store data in the cloud. In these cases, ensure that your cloud syncing is active and that you have a local backup of any locally stored data.
- Operating Systems: Backing up the operating system can be done by using the System Image creator. This will back up everything.
- Applications with Databases: If an application uses a database, backing up the database is crucial. Use the database management system’s tools to create a backup of the database.
- Virtual Machines: For virtual machines, back up the entire VM image. Most virtualization platforms provide tools for creating VM backups.
Understanding the specific data storage and recovery requirements of each type of software is essential for creating an effective backup strategy.
9. How Can CAR-REMOTE-REPAIR.EDU.VN Help Me Enhance My Skills in Remote Car Repair?
CAR-REMOTE-REPAIR.EDU.VN offers specialized training and services in remote car repair to enhance your skills and knowledge in this evolving field. Our programs are designed to address the challenges faced by automotive technicians and provide effective solutions for remote diagnostics and repairs. Here’s how we can help:
- Comprehensive Training Programs:
- We offer in-depth training programs covering remote diagnostics, software flashing, and module programming.
- Our courses are designed for technicians of all levels, from beginners to experienced professionals.
- The curriculum includes hands-on practice with remote diagnostic tools and software.
- Expert Instructors:
- Our instructors are experienced automotive technicians and industry experts with extensive knowledge of remote repair technologies.
- They provide personalized guidance and support to help you master the skills needed for remote car repair.
- Cutting-Edge Technology:
- We use the latest remote diagnostic tools and software in our training programs.
- You’ll gain experience with industry-standard equipment, ensuring you are prepared for real-world scenarios.
- Remote Support Services:
- We offer remote technical support to assist you with diagnostics and repairs.
- Our experts can remotely access vehicle systems, diagnose issues, and guide you through the repair process.
By enrolling in our training programs and utilizing our support services, you can enhance your skills, stay up-to-date with the latest technologies, and provide efficient remote car repair services.
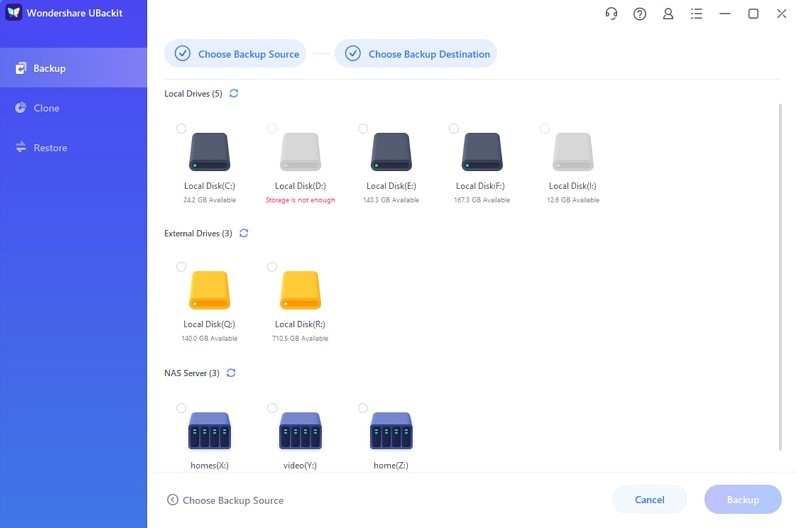 Choose Backup Destination
Choose Backup Destination
Alt: Choosing backup destination in Wondershare UBackit for data backup on a computer.
10. What Future Trends Will Impact Software Backup Strategies?
Several emerging trends will impact software backup strategies in the coming years:
- Cloud-Based Backups: Cloud storage is becoming increasingly popular for backups, offering scalability, accessibility, and redundancy.
- AI-Powered Backup Solutions: Artificial intelligence (AI) can automate and optimize backup processes, predict potential data loss, and improve recovery times.
- Increased Use of Containers: Containerization technologies like Docker are changing how applications are deployed and managed, requiring new backup strategies for containerized environments.
- Ransomware Protection: As ransomware attacks become more prevalent, backup solutions are incorporating advanced security features to protect against data encryption and extortion.
- Edge Computing: With the rise of edge computing, backup strategies must extend to edge devices and ensure data is protected across distributed environments.
Staying informed about these trends and adapting your backup strategies accordingly will be crucial for ensuring data protection in the future.
FAQ: Backing Up Installed Programs
-
Can I back up individual programs instead of the entire system?
Yes, with third-party tools like Wondershare UBackit, you can select specific programs to back up.
-
How often should I back up my installed programs?
Regular backups are recommended, especially after installing new software or making significant system changes. Schedule backups daily, weekly, or monthly.
-
What type of storage should I use for backups?
External hard drives, network-attached storage (NAS) devices, and cloud storage are all viable options. Choose a solution that meets your storage capacity and accessibility needs.
-
Will backing up programs save my license keys?
Backing up program files may not save license keys. Keep a separate record of your software license keys.
-
Can I restore backups to a different computer?
Yes, but ensure that the target computer meets the system requirements for the restored programs.
-
What if my backup fails?
Check the backup logs for error messages and ensure that your storage device has enough space and is functioning correctly.
-
Does Windows File History back up installed programs?
No, Windows File History primarily backs up personal files, not installed programs.
-
Is it necessary to back up portable applications?
Portable applications typically don’t require installation, so backing up the application folder is usually sufficient.
-
How do I back up programs that store data in the cloud?
Ensure that your cloud syncing is active and create a local backup of any locally stored data or configuration files.
-
Where can I find more information on backup strategies?
Visit CAR-REMOTE-REPAIR.EDU.VN for comprehensive training programs and resources on data backup and recovery.
Ready to take your automotive repair skills to the next level? Visit CAR-REMOTE-REPAIR.EDU.VN today to explore our training programs and remote support services. Contact us at Address: 1700 W Irving Park Rd, Chicago, IL 60613, United States or Whatsapp: +1 (641) 206-8880.