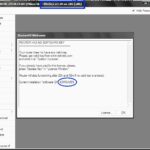Want to keep your car repair operations secure? Blocking unwanted software using the Windows 7 firewall is a great way to protect your systems. At CAR-REMOTE-REPAIR.EDU.VN, we’ll show you how to expertly manage your firewall, ensuring only trusted applications access your network. Let’s dive into the world of network security, application control, and advanced security configurations.
Contents
- 1. Why Should I Block Software with Windows 7 Firewall?
- 2. Who Needs to Know How to Block Software with Windows 7 Firewall?
- 3. What are the Key Benefits of Blocking Software Through Windows 7 Firewall?
- 4. How Do I Access Windows 7 Firewall Settings?
- 5. What are Inbound and Outbound Rules in Windows 7 Firewall?
- 6. Step-by-Step Guide to Block Software Using Windows 7 Firewall
- 6.1. Open Windows Firewall with Advanced Security
- 6.2. Select Outbound Rules
- 6.3. Create a New Rule
- 6.4. Choose Rule Type
- 6.5. Specify the Program
- 6.6. Choose the Action
- 6.7. Select When the Rule Applies
- 6.8. Name the Rule
- 6.9. Verify the Rule
- 7. How Can I Temporarily Disable a Firewall Rule?
- 8. What are Common Issues Encountered While Blocking Software?
- 9. How to Deal with Software That Still Accesses the Internet After Being Blocked?
- 10. What Additional Security Measures Should I Implement Alongside Firewall Blocking?
- 11. How Does Blocking Software Help in Remote Car Repair?
- 12. How to Audit Firewall Rules in Windows 7?
- 13. Are There Alternatives to Windows 7 Firewall for Blocking Software?
- 14. How Can I Use Group Policy to Manage Firewall Rules?
- 15. What are the Best Practices for Naming Firewall Rules?
- 16. How to Monitor Firewall Activity in Windows 7?
- 17. What is the Impact of Blocking System Files with the Firewall?
- 18. How Can I Protect Against Firewall Bypasses?
- 19. How to Reset Windows 7 Firewall to Default Settings?
- 20. What Type of Alerts Should I Pay Attention to?
- 21. Can I Block Specific Ports for a Program Instead of the Entire Program?
- 22. How Can I Block Programs from Accessing Specific IP Addresses?
- 23. What is the Difference Between Blocking a Program and Removing It?
- 24. Can Third-Party Antivirus Software Affect Firewall Rules?
- 25. How Do I Know if a Program is Trying to Bypass the Firewall?
- FAQ: Blocking Software with Windows 7 Firewall
1. Why Should I Block Software with Windows 7 Firewall?
Blocking software with the Windows 7 firewall is crucial for several reasons. It can prevent unauthorized access, limit network traffic, and enhance overall system security. Here’s a breakdown of why this is important:
- Prevents Unauthorized Access: By blocking specific software, you can ensure that only approved applications can access your system and network.
- Limits Network Traffic: Restricting unnecessary applications reduces network congestion and improves performance.
- Enhances System Security: Blocking potentially malicious software prevents security breaches and protects sensitive data.
According to Microsoft’s security guidelines, using a firewall is a fundamental step in securing any Windows system. Properly configured firewalls can significantly reduce the risk of malware infections and unauthorized access.
2. Who Needs to Know How to Block Software with Windows 7 Firewall?
Several roles within the automotive repair industry benefit from understanding how to block software with the Windows 7 firewall:
- Automotive Technicians: Need to secure diagnostic tools and software used for remote car repairs.
- Garage Owners/Managers: Responsible for protecting the entire network infrastructure from cyber threats.
- IT Support Staff: Tasked with maintaining the security and stability of computer systems in the repair shop.
- Remote Car Repair Specialists: Must ensure secure connections and prevent unauthorized access during remote diagnostics and repairs.
Knowing how to block software is particularly vital for those involved in remote car repair, where secure data transmission is paramount. CAR-REMOTE-REPAIR.EDU.VN offers specialized training to equip you with these essential skills.
3. What are the Key Benefits of Blocking Software Through Windows 7 Firewall?
Blocking software through the Windows 7 firewall offers several significant advantages:
- Improved Security: Protects your systems from potential threats and unauthorized access.
- Enhanced Network Performance: Reduces unnecessary network traffic and improves overall speed.
- Data Protection: Prevents sensitive information from being compromised.
- Regulatory Compliance: Helps meet industry standards and regulations for data security.
- Cost Savings: Reduces the risk of costly data breaches and system downtime.
A report by the National Institute of Standards and Technology (NIST) emphasizes the importance of firewalls in maintaining a secure IT environment, noting that proper firewall configuration is a critical component of any cybersecurity strategy.
4. How Do I Access Windows 7 Firewall Settings?
Accessing the Windows 7 Firewall settings is straightforward:
-
Open Control Panel: Click the Start button and select “Control Panel.”
-
Navigate to System and Security: Click on “System and Security.”
-
Click on Windows Firewall: Select “Windows Firewall.”
-
Advanced Settings: In the left pane, click “Advanced settings.”
This will open the “Windows Firewall with Advanced Security” window, where you can configure inbound and outbound rules.
5. What are Inbound and Outbound Rules in Windows 7 Firewall?
Understanding the difference between inbound and outbound rules is crucial for effectively managing your firewall:
- Inbound Rules: Control incoming connections to your computer. They determine which applications and services can accept connections from other computers on the network or the internet.
- Outbound Rules: Control outgoing connections from your computer. They determine which applications and services can initiate connections to other computers on the network or the internet.
For blocking software, you’ll primarily be working with outbound rules to prevent specific applications from sending data out of your system.
6. Step-by-Step Guide to Block Software Using Windows 7 Firewall
Here’s a detailed guide to blocking software using the Windows 7 Firewall:
6.1. Open Windows Firewall with Advanced Security
Follow the steps outlined in question 4 to open the “Windows Firewall with Advanced Security” window.
6.2. Select Outbound Rules
In the left pane, click on “Outbound Rules.”
6.3. Create a New Rule
In the right pane, under “Actions,” click on “New Rule…”
6.4. Choose Rule Type
In the “New Outbound Rule Wizard,” select “Program” and click “Next.”
6.5. Specify the Program
Click the “Browse” button and locate the executable file (.exe) of the software you want to block. Select the file and click “Open.”
6.6. Choose the Action
Select “Block the connection” and click “Next.”
6.7. Select When the Rule Applies
Choose when the rule should apply (Domain, Private, Public) and click “Next.” Generally, it’s best to select all three unless you have specific network requirements.
6.8. Name the Rule
Give the rule a descriptive name (e.g., “Block Unwanted Software”) and add a description if desired. Click “Finish.”
6.9. Verify the Rule
Ensure the new rule appears in the list of outbound rules. It should be enabled by default.
7. How Can I Temporarily Disable a Firewall Rule?
Sometimes, you may need to temporarily disable a firewall rule for testing or troubleshooting purposes. Here’s how:
- Open Windows Firewall with Advanced Security: Follow the steps in question 4.
- Select Outbound Rules: In the left pane, click on “Outbound Rules.”
- Locate the Rule: Find the rule you want to disable in the list.
- Disable the Rule: Right-click on the rule and select “Disable Rule.”
To re-enable the rule, simply right-click on it again and select “Enable Rule.”
8. What are Common Issues Encountered While Blocking Software?
Several common issues can arise when blocking software:
- Incorrect Path: Ensuring you have the correct path to the .exe file is crucial.
- Conflicting Rules: Check for other rules that might conflict with the one you’re creating.
- Administrative Privileges: You need administrative rights to modify firewall settings.
- Software Updates: Software updates can change the .exe file path, requiring you to update the firewall rule.
Troubleshooting these issues usually involves double-checking the rule configuration and ensuring no other rules are interfering.
9. How to Deal with Software That Still Accesses the Internet After Being Blocked?
If software still accesses the internet after being blocked, consider these steps:
- Verify the Rule: Ensure the rule is enabled and correctly configured.
- Check for Multiple Executables: Some software uses multiple .exe files for different functions. Block all related executables.
- Monitor Network Traffic: Use network monitoring tools to identify the specific processes accessing the internet.
- Restart the Computer: Sometimes, a restart is necessary for the rule to take effect.
According to a study by SANS Institute, persistent applications often use complex techniques to bypass firewall restrictions, highlighting the need for continuous monitoring and rule adjustments.
10. What Additional Security Measures Should I Implement Alongside Firewall Blocking?
While firewall blocking is essential, it should be part of a comprehensive security strategy:
- Antivirus Software: Use reputable antivirus software to detect and remove malware.
- Regular Updates: Keep your operating system and software updated to patch security vulnerabilities.
- Strong Passwords: Use strong, unique passwords for all accounts.
- Network Monitoring: Implement network monitoring tools to detect unusual activity.
- Employee Training: Educate employees about cybersecurity best practices.
CAR-REMOTE-REPAIR.EDU.VN offers in-depth training on implementing these measures to protect your automotive repair operations effectively.
11. How Does Blocking Software Help in Remote Car Repair?
In remote car repair, security is paramount. Blocking unnecessary software helps:
- Secure Remote Connections: Prevents unauthorized access during remote diagnostics.
- Protect Diagnostic Tools: Ensures that only trusted diagnostic software is used.
- Prevent Data Breaches: Protects sensitive vehicle and customer data.
- Maintain System Integrity: Prevents malware from infecting diagnostic systems.
By blocking potentially vulnerable software, you create a more secure environment for remote car repair operations.
12. How to Audit Firewall Rules in Windows 7?
Regularly auditing your firewall rules ensures they remain effective and relevant. Here’s how:
- Open Windows Firewall with Advanced Security: Follow the steps in question 4.
- Review Inbound and Outbound Rules: Manually review each rule to ensure it is still needed and correctly configured.
- Check Rule Usage: Use the “Effective Logging” feature to track which rules are being triggered.
- Remove Unnecessary Rules: Delete any rules that are no longer needed.
Regular auditing helps maintain a clean and effective firewall configuration.
13. Are There Alternatives to Windows 7 Firewall for Blocking Software?
Yes, several alternatives exist for blocking software:
- Third-Party Firewalls: Offer more advanced features and customization options.
- Endpoint Protection Platforms (EPP): Provide comprehensive security, including firewall functionality.
- Intrusion Detection Systems (IDS): Monitor network traffic for malicious activity.
However, the Windows 7 Firewall is a solid, built-in option that can be highly effective when properly configured.
14. How Can I Use Group Policy to Manage Firewall Rules?
For larger networks, Group Policy can simplify firewall management:
- Open Group Policy Management: Access the Group Policy Management Console (GPMC).
- Create or Edit a GPO: Create a new Group Policy Object (GPO) or edit an existing one.
- Navigate to Windows Firewall Settings: Go to “Computer Configuration” > “Policies” > “Windows Settings” > “Security Settings” > “Windows Firewall with Advanced Security.”
- Configure Inbound and Outbound Rules: Define your firewall rules within the GPO.
- Apply the GPO: Link the GPO to the appropriate organizational unit (OU).
Using Group Policy ensures consistent firewall settings across multiple computers.
15. What are the Best Practices for Naming Firewall Rules?
Clear and consistent naming conventions make firewall rules easier to manage:
- Be Descriptive: Use names that clearly indicate the purpose of the rule.
- Include Software Name: Include the name of the software being blocked.
- Use a Consistent Format: Follow a standard naming format for all rules.
- Add a Description: Provide additional details in the rule description.
Example: “Block Unwanted Software – Outbound – Prevents Unauthorized Access.”
16. How to Monitor Firewall Activity in Windows 7?
Monitoring firewall activity can help detect and prevent security incidents:
- Enable Logging: Configure the firewall to log dropped connections and successful connections.
- Review Logs: Regularly review the firewall logs for suspicious activity.
- Use Event Viewer: Use the Windows Event Viewer to analyze firewall events.
- Implement a SIEM System: For larger networks, consider using a Security Information and Event Management (SIEM) system to centralize log management.
By monitoring firewall activity, you can identify and respond to potential security threats.
17. What is the Impact of Blocking System Files with the Firewall?
Blocking essential system files with the firewall can lead to serious problems:
- System Instability: Blocking critical system files can cause system crashes and errors.
- Application Malfunctions: Many applications rely on system files to function correctly.
- Boot Issues: Blocking essential boot files can prevent the system from starting.
It is crucial to avoid blocking system files unless you fully understand the consequences.
18. How Can I Protect Against Firewall Bypasses?
Some malware and sophisticated attackers may attempt to bypass firewall rules. Here’s how to protect against this:
- Use a Host-Based Intrusion Prevention System (HIPS): HIPS can detect and block malicious activity that attempts to bypass the firewall.
- Implement Application Whitelisting: Only allow trusted applications to run on the system.
- Keep Your Firewall Updated: Ensure your firewall software is up-to-date with the latest security patches.
- Monitor Network Traffic: Use network monitoring tools to detect unusual traffic patterns.
Staying vigilant and implementing multiple layers of security can help prevent firewall bypasses.
19. How to Reset Windows 7 Firewall to Default Settings?
If you’ve made changes to your firewall settings and want to start over, you can reset it to the default settings:
-
Open Windows Firewall: Follow the steps in question 4.
-
Click “Restore Defaults”: In the left pane, click “Restore defaults.”
-
Confirm the Reset: Click “Yes” to confirm that you want to restore the firewall to its default settings.
This will remove all custom rules and restore the firewall to its original configuration.
20. What Type of Alerts Should I Pay Attention to?
When blocking software, pay attention to the following alerts:
- Unauthorized Access Attempts: Alerts indicating that software is attempting to access the network without permission.
- Unusual Network Traffic: Alerts for unusual traffic patterns that may indicate a security breach.
- Firewall Rule Changes: Alerts when firewall rules are modified or disabled.
Responding promptly to these alerts can help prevent security incidents.
21. Can I Block Specific Ports for a Program Instead of the Entire Program?
Yes, you can block specific ports for a program. Here’s how:
-
Open Windows Firewall with Advanced Security: Follow the steps in question 4.
-
Select Outbound Rules: In the left pane, click on “Outbound Rules.”
-
Create a New Rule: In the right pane, under “Actions,” click on “New Rule…”
-
Choose Rule Type: Select “Port” and click “Next.”
-
Specify Protocol and Ports: Select the protocol (TCP or UDP) and enter the specific ports you want to block.
-
Choose the Action: Select “Block the connection” and click “Next.”
-
Select When the Rule Applies: Choose when the rule should apply (Domain, Private, Public) and click “Next.”
-
Name the Rule: Give the rule a descriptive name and click “Finish.”
This allows you to block specific types of network traffic for a program while allowing other traffic to pass through.
22. How Can I Block Programs from Accessing Specific IP Addresses?
To block programs from accessing specific IP addresses:
- Open Windows Firewall with Advanced Security: Follow the steps in question 4.
- Select Outbound Rules: In the left pane, click on “Outbound Rules.”
- Create a New Rule: In the right pane, under “Actions,” click on “New Rule…”
- Choose Rule Type: Select “Program” and click “Next.”
- Specify the Program: Browse to the .exe file of the program you want to block.
- Choose the Action: Select “Block the connection” and click “Next.”
- Select When the Rule Applies: Choose when the rule should apply (Domain, Private, Public) and click “Next.”
- Scope: On the Scope page, specify the IP addresses or IP address ranges that you want to block the program from accessing. You can specify both local and remote IP addresses.
- Name the Rule: Give the rule a descriptive name and click “Finish.”
23. What is the Difference Between Blocking a Program and Removing It?
- Blocking a Program: Prevents the program from accessing the network or performing certain actions. The program remains installed on the system.
- Removing a Program: Completely uninstalls the program from the system, deleting its files and registry entries.
Blocking is useful when you want to restrict a program’s capabilities without removing it entirely. Removal is necessary when the program is no longer needed or poses a security risk.
24. Can Third-Party Antivirus Software Affect Firewall Rules?
Yes, third-party antivirus software can affect firewall rules. Some antivirus programs include their own firewalls, which may conflict with the Windows Firewall.
- Conflicts: Conflicts can cause unexpected behavior and prevent firewall rules from working correctly.
- Disabling Windows Firewall: Some antivirus programs automatically disable the Windows Firewall when their own firewall is enabled.
- Configuration Issues: Incorrect configuration of antivirus software can also interfere with firewall rules.
Ensure that your antivirus software is configured correctly and does not conflict with the Windows Firewall.
25. How Do I Know if a Program is Trying to Bypass the Firewall?
Detecting if a program is trying to bypass the firewall requires careful monitoring:
- Firewall Logs: Review the firewall logs for dropped connections and unauthorized access attempts.
- Network Monitoring Tools: Use network monitoring tools to analyze network traffic and identify suspicious activity.
- Host-Based Intrusion Detection System (HIDS): Implement a HIDS to detect malicious activity on the system.
- Behavior Analysis: Monitor the program’s behavior for unusual activity, such as attempting to access restricted resources.
Staying vigilant and using the right tools can help you detect and prevent firewall bypass attempts.
By mastering these techniques, you can significantly enhance the security of your Windows 7 systems. At CAR-REMOTE-REPAIR.EDU.VN, we’re dedicated to providing you with the expertise to protect your automotive repair operations.
FAQ: Blocking Software with Windows 7 Firewall
Q1: How do I block a program from accessing the internet in Windows 7?
A: Open Windows Firewall with Advanced Security, select Outbound Rules, create a new rule, choose “Program,” browse to the program’s .exe file, select “Block the connection,” and name the rule.
Q2: What’s the difference between inbound and outbound rules?
A: Inbound rules control incoming connections to your computer, while outbound rules control outgoing connections.
Q3: Can I temporarily disable a firewall rule?
A: Yes, right-click on the rule in the Outbound Rules list and select “Disable Rule.”
Q4: What should I do if a program still accesses the internet after being blocked?
A: Verify the rule is enabled and correctly configured, check for multiple .exe files, monitor network traffic, and restart your computer.
Q5: How can I reset the Windows 7 Firewall to default settings?
A: Open Windows Firewall, click “Restore defaults” in the left pane, and confirm the reset.
Q6: Can third-party antivirus software affect firewall rules?
A: Yes, some antivirus programs include their own firewalls, which may conflict with the Windows Firewall. Ensure your antivirus software is configured correctly.
Q7: How do I monitor firewall activity in Windows 7?
A: Enable logging, review logs, use Event Viewer, and consider a SIEM system for larger networks.
Q8: What are some common issues when blocking software?
A: Incorrect path, conflicting rules, administrative privileges, and software updates changing the .exe file path.
Q9: How can I protect against firewall bypasses?
A: Use a Host-Based Intrusion Prevention System (HIPS), implement application whitelisting, keep your firewall updated, and monitor network traffic.
Q10: Is it safe to block system files with the firewall?
A: No, blocking essential system files can lead to system instability, application malfunctions, and boot issues.
Ready to take your car repair expertise to the next level? Explore our training programs and remote support services at CAR-REMOTE-REPAIR.EDU.VN today! Contact us at Address: 1700 W Irving Park Rd, Chicago, IL 60613, United States or via Whatsapp: +1 (641) 206-8880.