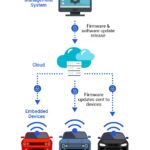Are you looking to easily and effectively perform Cara Erase Dvd Rw Tanpa Software? Look no further! CAR-REMOTE-REPAIR.EDU.VN provides you with the information and strategies you need to manage your DVD RW data simply. Explore options for data management, disc maintenance, and software-free methods to ensure your recordable media is effectively handled. You’ll learn about disc formatting, rewriting techniques, and data security for optical media.
Contents
- 1. What is “Cara Erase DVD RW Tanpa Software” and Why is it Important?
- 1.1. Understanding DVD RW Technology
- 1.2. Why Choose Software-Free Methods?
- 1.3. Common Scenarios for Erasing DVD RW Discs
- 2. Step-by-Step Guide: Erasing a DVD RW on Windows Without Software
- 2.1. Detailed Steps for Windows 10
- 2.2. Understanding Quick Erase vs. Full Erase
- 2.3. Troubleshooting Common Issues
- 3. Step-by-Step Guide: Erasing a DVD RW on macOS Without Software
- 3.1. Detailed Steps for macOS Mojave and Later
- 3.2. Understanding Security Options on macOS
- 3.3. Troubleshooting Common Issues on macOS
- 4. Alternative Methods and Considerations
- 4.1. Using Command Line Interfaces
- 4.2. Third-Party Software (When Necessary)
- 4.3. Physical Destruction of Discs
- 4.4. Data Sanitization Standards and Compliance
- 5. Tips for Maintaining DVD RW Discs and Drives
- 5.1. Proper Handling and Storage
- 5.2. Cleaning DVD Drives
- 5.3. Avoiding Common Mistakes
- 6. Advanced Techniques for Data Recovery and Erasure Verification
- 6.1. Data Recovery Tools and Techniques
- 6.2. Verifying Secure Erasure
- 6.3. Forensic Analysis of Erased Discs
- 7. Future Trends in Optical Media and Data Storage
- 7.1. The Decline of Optical Media
- 7.2. Emerging Storage Technologies
- 7.3. Implications for Data Erasure
- 8. CAR-REMOTE-REPAIR.EDU.VN: Your Partner in Automotive Technology Training
- 8.1. Comprehensive Automotive Training Programs
- 8.2. Remote Repair Services and Support
- 8.3. Stay Ahead in the Automotive Industry
- 9. FAQs About Erasing DVD RW Discs
- 9.1. Can I Erase a DVD-R Disc?
- 9.2. How Many Times Can I Erase and Rewrite a DVD RW Disc?
- 9.3. Is Quick Erase Sufficient for Sensitive Data?
- 9.4. How Long Does a Full Erase Take?
- 9.5. Can Physical Damage Prevent a Disc from Being Erased?
- 9.6. What is the Best Way to Dispose of a DVD with Sensitive Data?
- 9.7. Do I Need Special Software to Erase a DVD RW Disc?
- 9.8. What Format Should I Use When Erasing a DVD RW on macOS?
- 9.9. How Can I Verify That a DVD Has Been Securely Erased?
- 9.10. What Should I Do If My DVD Drive Does Not Recognize the Disc?
- 10. Conclusion: Mastering Data Erasure and Automotive Technology
1. What is “Cara Erase DVD RW Tanpa Software” and Why is it Important?
“Cara erase dvd rw tanpa software” translates to “how to erase a DVD RW without software” in English. This refers to the process of deleting or formatting the data on a rewritable DVD (DVD RW) without using any third-party software. Understanding this process is important for several reasons:
- Data Security: Erasing a DVD RW ensures that sensitive or private information is permanently removed, preventing unauthorized access.
- Reusability: Formatting a DVD RW allows you to reuse the disc for storing new data.
- Convenience: Software-free methods are often quicker and more straightforward, as they utilize built-in operating system features.
- Troubleshooting: Knowing how to erase a DVD RW without software can be helpful when troubleshooting issues with disc writing or reading.
Essentially, knowing how to erase a DVD RW without software provides you with control over your data and media, making it a valuable skill for anyone who uses optical discs.
1.1. Understanding DVD RW Technology
DVD RW (Digital Versatile Disc Rewritable) is a type of optical disc that can be written to, erased, and rewritten multiple times. Unlike DVD-R (recordable) discs, which can only be written to once, DVD RW discs offer the flexibility of reusing the media. This makes them suitable for backing up data, creating temporary storage, and transferring files. The technology behind DVD RW involves a phase-change material that can be altered between amorphous (non-crystalline) and crystalline states by a laser. The laser heats the material to change its state, which represents the data being written to the disc.
1.2. Why Choose Software-Free Methods?
Choosing to erase a DVD RW without software offers several advantages:
- No Additional Cost: You don’t need to purchase or download any software.
- Simplicity: The process is usually straightforward and easy to follow.
- System Resources: No need to install additional programs that can consume system resources.
- Accessibility: Built-in tools are available on most operating systems.
While software solutions may offer advanced features, the simplicity and convenience of software-free methods make them a practical choice for many users.
1.3. Common Scenarios for Erasing DVD RW Discs
There are several scenarios where you might need to erase a DVD RW disc:
- Data Disposal: Removing sensitive data before discarding or recycling the disc.
- Reusing Discs: Clearing the disc to make space for new files.
- Data Backup: Erasing old backups to create new ones.
- Troubleshooting: Resolving issues with disc reading or writing.
- Selling or Donating: Ensuring personal data is removed before giving the disc away.
Understanding these scenarios can help you appreciate the importance of having a reliable method for erasing DVD RW discs.
2. Step-by-Step Guide: Erasing a DVD RW on Windows Without Software
Windows operating systems provide built-in tools for managing and erasing DVD RW discs. Here’s a step-by-step guide on how to erase a DVD RW without software on Windows:
- Insert the DVD RW disc: Place the DVD RW disc into your computer’s optical drive.
- Open File Explorer: Press
Windows key + Eto open File Explorer. - Locate the DVD drive: In the left pane, find and click on your DVD drive (e.g.,
D:orE:).
:max_bytes(150000):strip_icc()/how-to-erase-a-cd-rw-or-dvd-rw-2625967-11-5ba04679c9e77c0050c3c3dd.jpg)
- Right-click on the DVD drive: A context menu will appear.
:max_bytes(150000):strip_icc()/how-to-erase-a-cd-rw-or-dvd-rw-2625967-12-5ba04679c9e77c0050c3c3de.jpg)
- Select “Erase disc”: In the context menu, look for and click on the “Erase disc” option. This will open the Erase Disc wizard.
:max_bytes(150000):strip_icc()/how-to-erase-a-cd-rw-or-dvd-rw-2625967-11-5ba04679c9e77c0050c3c3dd.jpg)
-
Choose the erase method: The Erase Disc wizard will ask you to choose an erase method. You typically have two options:
- Quick erase: This method quickly removes the file system, making the disc appear blank. However, the data may still be recoverable with specialized software.
- Full erase: This method overwrites the entire disc with zeros, making the data unrecoverable. This process takes longer but is more secure.
:max_bytes(150000):strip_icc()/how-to-erase-a-cd-rw-or-dvd-rw-2625967-13-5ba04679c5542e0050ab0737.jpg)
- Start the erasing process: Select your preferred erase method and click “Next.” A warning message will appear, reminding you that all data on the disc will be erased.
- Confirm and wait: Click “Erase” to confirm and start the erasing process. The time it takes to complete the process depends on the erase method and the size of the disc.
- Completion: Once the erasing process is complete, you will receive a notification. The DVD RW disc is now blank and ready to be used again.
2.1. Detailed Steps for Windows 10
Windows 10 provides a seamless experience for erasing DVD RW discs. Here’s a detailed walkthrough:
- Insert DVD RW: Insert the DVD RW disc into the optical drive.
- AutoPlay: If AutoPlay appears, close it.
- File Explorer: Open File Explorer by pressing
Windows key + E. - Locate Drive: Find the DVD drive in the left pane.
- Right-Click: Right-click on the drive and select “Erase disc.”
- Erase Disc Wizard:
- Choose “Quick erase” for a faster but less secure option.
- Choose “Full erase” for a slower but more secure option.
- Next: Click “Next” to proceed.
- Erase: Click “Erase” to start the process.
- Wait: Allow the process to complete. The progress bar will indicate the status.
- Finished: Once completed, the disc is ready for reuse.
2.2. Understanding Quick Erase vs. Full Erase
When erasing a DVD RW disc, Windows offers two primary methods: quick erase and full erase. Understanding the difference between these methods is crucial for data security:
- Quick Erase:
- Speed: Faster, usually taking only a few minutes.
- Security: Less secure. It only removes the file system, making the disc appear empty. Data recovery tools can potentially retrieve the data.
- Use Case: Suitable for when you want to reuse the disc quickly and are not concerned about sensitive data being recovered.
- Full Erase:
- Speed: Slower, as it overwrites the entire disc. This can take anywhere from 30 minutes to several hours, depending on the disc’s capacity.
- Security: More secure. It overwrites all data with zeros, making it extremely difficult to recover the original data.
- Use Case: Recommended for when you are disposing of the disc or need to ensure that sensitive data is unrecoverable.
2.3. Troubleshooting Common Issues
While erasing a DVD RW disc without software is generally straightforward, you may encounter some issues. Here are some common problems and their solutions:
- Disc Not Recognized:
- Problem: The DVD drive does not recognize the disc.
- Solution: Ensure the disc is properly inserted. Try a different disc to rule out a faulty drive. Clean the disc with a soft, lint-free cloth.
- Erase Option Not Available:
- Problem: The “Erase disc” option is missing from the context menu.
- Solution: This usually happens with DVD-R discs, which cannot be erased. Ensure you are using a DVD RW disc. Restart your computer and try again.
- Erase Process Stuck:
- Problem: The erasing process gets stuck or fails to complete.
- Solution: Close any other programs that may be accessing the DVD drive. Try a full erase instead of a quick erase. If the problem persists, the disc may be damaged.
- Error Messages:
- Problem: Error messages appear during the erasing process.
- Solution: Note the error message and search online for specific solutions. Common errors include “Invalid format” or “Write error.”
By understanding these troubleshooting tips, you can resolve common issues and successfully erase your DVD RW discs.
3. Step-by-Step Guide: Erasing a DVD RW on macOS Without Software
macOS also provides built-in tools for erasing DVD RW discs. Here’s how to do it without additional software:
-
Insert the DVD RW disc: Place the DVD RW disc into your Mac’s optical drive.
-
Open Disk Utility: Open Finder, go to “Applications,” then “Utilities,” and launch “Disk Utility.”
-
Select the DVD drive: In the left sidebar, locate and select your DVD drive.
-
Click “Erase”: At the top of the Disk Utility window, click the “Erase” button.
-
Name and Format:
- Name: Enter a name for the disc (optional).
- Format: Choose a format option. For DVD RW discs, select “Mac OS Extended (Journaled)” if you plan to use the disc primarily on macOS, or “ExFAT” for cross-platform compatibility.
-
Security Options (Optional): Click on “Security Options” to choose how securely you want to erase the disc.
- Fastest: This option is the quickest but least secure.
- Secure Erase: This option overwrites the data multiple times for better security.
-
Click “Erase”: Click the “Erase” button to start the process.
-
Wait for Completion: The Disk Utility will erase the disc. The time it takes depends on the security options chosen.
-
Finished: Once the process is complete, the disc is erased and ready for reuse.
3.1. Detailed Steps for macOS Mojave and Later
macOS Mojave and later versions have a similar process for erasing DVD RW discs:
- Insert DVD RW: Insert the DVD RW disc into your Mac’s optical drive.
- Disk Utility: Open Disk Utility from “Applications” > “Utilities.”
- Select Drive: Select the DVD drive in the sidebar.
- Erase: Click the “Erase” button.
- Name and Format:
- Enter a name for the disc (optional).
- Choose “Mac OS Extended (Journaled)” or “ExFAT” for the format.
- Security Options:
- Click “Security Options” for secure erasing.
- Select the number of times to overwrite the data.
- Erase: Click “Erase” to begin.
- Wait: Allow the process to finish.
- Done: The disc is now erased.
3.2. Understanding Security Options on macOS
macOS provides security options that allow you to choose how thoroughly you want to erase your DVD RW disc. These options determine how many times the data is overwritten:
- Fastest (Zero Out Data): This is the default and fastest option. It overwrites the disc with zeros once, making the data more difficult to recover than simply deleting files.
- Secure Erase (3-Pass Erase): This option overwrites the data three times with different patterns. This method meets the U.S. Department of Defense (DoD) standard for secure data erasure.
- Most Secure (7-Pass Erase): This option overwrites the data seven times. It is the most secure method but also the slowest. It’s generally overkill for most situations unless you are dealing with extremely sensitive information.
Choosing the right security option depends on your data sensitivity and how concerned you are about data recovery.
3.3. Troubleshooting Common Issues on macOS
Here are some common issues you might encounter when erasing a DVD RW disc on macOS and how to resolve them:
- Disc Not Recognized:
- Problem: The Mac does not recognize the disc.
- Solution: Ensure the disc is properly inserted. Try a different disc to rule out a faulty drive. Clean the disc with a soft, lint-free cloth.
- Erase Button Grayed Out:
- Problem: The “Erase” button is grayed out.
- Solution: This may happen if the disc is not a rewritable disc (DVD-R). Ensure you are using a DVD RW disc. Also, make sure the disc is not physically write-protected.
- Error Messages:
- Problem: Error messages appear during the erasing process.
- Solution: Note the error message and search online for specific solutions. Common errors include “Input/output error” or “Device not ready.”
- Disk Utility Freezes:
- Problem: Disk Utility freezes during the erasing process.
- Solution: Force quit Disk Utility and try again. Ensure no other programs are accessing the DVD drive. Restart your Mac if the problem persists.
4. Alternative Methods and Considerations
While using built-in operating system tools is the most common way to erase a DVD RW without software, there are alternative methods and considerations to keep in mind.
4.1. Using Command Line Interfaces
For advanced users, command-line interfaces (CLIs) offer another way to erase DVD RW discs. On Windows, you can use the diskpart command, and on macOS, you can use the diskutil command.
-
Windows (diskpart):
- Open Command Prompt as an administrator.
- Type
diskpartand press Enter. - Type
list diskto see a list of available disks. - Type
select disk X(replaceXwith the number of your DVD drive). - Type
clean allto securely erase the disk. This will take a long time. - Type
exitto exit diskpart.
-
macOS (diskutil):
- Open Terminal.
- Type
diskutil listto see a list of available disks. - Type
diskutil eraseDisk JHFS+ Blank /dev/diskX(replaceXwith the disk number of your DVD drive). This will erase the disk with a single pass. For more secure options, refer to thediskutilmanual.
Using command-line interfaces can be more efficient for scripting and automation, but it requires a good understanding of command syntax and disk management.
4.2. Third-Party Software (When Necessary)
While the focus is on software-free methods, there are situations where third-party software may be necessary:
- Advanced Security: For highly sensitive data, specialized software offers advanced erasure algorithms that exceed the security of built-in tools.
- Damaged Discs: Some software can attempt to erase discs that have physical damage or errors that prevent them from being erased by standard methods.
- Batch Processing: If you need to erase multiple discs at once, software solutions can automate the process.
Examples of third-party software include:
- DBAN (Darik’s Boot and Nuke): A free and open-source data destruction program.
- Eraser: A secure file and disk eraser for Windows.
- CCleaner: A system optimization tool with secure drive wiping capabilities.
4.3. Physical Destruction of Discs
For the highest level of data security, physical destruction of the disc is the most effective method. This ensures that the data is completely unrecoverable. Methods of physical destruction include:
- Shredding: Using a disc shredder to physically destroy the disc into small pieces.
- Grinding: Grinding the disc with a grinding machine.
- Melting: Melting the disc with a heat source.
- Breaking: Physically breaking the disc into multiple pieces.
Physical destruction is recommended for sensitive data that requires absolute certainty of data removal.
4.4. Data Sanitization Standards and Compliance
When dealing with sensitive data, it’s important to be aware of data sanitization standards and compliance regulations. These standards provide guidelines for securely erasing data to meet legal and regulatory requirements. Common standards include:
- DoD 5220.22-M: A U.S. Department of Defense standard that specifies a three-pass overwrite process.
- NIST 800-88: Guidelines from the National Institute of Standards and Technology for media sanitization.
- HIPAA: The Health Insurance Portability and Accountability Act, which requires the protection of patient health information.
- GDPR: The General Data Protection Regulation, which governs data protection and privacy in the European Union.
Compliance with these standards may require using specific erasure methods and documenting the erasure process.
5. Tips for Maintaining DVD RW Discs and Drives
Proper maintenance of DVD RW discs and drives can extend their lifespan and ensure reliable performance. Here are some tips:
5.1. Proper Handling and Storage
- Handle with Care: Avoid touching the surface of the disc. Handle discs by their edges or center hole.
- Storage: Store discs in jewel cases or sleeves to protect them from dust, scratches, and sunlight.
- Temperature and Humidity: Keep discs in a cool, dry place. Avoid extreme temperatures and humidity.
- Cleaning: Clean discs with a soft, lint-free cloth. Wipe gently from the center to the outer edge.
5.2. Cleaning DVD Drives
Dust and debris can accumulate in DVD drives, causing reading errors. Clean the drive periodically using a DVD drive cleaning kit. These kits typically include a cleaning disc and a cleaning solution.
- Purchase a cleaning kit: Buy a DVD drive cleaning kit from a reputable supplier.
- Apply solution: Apply a few drops of the cleaning solution to the brush on the cleaning disc.
- Insert the disc: Insert the cleaning disc into the DVD drive.
- Follow instructions: Follow the instructions provided with the cleaning kit. The drive will spin the disc and clean the lens.
- Test: After cleaning, test the drive with a known good disc to ensure it is working properly.
5.3. Avoiding Common Mistakes
- Using Abrasive Cleaners: Avoid using abrasive cleaners or solvents, which can damage the disc surface.
- Overfilling Discs: Avoid filling discs to their maximum capacity, as this can increase the risk of data errors.
- Ignoring Error Messages: Pay attention to error messages and take appropriate action. Ignoring errors can lead to data loss.
- Incorrect Storage: Storing discs in direct sunlight or humid environments can damage them over time.
6. Advanced Techniques for Data Recovery and Erasure Verification
While erasing a DVD RW disc is intended to remove data permanently, there are situations where you may want to verify that the data has been securely erased or attempt to recover data from a disc.
6.1. Data Recovery Tools and Techniques
Data recovery tools can be used to attempt to retrieve data from a disc that has been erased. These tools scan the disc surface for remnants of data and try to reconstruct files. Common data recovery tools include:
- Recuva: A free data recovery tool for Windows.
- TestDisk: A powerful open-source data recovery tool.
- EaseUS Data Recovery Wizard: A commercial data recovery tool with advanced features.
However, the success of data recovery depends on the erasure method used. A quick erase is more likely to allow data recovery than a full erase. Physical destruction makes data recovery virtually impossible.
6.2. Verifying Secure Erasure
To ensure that data has been securely erased, you can use tools that verify the erasure process. These tools scan the disc to confirm that the data has been overwritten.
- Data Verification Software: Some data erasure software includes built-in verification tools.
- Manual Inspection: For a manual check, you can use a disk editor to examine the disc surface and verify that it has been overwritten with zeros or random data.
6.3. Forensic Analysis of Erased Discs
Forensic analysis involves a detailed examination of the disc using specialized tools and techniques. This can be used to determine if data has been securely erased and to identify any remnants of data that may still be present. Forensic analysis is typically performed by experts in data security and digital forensics.
7. Future Trends in Optical Media and Data Storage
While DVD RW discs may seem like an older technology, they still have their uses. However, it’s important to be aware of future trends in optical media and data storage.
7.1. The Decline of Optical Media
Optical media such as CDs, DVDs, and Blu-rays are gradually being replaced by newer storage technologies such as:
- Solid State Drives (SSDs): Faster and more reliable than optical drives.
- USB Flash Drives: Portable and convenient for transferring files.
- Cloud Storage: Online storage solutions that offer scalability and accessibility.
7.2. Emerging Storage Technologies
Emerging storage technologies include:
- DNA Storage: Storing data in DNA molecules.
- Holographic Storage: Using holograms to store data in three dimensions.
- Glass Storage: Storing data in glass using laser technology.
These technologies offer the potential for higher storage capacities and longer data lifespans.
7.3. Implications for Data Erasure
As storage technologies evolve, data erasure methods will also need to adapt. New methods will be required to securely erase data from SSDs, flash drives, and emerging storage technologies.
8. CAR-REMOTE-REPAIR.EDU.VN: Your Partner in Automotive Technology Training
At CAR-REMOTE-REPAIR.EDU.VN, we understand the importance of staying up-to-date with the latest technologies in the automotive industry. While this article focuses on erasing DVD RW discs, our primary mission is to provide comprehensive training in automotive technology and remote repair.
8.1. Comprehensive Automotive Training Programs
We offer a range of training programs designed to equip automotive technicians with the skills and knowledge they need to succeed. Our programs cover topics such as:
- Remote Diagnostics: Learn how to diagnose and repair vehicles remotely using advanced diagnostic tools.
- Electronic Control Units (ECUs): Understand how ECUs work and how to program them.
- Advanced Driver-Assistance Systems (ADAS): Learn how to calibrate and maintain ADAS systems.
- Electric Vehicle (EV) Technology: Gain expertise in the maintenance and repair of electric vehicles.
8.2. Remote Repair Services and Support
In addition to our training programs, we also offer remote repair services and support. Our team of experienced technicians can provide remote assistance to help you troubleshoot and repair vehicles quickly and efficiently.
8.3. Stay Ahead in the Automotive Industry
The automotive industry is constantly evolving, and it’s important to stay ahead of the curve. CAR-REMOTE-REPAIR.EDU.VN is committed to providing you with the training and resources you need to succeed in this dynamic industry.
9. FAQs About Erasing DVD RW Discs
Here are some frequently asked questions about erasing DVD RW discs:
9.1. Can I Erase a DVD-R Disc?
No, DVD-R (recordable) discs cannot be erased. They are designed to be written to only once.
9.2. How Many Times Can I Erase and Rewrite a DVD RW Disc?
DVD RW discs can typically be erased and rewritten up to 1,000 times.
9.3. Is Quick Erase Sufficient for Sensitive Data?
No, quick erase is not sufficient for sensitive data. It only removes the file system, and the data can still be recovered with specialized software.
9.4. How Long Does a Full Erase Take?
A full erase can take anywhere from 30 minutes to several hours, depending on the disc’s capacity and the speed of your DVD drive.
9.5. Can Physical Damage Prevent a Disc from Being Erased?
Yes, physical damage can prevent a disc from being erased. If the disc is scratched or damaged, it may not be possible to erase it.
9.6. What is the Best Way to Dispose of a DVD with Sensitive Data?
The best way to dispose of a DVD with sensitive data is to physically destroy the disc.
9.7. Do I Need Special Software to Erase a DVD RW Disc?
No, you do not need special software to erase a DVD RW disc. Both Windows and macOS provide built-in tools for erasing discs.
9.8. What Format Should I Use When Erasing a DVD RW on macOS?
You can use either “Mac OS Extended (Journaled)” if you plan to use the disc primarily on macOS or “ExFAT” for cross-platform compatibility.
9.9. How Can I Verify That a DVD Has Been Securely Erased?
You can use data verification software or manually inspect the disc surface using a disk editor to verify that it has been overwritten with zeros or random data.
9.10. What Should I Do If My DVD Drive Does Not Recognize the Disc?
Ensure the disc is properly inserted. Try a different disc to rule out a faulty drive. Clean the disc with a soft, lint-free cloth.
10. Conclusion: Mastering Data Erasure and Automotive Technology
Understanding how to erase a DVD RW disc without software is a valuable skill for managing your data and ensuring data security. Whether you’re using Windows or macOS, the built-in tools provide a straightforward way to erase and reuse your discs.
At CAR-REMOTE-REPAIR.EDU.VN, we are committed to providing you with the knowledge and skills you need to succeed in the ever-evolving world of automotive technology. From remote diagnostics to electric vehicle technology, our training programs are designed to keep you ahead of the curve.
Ready to take your automotive skills to the next level? Visit CAR-REMOTE-REPAIR.EDU.VN today to explore our comprehensive training programs and remote repair services. Contact us at +1 (641) 206-8880 or visit our location at 1700 W Irving Park Rd, Chicago, IL 60613, United States. Let us help you drive your career forward!
By mastering both data erasure techniques and advanced automotive technology, you’ll be well-equipped to handle the challenges of the digital age and the automotive industry.