Are you looking for a way to share your laptop’s internet connection with your phone? The good news is, creating a Cara Hotspot Dari Laptop Ke Hp Tanpa Software is entirely possible, and CAR-REMOTE-REPAIR.EDU.VN is here to guide you through it. This guide will cover how to turn your laptop into a Wi-Fi hotspot, allowing you to connect your phone and other devices to the internet using your laptop’s connection. Whether you’re using Windows 7, 8, 10, or 11, we’ve got you covered. Learn about portable hotspot, Wi-Fi tethering, and internet sharing.
Contents
- 1. What Are The Benefits Of Turning Your Laptop Into A Mobile Hotspot?
- 2. How Do I Create A Mobile Hotspot On Windows 10 Or 11 Without Additional Software?
- 2.1 Step-by-Step Guide To Setting Up A Mobile Hotspot Via Settings
- 2.2 Customizing Your Mobile Hotspot Settings
- 2.3 Benefits of Using The Settings App
- 3. How Can I Create A Mobile Hotspot On Older Versions Of Windows (7, 8) Using CMD?
- 3.1 Detailed Steps To Create A Hotspot Via CMD
- 3.2 Deactivating The Hotspot
- 3.3 Advantages Of Using CMD
- 4. How Do I Share My Laptop’s Internet Connection With The Mobile Hotspot?
- 4.1 Steps To Share Internet Connection
- 4.2 Important Considerations
- 5. What Are The Common Issues And Troubleshooting Steps When Creating A Mobile Hotspot?
- 5.1 Troubleshooting Mobile Hotspot Issues
- 5.2 Common Error Messages And Solutions
- 6. What Security Measures Should I Take When Using A Mobile Hotspot?
- 6.1 Enhancing Hotspot Security
- 6.2 Security Best Practices
- 7. Can Creating A Mobile Hotspot Impact My Laptop’s Performance Or Battery Life?
- 7.1 Optimizing Performance And Battery Life
- 7.2 Additional Tips
- 8. Are There Any Alternatives To Creating A Mobile Hotspot On My Laptop?
- 8.1 Exploring Alternative Solutions
- 8.2 Choosing The Right Alternative
- 9. How Does Network Speed Affect The Performance Of A Mobile Hotspot?
- 9.1 Factors Affecting Network Speed
- 9.2 Optimizing Network Speed
- 10. What Are The Legal Considerations When Sharing My Internet Connection Via A Mobile Hotspot?
- 10.1 Key Legal Considerations
- 10.2 Best Practices For Legal Compliance
- FAQ: Mobile Hotspots From Laptops
- Q1: Can any laptop be used as a mobile hotspot?
- Q2: How many devices can connect to a mobile hotspot created from a laptop?
- Q3: Is it safe to use a mobile hotspot in public places?
- Q4: Does creating a mobile hotspot use a lot of data?
- Q5: Can I use a mobile hotspot while my laptop is charging?
- Q6: What should I do if my mobile hotspot is not working?
- Q7: Can I customize the name and password of my mobile hotspot?
- Q8: How do I stop sharing my internet connection via a mobile hotspot?
- Q9: Are there any legal restrictions on sharing my internet connection?
- Q10: What are the best alternatives to using a laptop as a mobile hotspot?
1. What Are The Benefits Of Turning Your Laptop Into A Mobile Hotspot?
Creating a mobile hotspot from your laptop offers several advantages.
Answer: Using your laptop as a hotspot can save money, enhance file sharing, and simplify printer use. If you often find yourself in situations where you need internet access on multiple devices but only have one paid Wi-Fi voucher, turning your laptop into a hotspot can be a cost-effective solution. You can share your laptop’s internet connection with your smartphone, tablet, or other devices without purchasing additional vouchers. This is particularly useful in public places like cafes or airports where Wi-Fi access may be limited or expensive.
- Cost Savings: Avoid buying multiple internet vouchers.
- File Sharing: Easily share files between devices connected to the same network.
- Printer Sharing: Connect to a printer wirelessly without extra hardware.
2. How Do I Create A Mobile Hotspot On Windows 10 Or 11 Without Additional Software?
Windows 10 and 11 have built-in features that make it easy to create a mobile hotspot.
Answer: To create a mobile hotspot on Windows 10 or 11, use the Settings app to enable the feature and configure the network name and password. First, ensure your laptop is connected to the internet via Wi-Fi or Ethernet. Then, open the Settings app by pressing Windows key + I, navigate to Network & Internet > Mobile hotspot, and toggle the Mobile hotspot switch to On. Click on Edit to customize the network name and password. Once configured, other devices can connect to your laptop’s hotspot using the provided credentials. This method is straightforward and doesn’t require any additional software.
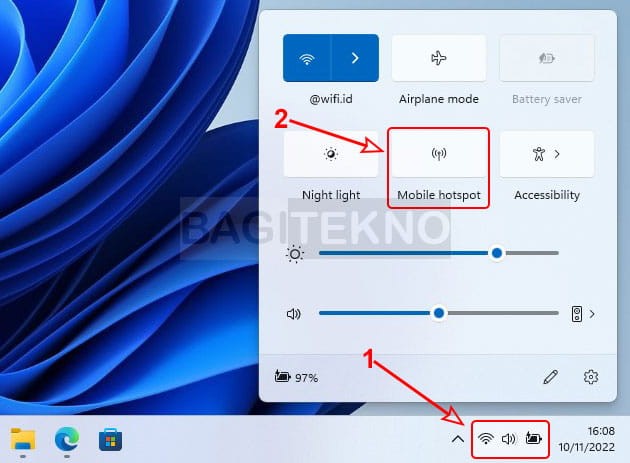 Accessing Mobile Hotspot Settings in Windows 10
Accessing Mobile Hotspot Settings in Windows 10
2.1 Step-by-Step Guide To Setting Up A Mobile Hotspot Via Settings
Here’s a detailed guide to help you set up a mobile hotspot on Windows 10 or 11 using the Settings app:
-
Ensure Internet Connection: Make sure your laptop is connected to the internet via Wi-Fi or Ethernet.
-
Open Settings: Press the
Windows key + Ito open the Settings app. -
Navigate to Mobile Hotspot: Go to
Network & Internet>Mobile hotspot. -
Enable Mobile Hotspot: Toggle the
Mobile hotspotswitch toOn. -
Edit Network Properties: Click on
Editto customize the network name and password. -
Customize Network Details: Enter your desired network name (SSID) and password. The password must be at least 8 characters long.
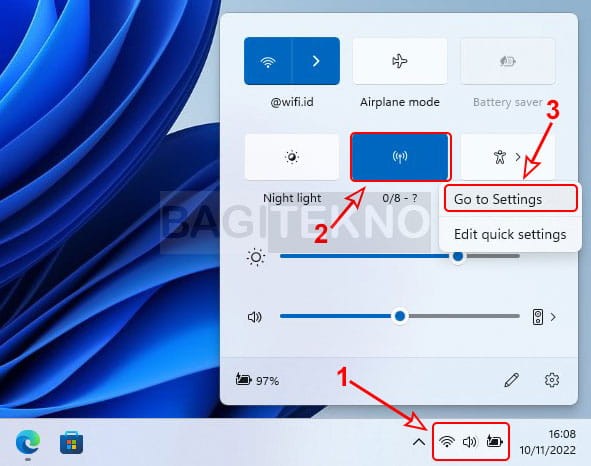 Customizing WiFi Hotspot Name and Password on Windows 11
Customizing WiFi Hotspot Name and Password on Windows 11 -
Save Changes: Click
Saveto apply the changes. -
Connect Devices: On your phone or other devices, search for the Wi-Fi network you just created and enter the password to connect.
2.2 Customizing Your Mobile Hotspot Settings
To personalize your mobile hotspot, follow these steps:
-
Open Quick Settings: Click on the Wi-Fi, speaker, or battery icon in the system tray.
-
Go to Settings: Right-click on the
Mobile hotspoticon and selectGo to Settings. -
Edit Network Info: Click on
Editin theNetwork propertiessection. -
Modify Network Name and Password: Change the
Network nameandNetwork passwordas desired. Changing WiFi Name and Password on Windows
Changing WiFi Name and Password on Windows -
Save Changes: Click
Saveto apply your new settings.
2.3 Benefits of Using The Settings App
- Ease of Use: The Settings app provides a user-friendly interface for quick setup.
- No Additional Software: Avoid installing third-party apps, keeping your system clean.
- Direct Control: Manage your hotspot directly within Windows settings.
3. How Can I Create A Mobile Hotspot On Older Versions Of Windows (7, 8) Using CMD?
For older Windows versions, you can use the Command Prompt (CMD) to create a mobile hotspot.
Answer: To create a mobile hotspot on older Windows versions like 7 and 8, use the Command Prompt (CMD) with administrative privileges. Open CMD as an administrator, then use the netsh wlan commands to set up and start the hosted network. Specifically, use the command netsh wlan set hostednetwork mode=allow ssid="YourNetworkName" key="YourPassword" to configure the network, replacing "YourNetworkName" and "YourPassword" with your desired network name and password (minimum 8 characters). Then, use the command netsh wlan start hostednetwork to start the hotspot. To stop the hotspot, use netsh wlan stop hostednetwork.
3.1 Detailed Steps To Create A Hotspot Via CMD
Follow these detailed steps to create a hotspot using CMD:
-
Open CMD as Administrator: Search for
cmd, right-click onCommand Prompt, and selectRun as administrator. -
Set Up Hosted Network: Type the following command and press Enter:
netsh wlan set hostednetwork mode=allow ssid="YourNetworkName" key="YourPassword"Replace
"YourNetworkName"with the name you want for your Wi-Fi network and"YourPassword"with your desired password (at least 8 characters). -
Start Hosted Network: Type the following command and press Enter:
netsh wlan start hostednetwork -
Share Internet Connection:
- Open
Network Connectionsby searching for it in the Start menu.
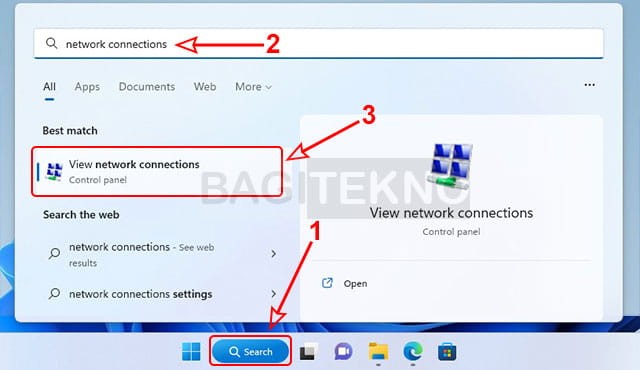 Network Connections Settings
Network Connections Settings- Right-click on your active internet connection (Wi-Fi or Ethernet) and select
Properties.
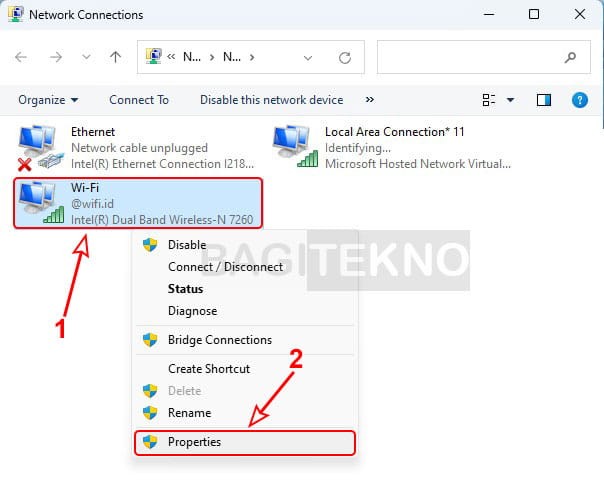 Configuring WiFi Adapter Properties
Configuring WiFi Adapter Properties- Go to the
Sharingtab. - Check the box that says
Allow other network users to connect through this computer’s Internet connection. - Select the hosted network you created (usually named
Local Area Connection* X) from theHome networking connectiondropdown menu.
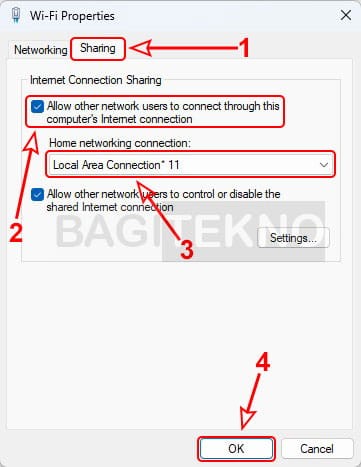 Sharing Internet Connection to WiFi Hotspot
Sharing Internet Connection to WiFi Hotspot- Click
OKto save the changes.
- Open
3.2 Deactivating The Hotspot
To turn off the hotspot, follow these steps:
-
Open CMD as Administrator: Search for
cmd, right-click onCommand Prompt, and selectRun as administrator. -
Stop Hosted Network: Type the following command and press Enter:
netsh wlan stop hostednetwork
3.3 Advantages Of Using CMD
- Compatibility: Works on all Windows versions, including older ones.
- No Software Needed: Uses built-in Windows features.
- Customization: Allows you to set up the hotspot directly via commands.
4. How Do I Share My Laptop’s Internet Connection With The Mobile Hotspot?
Sharing your laptop’s internet connection is essential for the hotspot to work correctly.
Answer: To share your laptop’s internet connection with the mobile hotspot, you need to enable internet sharing in the Network Connections settings. First, open the Network Connections window by searching for it in the Start menu. Right-click on the active internet connection (Wi-Fi or Ethernet), select Properties, and go to the Sharing tab. Check the box labeled “Allow other network users to connect through this computer’s Internet connection.” In the “Home networking connection” dropdown, select the hosted network you created. Click OK to save the changes. This allows devices connected to your hotspot to access the internet through your laptop’s connection.
4.1 Steps To Share Internet Connection
Follow these steps to share your internet connection effectively:
- Open Network Connections: Search for
Network Connectionsin the Start menu and open it. - Select Active Connection: Right-click on your active internet connection (Wi-Fi or Ethernet) and select
Properties. - Go to Sharing Tab: In the Properties window, click on the
Sharingtab. - Allow Internet Sharing: Check the box labeled
Allow other network users to connect through this computer’s Internet connection. - Select Hosted Network: Choose the hosted network you created from the
Home networking connectiondropdown menu. This is typically namedLocal Area Connection* X. - Save Changes: Click
OKto save the changes.
4.2 Important Considerations
- Connection Type: Ensure you select the correct active internet connection (Wi-Fi or Ethernet) to share.
- Network Selection: Choose the correct hosted network from the dropdown menu.
- Permissions: Make sure the sharing settings are correctly applied to allow other devices to access the internet.
5. What Are The Common Issues And Troubleshooting Steps When Creating A Mobile Hotspot?
Creating a mobile hotspot can sometimes encounter issues. Here are common problems and solutions.
Answer: Common issues when creating a mobile hotspot include problems with driver compatibility, incorrect network settings, or interference from other Wi-Fi networks. To troubleshoot, first ensure that your Wi-Fi drivers are up to date. You can do this through the Device Manager. Next, verify that the SSID and password are correctly entered on both the host laptop and the connecting devices. Also, try restarting your laptop and the devices you are trying to connect. If the issue persists, check for interference from other Wi-Fi networks or devices, and consider changing the channel of your hotspot to a less congested one.
5.1 Troubleshooting Mobile Hotspot Issues
Here’s a detailed troubleshooting guide:
-
Update Wi-Fi Drivers:
- Open
Device Managerby searching for it in the Start menu. - Expand
Network adapters. - Right-click on your Wi-Fi adapter and select
Update driver. - Choose
Search automatically for drivers.
- Open
-
Verify Network Settings:
- Ensure the SSID and password are correctly entered on both the host laptop and the connecting devices.
- Double-check the network settings in the Mobile hotspot section of the Settings app or via CMD.
-
Restart Devices:
- Restart your laptop and the devices you are trying to connect.
-
Check for Interference:
- Identify potential sources of Wi-Fi interference, such as other routers or electronic devices.
- Try changing the channel of your hotspot to a less congested one. You can use a Wi-Fi analyzer app to find the best channel.
5.2 Common Error Messages And Solutions
- “Cannot start hosted network”:
- Ensure that the Wireless LAN service is running. Open
Servicesby searching for it in the Start menu, findWLAN AutoConfig, right-click, and selectStartif it’s not running. - Check if your network adapter supports hosted networks. Open CMD as administrator and type
netsh wlan show drivers. Look forHosted network supported : Yes.
- Ensure that the Wireless LAN service is running. Open
- “No internet access”:
- Verify that you have correctly shared your internet connection as described in Section 4.
- Check your laptop’s internet connection to ensure it is active and stable.
- “Limited connectivity”:
- Try disabling and re-enabling the mobile hotspot.
- Restart the network adapter in Device Manager.
6. What Security Measures Should I Take When Using A Mobile Hotspot?
Security is crucial when using a mobile hotspot to protect your data and devices.
Answer: When using a mobile hotspot, it’s important to implement security measures to protect your data. Always use a strong, unique password for your hotspot to prevent unauthorized access. Enable WPA2 or WPA3 encryption for your network, as these are the most secure options. Keep your operating system and antivirus software up to date to protect against malware and other threats. Avoid sharing sensitive information over the hotspot, and consider using a VPN for an extra layer of security. Regularly monitor the devices connected to your hotspot to ensure that only trusted devices are using your network.
6.1 Enhancing Hotspot Security
Follow these steps to secure your mobile hotspot:
- Use a Strong Password:
- Create a password that is at least 12 characters long and includes a combination of uppercase and lowercase letters, numbers, and symbols.
- Avoid using easily guessable information like your birthday or name.
- Enable WPA2 or WPA3 Encryption:
- These encryption protocols provide stronger security than older protocols like WEP.
- Configure your hotspot settings to use WPA2 or WPA3 if available.
- Keep Software Updated:
- Regularly update your operating system and antivirus software to patch security vulnerabilities.
- Avoid Sharing Sensitive Information:
- Be cautious when transmitting sensitive data, such as passwords or financial information, over the hotspot.
- Use a VPN:
- A VPN encrypts your internet traffic and provides an additional layer of security.
- Consider using a VPN when connecting to your mobile hotspot, especially in public places.
- Monitor Connected Devices:
- Regularly check the list of devices connected to your hotspot to ensure that only trusted devices are using your network.
- Disconnect any unknown devices immediately.
6.2 Security Best Practices
- Change Default Settings: Always change the default network name (SSID) and password.
- Enable Firewall: Ensure your laptop’s firewall is enabled to protect against unauthorized access.
- Use a Guest Network: If possible, create a separate guest network with limited access for visitors.
- Regularly Review Security Settings: Periodically review and update your security settings to ensure they are still effective.
7. Can Creating A Mobile Hotspot Impact My Laptop’s Performance Or Battery Life?
Using your laptop as a mobile hotspot can affect its performance and battery life.
Answer: Yes, creating a mobile hotspot can impact your laptop’s performance and battery life. When your laptop is acting as a hotspot, it’s working harder to manage network connections and transmit data to connected devices, which can consume more CPU resources and drain the battery faster. The extent of the impact depends on the number of devices connected, the amount of data being transferred, and your laptop’s hardware capabilities. To mitigate these effects, limit the number of connected devices, close unnecessary applications, and keep your laptop plugged into a power source whenever possible.
7.1 Optimizing Performance And Battery Life
Follow these tips to minimize the impact on your laptop’s performance and battery life:
- Limit Connected Devices:
- Reduce the number of devices connected to your hotspot to decrease the load on your laptop.
- Disconnect devices when they are not in use.
- Close Unnecessary Applications:
- Close any applications that are not needed to free up CPU resources and conserve battery life.
- Use Power Saving Mode:
- Enable power-saving mode on your laptop to reduce power consumption.
- Adjust screen brightness and other power settings to further conserve battery life.
- Keep Laptop Plugged In:
- Whenever possible, keep your laptop plugged into a power source to avoid draining the battery.
- Monitor Data Usage:
- Be aware of the amount of data being transferred over your hotspot, as heavy usage can impact performance and battery life.
- Use data monitoring tools to track data usage and identify any excessive consumption.
7.2 Additional Tips
- Optimize Network Settings: Adjust network settings to prioritize performance over battery life if necessary.
- Use a Cooling Pad: If your laptop tends to overheat, use a cooling pad to help regulate its temperature.
- Upgrade Hardware: Consider upgrading your laptop’s RAM or CPU if you frequently use it as a hotspot and experience performance issues.
8. Are There Any Alternatives To Creating A Mobile Hotspot On My Laptop?
If creating a mobile hotspot on your laptop isn’t ideal, there are alternative solutions.
Answer: Yes, there are several alternatives to creating a mobile hotspot on your laptop, including using a dedicated mobile hotspot device, tethering directly from your smartphone, or using a portable Wi-Fi router. Dedicated mobile hotspot devices, like those from Netgear or Verizon, are designed specifically for sharing internet connections and often provide better performance and battery life than using a laptop. Smartphone tethering allows you to share your phone’s mobile data connection with other devices via Wi-Fi, USB, or Bluetooth. Portable Wi-Fi routers can create a Wi-Fi network using a SIM card or a wired internet connection, offering a convenient way to share internet access on the go.
8.1 Exploring Alternative Solutions
Here’s a closer look at the alternatives:
- Dedicated Mobile Hotspot Devices:
- Pros:
- Better performance and battery life compared to using a laptop.
- Designed specifically for sharing internet connections.
- Easy to set up and use.
- Cons:
- Additional cost for the device.
- Requires a separate data plan.
- Pros:
- Smartphone Tethering:
- Pros:
- Convenient, as you can use your existing smartphone and data plan.
- No additional hardware required.
- Cons:
- Can drain your smartphone’s battery quickly.
- May be subject to data limits and throttling by your mobile carrier.
- Performance may be limited by your smartphone’s hardware.
- Pros:
- Portable Wi-Fi Routers:
- Pros:
- Can create a Wi-Fi network using a SIM card or a wired internet connection.
- Offers a convenient way to share internet access on the go.
- Cons:
- Additional cost for the router.
- May require a separate data plan or a wired internet connection.
- Pros:
8.2 Choosing The Right Alternative
- Consider Your Needs: Evaluate your specific needs and usage patterns to determine the best solution.
- Assess Performance: Compare the performance and battery life of different options.
- Evaluate Costs: Consider the costs associated with each option, including hardware, data plans, and usage fees.
9. How Does Network Speed Affect The Performance Of A Mobile Hotspot?
Network speed significantly impacts the performance of a mobile hotspot.
Answer: Network speed is a critical factor affecting the performance of a mobile hotspot. A faster internet connection allows for quicker data transfer and smoother browsing, streaming, and downloading experiences for connected devices. Conversely, a slower connection can lead to lag, buffering, and reduced overall performance. The number of devices connected to the hotspot also impacts speed, as each device shares the available bandwidth. To optimize performance, ensure your laptop has a strong and stable internet connection, limit the number of connected devices, and prioritize bandwidth-intensive tasks.
9.1 Factors Affecting Network Speed
- Internet Connection Type:
- Fiber optic connections generally provide the fastest speeds, followed by cable, DSL, and satellite connections.
- Internet Plan:
- The speed of your internet plan determines the maximum bandwidth available to your hotspot.
- Signal Strength:
- A strong Wi-Fi signal ensures a stable and fast connection for your laptop.
- Network Congestion:
- During peak hours, network congestion can reduce speeds.
- Number of Connected Devices:
- Each connected device shares the available bandwidth, so fewer devices result in faster speeds for each.
9.2 Optimizing Network Speed
- Choose a Fast Internet Plan: Select an internet plan that meets your needs and provides sufficient bandwidth.
- Ensure Strong Signal Strength: Position your laptop in an area with a strong Wi-Fi signal.
- Limit Connected Devices: Reduce the number of devices connected to your hotspot to improve speed for each device.
- Prioritize Bandwidth-Intensive Tasks: Avoid downloading large files or streaming videos on multiple devices simultaneously.
- Use a Wired Connection: If possible, connect your laptop to the internet via Ethernet for a more stable and faster connection.
10. What Are The Legal Considerations When Sharing My Internet Connection Via A Mobile Hotspot?
Understanding the legal aspects of sharing your internet connection is essential.
Answer: When sharing your internet connection via a mobile hotspot, there are several legal considerations to keep in mind. First, review your internet service provider’s (ISP) terms of service to ensure that sharing your connection is permitted. Some ISPs may prohibit or restrict the use of hotspots and may impose additional fees or penalties for violating their terms. Additionally, be aware of copyright laws and avoid sharing copyrighted material without permission. Finally, protect your network with a strong password and encryption to prevent unauthorized access and illegal activities by others using your hotspot.
10.1 Key Legal Considerations
- ISP Terms of Service:
- Review your ISP’s terms of service to understand their policies on internet sharing.
- Be aware of any restrictions, limitations, or additional fees associated with using a mobile hotspot.
- Copyright Laws:
- Avoid sharing copyrighted material, such as music, movies, or software, without permission from the copyright holder.
- Copyright infringement can result in legal penalties.
- Data Privacy:
- Be mindful of data privacy laws and regulations when sharing your internet connection.
- Avoid accessing or sharing sensitive personal information without proper authorization.
- Security Responsibilities:
- Take reasonable measures to secure your hotspot and prevent unauthorized access.
- You may be held liable for illegal activities conducted by users of your hotspot if you fail to take adequate security precautions.
10.2 Best Practices For Legal Compliance
- Read the Fine Print: Carefully review your ISP’s terms of service and other relevant legal documents.
- Obtain Necessary Permissions: Seek permission before sharing copyrighted material or accessing private data.
- Implement Security Measures: Use strong passwords, encryption, and other security measures to protect your network.
- Monitor Network Activity: Keep an eye on network activity to detect and prevent any illegal or unauthorized use.
- Consult Legal Counsel: If you have any questions or concerns about the legal implications of sharing your internet connection, consult with an attorney.
Creating a cara hotspot dari laptop ke hp tanpa software is a convenient way to share your internet connection with multiple devices. By following the steps outlined in this guide, you can easily set up and manage your mobile hotspot. Remember to prioritize security and be mindful of the potential impact on your laptop’s performance and battery life.
Looking to enhance your skills in remote car repair? Visit CAR-REMOTE-REPAIR.EDU.VN today to explore our comprehensive training programs and remote technical support services. Our expert-led courses provide in-depth knowledge and hands-on experience, ensuring you stay ahead in the rapidly evolving automotive industry. Contact us at Address: 1700 W Irving Park Rd, Chicago, IL 60613, United States, Whatsapp: +1 (641) 206-8880, or visit our website to learn more and enroll now!
FAQ: Mobile Hotspots From Laptops
Q1: Can any laptop be used as a mobile hotspot?
Any laptop running Windows 7 or later can be used as a mobile hotspot, provided it has a working Wi-Fi adapter and is connected to the internet.
Q2: How many devices can connect to a mobile hotspot created from a laptop?
The number of devices that can connect to a mobile hotspot depends on the laptop’s hardware and operating system. Windows 10 and 11 typically allow up to eight devices to connect simultaneously.
Q3: Is it safe to use a mobile hotspot in public places?
While convenient, using a mobile hotspot in public places can pose security risks. Always use a strong password, enable encryption, and consider using a VPN to protect your data.
Q4: Does creating a mobile hotspot use a lot of data?
Yes, creating a mobile hotspot can consume a significant amount of data, especially if connected devices are streaming videos or downloading large files. Monitor your data usage to avoid exceeding your data plan limits.
Q5: Can I use a mobile hotspot while my laptop is charging?
Yes, you can use a mobile hotspot while your laptop is charging. This helps prevent battery drain and ensures uninterrupted service.
Q6: What should I do if my mobile hotspot is not working?
Troubleshoot by updating your Wi-Fi drivers, verifying network settings, restarting devices, and checking for interference from other Wi-Fi networks.
Q7: Can I customize the name and password of my mobile hotspot?
Yes, you can customize the name (SSID) and password of your mobile hotspot through the Settings app in Windows 10 and 11, or via CMD in older versions.
Q8: How do I stop sharing my internet connection via a mobile hotspot?
To stop sharing your internet connection, turn off the mobile hotspot feature in the Settings app or use the netsh wlan stop hostednetwork command in CMD.
Q9: Are there any legal restrictions on sharing my internet connection?
Review your ISP’s terms of service to ensure that sharing your internet connection is permitted. Be aware of copyright laws and data privacy regulations.
Q10: What are the best alternatives to using a laptop as a mobile hotspot?
Alternatives include using a dedicated mobile hotspot device, tethering from your smartphone, or using a portable Wi-Fi router, depending on your needs and usage patterns.