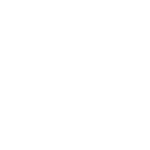Installing 64-bit software on a 32-bit system isn’t directly possible due to architectural differences, but there are workarounds. CAR-REMOTE-REPAIR.EDU.VN provides expert insights into the limitations and potential solutions, ensuring you understand your system’s capabilities and how to navigate software compatibility. You can use virtualization, remote access, or upgrade your system to 64 bit.
Contents
- 1. Understanding the Basics: 32-bit vs. 64-bit Architecture
- 2. Why Can’t You Directly Install 64-bit Software on a 32-bit System?
- 3. Identifying Your System Architecture: Is It 32-bit or 64-bit?
- 4. Workaround 1: Using Virtualization to Run 64-bit Software
- 4.1 Popular Virtualization Software Options
- 4.2 Setting Up a Virtual Machine: Step-by-Step Guide
- 4.3 Benefits and Limitations of Virtualization
- 5. Workaround 2: Using Remote Access to Run 64-bit Software
- 5.1 Popular Remote Access Software Options
- 5.2 Setting Up Remote Access: Step-by-Step Guide
- 5.3 Benefits and Limitations of Remote Access
- 6. Workaround 3: Upgrading Your System to 64-bit
- 6.1 Preparing for the Upgrade: Data Backup and Driver Availability
- 6.2 Step-by-Step Guide to Upgrading to a 64-bit System
- 6.3 Benefits and Limitations of Upgrading to 64-bit
- 7. Addressing Common Issues and Errors
- 8. Optimizing Performance for 64-bit Software
- 9. Security Considerations When Running 64-bit Software
- 10. Conclusion: Making the Right Choice for Your Needs
- FAQ: Installing 64-bit Software on a 32-bit System
- 1. Can I directly install 64-bit software on a 32-bit system?
- 2. What is the main difference between 32-bit and 64-bit systems?
- 3. How do I check if my system is 32-bit or 64-bit?
- 4. What is virtualization, and how can it help run 64-bit software?
- 5. What are some popular virtualization software options?
- 6. What are the benefits and limitations of using virtualization to run 64-bit software?
- 7. What is remote access, and how does it work?
- 8. What are some popular remote access software options?
- 9. What are the benefits and limitations of using remote access to run 64-bit software?
- 10. Is upgrading to a 64-bit system a viable option?
1. Understanding the Basics: 32-bit vs. 64-bit Architecture
What are the key differences between 32-bit and 64-bit architectures? The primary difference lies in how the processor handles data and memory. Understanding these distinctions is crucial for grasping why you can’t directly install 64-bit software on a 32-bit system.
The differences between 32-bit and 64-bit architectures are significant and impact various aspects of computing. Here’s a breakdown:
- Memory Addressing:
- 32-bit: Can address up to 4 GB of RAM.
- 64-bit: Can address significantly more RAM (theoretically up to 17.2 billion GB).
- Processor Architecture:
- 32-bit: Uses a 32-bit instruction set.
- 64-bit: Uses a 64-bit instruction set, allowing for more efficient data processing.
- Software Compatibility:
- 32-bit: Can run 32-bit software.
- 64-bit: Can run both 32-bit and 64-bit software (in most cases).
- Performance:
- 64-bit: Generally offers better performance, especially with memory-intensive applications.
The architectural difference prevents direct installation because the 32-bit system lacks the necessary instruction set and memory addressing capabilities to handle 64-bit software. Consider enrolling in courses at CAR-REMOTE-REPAIR.EDU.VN for in-depth knowledge.
2. Why Can’t You Directly Install 64-bit Software on a 32-bit System?
Why isn’t direct installation possible? The incompatibility stems from fundamental differences in how the operating system and processor handle instructions and memory addressing.
Directly installing 64-bit software on a 32-bit system is not possible due to several technical reasons:
- Instruction Set: 64-bit software uses a different instruction set that a 32-bit processor cannot understand or execute.
- Memory Addressing: 32-bit systems have a limited memory addressing capability (4GB), while 64-bit software is designed to utilize much larger amounts of memory.
- Operating System Design: The 32-bit OS is designed to work with 32-bit applications, and it lacks the necessary components to support 64-bit software.
Attempting to bypass these limitations can lead to system instability or software malfunction. For reliable solutions, CAR-REMOTE-REPAIR.EDU.VN provides training on system architecture and software compatibility.
3. Identifying Your System Architecture: Is It 32-bit or 64-bit?
How do you determine if your system is 32-bit or 64-bit? Identifying your system architecture is the first step in understanding its software compatibility.
To identify whether your system is 32-bit or 64-bit, follow these steps:
For Windows:
- Settings App:
- Open the Settings app (Windows key + I).
- Click on System.
- Click on About.
- Look for System type. It will display whether you have a 32-bit or 64-bit operating system.
- Control Panel:
- Open Control Panel.
- Click on System and Security.
- Click on System.
- Look for System type.
For macOS:
- About This Mac:
- Click on the Apple menu in the top-left corner.
- Select About This Mac.
- Click on System Report.
- In the Hardware section, look for Processor Name. If it’s an Intel processor, it’s likely 64-bit (most Macs since 2006 are 64-bit). You can also check the Software section for 64-bit Kernel and Extensions. If it says “Yes,” your Mac is running in 64-bit mode.
Knowing your system architecture helps you choose compatible software and understand potential upgrade paths. For more system insights, consider the resources available at CAR-REMOTE-REPAIR.EDU.VN.
4. Workaround 1: Using Virtualization to Run 64-bit Software
What is virtualization and how does it help? Virtualization allows you to run a 64-bit operating system within a virtual machine on your 32-bit system.
Virtualization involves using software to create a virtual environment that emulates a separate computer system. Here’s how it works and why it’s useful:
-
How it Works:
- Virtual Machine (VM): A virtual machine is a software-based emulation of a computer system. It runs within a window on your existing operating system.
- Hypervisor: This is the software that creates and manages virtual machines. Popular hypervisors include Oracle VirtualBox, VMware Workstation, and Hyper-V.
- Guest OS: The operating system running inside the virtual machine is called the guest OS. This can be different from your host OS.
-
Steps to Use Virtualization:
- Install a Hypervisor: Download and install virtualization software like Oracle VirtualBox or VMware Workstation.
- Create a VM: Open the hypervisor and create a new virtual machine.
- Install a 64-bit OS: Download a 64-bit operating system (e.g., Windows 10, Ubuntu) and install it in the VM.
- Run 64-bit Software: Once the 64-bit OS is running in the VM, you can install and run 64-bit software within that environment.
alt: Virtual Machine running Windows 10 showcasing the process of installing 64-bit applications in a virtualized environment
Virtualization provides a way to run incompatible software without directly altering your system. CAR-REMOTE-REPAIR.EDU.VN offers resources on setting up and optimizing virtual environments for automotive applications.
4.1 Popular Virtualization Software Options
What are some reliable virtualization software options? Choosing the right virtualization software is crucial for a smooth experience.
Some popular virtualization software options include:
- Oracle VirtualBox: A free and open-source virtualization solution that is widely used for personal and testing purposes.
- VMware Workstation: A commercial virtualization product offering advanced features and performance, suitable for professional use.
- Hyper-V: A virtualization platform developed by Microsoft, available on Windows Pro and Enterprise editions.
Each option has its strengths and weaknesses, so choose one that fits your needs and technical expertise. For expert advice on selecting the right software, CAR-REMOTE-REPAIR.EDU.VN can provide guidance.
4.2 Setting Up a Virtual Machine: Step-by-Step Guide
How do you set up a virtual machine? Follow these steps to create and configure a virtual machine on your system.
Here’s a step-by-step guide on setting up a virtual machine using Oracle VirtualBox:
-
Download and Install VirtualBox:
- Go to the VirtualBox website and download the appropriate version for your operating system.
- Install VirtualBox by following the on-screen instructions.
-
Create a New Virtual Machine:
- Open VirtualBox.
- Click on New to start the virtual machine creation wizard.
- Enter a name for your virtual machine (e.g., “Windows 10 64-bit”).
- Select the type of operating system (e.g., Microsoft Windows) and the version (e.g., Windows 10 64-bit).
- Click Next.
-
Allocate Memory:
- Specify the amount of RAM to allocate to the virtual machine. A minimum of 2GB is recommended for Windows 10.
- Click Next.
-
Create a Virtual Hard Disk:
- Select Create a virtual hard disk now.
- Click Create.
- Choose the hard disk file type (VDI is the default).
- Click Next.
- Select whether the virtual hard disk should be dynamically allocated or fixed size.
- Click Next.
- Specify the size of the virtual hard disk (e.g., 50GB).
- Click Create.
-
Configure VM Settings:
- Select the newly created VM and click on Settings.
- Go to Storage, click on the empty CD/DVD drive, and select Choose a disk file.
- Browse to the ISO file of the 64-bit operating system you want to install.
- Go to Network and configure the network adapter as needed (NAT is often the default).
- Click OK.
-
Start the VM and Install the OS:
- Select the VM and click on Start.
- The VM will boot from the ISO file.
- Follow the on-screen instructions to install the 64-bit operating system in the VM.
alt: Oracle VM VirtualBox logo, representing the virtualization software used for creating and managing virtual machines
By following these steps, you can create a virtual machine and install a 64-bit operating system, allowing you to run 64-bit software. CAR-REMOTE-REPAIR.EDU.VN can provide additional support and advanced techniques for optimizing your virtual environment.
4.3 Benefits and Limitations of Virtualization
What are the pros and cons of using virtualization? Weighing the advantages and disadvantages will help you decide if this solution is right for you.
Benefits of Virtualization:
- Software Compatibility: Run 64-bit software on a 32-bit system.
- Isolation: Protect your main system from potential issues caused by the software.
- Flexibility: Test different operating systems and software configurations.
- Resource Management: Allocate resources (CPU, RAM) as needed.
Limitations of Virtualization:
- Performance Overhead: Running a VM can be slower than running software directly on the host OS.
- Resource Intensive: Requires sufficient CPU and RAM on your host system.
- Complexity: Setting up and managing VMs can be complex for novice users.
For automotive professionals, virtualization can be a powerful tool for testing software updates and running diagnostic tools. CAR-REMOTE-REPAIR.EDU.VN offers training on optimizing virtualization for automotive applications.
5. Workaround 2: Using Remote Access to Run 64-bit Software
What is remote access and how does it work? Remote access allows you to control a 64-bit computer from your 32-bit system, enabling you to run 64-bit software.
Remote access involves using software to control a computer from a remote location. Here’s how it works and why it’s useful:
-
How it Works:
- Remote Desktop Software: Software like Microsoft Remote Desktop, TeamViewer, or AnyDesk allows you to connect to and control another computer over a network or the internet.
- Server and Client: The computer you are connecting to is the server, and the computer you are using to connect is the client.
- Real-time Control: You can see the screen of the remote computer and interact with it as if you were sitting in front of it.
-
Steps to Use Remote Access:
- Set Up Remote Access on the 64-bit Computer: Enable remote access on the 64-bit computer you want to control.
- Install Remote Access Software on Your 32-bit System: Install the remote access software on your 32-bit system.
- Connect to the 64-bit Computer: Use the remote access software to connect to the 64-bit computer.
- Run 64-bit Software: Once connected, you can run 64-bit software on the remote computer and see the results on your 32-bit system.
alt: Remote Desktop Connection interface showing a user accessing a remote computer to run applications
Remote access provides a way to use powerful software without upgrading your local system. CAR-REMOTE-REPAIR.EDU.VN offers courses on using remote access for automotive diagnostics and repair.
5.1 Popular Remote Access Software Options
What are some trusted remote access software choices? Selecting the right software ensures a secure and efficient remote connection.
Some popular remote access software options include:
- Microsoft Remote Desktop: A built-in feature in Windows that allows you to connect to other Windows computers.
- TeamViewer: A versatile remote access tool that works on various platforms and offers features like file transfer and remote printing.
- AnyDesk: Known for its high-performance and low-latency connections, making it suitable for demanding tasks.
For automotive technicians, these tools can facilitate remote diagnostics and troubleshooting. CAR-REMOTE-REPAIR.EDU.VN provides training on using remote access for automotive applications.
5.2 Setting Up Remote Access: Step-by-Step Guide
How do you configure remote access? Follow these steps to enable and use remote access on your computers.
Here’s a step-by-step guide on setting up remote access using Microsoft Remote Desktop:
-
Enable Remote Desktop on the 64-bit Computer (Server):
- Open the Settings app (Windows key + I).
- Click on System.
- Click on Remote Desktop.
- Enable Remote Desktop by toggling the switch to On.
- You may need to configure firewall settings to allow Remote Desktop connections.
-
Get the IP Address or Computer Name of the 64-bit Computer:
- Open Command Prompt (type
cmdin the search bar and press Enter). - Type
ipconfigand press Enter. - Note the IPv4 Address.
- Alternatively, you can use the computer name.
- Open Command Prompt (type
-
Install Remote Desktop Client on the 32-bit System (Client):
- On your 32-bit system, search for Remote Desktop Connection and open it.
-
Connect to the 64-bit Computer:
- In the Remote Desktop Connection window, enter the IP address or computer name of the 64-bit computer.
- Click Connect.
- Enter the username and password for an account on the 64-bit computer.
- Click OK.
-
Use the Remote Computer:
- Once connected, you can see the screen of the 64-bit computer and control it as if you were sitting in front of it.
- Run 64-bit software as needed.
alt: Microsoft Remote Desktop interface, depicting a connection to a remote computer for accessing applications and files
By following these steps, you can set up remote access and use a 64-bit computer from your 32-bit system. CAR-REMOTE-REPAIR.EDU.VN offers advanced training on securing and optimizing remote connections for automotive diagnostics.
5.3 Benefits and Limitations of Remote Access
What are the advantages and disadvantages of remote access? Understanding the pros and cons will help you determine if remote access is the right solution.
Benefits of Remote Access:
- Software Compatibility: Run 64-bit software on a 32-bit system.
- Resource Efficiency: Utilize the resources of the remote computer.
- Accessibility: Access software and data from anywhere with an internet connection.
Limitations of Remote Access:
- Network Dependency: Requires a stable and fast internet connection.
- Security Risks: Potential security vulnerabilities if not properly configured.
- Latency: Possible lag or delay depending on network conditions.
For automotive professionals, remote access can facilitate remote diagnostics and collaboration. CAR-REMOTE-REPAIR.EDU.VN provides expert guidance on secure remote access configurations for automotive applications.
6. Workaround 3: Upgrading Your System to 64-bit
What does upgrading to a 64-bit system entail? Upgrading your system involves installing a 64-bit operating system on your computer.
Upgrading your system to 64-bit involves several steps and considerations. Here’s a detailed overview:
-
Checking Processor Compatibility:
- Ensure your processor supports 64-bit architecture. Most processors made after 2006 are 64-bit compatible.
- You can check this in the system information (as described in Section 3).
-
Backing Up Your Data:
- Before upgrading, back up all your important files and data to an external drive or cloud storage.
-
Downloading a 64-bit Operating System:
- Download a 64-bit version of your preferred operating system (e.g., Windows 10, Ubuntu).
- You may need to purchase a license for the 64-bit OS.
-
Creating Installation Media:
- Create a bootable USB drive or DVD with the 64-bit operating system.
- You can use tools like the Windows Media Creation Tool or Rufus.
-
Booting from the Installation Media:
- Restart your computer and boot from the USB drive or DVD.
- You may need to change the boot order in your BIOS settings.
-
Installing the 64-bit Operating System:
- Follow the on-screen instructions to install the 64-bit operating system.
- You may need to format your hard drive during the installation process.
-
Installing Drivers:
- After the installation, install the necessary drivers for your hardware components.
- You can download drivers from the manufacturer’s website.
alt: Windows 10 installation screen, depicting the process of installing a 64-bit operating system on a computer
Upgrading to a 64-bit system allows you to take full advantage of 64-bit software. CAR-REMOTE-REPAIR.EDU.VN offers guidance on system upgrades and optimization for automotive applications.
6.1 Preparing for the Upgrade: Data Backup and Driver Availability
What steps should you take before upgrading? Preparing your system ensures a smooth and successful upgrade process.
Before upgrading to a 64-bit system, take these steps:
- Data Backup: Back up all your important files and data to an external drive or cloud storage. This ensures you can restore your data if anything goes wrong during the upgrade process.
- Driver Availability: Check if 64-bit drivers are available for your hardware components. Visit the manufacturer’s website to download the latest drivers for your motherboard, graphics card, sound card, and other devices.
Ensuring you have these prerequisites in place will minimize potential issues during and after the upgrade. CAR-REMOTE-REPAIR.EDU.VN offers resources on system compatibility and driver management for automotive professionals.
6.2 Step-by-Step Guide to Upgrading to a 64-bit System
How do you perform the upgrade? Follow these detailed steps to install a 64-bit operating system on your computer.
Here’s a step-by-step guide to upgrading to a 64-bit system:
-
Check Processor Compatibility:
- Verify that your processor supports 64-bit architecture.
-
Back Up Your Data:
- Back up all your important files and data to an external drive or cloud storage.
-
Download a 64-bit Operating System:
- Download a 64-bit version of your preferred operating system (e.g., Windows 10) from the official website.
-
Create Installation Media:
- Use a tool like the Windows Media Creation Tool to create a bootable USB drive with the 64-bit operating system.
-
Boot from the Installation Media:
- Restart your computer and enter the BIOS settings (usually by pressing Delete, F2, or F12 during startup).
- Change the boot order to boot from the USB drive.
-
Install the 64-bit Operating System:
- Save changes and exit the BIOS. Your computer will boot from the USB drive.
- Follow the on-screen instructions to install the 64-bit operating system.
- Choose the “Custom” installation option and format the hard drive.
-
Install Drivers:
- After the installation, install the necessary drivers for your hardware components.
- Download drivers from the manufacturer’s website and install them.
alt: Upgrade to Windows 10 screen, illustrating the process of updating a computer system to a 64-bit operating system
By following these steps, you can successfully upgrade to a 64-bit system. CAR-REMOTE-REPAIR.EDU.VN provides advanced training on system optimization and troubleshooting for automotive applications.
6.3 Benefits and Limitations of Upgrading to 64-bit
What are the advantages and disadvantages of upgrading? Consider these factors to decide if an upgrade is the right choice for you.
Benefits of Upgrading to 64-bit:
- Increased Memory Capacity: Access more than 4GB of RAM.
- Improved Performance: Better performance with 64-bit software.
- Software Compatibility: Run the latest 64-bit applications.
Limitations of Upgrading to 64-bit:
- Time-Consuming: The upgrade process can take several hours.
- Potential Compatibility Issues: Some older hardware or software may not be compatible.
- Data Loss: Risk of data loss if not properly backed up.
For automotive professionals, upgrading to a 64-bit system can enhance the performance of diagnostic tools and software. CAR-REMOTE-REPAIR.EDU.VN offers expert advice on system upgrades for automotive applications.
7. Addressing Common Issues and Errors
What are common issues and how can you resolve them? Troubleshooting ensures a smooth experience with virtualization, remote access, or system upgrades.
When working with virtualization, remote access, or upgrading to a 64-bit system, you may encounter some common issues and errors. Here’s how to address them:
-
Virtualization Issues:
- Performance Issues: Allocate more RAM and CPU cores to the virtual machine. Close unnecessary applications on the host system.
- Network Issues: Ensure the network adapter is properly configured in the VM settings. Check firewall settings on both the host and guest systems.
- Driver Issues: Install the VirtualBox Guest Additions to improve driver support and performance.
-
Remote Access Issues:
- Connection Issues: Verify that the remote computer is turned on and connected to the network. Check firewall settings to ensure remote access is allowed.
- Latency Issues: Use a wired connection instead of Wi-Fi. Close unnecessary applications on both the client and server systems.
- Authentication Issues: Ensure you are using the correct username and password for the remote computer.
-
Upgrade Issues:
- Installation Errors: Verify that the installation media is not corrupted. Check the system requirements for the 64-bit operating system.
- Driver Issues: Download and install the latest drivers for your hardware components. Use the Device Manager to identify and resolve driver conflicts.
- Compatibility Issues: Check the compatibility of your hardware and software with the 64-bit operating system. Consider upgrading or replacing incompatible components.
alt: Troubleshooting Errors image, illustrating the process of identifying and resolving common computer problems
By addressing these common issues, you can ensure a smoother experience with virtualization, remote access, or upgrading to a 64-bit system. CAR-REMOTE-REPAIR.EDU.VN offers advanced troubleshooting resources and support for automotive professionals.
8. Optimizing Performance for 64-bit Software
How can you optimize performance? Fine-tuning your system ensures that 64-bit software runs efficiently.
To optimize performance for 64-bit software, consider the following tips:
-
Hardware Upgrades:
- RAM: Ensure you have sufficient RAM (8GB or more is recommended).
- CPU: A faster CPU can significantly improve performance.
- Storage: Use an SSD (Solid State Drive) for faster read and write speeds.
-
Software Optimization:
- Update Drivers: Keep your drivers updated to the latest versions.
- Close Unnecessary Applications: Close any applications that are not needed to free up system resources.
- Defragment Hard Drive: Defragment your hard drive to improve file access times.
-
Operating System Configuration:
- Adjust Visual Effects: Disable unnecessary visual effects to improve performance.
- Optimize Power Settings: Use the “High Performance” power plan.
- Disable Startup Programs: Disable unnecessary programs that start automatically to reduce boot time and resource usage.
:max_bytes(150000):strip_icc()/GettyImages-696200939-5a64650a3418c600362a5653.jpg)
alt: System Performance image, illustrating the optimization of computer settings to improve overall performance
By implementing these optimization techniques, you can ensure that your system runs 64-bit software efficiently and smoothly. CAR-REMOTE-REPAIR.EDU.VN offers advanced training on system optimization for automotive applications.
9. Security Considerations When Running 64-bit Software
What security measures should you take? Protecting your system is essential when running 64-bit software, especially in virtual or remote environments.
When running 64-bit software, especially in virtual or remote environments, it’s crucial to consider security measures to protect your system and data. Here are some key security considerations:
-
Virtualization Security:
- Keep Hypervisor Updated: Regularly update your virtualization software (e.g., VirtualBox, VMware) to patch security vulnerabilities.
- Use Strong Passwords: Use strong, unique passwords for your virtual machines and host system.
- Isolate Virtual Machines: Configure your virtual machines to be isolated from each other and the host system to prevent the spread of malware.
- Enable Firewall: Enable the firewall on your virtual machines to prevent unauthorized access.
-
Remote Access Security:
- Use Strong Passwords: Use strong, unique passwords for your remote access accounts.
- Enable Two-Factor Authentication: Enable two-factor authentication (2FA) for an extra layer of security.
- Use a VPN: Use a Virtual Private Network (VPN) to encrypt your remote access connection.
- Keep Software Updated: Keep your remote access software updated to patch security vulnerabilities.
-
General Security Practices:
- Install Antivirus Software: Install and regularly update antivirus software on your system.
- Use a Firewall: Use a firewall to protect your system from unauthorized access.
- Be Careful with Downloads: Be cautious when downloading files from the internet, especially from untrusted sources.
- Keep Your Operating System Updated: Regularly update your operating system to patch security vulnerabilities.
alt: Cyber Security image, illustrating the measures and practices to protect computer systems and networks from digital attacks
By implementing these security measures, you can protect your system and data when running 64-bit software. CAR-REMOTE-REPAIR.EDU.VN offers advanced training on cybersecurity for automotive professionals.
10. Conclusion: Making the Right Choice for Your Needs
What’s the best approach for you? Evaluate your options and choose the solution that best fits your technical skills, resources, and performance requirements.
Choosing the right approach for running 64-bit software on a 32-bit system depends on your specific needs, technical skills, and resources. Here’s a summary to help you make the best decision:
-
Virtualization:
- Pros: Run 64-bit software without upgrading your system, isolate software from your main system.
- Cons: Performance overhead, requires sufficient CPU and RAM.
- Best For: Users who need to run specific 64-bit applications occasionally and want to isolate them from the main system.
-
Remote Access:
- Pros: Utilize the resources of a 64-bit computer, access software from anywhere with an internet connection.
- Cons: Requires a stable internet connection, potential security risks.
- Best For: Users who need to access 64-bit software frequently and have access to a 64-bit computer.
-
Upgrading to 64-bit:
- Pros: Increased memory capacity, improved performance, software compatibility.
- Cons: Time-consuming, potential compatibility issues, risk of data loss.
- Best For: Users who want to take full advantage of 64-bit software and have a compatible processor.
Consider your technical expertise, available resources, and performance requirements when making your decision. CAR-REMOTE-REPAIR.EDU.VN offers comprehensive training and support to help you choose and implement the best solution for your needs. Visit CAR-REMOTE-REPAIR.EDU.VN to explore our courses and services, and take the next step in your automotive career.
FAQ: Installing 64-bit Software on a 32-bit System
1. Can I directly install 64-bit software on a 32-bit system?
No, you cannot directly install 64-bit software on a 32-bit system because of architectural differences in processors and operating systems.
2. What is the main difference between 32-bit and 64-bit systems?
The main difference is memory addressing; 32-bit systems can address up to 4 GB of RAM, while 64-bit systems can address significantly more.
3. How do I check if my system is 32-bit or 64-bit?
On Windows, go to Settings > System > About and look for “System type.” On macOS, go to Apple menu > About This Mac > System Report and check the Processor Name.
4. What is virtualization, and how can it help run 64-bit software?
Virtualization uses software to create a virtual environment that emulates a separate computer system, allowing you to run a 64-bit operating system and software within a virtual machine on your 32-bit system.
5. What are some popular virtualization software options?
Popular virtualization software options include Oracle VirtualBox, VMware Workstation, and Hyper-V.
6. What are the benefits and limitations of using virtualization to run 64-bit software?
Benefits include software compatibility and isolation, while limitations include performance overhead and resource intensity.
7. What is remote access, and how does it work?
Remote access allows you to control a 64-bit computer from your 32-bit system, enabling you to run 64-bit software remotely.
8. What are some popular remote access software options?
Popular remote access software options include Microsoft Remote Desktop, TeamViewer, and AnyDesk.
9. What are the benefits and limitations of using remote access to run 64-bit software?
Benefits include resource efficiency and accessibility, while limitations include network dependency and potential security risks.
10. Is upgrading to a 64-bit system a viable option?
Yes, upgrading to a 64-bit system is a viable option if your processor supports it and you want to take full advantage of 64-bit software and increased memory capacity. Contact CAR-REMOTE-REPAIR.EDU.VN to learn more about system upgrades and optimizing automotive applications.
Consider exploring CAR-REMOTE-REPAIR.EDU.VN for more information on remote car repair techniques, including software and hardware solutions.