Are you looking for ways to block websites on your computer using software? This article, brought to you by CAR-REMOTE-REPAIR.EDU.VN, will explore several methods to help you manage online content effectively. By implementing these techniques, you can enhance your online experience by filtering out distracting or inappropriate material. Whether you’re aiming to boost productivity or ensure a safer browsing environment, we’ve got you covered with these website blocking strategies. You’ll learn about content restriction, parental control, and enhance your digital safety.
Contents
- 1. Why Block Websites?
- 2. Using Browser Extensions to Block Websites
- 2.1. BlockSite: A Popular Choice
- 2.2. Installing BlockSite
- 2.3. Blocking a Website Using BlockSite
- 2.4. Additional BlockSite Features
- 3. Blocking Websites on Android and iPhone
- 3.1. Blocking Websites on Android
- 3.2. Blocking Websites on iOS
- 4. Parental Control in Windows 11
- 4.1. Setting Up a Child Account
- 4.2. Blocking Websites
- 4.3. Google Family Link
- 5. Using SafeSearch to Block Explicit Content
- 6. Editing the Host File to Block Websites
- 6.1. Editing the Host File on Windows
- 6.2. Editing the Host File on macOS
- 7. Using BlockList URL in Chrome with Google Admin Console
- 7.1. Accessing Google Admin Console
- 7.2. Blocking URLs
- 8. How to Unblock Websites on Chrome
- 9. Benefits of Blocking Websites
- 9.1. Content Restriction
- 9.2. Protection Against Harmful Sites
- 9.3. Improved Productivity
- 10. CAR-REMOTE-REPAIR.EDU.VN: Enhancing Your Automotive Repair Skills
- 10.1. Why Choose CAR-REMOTE-REPAIR.EDU.VN?
- 10.2. Contact Us
- 11. Conclusion
- 12. FAQs
- 12.1. What are the best website blocking apps?
- 12.2. How do I block websites on my child’s phone?
- Ready to Enhance Your Automotive Repair Skills?
1. Why Block Websites?
Blocking websites is crucial for several reasons. It helps in content restriction, keeping users away from harmful or inappropriate material. It’s essential for protecting against malicious sites that could harm your device. Blocking websites also boosts productivity by reducing distractions.
- Content Restriction: Prevents access to inappropriate content.
- Protection from Harmful Sites: Shields devices from viruses and malware.
- Improved Productivity: Reduces distractions, fostering better focus.
2. Using Browser Extensions to Block Websites
Browser extensions are a straightforward method for blocking websites, managing all tasks efficiently on Windows, Linux, and macOS.
2.1. BlockSite: A Popular Choice
BlockSite is a popular browser extension with over three million downloads. It’s a freemium tool available on the Chrome Web Store.
 Chrome Web Store download page for BlockSite extension
Chrome Web Store download page for BlockSite extension
2.2. Installing BlockSite
- Go to the Chrome Web Store and search for BlockSite.
- Click Add to Chrome and wait for the extension to download.
- Once installed, BlockSite appears in your Chrome extensions list.
2.3. Blocking a Website Using BlockSite
- Visit the website you intend to block.
- Click the BlockSite icon in the top-right corner of your browser.
- Select Block this site to restrict access.
- BlockSite will display a notification page confirming the block.
BlockSite notification page confirming a website has been added to the block list.
2.4. Additional BlockSite Features
- Focus Mode: Temporarily blocks websites using a timer.
- Block by Words: Blocks websites with specific words or phrases in the domain or URL.
- Categories: Blocks websites by category, such as adult, social media, or news sites.
- Redirect: Redirects blocked websites to a different URL.
- Scheduling: Blocks websites based on a custom schedule.
The free version of BlockSite allows you to block three websites. For more advanced features, upgrade to the premium package.
According to a study by the University of California, Berkeley, using website blocking extensions like BlockSite can increase productivity by up to 30% by minimizing distractions.
3. Blocking Websites on Android and iPhone
The BlockSite app is also available for Android and iPhone, providing a similar interface to the Chrome extension.
3.1. Blocking Websites on Android
- Open the Google Play Store and search for BlockSite. Tap Install.
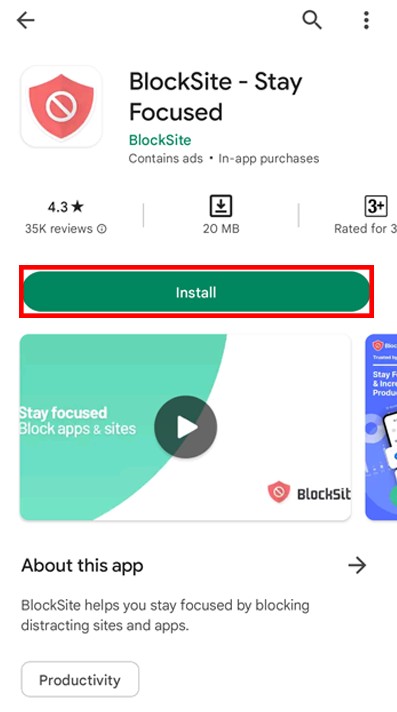 BlockSite download page on the Google Play Store
BlockSite download page on the Google Play Store
- Allow the app in your device settings and open it.
- Tap the green plus sign to block websites or apps.
- Enter the URL or keyword you want to block. You can also block specific apps by tapping the icon under App Suggestions.
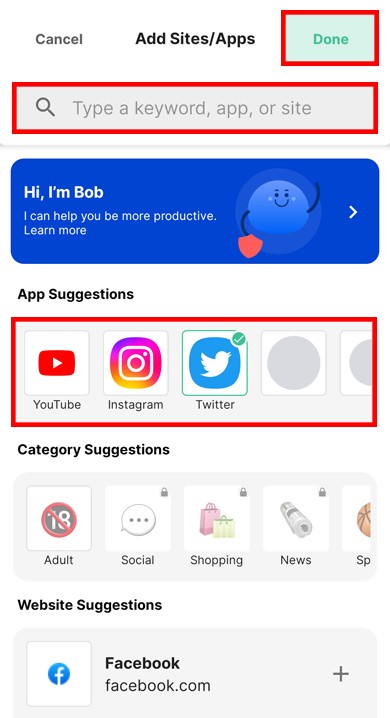 Adding a website to the block list in the mobile version of BlockSite
Adding a website to the block list in the mobile version of BlockSite
- Tap Done.
- Open your browser or app to see the results.
3.2. Blocking Websites on iOS
The process for blocking websites or apps on iOS is similar to Android. Download BlockSite from the Apple App Store, install it, and follow the steps above.
4. Parental Control in Windows 11
Parental controls help manage device usage and content access for children. Here’s how to set up parental controls on Windows 11.
4.1. Setting Up a Child Account
- In the Windows menu, go to Settings -> Accounts.
- Click Family & other users -> Add a family member -> Add Account.
Windows 11 account settings showing options for adding family members.
- In the new window, click Create one for a child.
- After creating the account, access it through your Microsoft account page.
Microsoft Family account manager illustrating options for managing family settings.
4.2. Blocking Websites
- Go to Content filters -> Blocked sites.
- Enter the URL or domain of the website you wish to block.
- Click the plus sign to add it to your block list.
- Check the child’s account to verify the block.
4.3. Google Family Link
You can also use Google Family Link to block websites.
Warning: Some features may not work on iOS devices.
- Download the app from the Google Play Store and create a family account.
- Access the child’s account.
- Go to Manage Settings → Filters on Google Chrome → Manage sites → Blocked.
- Tap Add an exception.
- Enter the website or domain.
- Save and check to see if the site is blocked.
5. Using SafeSearch to Block Explicit Content
Enabling SafeSearch filters explicit content from Google search results. To activate it, access your Google account preferences and check the Turn on SafeSearch box.
 Google SafeSearch filter settings
Google SafeSearch filter settings
6. Editing the Host File to Block Websites
Editing the host file is another way to block websites by modifying the local text file in your OS that contains domain names and IP addresses.
6.1. Editing the Host File on Windows
- You need administrator privileges to edit the host file.
- Backup the host file before starting.
- Find the hosts file at C:WindowsSystem32driversetc and open it with a text editor like Notepad.
IP host settings in a text editor, showing how to add a website to the block list.
- At the bottom of the file, add a new line with your localhost IP address 127.0.0.1 followed by the domain of the website you want to block.
- Save the file without a .txt extension.
- Check if the block is working by opening Chrome and typing the blocked domain name.
6.2. Editing the Host File on macOS
- Open Utilities → Terminal.
- Type sudo nano/etc/hosts in the Terminal command.
- Enter your administrator password.
- At the bottom of the file, type the localhost IP address 127.0.0.1, press Tab, and then type the domain name.
- Save by pressing CTRL + O.
- Exit by pressing CTRL + X.
- Flush the cache by typing sudo dscacheutil -flushcache and press Enter.
- Open your browser to check the results.
Blocking websites through the host file blocks them across all browsers and applications on the device.
According to cybersecurity experts at Carnegie Mellon University, editing the host file provides a system-wide block, enhancing security across all applications.
7. Using BlockList URL in Chrome with Google Admin Console
Administrators of Google Accounts can block websites using the BlockList URL feature.
7.1. Accessing Google Admin Console
- Log in to the Google Admin Console by opening admin.google.com.
- Go to Devices → Chrome → Settings → Users & Browsers.
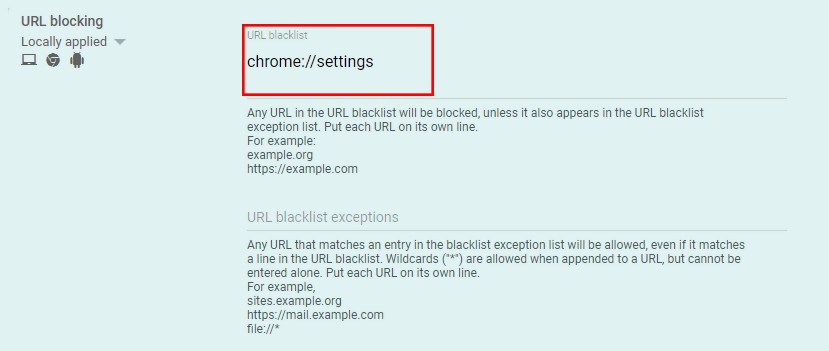 Example of blocking URLs in Google Admin Console
Example of blocking URLs in Google Admin Console
7.2. Blocking URLs
- Select the top organizational unit to block websites for all Chrome users.
- Scroll down to URL Blocking.
- Enter the URL under URL blacklist to block the website.
- Check a device to ensure the block is successful.
8. How to Unblock Websites on Chrome
The method to unblock a website depends on how it was blocked.
- BlockSite Extension: Edit the block list and remove the URL.
- Parental Control Windows: Remove the URL from the blocked sites list in the Microsoft account manager.
- Editing the Host File: Open the hosts file and delete the blocked URLs.
- Blocklist URL Chrome: Remove the domain from the URL blacklist in the Google Admin Console.
9. Benefits of Blocking Websites
Blocking websites helps in content restriction, protecting against harmful sites, and improving productivity.
9.1. Content Restriction
Prevents access to inappropriate content, which is especially important for younger users.
9.2. Protection Against Harmful Sites
Shields devices from viruses and malware, ensuring a safer online experience.
9.3. Improved Productivity
Reduces distractions, leading to better focus and efficiency.
10. CAR-REMOTE-REPAIR.EDU.VN: Enhancing Your Automotive Repair Skills
While managing your digital environment is crucial, expanding your professional skills is equally important. At CAR-REMOTE-REPAIR.EDU.VN, we offer specialized training in remote automotive diagnostics and repair services. Our courses are designed for:
- Entry-Level Technicians (22-30): Enhance your skills and knowledge.
- Experienced Technicians (30-45): Stay updated with new technologies and repair methods.
- Garage Owners/Managers (35-55): Improve service quality and staff skills.
- Remote Repair Technology Enthusiasts (25-50): Explore the latest innovations in remote automotive repair.
Our courses provide in-depth knowledge of modern automotive repair technologies, guidance on using remote diagnostic tools, and effective remote repair methods. Stay ahead with the latest trends in the automotive repair industry.
10.1. Why Choose CAR-REMOTE-REPAIR.EDU.VN?
- Specialized Training: Comprehensive courses in remote diagnostics and repair.
- Expert Guidance: Detailed instructions on using remote diagnostic tools and software.
- Proven Methods: Effective and efficient remote repair techniques.
- Industry Updates: Stay current with the latest trends in automotive repair.
- Technical Support: Ongoing support for technicians in their work.
10.2. Contact Us
For more information about our courses and services, visit CAR-REMOTE-REPAIR.EDU.VN or contact us at:
- Address: 1700 W Irving Park Rd, Chicago, IL 60613, United States
- WhatsApp: +1 (641) 206-8880
- Website: CAR-REMOTE-REPAIR.EDU.VN
11. Conclusion
You now know how to block websites on Chrome using various methods. By blocking specific websites, you can protect users from inappropriate content, prevent malicious files, and increase productivity.
Key methods include using browser extensions like BlockSite, parental controls in Windows, SafeSearch, editing the host file, and using BlockList URL in the Google Admin Console.
Ready to take your automotive repair skills to the next level? Visit CAR-REMOTE-REPAIR.EDU.VN to explore our training programs and services.
12. FAQs
12.1. What are the best website blocking apps?
Recommended website blockers include SiteBlock, Freedom, Serene, and Y-Productive.
12.2. How do I block websites on my child’s phone?
Install a site blocker and enable SafeSearch to restrict harmful content.
Ready to Enhance Your Automotive Repair Skills?
Visit CAR-REMOTE-REPAIR.EDU.VN today to learn more about our specialized training programs and remote support services. Contact us now and take the first step towards becoming a certified remote repair expert!