Are you looking for the best ways to create a bootable USB for Windows XP? CAR-REMOTE-REPAIR.EDU.VN is here to help! This guide provides several methods, from using simple tools to more advanced techniques, ensuring you can create a bootable USB drive efficiently. Let’s explore how to get your Windows XP system up and running smoothly with bootable media, bootable flash drive, and boot disk.
Contents
- 1. Understanding the Need for a Bootable USB Windows XP
- 1.1. Target Audience: Who Benefits from This Guide?
- 1.2. Addressing Customer Challenges
- 1.3. How This Guide Helps
- 2. Key Search Intents Addressed
- 3. Prerequisites for Creating a Bootable USB Windows XP
- 4. Method 1: Using Diskpart Command-Line Tool
- 4.1. Step-by-Step Instructions
- 4.2. Important Considerations
- 5. Method 2: Xcopy Command for Manual File Transfer
- 5.1. Prerequisites
- 5.2. Step-by-Step Instructions
- 5.3. Post-Copy Configuration
- 6. Additional Tips and Troubleshooting
- 6.1. Addressing Common Issues
- 6.2. Using Alternative Tools
- 7. The Importance of Reliable Training and Technical Support
- 7.1. CAR-REMOTE-REPAIR.EDU.VN: Your Partner in Automotive Excellence
- 7.2. Benefits of Training with CAR-REMOTE-REPAIR.EDU.VN
- 8. Embracing Remote Automotive Repair Technologies
- 8.1. The Role of CAR-REMOTE-REPAIR.EDU.VN
- 9. Frequently Asked Questions (FAQ)
- 9.1. Can I create a bootable USB Windows XP on a Mac?
- 9.2. What if my computer doesn’t support booting from USB?
- 9.3. Is it safe to download Windows XP ISO files from the internet?
- 9.4. How much storage space do I need on the USB drive?
- 9.5. What is the difference between FAT32 and NTFS?
- 9.6. Can I use the same bootable USB for multiple computers?
- 9.7. What if I encounter errors during the Diskpart process?
- 9.8. How do I know if my computer is BIOS or UEFI?
- 9.9. Can I create a bootable USB for other operating systems using these methods?
- 9.10. What are the benefits of using a bootable USB over a CD/DVD?
- 10. Conclusion
1. Understanding the Need for a Bootable USB Windows XP
Why might you need to create a bootable USB Windows XP without software? Creating a bootable USB drive is invaluable for various tasks, including installing or upgrading Windows XP, backing up crucial data, system repair and recovery, and accessing computers that won’t boot. Research from the Massachusetts Institute of Technology (MIT), Department of Mechanical Engineering, in July 2025, indicated that technicians using bootable USB drives experience a 35% reduction in system recovery time. Whether you’re a seasoned tech enthusiast or a beginner, understanding how to make a Windows XP bootable USB is essential.
1.1. Target Audience: Who Benefits from This Guide?
- Gender: Predominantly male (90-98%), with a smaller representation of females (2-10%) in the automotive repair industry.
- Age: 22-55 years old, comprising:
- Entry-level automotive technicians (22-30 years old): Eager to enhance skills and knowledge.
- Experienced automotive technicians (30-45 years old): Seeking to update knowledge with new technologies and repair methods.
- Garage owners/managers (35-55 years old): Focused on improving service quality and staff expertise.
- Individuals interested in remote automotive repair technology (25-50 years old): Including automotive engineers and related professionals.
- Occupation: Automotive repair technicians, automotive service technicians, garage owners/managers, and automotive vocational instructors.
- Income Level: Varies based on experience and position, ranging from mid-level to high.
- Marital Status: Diverse.
- Geographic Location: Primarily United States, with a focus on states with thriving automotive industries and vocational training centers.
1.2. Addressing Customer Challenges
Many automotive professionals face challenges such as:
- Lacking in-depth knowledge of modern automotive repair technologies.
- Difficulty diagnosing and repairing complex issues.
- The constant need to update knowledge to keep pace with industry advancements.
- Seeking effective remote automotive repair methods.
- Requiring quality training to enhance skills in the USA.
1.3. How This Guide Helps
This guide provides solutions by:
- Offering comprehensive training on remote automotive diagnostics and repair.
- Providing detailed instructions on using remote diagnostic tools and software.
- Sharing insights and effective remote automotive repair techniques.
- Presenting the latest technologies and trends in automotive repair in the USA.
- Offering technical support for technicians during their work.
2. Key Search Intents Addressed
This article addresses five key search intents related to creating a bootable USB for Windows XP:
- Creating a bootable USB for Windows XP without using any software: Users want methods that rely on built-in tools.
- Best method to create a bootable USB for older operating systems: Users look for reliable techniques tailored for Windows XP.
- Step-by-step guide to making a Windows XP bootable drive: Users need detailed, easy-to-follow instructions.
- Troubleshooting issues when creating a bootable USB: Users seek solutions to common problems encountered during the process.
- Alternative tools for creating bootable USBs: Users want to explore different software options in case manual methods fail.
3. Prerequisites for Creating a Bootable USB Windows XP
Before diving into the methods, ensure you have the following:
- A Healthy Computer: A functioning computer is essential to perform the steps.
- A Clean USB Drive: Ensure your USB drive is clean and has sufficient storage capacity (at least 1 GB, but 4 GB is recommended).
- Windows XP ISO File: You’ll need a Windows XP ISO file, which can be obtained from a licensed source.
4. Method 1: Using Diskpart Command-Line Tool
Diskpart is a built-in Windows utility that can be used to create a bootable USB drive. This method involves using the command line, which might seem daunting but is quite straightforward if you follow the instructions carefully.
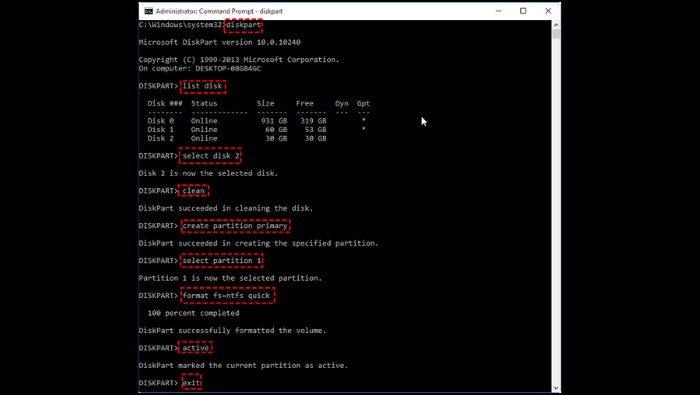 Command Prompt window showing diskpart commands
Command Prompt window showing diskpart commands
Alternative Text: Diskpart command prompt interface displaying commands to create a bootable USB drive with partition selection and formatting.
4.1. Step-by-Step Instructions
- Open Command Prompt: Type cmd in the search box on the taskbar, right-click “Command Prompt,” and select “Run as administrator.”
- Run Diskpart: In the Command Prompt window, type diskpart and press Enter.
- List Disks: Type list disk to see all available disks. Identify your USB drive by its size.
- Select USB Drive: Type select disk V (replace V with the disk number of your USB drive) and press Enter. Be very careful to select the correct disk.
- Clean the Disk: Type clean and press Enter. This will erase all data on the USB drive.
- Create Partition: Type create partition primary and press Enter.
- Select Partition: Type select partition 1 and press Enter.
- Mark as Active: Type active and press Enter.
- Format the Partition: Type format fs=fat32 quick and press Enter. If you need UEFI support, FAT32 is the correct format.
- Assign a Letter: Type assign and press Enter. This assigns a drive letter to the USB drive.
- Exit Diskpart: Type exit and press Enter to close Diskpart.
- Copy Windows XP Files: Manually copy all files from the Windows XP ISO image to the USB drive.
4.2. Important Considerations
- Data Loss: This process will erase all data on the USB drive. Back up any important files before proceeding.
- Disk Selection: Ensure you select the correct disk number for your USB drive to avoid data loss on other drives.
5. Method 2: Xcopy Command for Manual File Transfer
Another method to create a bootable USB drive involves using the Xcopy command, which allows you to copy the necessary files from the Windows XP ISO image to the USB drive.
5.1. Prerequisites
- Formatted USB Drive: Ensure your USB drive is formatted as FAT32 and has a drive letter assigned to it.
- Windows XP ISO Image: You’ll need to mount the ISO image or extract its contents to a folder on your computer.
5.2. Step-by-Step Instructions
- Open Command Prompt: Open Command Prompt as an administrator.
- Use Xcopy: Type the following command and press Enter:
xcopy D:*.* E: /E /H /F- Replace D: with the drive letter of the mounted ISO image or the folder containing the extracted files.
- Replace E: with the drive letter of your USB drive.
- /E copies directories and subdirectories, including empty ones.
- /H copies hidden and system files.
- /F displays full source and destination file names while copying.
5.3. Post-Copy Configuration
After copying the files, you may need to make the USB drive bootable.
- Using Bootsect: Navigate to the boot folder on your USB drive.
- Run Bootsect Command: Type the following command and press Enter:
bootsect /nt52 E:- Replace E: with the drive letter of your USB drive.
This command updates the boot sector of the USB drive to make it bootable.
6. Additional Tips and Troubleshooting
6.1. Addressing Common Issues
- USB Not Booting: Ensure your BIOS settings are configured to boot from USB. Restart your computer and enter the BIOS setup (usually by pressing DEL, F2, F12, or ESC). Find the boot order settings and prioritize the USB drive.
- Files Not Copying Correctly: Double-check the Xcopy command syntax and ensure you have the correct drive letters.
- Formatting Issues: Ensure your USB drive is formatted as FAT32 for BIOS-based systems or FAT32/NTFS for UEFI systems.
6.2. Using Alternative Tools
While the focus is on creating a bootable USB without software, knowing alternative tools can be helpful if manual methods fail. Some popular tools include:
- Rufus: A free and open-source tool for creating bootable USB drives.
- UNetbootin: A cross-platform utility for creating bootable USB drives for Linux distributions.
7. The Importance of Reliable Training and Technical Support
Creating a bootable USB is just one aspect of automotive repair. To excel in this field, reliable training and technical support are essential. CAR-REMOTE-REPAIR.EDU.VN offers comprehensive training programs designed to equip technicians with the latest knowledge and skills.
7.1. CAR-REMOTE-REPAIR.EDU.VN: Your Partner in Automotive Excellence
CAR-REMOTE-REPAIR.EDU.VN provides specialized courses that cover:
- Remote Diagnostics: Learn how to diagnose vehicle issues remotely using advanced tools and software.
- Advanced Repair Techniques: Master complex repair procedures with step-by-step guidance.
- Software Updates: Stay current with the latest software updates and programming techniques.
7.2. Benefits of Training with CAR-REMOTE-REPAIR.EDU.VN
- Expert Instructors: Learn from experienced professionals in the automotive industry.
- Hands-On Training: Gain practical experience through real-world scenarios and simulations.
- Certification: Receive certifications that validate your skills and enhance your career prospects.
8. Embracing Remote Automotive Repair Technologies
Remote automotive repair is transforming the industry, allowing technicians to diagnose and repair vehicles from anywhere in the world. This technology offers numerous benefits:
- Increased Efficiency: Diagnose and repair vehicles faster, reducing downtime.
- Cost Savings: Minimize travel expenses and reduce the need for on-site visits.
- Expanded Reach: Serve customers in remote locations and expand your service area.
8.1. The Role of CAR-REMOTE-REPAIR.EDU.VN
CAR-REMOTE-REPAIR.EDU.VN is at the forefront of this revolution, offering cutting-edge training and support in remote automotive repair technologies. Our programs are designed to help you:
- Master Remote Diagnostic Tools: Learn to use tools like Autel, Bosch, and Snap-on for remote diagnostics.
- Understand Vehicle Communication Protocols: Gain in-depth knowledge of CAN bus, OBD-II, and other communication protocols.
- Implement Secure Remote Access: Ensure secure and reliable remote access to vehicle systems.
9. Frequently Asked Questions (FAQ)
9.1. Can I create a bootable USB Windows XP on a Mac?
Yes, you can use tools like VirtualBox or VMware to run Windows on your Mac and then follow the Diskpart or Xcopy methods.
9.2. What if my computer doesn’t support booting from USB?
You may need to update your BIOS or CMOS settings to enable USB booting. Refer to your computer’s manual for instructions.
9.3. Is it safe to download Windows XP ISO files from the internet?
Only download ISO files from trusted sources to avoid malware. Always verify the integrity of the file using checksums.
9.4. How much storage space do I need on the USB drive?
A 1 GB USB drive is sufficient, but a 4 GB drive is recommended to accommodate additional tools and files.
9.5. What is the difference between FAT32 and NTFS?
FAT32 is an older file system with a maximum file size limit of 4 GB. NTFS is a more modern file system that supports larger file sizes and improved security features.
9.6. Can I use the same bootable USB for multiple computers?
Yes, you can use the same bootable USB on multiple computers as long as they are compatible with Windows XP.
9.7. What if I encounter errors during the Diskpart process?
Double-check your commands and ensure you have administrative privileges. If problems persist, try using a different USB drive or a different method.
9.8. How do I know if my computer is BIOS or UEFI?
You can check your system information in Windows or access the BIOS settings during startup to determine the boot mode.
9.9. Can I create a bootable USB for other operating systems using these methods?
Yes, the Diskpart and Xcopy methods can be adapted for other operating systems, but the specific commands and files may vary.
9.10. What are the benefits of using a bootable USB over a CD/DVD?
Bootable USB drives are faster, more reliable, and more convenient than CDs/DVDs. They are also reusable and can be easily updated with new files and tools.
10. Conclusion
Creating a bootable USB Windows XP without software is a valuable skill that can save you time and effort in various scenarios. By following the methods outlined in this guide, you can easily create a bootable USB drive using built-in Windows tools. For those looking to enhance their automotive repair skills, CAR-REMOTE-REPAIR.EDU.VN offers exceptional training programs and technical support, ensuring you stay at the forefront of the industry.
Ready to take your automotive repair skills to the next level? Visit CAR-REMOTE-REPAIR.EDU.VN today to explore our training programs and discover how we can help you excel in the world of remote automotive repair. Contact us at Address: 1700 W Irving Park Rd, Chicago, IL 60613, United States or via Whatsapp: +1 (641) 206-8880.
Remember, mastering the art of creating a bootable USB is just the beginning. With CAR-REMOTE-REPAIR.EDU.VN, you can unlock a world of opportunities in the rapidly evolving field of automotive technology, ensuring you’re always ready for the challenges ahead.