Transferring software to another laptop can seem daunting, but it doesn’t have to be. This guide provides a comprehensive overview of how to effectively move your software, ensuring a smooth transition with CAR-REMOTE-REPAIR.EDU.VN. Learn the best methods, from cloud storage to specialized migration tools, to keep your software secure and accessible. Optimize your software transfer process today with these LSI keywords: application migration, software relocation, license transfer.
Contents
- 1. Understanding the Need for Software Transfer
- 1.1. Why Migrate Software to a New Laptop?
- 1.2. Common Scenarios Requiring Software Transfer
- 2. Key Considerations Before Transferring Software
- 2.1. Checking Software Licensing Agreements
- 2.2. Ensuring Software Compatibility
- 2.3. Backing Up Important Data
- 3. Methods for Transferring Software to a New Laptop
- 3.1. Manual Installation
- 3.2. Using External Hard Drives
- 3.3. Utilizing Cloud Storage Services
- 3.4. Employing Specialized PC Migration Software
- 4. Step-by-Step Guide: Transferring Specific Types of Software
- 4.1. Transferring Operating Systems
- 4.2. Migrating Productivity Suites (e.g., Microsoft Office, Adobe Creative Suite)
- 4.3. Moving Specialized Applications (e.g., CAD Software, Video Editing Software)
- 5. Troubleshooting Common Software Transfer Issues
- 5.1. Addressing Activation Errors
- 5.2. Resolving Compatibility Problems
- 5.3. Handling Data Loss or Corruption
- 6. Optimizing Software Performance on the New Laptop
- 6.1. Updating Drivers and Software
- 6.2. Adjusting Software Settings for Optimal Performance
- 6.3. Monitoring System Resources
- 7. Enhancing Your Skills with CAR-REMOTE-REPAIR.EDU.VN
- 7.1. Explore Automotive Technology Courses
- 7.2. Access Expert Remote Support Services
- 7.3. Stay Updated with the Latest Industry Trends
- 8. Future Trends in Software Transfer and Management
- 8.1. Cloud-Based Software Deployment
- 8.2. AI-Powered Migration Tools
- 8.3. Enhanced Security Measures
- 9. Conclusion: Streamlining Software Transfer for Efficiency
- 10. Frequently Asked Questions (FAQs)
- 10.1. What is the best way to transfer software to a new laptop?
- 10.2. How can I ensure that my software is compatible with the new laptop?
- 10.3. What should I do if I encounter activation errors during the transfer process?
- 10.4. Is it necessary to back up my data before transferring software?
- 10.5. Can I transfer an operating system to a new laptop?
- 10.6. How do I transfer Microsoft Office to a new laptop?
- 10.7. What are the benefits of using PC migration software?
- 10.8. How can I optimize software performance on the new laptop?
- 10.9. What should I do if I lose data during the transfer process?
- 10.10. Where can I get expert assistance with software transfer and automotive technology?
1. Understanding the Need for Software Transfer
The need to transfer software to a new laptop arises in several scenarios. Upgrading to a new device, replacing a malfunctioning one, or simply needing access to specific tools on multiple devices are common reasons. According to a study by the National Institute of Standards and Technology (NIST), data migration is a critical process that requires careful planning and execution to avoid data loss or corruption. Understanding the underlying reasons for the transfer helps in selecting the most appropriate method and ensuring a seamless transition.
1.1. Why Migrate Software to a New Laptop?
Migrating software becomes essential for several key reasons:
- Upgrading to a New Device: When you purchase a new laptop, transferring your essential software ensures you can continue your work without interruption.
- Replacing a Malfunctioning Device: If your old laptop is failing, transferring software allows you to quickly resume operations on a new, functional device.
- Accessing Tools on Multiple Devices: Professionals often need access to specific software on both their desktop and laptop, making transfers necessary for consistent productivity.
- Ensuring Business Continuity: For businesses, software migration is vital for maintaining operational efficiency during hardware transitions.
1.2. Common Scenarios Requiring Software Transfer
Specific situations often necessitate software transfers, including:
- New Hardware Purchase: Acquiring a new laptop or desktop computer.
- System Upgrades: Upgrading to a newer operating system that requires reinstalling applications.
- Device Failure: When a laptop crashes or becomes irreparably damaged.
- Remote Work Setup: Equipping remote workers with the necessary software on their home computers.
- Software Updates: Migrating software to ensure compatibility with new hardware.
- Compliance Requirements: Moving software to secure environments to meet regulatory standards.
2. Key Considerations Before Transferring Software
Before you begin transferring software, several considerations are crucial to ensure a smooth and successful process. Licensing agreements, compatibility issues, and data backup strategies all play significant roles. Failing to address these aspects can lead to software malfunctions, data loss, or legal complications.
2.1. Checking Software Licensing Agreements
One of the first steps is to review the licensing agreements for the software you intend to transfer. Many software licenses are tied to a specific device or user, and transferring them without proper authorization can violate the terms of service.
- Single-User Licenses: Typically allow installation on one device at a time. You may need to deactivate the license on the old laptop before activating it on the new one.
- Multi-User Licenses: Permit installation on multiple devices, but there may be a limit to the number of concurrent users.
- Subscription-Based Licenses: Usually the easiest to transfer, as they are tied to an account rather than a specific device.
Contacting the software vendor for clarification or assistance is often a good idea, especially for complex or expensive software. According to the Software & Information Industry Association (SIIA), understanding and adhering to licensing terms is essential for avoiding legal issues and ensuring compliance.
2.2. Ensuring Software Compatibility
Compatibility is another critical factor. Newer operating systems may not support older software versions, and vice versa. Before transferring, verify that the software is compatible with the operating system on your new laptop.
- Check System Requirements: Review the software’s official documentation for system requirements, including the supported operating systems.
- Use Compatibility Mode: If the software is not fully compatible, try running it in compatibility mode, which emulates an older operating system environment.
- Update Software: Updating to the latest version can often resolve compatibility issues.
2.3. Backing Up Important Data
Data backup is a fundamental step to protect against data loss during the transfer process. Whether you’re moving files, settings, or entire applications, having a recent backup can save you from potential disasters.
- Full System Backup: Creates an image of your entire hard drive, including the operating system, applications, and data.
- File-Based Backup: Selectively backs up important files and folders.
- Cloud Backup: Uses online services to store your data securely offsite.
According to a report by Carbonite, businesses that regularly back up their data are significantly more resilient to data loss events. Regardless of the method you choose, ensure your backup is current and complete before proceeding with the software transfer.
3. Methods for Transferring Software to a New Laptop
There are several methods for transferring software to a new laptop, each with its own advantages and disadvantages. The best approach depends on the type of software, the amount of data, and your technical expertise. This section explores the most common methods, including manual installation, using external hard drives, cloud storage, and specialized migration software.
3.1. Manual Installation
Manual installation involves reinstalling the software on the new laptop using the original installation media or downloaded files. This is often the simplest and most straightforward method, especially for smaller applications.
- Using Installation Media: If you have the original CD, DVD, or USB drive, insert it into the new laptop and follow the on-screen instructions.
- Downloading from the Internet: Download the latest version of the software from the vendor’s website and run the installer.
Steps for Manual Installation:
- Locate Installation Files: Find the original installation media or download the installer from the software vendor’s website.
- Run the Installer: Double-click the installer file and follow the prompts.
- Enter License Key: If required, enter the software license key during installation.
- Configure Settings: Adjust the software settings to your preferences.
- Update the Software: After installation, check for updates and install them.
Manual installation ensures you have the latest version of the software and can customize the installation process. However, it can be time-consuming, especially for multiple applications.
3.2. Using External Hard Drives
External hard drives provide a convenient way to transfer large amounts of data, including software installation files, settings, and data files. This method is particularly useful when dealing with large applications or when you want to create a backup copy.
- Copy Installation Files: Copy the software installation files from the old laptop to the external hard drive.
- Transfer to New Laptop: Connect the external hard drive to the new laptop and copy the files to the desired location.
Steps for Using an External Hard Drive:
- Connect the External Hard Drive: Plug the external hard drive into the old laptop.
- Copy Software Files: Locate the installation files and copy them to the external hard drive.
- Eject the Hard Drive: Safely eject the external hard drive from the old laptop.
- Connect to New Laptop: Plug the external hard drive into the new laptop.
- Copy Files to New Laptop: Copy the installation files to the new laptop and run the installer.
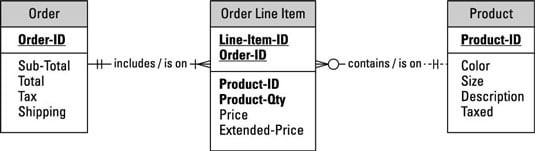 External Hard Drive Transfer
External Hard Drive Transfer
Alt text: Transferring software to a new laptop using an external hard drive, showing a hard drive connected to a laptop with files being copied.
Using an external hard drive is a reliable method for transferring software, especially when dealing with large files or limited internet connectivity.
3.3. Utilizing Cloud Storage Services
Cloud storage services like Dropbox, Google Drive, and OneDrive offer a convenient way to transfer software and data over the internet. This method is particularly useful for subscription-based software and for keeping your data synchronized across multiple devices.
- Upload to Cloud Storage: Upload the software installation files and data files to your cloud storage account.
- Download to New Laptop: Download the files to the new laptop and run the installer.
Steps for Using Cloud Storage:
- Upload Files: Upload the software installation files and data files to your cloud storage account.
- Install Cloud Storage App: Install the cloud storage application on the new laptop.
- Download Files: Download the necessary files to the new laptop.
- Run the Installer: Run the installer and follow the prompts.
According to a survey by Statista, cloud storage is increasingly popular for data transfer and backup, offering scalability and accessibility.
3.4. Employing Specialized PC Migration Software
Specialized PC migration software is designed to automate the process of transferring software, settings, and data from one computer to another. These tools can save time and effort, especially when dealing with multiple applications and complex configurations.
- EaseUS Todo PCTrans: A popular migration tool that supports transferring applications, data, and settings.
- Laplink PCmover: Another well-regarded option with features for automating the migration process.
- Paragon Hard Disk Manager: A comprehensive tool for managing hard drives and migrating data.
Steps for Using PC Migration Software:
- Install Migration Software: Install the migration software on both the old and new laptops.
- Connect the Laptops: Connect the laptops using a network cable or Wi-Fi.
- Select Transfer Options: Choose the software, settings, and data you want to transfer.
- Start the Transfer: Initiate the migration process and wait for it to complete.
Alt text: A screenshot of PC migration software interface showing options for transferring applications, data, and settings between computers.
PC migration software simplifies the transfer process and ensures that your software and data are moved accurately.
4. Step-by-Step Guide: Transferring Specific Types of Software
Different types of software may require different transfer approaches. This section provides specific guidance for transferring operating systems, productivity suites, and specialized applications.
4.1. Transferring Operating Systems
Transferring an entire operating system is a complex process that typically involves creating a system image and restoring it to the new laptop. This is often necessary when upgrading to a new version of Windows or when replacing a malfunctioning hard drive.
Steps for Transferring an Operating System:
- Create a System Image: Use a tool like Windows Backup and Restore or a third-party imaging tool to create a system image of the old laptop.
- Create a Bootable USB Drive: Create a bootable USB drive with the system image.
- Boot from USB: Boot the new laptop from the USB drive.
- Restore the System Image: Follow the prompts to restore the system image to the new laptop.
Alt text: Creating a system image in Windows 11 using the built-in backup and restore tool, showing the selection of drives to include in the image.
Transferring an operating system requires careful attention to detail to avoid data loss or system instability.
4.2. Migrating Productivity Suites (e.g., Microsoft Office, Adobe Creative Suite)
Productivity suites like Microsoft Office and Adobe Creative Suite often have specific licensing requirements and installation procedures. Here’s how to migrate them effectively:
Steps for Migrating Productivity Suites:
- Deactivate License on Old Laptop: Deactivate the software license on the old laptop to free it up for use on the new laptop.
- Install on New Laptop: Install the software on the new laptop using the original installation media or downloaded files.
- Activate License: Activate the software license on the new laptop using your account credentials or license key.
- Transfer Data Files: Transfer your data files (e.g., documents, spreadsheets, presentations) to the new laptop using an external hard drive or cloud storage.
Alt text: Activating Microsoft Office on a new laptop, showing the login screen and license activation process.
Migrating productivity suites involves both installing the software and transferring your data files.
4.3. Moving Specialized Applications (e.g., CAD Software, Video Editing Software)
Specialized applications like CAD software and video editing software often have complex configurations and dependencies. Here’s how to move them:
Steps for Moving Specialized Applications:
- Back Up Settings: Back up the software settings and configurations from the old laptop.
- Install on New Laptop: Install the software on the new laptop using the original installation media or downloaded files.
- Restore Settings: Restore the backed-up settings and configurations to the new laptop.
- Transfer Data Files: Transfer your data files (e.g., project files, templates) to the new laptop using an external hard drive or cloud storage.
Alt text: A CAD software interface showing a complex 3D model, highlighting the importance of transferring settings and configurations.
Moving specialized applications requires preserving both the software itself and its custom settings.
5. Troubleshooting Common Software Transfer Issues
Even with careful planning, issues can arise during the software transfer process. This section provides troubleshooting tips for common problems.
5.1. Addressing Activation Errors
Activation errors are common when transferring software licenses. Here’s how to address them:
- Deactivate on Old Device: Ensure the software is deactivated on the old laptop before activating it on the new one.
- Contact Support: Contact the software vendor’s support team for assistance.
- Verify License Key: Double-check that you are using the correct license key.
5.2. Resolving Compatibility Problems
Compatibility problems can prevent software from running properly. Here’s how to resolve them:
- Run in Compatibility Mode: Try running the software in compatibility mode.
- Update Drivers: Update your device drivers to the latest versions.
- Reinstall Software: Try reinstalling the software to ensure a clean installation.
5.3. Handling Data Loss or Corruption
Data loss or corruption can occur during the transfer process. Here’s how to handle it:
- Restore from Backup: Restore your data from the backup you created before the transfer.
- Run Data Recovery Tools: Use data recovery tools to attempt to recover lost or corrupted files.
- Seek Professional Help: Contact a professional data recovery service for assistance.
6. Optimizing Software Performance on the New Laptop
After transferring software, optimizing its performance on the new laptop is crucial. This section provides tips for ensuring your software runs smoothly.
6.1. Updating Drivers and Software
Keeping your drivers and software up to date is essential for optimal performance.
- Update Drivers: Update your device drivers to the latest versions.
- Update Software: Install the latest updates for your software.
- Enable Automatic Updates: Enable automatic updates to ensure you always have the latest versions.
6.2. Adjusting Software Settings for Optimal Performance
Adjusting software settings can improve performance.
- Optimize Graphics Settings: Adjust graphics settings for optimal performance.
- Disable Unnecessary Features: Disable unnecessary features to reduce resource usage.
- Adjust Memory Settings: Adjust memory settings to allocate more resources to the software.
6.3. Monitoring System Resources
Monitoring system resources can help identify performance bottlenecks.
- Use Task Manager: Use Task Manager to monitor CPU, memory, and disk usage.
- Identify Resource-Intensive Processes: Identify processes that are consuming excessive resources.
- Close Unnecessary Applications: Close unnecessary applications to free up resources.
7. Enhancing Your Skills with CAR-REMOTE-REPAIR.EDU.VN
To further enhance your software transfer and repair skills, consider exploring the courses and services offered by CAR-REMOTE-REPAIR.EDU.VN. Our expert-led training programs provide in-depth knowledge and practical experience in automotive technology, ensuring you stay ahead in the rapidly evolving field.
7.1. Explore Automotive Technology Courses
CAR-REMOTE-REPAIR.EDU.VN offers a range of automotive technology courses designed to equip you with the latest skills and knowledge.
- Remote Diagnostics Training: Learn how to diagnose and repair vehicles remotely.
- Software Management Techniques: Master the art of transferring, updating, and managing automotive software.
- Advanced Repair Techniques: Discover advanced techniques for diagnosing and fixing complex automotive issues.
7.2. Access Expert Remote Support Services
In addition to our courses, CAR-REMOTE-REPAIR.EDU.VN provides expert remote support services to help you with your automotive repair needs.
- Remote Diagnostic Assistance: Get real-time assistance from our experienced technicians.
- Software Installation Support: Receive step-by-step guidance on installing and configuring automotive software.
- Troubleshooting and Problem Solving: Benefit from our expertise in troubleshooting and resolving complex automotive issues.
7.3. Stay Updated with the Latest Industry Trends
Stay informed about the latest trends and technologies in the automotive industry with CAR-REMOTE-REPAIR.EDU.VN.
- Industry News and Articles: Access our regularly updated news and articles to stay current.
- Webinars and Workshops: Participate in our webinars and workshops to learn from industry experts.
- Community Forum: Connect with other professionals in our community forum to share knowledge and insights.
8. Future Trends in Software Transfer and Management
The future of software transfer and management is likely to be shaped by several emerging trends, including cloud-based solutions, automated migration tools, and enhanced security measures.
8.1. Cloud-Based Software Deployment
Cloud-based software deployment is becoming increasingly popular, offering scalability, accessibility, and ease of management.
- Software as a Service (SaaS): Access software over the internet without the need for local installation.
- Virtualization: Run software in virtual environments, allowing for easy transfer and management.
- Containerization: Package software into containers, making it easy to deploy and manage across different environments.
8.2. AI-Powered Migration Tools
AI-powered migration tools are emerging to automate and optimize the software transfer process.
- Automated Compatibility Checks: Automatically check software compatibility with the new environment.
- Intelligent Data Mapping: Intelligently map data between the old and new systems.
- Predictive Analysis: Predict potential issues and resolve them proactively.
8.3. Enhanced Security Measures
Enhanced security measures are crucial for protecting software and data during the transfer process.
- End-to-End Encryption: Encrypt data throughout the transfer process.
- Multi-Factor Authentication: Use multi-factor authentication to secure access to software and data.
- Regular Security Audits: Conduct regular security audits to identify and address vulnerabilities.
9. Conclusion: Streamlining Software Transfer for Efficiency
Transferring software to a new laptop can be a smooth and efficient process with the right methods and tools. Understanding licensing agreements, ensuring compatibility, and backing up data are crucial steps to consider before you begin. Whether you choose manual installation, external hard drives, cloud storage, or specialized migration software, each method offers its own advantages. For expert guidance and advanced training in automotive technology, visit CAR-REMOTE-REPAIR.EDU.VN.
10. Frequently Asked Questions (FAQs)
10.1. What is the best way to transfer software to a new laptop?
The best way to transfer software to a new laptop depends on the type of software and the amount of data involved. Manual installation is suitable for smaller applications, while external hard drives are useful for large amounts of data. Cloud storage is convenient for subscription-based software, and specialized migration software is ideal for complex configurations.
10.2. How can I ensure that my software is compatible with the new laptop?
To ensure software compatibility, check the system requirements for each application and verify that they are compatible with the operating system on the new laptop. You can also try running the software in compatibility mode if necessary.
10.3. What should I do if I encounter activation errors during the transfer process?
If you encounter activation errors, ensure that you deactivate the software license on the old laptop before activating it on the new one. You can also contact the software vendor’s support team for assistance or verify that you are using the correct license key.
10.4. Is it necessary to back up my data before transferring software?
Yes, it is essential to back up your data before transferring software to protect against data loss or corruption during the transfer process. You can use a full system backup, file-based backup, or cloud backup.
10.5. Can I transfer an operating system to a new laptop?
Yes, you can transfer an operating system to a new laptop by creating a system image of the old laptop and restoring it to the new one. You will need to create a bootable USB drive with the system image and boot the new laptop from the USB drive.
10.6. How do I transfer Microsoft Office to a new laptop?
To transfer Microsoft Office, deactivate the license on the old laptop, install the software on the new laptop using the original installation media or downloaded files, and activate the license on the new laptop.
10.7. What are the benefits of using PC migration software?
PC migration software automates the process of transferring software, settings, and data from one computer to another. This can save time and effort, especially when dealing with multiple applications and complex configurations.
10.8. How can I optimize software performance on the new laptop?
To optimize software performance, keep your drivers and software up to date, adjust software settings for optimal performance, and monitor system resources using Task Manager.
10.9. What should I do if I lose data during the transfer process?
If you lose data during the transfer process, restore your data from the backup you created before the transfer. You can also use data recovery tools to attempt to recover lost or corrupted files.
10.10. Where can I get expert assistance with software transfer and automotive technology?
For expert guidance and advanced training in automotive technology, visit CAR-REMOTE-REPAIR.EDU.VN. We offer a range of courses and services to equip you with the latest skills and knowledge.
For further assistance, contact us at: Address: 1700 W Irving Park Rd, Chicago, IL 60613, United States. Whatsapp: +1 (641) 206-8880. Website: CAR-REMOTE-REPAIR.EDU.VN.