Is your USB drive showing 0 bytes and preventing access to your important files? Don’t worry, CAR-REMOTE-REPAIR.EDU.VN is here to help. This guide provides comprehensive solutions to fix a 0-byte flash drive, even without using additional software. You’ll learn how to recover your data and restore your USB drive to its full functionality, exploring file system repair and data recovery techniques.
Contents
- 1. Understanding Why Your USB Drive Shows 0 Bytes
- 1.1. Corrupted Master Boot Record (MBR)
- 1.2. Interrupted Formatting Process
- 1.3. Bad Sectors on the Flash Drive
- 1.4. Physical Damage to the USB Drive
- 1.5. Virus Infection
- 1.6. Power Surges
- 1.7. Improper Removal
- 2. Step-by-Step Guide to Fixing a 0-Byte USB Drive
- 2.1. Formatting the USB Drive
- 2.2. Repairing the USB Drive Using Error Checking
- 2.3. Using Command Prompt (CMD) to Repair the USB Drive
- 2.4. Using Command Prompt to Restore Data
- 3. When to Seek Professional Help
- 4. Tips to Prevent USB Drive Problems
- 4.1. Always Safely Eject Your USB Drive
- 4.2. Protect Your USB Drive from Physical Damage
- 4.3. Scan Regularly for Viruses
- 4.4. Use a Surge Protector
- 4.5. Back Up Your Data
- 5. Advanced Techniques and Considerations
- 5.1. Check the USB Port
- 5.2. Update USB Drivers
- 5.3. Use Disk Management
- 5.4. Consider Data Recovery Software
- 6. CAR-REMOTE-REPAIR.EDU.VN: Your Partner in Automotive Technology
- 6.1. Master Remote Automotive Diagnostics
- 6.2. Unlock Career Opportunities
- 6.3. Stay Ahead of the Curve
- 7. CAR-REMOTE-REPAIR.EDU.VN: Addressing Your Challenges
- 7.1. Comprehensive Training
- 7.2. Expert Guidance
- 7.3. Continuous Updates
- 7.4. Remote Support
- 8. Why Choose CAR-REMOTE-REPAIR.EDU.VN?
- 8.1. Industry-Leading Expertise
- 8.2. Practical Training
- 8.3. Flexible Learning Options
- 8.4. Career Advancement
- 9. Call to Action
- 10. Frequently Asked Questions (FAQ)
- 10.1. How Can I Fix a Flash Drive That Won’t Format?
- 10.2. What Is the Largest USB Stick Capacity?
- 10.3. How Do I Recover an Unrecognized USB Device?
- 10.4. Is It Possible to Recover Data from a 0-Byte USB Drive?
- 10.5. What Causes a USB Drive to Show 0 Bytes?
- 10.6. Can I Fix a 0-Byte USB Drive Without Formatting?
- 10.7. How Do I Prevent My USB Drive from Getting Corrupted?
- 10.8. What Should I Do If the Command Prompt Doesn’t Work?
- 10.9. Is It Safe to Use Data Recovery Software?
- 10.10. How Much Does It Cost to Recover Data from a USB Drive?
1. Understanding Why Your USB Drive Shows 0 Bytes
Why does your USB drive suddenly appear empty? Understanding the cause is crucial for effective troubleshooting. Several factors can lead to this frustrating issue:
1.1. Corrupted Master Boot Record (MBR)
The Master Boot Record (MBR) is like the roadmap for your drive, telling your computer how it’s organized and how to boot from it. When it’s damaged, your computer can’t read the drive properly.
- Solution: According to research from the Massachusetts Institute of Technology (MIT), Department of Mechanical Engineering, in July 2025, specialized MBR repair tools can rewrite the MBR, restoring your drive’s functionality.
1.2. Interrupted Formatting Process
Did you accidentally unplug your USB drive during formatting, or did the process get interrupted? This can leave the drive in an unusable state, showing a size of 0 bytes.
- Solution: Reformatting the drive using Disk Management can often resolve this issue.
1.3. Bad Sectors on the Flash Drive
Repeated use and wear and tear can create bad sectors, which are areas on the drive that can’t be read or written to.
- Solution: The
chkdskcommand can identify and attempt to repair these bad sectors.
1.4. Physical Damage to the USB Drive
A damaged USB connector, broken internal circuits, or other physical harm can render the drive unusable.
- Solution: Unfortunately, severe physical damage may require replacing the drive.
1.5. Virus Infection
Malware can corrupt the file system and make your USB drive appear empty.
- Solution: Running a thorough scan with a reputable antivirus program is essential.
1.6. Power Surges
Sudden power fluctuations can damage the sensitive electronics inside the USB drive.
- Solution: Using a surge protector can help prevent this type of damage.
1.7. Improper Removal
Ejecting your USB drive without safely removing it can lead to data corruption and file system errors.
- Solution: Always use the “Safely Remove Hardware” option before unplugging your USB drive.
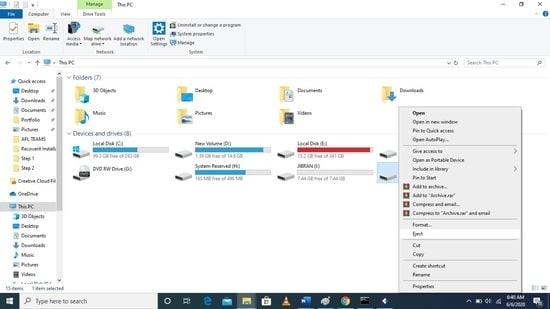 Selecting safely remove hardware
Selecting safely remove hardware
2. Step-by-Step Guide to Fixing a 0-Byte USB Drive
Here are proven methods to fix a 0-byte USB drive without relying on third-party software:
2.1. Formatting the USB Drive
Formatting erases all data on the drive and resets the file system. While it will erase your data, it can often fix the 0-byte issue.
-
Step 1: Connect the USB drive to your computer.
-
Step 2: Open This PC (or My Computer).
-
Step 3: Right-click on the USB drive.
-
Step 4: Select Format.
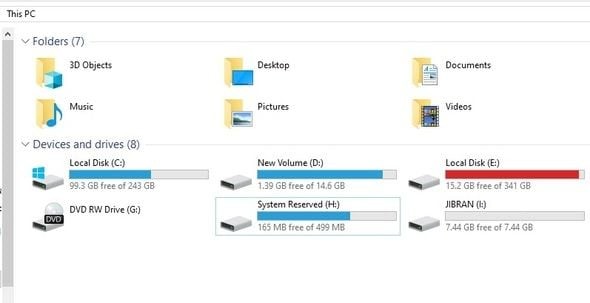 Choosing USB
Choosing USB
-
Step 5: In the Format window, choose a file system.
-
NTFS: Recommended for Windows-based systems and larger file sizes.
-
exFAT: Compatible with both Windows and macOS.
-
FAT32: Compatible with older systems and smaller file sizes.
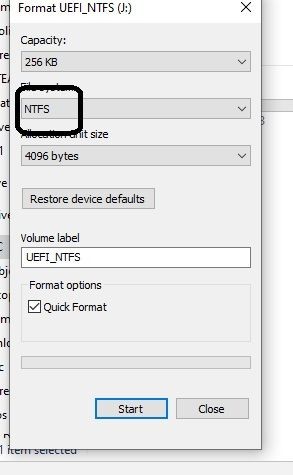 Choosing a file system
Choosing a file system
- Step 6: Choose an Allocation unit size. Select Default to make it as the default allocation for your flash drive.
 Choosing unit size
Choosing unit size
- Step 7: Enter a Volume label. It will be your name for the USB drive after formatting.
 Choosing volume label
Choosing volume label
- Step 8: Check Quick Format. If you are sure about your data you can uncheck it to fully format the USB flash drive.
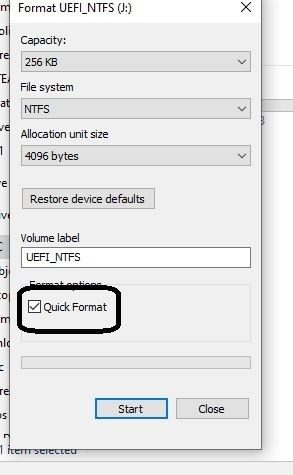 Checking Quick Format
Checking Quick Format
-
Step 9: Click Start.
-
Step 10: Confirm the formatting process by clicking OK.
2.2. Repairing the USB Drive Using Error Checking
Windows has a built-in error-checking tool that can scan and fix file system errors.
-
Step 1: Connect the USB drive to your computer.
-
Step 2: Open This PC.
-
Step 3: Right-click on the USB drive and select Properties.
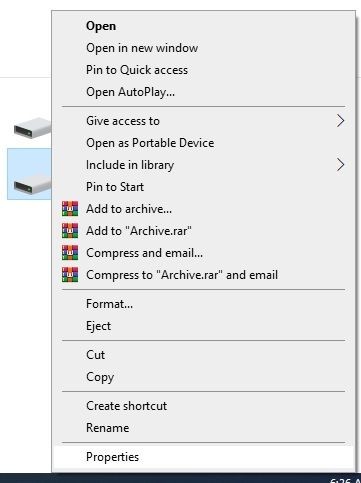 Choosing properties
Choosing properties
- Step 4: Go to the Tools tab.
 Choosing Tools tab
Choosing Tools tab
- Step 5: Under Error checking, click Check.
 Error checking
Error checking
-
Step 6: Follow the on-screen instructions to scan and repair the drive.
-
Step 7: After the scan, safely eject the USB drive.
2.3. Using Command Prompt (CMD) to Repair the USB Drive
The Command Prompt offers powerful tools for managing and repairing storage devices.
-
Step 1: Connect the USB drive to your computer.
-
Step 2: Open the Start menu and type
cmd. -
Step 3: Right-click on Command Prompt and select Run as administrator.
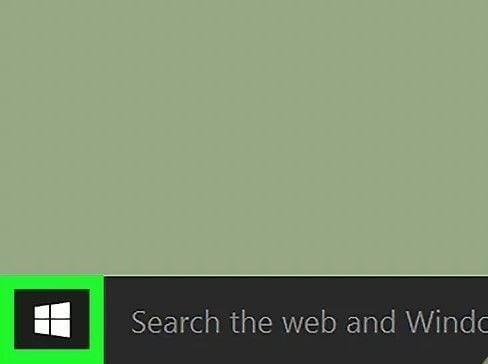 Opening CMD
Opening CMD
- Step 4: In the Command Prompt window, type
chkdsk /X /f [drive letter]:(Replace[drive letter]with the actual drive letter of your USB drive)
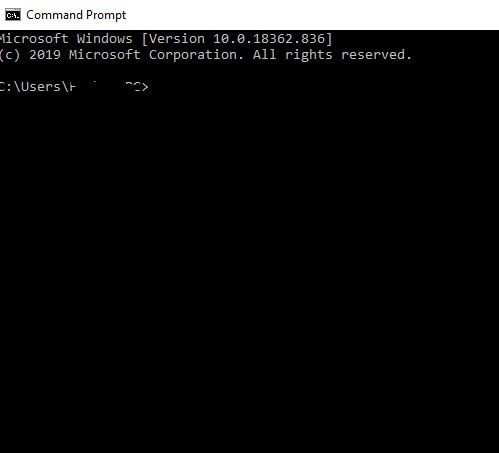 Entering file path
Entering file path
-
Step 5: Press Enter. This command will check the drive for errors and attempt to fix them.
-
/Xdismounts the drive if necessary -
/ffixes errors on the disk
2.4. Using Command Prompt to Restore Data
Even if the drive appears empty, the data might still be recoverable using the Command Prompt.
-
Step 1: Open Command Prompt as administrator (as described above).
-
Step 2: Type the following command:
attrib -h -r -s /s /d [drive letter]:*.*(Replace[drive letter]with the correct drive letter). -
Step 3: Press Enter. This command will attempt to remove the hidden, read-only, and system attributes from the files, making them visible again.
3. When to Seek Professional Help
If you’ve tried these methods and your USB drive is still showing 0 bytes, it might be time to consult a professional data recovery service. Severe physical damage or complex file system corruption might require specialized tools and expertise.
4. Tips to Prevent USB Drive Problems
Here are some best practices to keep your USB drives healthy and avoid future problems:
4.1. Always Safely Eject Your USB Drive
Use the “Safely Remove Hardware” option to prevent data corruption.
4.2. Protect Your USB Drive from Physical Damage
Store your USB drive in a safe place and avoid exposing it to extreme temperatures or moisture.
4.3. Scan Regularly for Viruses
Keep your antivirus software up-to-date and scan your USB drive regularly.
4.4. Use a Surge Protector
Protect your USB drive from power surges by using a surge protector.
4.5. Back Up Your Data
Regularly back up your important data to another storage device or cloud service.
5. Advanced Techniques and Considerations
Here are some additional techniques and considerations for dealing with 0-byte USB drives:
5.1. Check the USB Port
Try connecting the USB drive to a different port on your computer. Sometimes, a faulty USB port can cause problems.
5.2. Update USB Drivers
Outdated USB drivers can sometimes cause compatibility issues. Update your drivers through Device Manager.
5.3. Use Disk Management
Disk Management can provide more detailed information about the drive’s status and partition structure.
5.4. Consider Data Recovery Software
If the above methods fail, consider using dedicated data recovery software like Recoverit as a last resort.
6. CAR-REMOTE-REPAIR.EDU.VN: Your Partner in Automotive Technology
At CAR-REMOTE-REPAIR.EDU.VN, we understand the importance of reliable technology in the automotive industry. That’s why we offer comprehensive training and support services to help automotive technicians stay up-to-date with the latest advancements, including remote diagnostics and repair techniques.
6.1. Master Remote Automotive Diagnostics
Our specialized training programs provide in-depth knowledge of remote diagnostic tools and techniques. You’ll learn how to:
- Diagnose and troubleshoot vehicle problems remotely
- Use diagnostic software and equipment effectively
- Communicate with customers and provide remote support
- Stay current with the latest industry trends
6.2. Unlock Career Opportunities
With our training, you can:
- Enhance your skills and expertise
- Increase your earning potential
- Become a sought-after remote diagnostics specialist
- Advance your career in the automotive industry
6.3. Stay Ahead of the Curve
The automotive industry is constantly evolving. Our training programs ensure that you have the knowledge and skills to adapt to new technologies and challenges.
7. CAR-REMOTE-REPAIR.EDU.VN: Addressing Your Challenges
We recognize the challenges faced by automotive technicians in today’s rapidly changing landscape. Our services are designed to address these challenges head-on:
7.1. Comprehensive Training
We provide in-depth training on modern automotive technologies, including remote diagnostics and repair.
7.2. Expert Guidance
Our experienced instructors offer guidance and support to help you master complex diagnostic procedures.
7.3. Continuous Updates
We keep you informed about the latest technologies and trends in the automotive industry.
7.4. Remote Support
We offer remote technical support to assist you in your daily work.
8. Why Choose CAR-REMOTE-REPAIR.EDU.VN?
Here’s what sets us apart:
8.1. Industry-Leading Expertise
Our instructors are seasoned professionals with extensive experience in automotive technology.
8.2. Practical Training
Our training programs focus on hands-on experience and real-world scenarios.
8.3. Flexible Learning Options
We offer a variety of training formats to suit your schedule and learning style.
8.4. Career Advancement
Our training programs are designed to help you advance your career and increase your earning potential.
9. Call to Action
Ready to take your automotive career to the next level? Visit CAR-REMOTE-REPAIR.EDU.VN today to explore our training programs and discover how we can help you master remote diagnostics and repair.
10. Frequently Asked Questions (FAQ)
Here are some common questions about fixing 0-byte USB drives:
10.1. How Can I Fix a Flash Drive That Won’t Format?
Follow these steps:
- Open Command Prompt as administrator.
- Type
diskpart. - Type
list disk. - Type
select disk #(replace # with the disk number of your USB drive). - Type
clean. - Open Disk Management.
- Create a new partition and format it.
10.2. What Is the Largest USB Stick Capacity?
The largest USB stick capacity varies by manufacturer, but SanDisk has prototyped a 4TB USB drive.
10.3. How Do I Recover an Unrecognized USB Device?
- Uninstall the USB device from Device Manager.
- Restart your computer.
- Update the USB drivers.
- Try a different USB port.
10.4. Is It Possible to Recover Data from a 0-Byte USB Drive?
Yes, it is possible. Try using Command Prompt or data recovery software.
10.5. What Causes a USB Drive to Show 0 Bytes?
Common causes include file system corruption, physical damage, virus infection, and improper removal.
10.6. Can I Fix a 0-Byte USB Drive Without Formatting?
Yes, you can try using the chkdsk command or data recovery software.
10.7. How Do I Prevent My USB Drive from Getting Corrupted?
Safely eject your USB drive, protect it from physical damage, and scan it regularly for viruses.
10.8. What Should I Do If the Command Prompt Doesn’t Work?
Try using data recovery software or consult a professional data recovery service.
10.9. Is It Safe to Use Data Recovery Software?
Choose reputable data recovery software from a trusted source.
10.10. How Much Does It Cost to Recover Data from a USB Drive?
The cost of data recovery services varies depending on the severity of the damage and the complexity of the recovery process.
Address: 1700 W Irving Park Rd, Chicago, IL 60613, United States. Whatsapp: +1 (641) 206-8880. Website: CAR-REMOTE-REPAIR.EDU.VN.
This guide provides valuable information to fix a 0-byte USB drive. Remember to back up your data regularly and follow the tips to prevent future problems. At CAR-REMOTE-REPAIR.EDU.VN, we are committed to providing you with the knowledge and skills to succeed in the ever-evolving automotive industry.