Are you facing issues with your external hard drive and suspect bad sectors are the culprit? This article will guide you through various technical solutions to address hard disk corruption and, more importantly, how to tackle bad sectors using software, brought to you by CAR-REMOTE-REPAIR.EDU.VN. We will cover data recovery, system file restoration, and methods to repair your hard drive, ensuring minimal data loss and optimal performance with remote diagnostics support. For those looking to enhance their skills, consider exploring remote auto repair training and remote diagnostics courses to master these techniques.
Contents
- 1. Understanding Hard Drive Corruption
- What Causes External Hard Drive Corruption?
- 2. Recovering Data from a Corrupted External Hard Drive
- How Can I Recover Data from a Faulty External Hard Drive?
- 2.1. Method 1: Using a Different USB Cable or PC
- 2.2. Method 2: Using Hard Disk Recovery Software
- 3. Restoring Corrupted System Files from an External Hard Drive
- How Can I Restore Damaged System Files?
- 4. Repairing a Corrupted External Hard Drive
- How Can I Fix a Corrupted External Hard Drive?
- 4.1. Method 1: Formatting a Corrupted Hard Drive
- 4.2. Method 2: Using Partition Manager Software
- 5. Repairing a Corrupted External Hard Drive Without Formatting
- Is It Possible To Repair A Hard Drive Without Formatting?
- 5.1. Method 1: Using Windows Tools (Without Formatting)
- 5.2. Method 2: Updating Corrupted/Outdated Drivers in Device Manager
- 5.3. Method 3: Running CMD to Repair Without Formatting
- 6. Bad Sector Repair Software
- What Is The Best Software to Repair Bad Sectors?
- 7. Maintaining Your Hard Disk
- What Steps Can I Take To Maintain My Hard Drive?
- 7.1. Back Up Data Daily
- 7.2. Perform Regular Disk Cleaning and System Optimization
- 7.3. Utilize Power Saving and Sleep Modes
- 8. Optimizing Your External Hard Drive
- How Do I Get The Best Performance From My Hard Drive?
- 9. Advanced Troubleshooting Techniques
- What Are Some Advanced Hard Drive Tips?
- 10. Benefits of CAR-REMOTE-REPAIR.EDU.VN Training
- How Can CAR-REMOTE-REPAIR.EDU.VN Help Me?
- Why Choose CAR-REMOTE-REPAIR.EDU.VN?
- FAQ: Frequently Asked Questions
1. Understanding Hard Drive Corruption
What Causes External Hard Drive Corruption?
Many factors can cause issues with your hard drive, preventing it from functioning correctly. Here are some of the most common reasons:
- Improper Operation: Disconnecting a connected device from your PC without safely ejecting it can cause corruption.
- Malware Infection or Damage: Viruses and other malicious software can corrupt the data on your hard drive.
- Excessive Bad Sectors: Too many bad sectors can make the hard drive unstable and prone to failure.
- File System Errors: Errors in the file system can lead to data corruption and accessibility issues.
- Corrupt or Outdated Drivers: Drivers that are not up to date or are corrupted can prevent the hard drive from functioning correctly.
- Error Messages: Various error messages indicating problems with the hard drive.
According to experts at CAR-REMOTE-REPAIR.EDU.VN, maintaining your storage devices in good condition involves using them correctly, updating drivers regularly, and scanning for viruses.
2. Recovering Data from a Corrupted External Hard Drive
How Can I Recover Data from a Faulty External Hard Drive?
When your storage device suddenly stops working, the most pressing concern is how to recover your data. Here are two methods to address this issue effectively:
2.1. Method 1: Using a Different USB Cable or PC
Will connecting my hard drive to another computer help?
Yes, if you’re unsure whether the device has issues, connect it to a different USB port or PC. If the drive is readable, you can access your data. If not, proceed to check its status in Windows Disk Management.
Step-by-Step Guide:
- Right-click on “This PC” and select “Manage.” Under the “Storage” section, click “Disk Management.”
Alternatively, press Windows + R, type diskmgmt.msc in the “Run” box, and press Enter. - Right-click on the SSD partition and select “Change Drive Letter and Paths…”.
- Click the “Change” button among the “Add,” “Change,” and “Remove” options, and then select a drive letter from the list. Click “OK” to assign a new drive letter to the problematic hard drive.
2.2. Method 2: Using Hard Disk Recovery Software
Can data recovery software retrieve files from a failing drive?
Yes, as long as your hard drive is detected by Windows Disk Management, reliable hard disk recovery software can help you retrieve data with just a few clicks.
Software Recommendation:
EaseUS Data Recovery Wizard is an excellent tool for recovering lost data on all storage devices under Windows 10/8/7.
Step-by-Step Guide:
- Download and Install: Download and install EaseUS Data Recovery Wizard.
- Select the Drive: Run the software and select the drive on the hard disk where you lost or deleted files. Click “Scan” to begin scanning.
- Scan for Lost Data: The software will scan the entire drive, finding all lost files, including existing and hidden data.
- Preview and Recover: Preview the files you want to recover and click “Recover” to save them to a safe location on your PC or another external storage device.
According to a case study by CAR-REMOTE-REPAIR.EDU.VN, using professional data recovery software significantly increases the chances of successful data retrieval from damaged hard drives.
3. Restoring Corrupted System Files from an External Hard Drive
How Can I Restore Damaged System Files?
Lost or corrupted system files can cause unusual symptoms on your hard drive. This typically happens when there is an issue during file storage.
Step-by-Step Guide:
- Open the “Start” menu, type cmd, and press Enter to run the Command Prompt.
- Type chkdsk g:/f (if the external hard disk is drive g) and press Enter.
- Type sfc /scannow and press Enter.
Once the repair process is complete, you’ll see the message “Windows Resource Protection did not find any integrity violations” if no corruption is found. Otherwise, Windows will repair them automatically.
4. Repairing a Corrupted External Hard Drive
How Can I Fix a Corrupted External Hard Drive?
This section will show you two methods for formatting a corrupted external hard drive to return it to normal. Before proceeding, understand which hard drive issues formatting can resolve.
What Problems Can Formatting Solve?
Formatting can address common hard drive issues such as “Disk is not formatted, do you want to format it now?” or when the hard disk does not appear and is displayed as RAW. It can also scan and repair bad sectors and remove viruses or malware.
4.1. Method 1: Formatting a Corrupted Hard Drive
Step-by-Step Guide:
- Connect the problematic external hard drive to your PC.
- Right-click the device and select “Format.”
- Set a new file system, such as NTFS or FAT, for the drive and click “OK” to complete the process.
4.2. Method 2: Using Partition Manager Software
What if Windows Explorer can’t format my drive?
In situations where you can’t find the drive letter, EaseUS Partition Master Free can format the disk.
Step-by-Step Guide:
- Start EaseUS Partition Master, right-click the partition on the external hard drive/USB/SD card you want to format, and select the “Format” option.
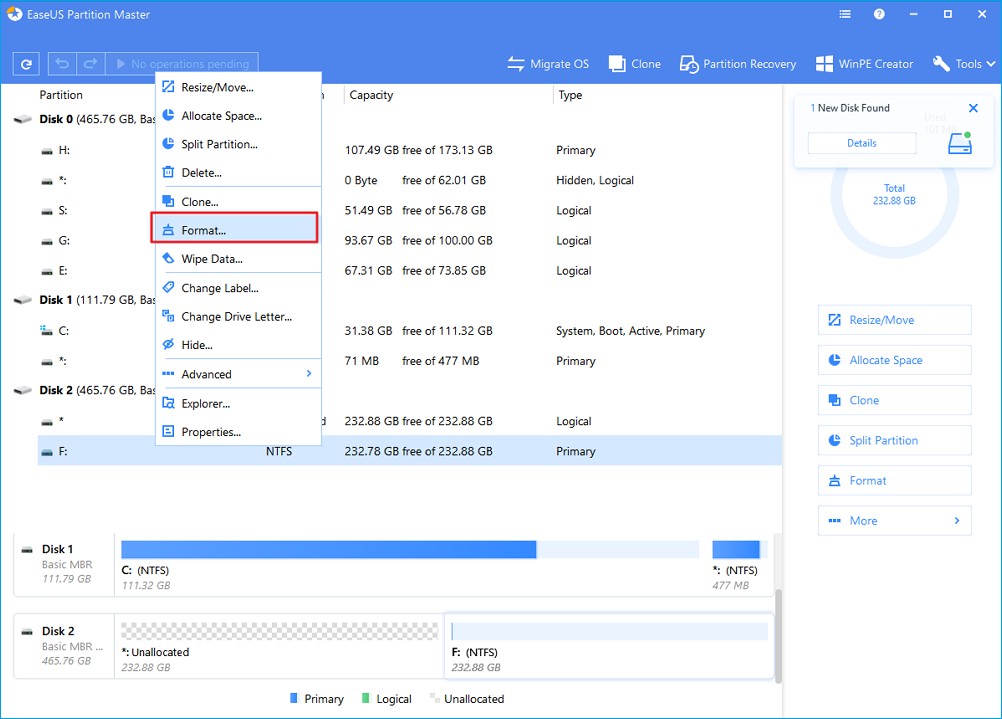 format partition 1
format partition 1
- Assign a new partition label, file system (NTFS/FAT32/EXT2/EXT3), and cluster size to the selected partition, and then click “OK.”
 format partition 2
format partition 2
- In the Warning window, click “OK” to continue.
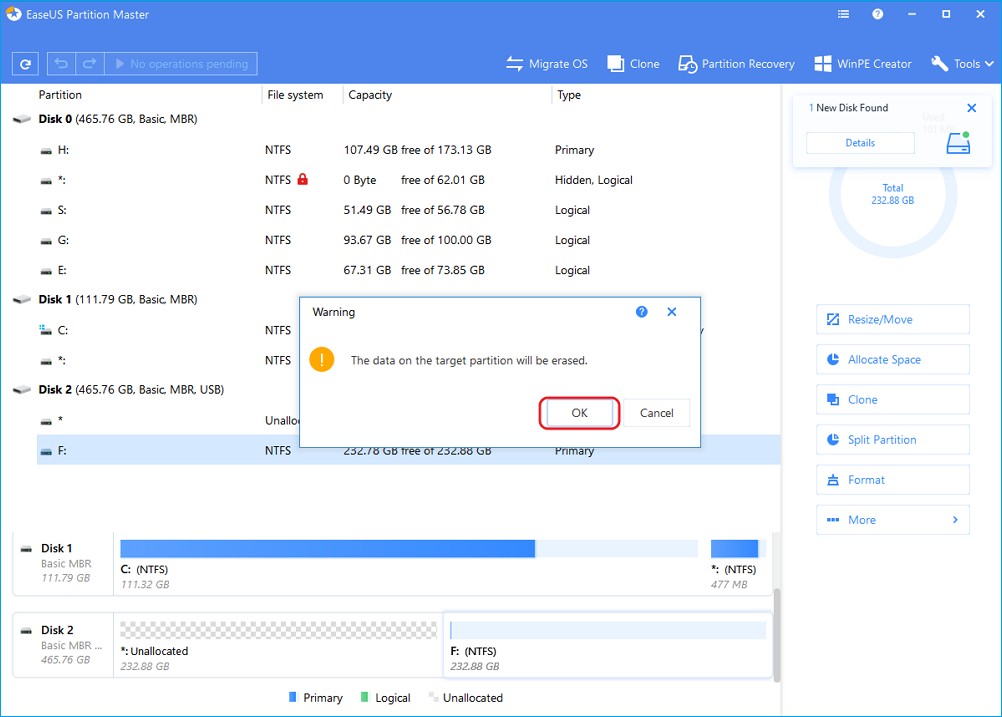 format partition 3
format partition 3
- Click the “Execute Operation” button in the upper-left corner to view the changes, and then click “Apply” to start formatting the external hard drive/USB/SD card.
 format partition 4
format partition 4
5. Repairing a Corrupted External Hard Drive Without Formatting
Is It Possible To Repair A Hard Drive Without Formatting?
Yes, if you prefer not to format or if the drive becomes unallocated, these methods can help.
5.1. Method 1: Using Windows Tools (Without Formatting)
Can Windows tools fix bad sectors?
Yes, available Windows tools can often resolve hard drive issues.
Step-by-Step Guide:
- Open “This PC,” right-click the drive with many bad sectors, and select “Properties.”
- Go to the “Tools” tab.
- Click “Check” to check and repair bad sectors on your hard drive.
Alternatively, use administrator rights to permanently remove bad sectors with the chkdsk command.
Command Prompt:
- Press Windows + R, type cmd, and press Enter.
- Enter the command: chkdsk E: /f /r /x and press Enter. (Replace E with your drive letter.)
According to experts at CAR-REMOTE-REPAIR.EDU.VN, the CHKDSK command can remove data while fixing device errors, so ensure you recover your data first using file recovery software.
5.2. Method 2: Updating Corrupted/Outdated Drivers in Device Manager
Do drivers affect hard drive performance?
Yes, updating drivers can resolve hard drive issues.
Step-by-Step Guide:
- Right-click “This PC” and select “Properties” > “Device Manager.”
- Click “Disk drives,” right-click the hard disk that doesn’t appear in Windows, and select “Uninstall device.”
- Confirm the removal by clicking “OK.”
- Restart your computer and reconnect the drive. The driver will be installed automatically.
5.3. Method 3: Running CMD to Repair Without Formatting
Can the Diskpart command fix a corrupted drive?
The Diskpart command can repair the drive, but it will erase all data.
Step-by-Step Guide:
- Press Win+R, type cmd, and click Enter.
- Type: diskpart and press Enter.
- Type: list disk and press Enter.
- Type: select disk 0 and press Enter (0 represents the drive letter).
- Type: clean and press Enter (this erases all data).
- Type: create partition primary and press Enter.
- Type: exit and press Enter to complete.
6. Bad Sector Repair Software
What Is The Best Software to Repair Bad Sectors?
Several software tools are designed to identify and repair bad sectors on hard drives. Here’s a comparison of some top options:
| Software | Features | Pros | Cons |
|---|---|---|---|
| EaseUS Partition Master | Partition management, disk cloning, bad sector checking, file system conversion | User-friendly interface, comprehensive features, supports various file systems | Some advanced features require a paid version |
| DiskCheckup | Monitors hard drive health, detects bad sectors, SMART attribute monitoring | Real-time monitoring, detailed reporting, free for personal use | Limited functionality in the free version |
| HDD Regenerator | Repairs bad sectors by regenerating them, data recovery, supports various file systems | Effective bad sector repair, data recovery capabilities | Can be slow, limited free trial |
| Victoria HDD/SSD | Deep scan for bad sectors, surface testing, SMART attribute monitoring, benchmark testing | Powerful diagnostic tools, detailed analysis, free for personal use | Complex interface, requires technical knowledge |
| Check Disk (chkdsk) | Built-in Windows tool, checks file system integrity, fixes file system errors, locates and marks bad sectors | Free, readily available on Windows systems, easy to use | Basic functionality, may not repair all types of bad sectors |
| Acronis Drive Monitor | Monitors hard drive health, predicts drive failure, SMART attribute monitoring | Proactive monitoring, email notifications, free | Limited repair functionality |
| GParted | Partition management, resizing, copying, and moving partitions, bad sector checking | Open-source, supports various file systems, powerful partition management | Requires technical knowledge, bootable media required for some operations |
| SpinRite | Hard drive maintenance and data recovery, diagnoses and repairs various hard drive issues, including bad sectors | Effective bad sector repair, data recovery capabilities | Expensive, requires technical knowledge |
| MiniTool Partition Wizard | Partition management, disk cloning, data recovery, bad sector checking | User-friendly interface, comprehensive features, supports various file systems | Some advanced features require a paid version |
| Clonezilla | Disk imaging and cloning, backup and restore, partition cloning, bad sector skipping | Open-source, supports various file systems, efficient cloning | Requires technical knowledge, command-line interface |
Choosing the right software depends on your technical expertise, specific needs, and budget. For general users, EaseUS Partition Master and Check Disk offer user-friendly interfaces and comprehensive features. For advanced users, Victoria HDD/SSD and SpinRite provide powerful diagnostic and repair capabilities.
7. Maintaining Your Hard Disk
What Steps Can I Take To Maintain My Hard Drive?
Every computer has an internal hard drive for storing operating system files, software programs, and user data. To ensure your internal or external hard drives work correctly and last long, adopt the following habits:
7.1. Back Up Data Daily
Backing up your hard drive data, specific partitions, user archives, or even the operating system is the most effective way to recover from hard drive issues without worrying about data loss.
Options:
- Windows Built-in Tools: “Backup and Restore” for Windows 7/8.1/10 and “File History” for Windows 8.
- Third-Party Software: EaseUS Todo Backup Free provides more intuitive, user-friendly, versatile, and feature-rich backup plans.
7.2. Perform Regular Disk Cleaning and System Optimization
Remove junk files, useless files, oversized files, and system/browser cache files to free up valuable disk space and prevent computer slowdowns.
Additional Tip:
Clean your PC regularly with a cotton cloth and a bit of alcohol to prevent overheating due to dust and debris buildup.
7.3. Utilize Power Saving and Sleep Modes
The less a hard drive is used, the longer it lasts. Turn off the hard drive when not in use and utilize Power Saving and Sleep modes to prevent the PC from performing unnecessary maintenance tasks.
8. Optimizing Your External Hard Drive
How Do I Get The Best Performance From My Hard Drive?
To ensure the longevity and optimal performance of your external hard drive, consider the following practices:
- Defragment Regularly: Fragmented files can slow down your hard drive. Regularly defragmenting your drive helps organize files for faster access.
- Monitor Drive Health: Use tools like CrystalDiskInfo to monitor the health of your hard drive and detect potential issues early.
- Avoid Physical Shocks: External hard drives are sensitive to physical shocks. Handle them carefully and avoid dropping or bumping them.
- Proper Ejection: Always use the “Safely Remove Hardware” option before disconnecting your external hard drive to prevent data corruption.
- Keep It Cool: Ensure your external hard drive has adequate ventilation to prevent overheating, which can damage the drive.
- Use a Reliable USB Cable: A faulty USB cable can cause connection problems and data corruption. Use a high-quality cable for reliable performance.
9. Advanced Troubleshooting Techniques
What Are Some Advanced Hard Drive Tips?
For those with more technical expertise, consider these advanced troubleshooting techniques:
- SMART Monitoring: Use SMART (Self-Monitoring, Analysis, and Reporting Technology) to monitor your hard drive’s health and predict potential failures.
- Check the Partition Table: A corrupted partition table can make your hard drive inaccessible. Use tools like TestDisk to repair the partition table.
- Update Firmware: Check the manufacturer’s website for firmware updates for your external hard drive. Firmware updates can improve performance and fix bugs.
- Use a Bootable Diagnostic Tool: Create a bootable USB drive with diagnostic tools like Memtest86 to test your hard drive and system memory for errors.
- Seek Professional Help: If you’ve tried all the above steps and your hard drive is still not working, consider seeking professional help from a data recovery service.
10. Benefits of CAR-REMOTE-REPAIR.EDU.VN Training
How Can CAR-REMOTE-REPAIR.EDU.VN Help Me?
Participating in training programs and using remote technical support services from CAR-REMOTE-REPAIR.EDU.VN offers significant advantages for technicians and garage owners in the US:
- Specialized Knowledge: Gain in-depth knowledge of modern auto repair technologies and remote diagnostics.
- Advanced Skills: Develop the skills to diagnose and repair complex issues efficiently.
- Continuous Updates: Stay updated with the latest technologies and trends in the auto repair industry.
- Remote Support: Access technical support for troubleshooting and repairs.
Why Choose CAR-REMOTE-REPAIR.EDU.VN?
- Expert Instructors: Learn from industry experts with years of experience.
- Comprehensive Training: Access detailed guides and instructions for remote diagnostics.
- Practical Experience: Gain hands-on experience using diagnostic tools and software.
FAQ: Frequently Asked Questions
1. What are bad sectors on a hard drive?
Bad sectors are portions of a hard drive that can no longer be reliably used to store data due to physical damage or other issues.
2. Can bad sectors be repaired?
Yes, software tools can sometimes repair bad sectors by marking them as unusable and preventing data from being written to them.
3. Will formatting my hard drive fix bad sectors?
Formatting can sometimes fix logical bad sectors, but physical bad sectors may require more advanced repair techniques.
4. Is it safe to use software to repair bad sectors?
Yes, it is generally safe, but always back up your data first, as the repair process can sometimes lead to data loss.
5. How do I prevent bad sectors from occurring?
Preventive measures include handling your hard drive carefully, avoiding sudden power outages, and regularly running disk maintenance tools.
6. What is SMART monitoring?
SMART (Self-Monitoring, Analysis, and Reporting Technology) is a monitoring system built into most modern hard drives that provides information about the drive’s health and can predict potential failures.
7. Can I recover data from a hard drive with bad sectors?
Yes, data recovery software can often recover data from areas of the hard drive that are not affected by bad sectors.
8. When should I replace my hard drive?
If your hard drive has a large number of bad sectors, is making unusual noises, or is frequently causing data errors, it may be time to replace it.
9. What are the best practices for handling external hard drives?
Handle external hard drives carefully, avoid dropping them, use proper ejection procedures, and keep them cool.
10. How can remote diagnostics help in repairing hard drive issues?
Remote diagnostics can help by providing expert analysis of the hard drive’s condition, guiding you through repair steps, and offering solutions without the need for physical access to the drive.
Ready to take your auto repair skills to the next level? Visit CAR-REMOTE-REPAIR.EDU.VN today to explore our training courses and remote technical support services in the USA. Enhance your expertise and provide top-notch service to your customers!
Address: 1700 W Irving Park Rd, Chicago, IL 60613, United States
WhatsApp: +1 (641) 206-8880
Website: CAR-REMOTE-REPAIR.EDU.VN