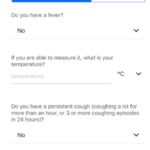Is your Blackberry 8520 stuck on a software reload 513 error, leaving you frustrated? At CAR-REMOTE-REPAIR.EDU.VN, we understand how crucial it is to get your device back up and running, and that’s why we have created this in-depth guide offering proven solutions. Explore advanced troubleshooting, OS recovery, and professional support for optimal mobile device performance, and learn how to diagnose and repair the issue.
Contents
- 1. Understanding the Blackberry 8520 Reload Software 513 Error
- 2. Preliminary Troubleshooting Steps
- Battery Pull
- Checking Battery Health
- Safe Mode
- 3. Advanced Troubleshooting: Reloading the Operating System (OS)
- Preparing for the OS Reload
- Using Blackberry Desktop Software
- Command Prompt Method
- Post-Reload Steps
- 4. Understanding LED Error Codes on Blackberry
- 5. Resolving JVM Error Codes on Blackberry
- 6. Addressing Common Blackberry Issues
- Crossed Battery Icon
- CDMA Issues
- 7. Hardware Issues: When to Seek Professional Help
- 8. Maintaining Your Blackberry 8520: Best Practices
- 9. CAR-REMOTE-REPAIR.EDU.VN: Your Partner in Blackberry Repair
- FAQ: Troubleshooting Blackberry 8520 Reload Software 513 Error
- Conclusion
Table of Contents
-
Advanced Troubleshooting: Reloading the Operating System (OS)
-
FAQ: Troubleshooting Blackberry 8520 Reload Software 513 Error
1. Understanding the Blackberry 8520 Reload Software 513 Error
The Blackberry 8520 reload software 513 error often indicates a critical issue with the device’s operating system, making it essential to correctly diagnose and resolve. This error typically arises when the Blackberry’s operating system (OS) has encountered a significant problem, preventing the device from booting up correctly. This problem can stem from various sources, including corrupted system files, failed software updates, or issues during the OS installation process. According to Blackberry support forums, a reload software 513 error requires immediate troubleshooting to prevent further complications.
The “reload software 513” error on a Blackberry 8520 generally points to a fundamental issue within the device’s software architecture. The main causes include:
- Corrupted Operating System: The Blackberry OS can become corrupted because of failed software updates, incomplete installations, or file system errors.
- Software Conflicts: New apps or software components may conflict with the existing OS, leading to system instability.
- Memory Issues: Insufficient memory or errors during read/write operations can trigger this error.
- Hardware Problems: Although less common, underlying hardware issues can sometimes manifest as software errors.
- Interrupted Processes: Interrupting an OS update or installation can leave the system in an inconsistent state.
To tackle the reload software 513 error effectively, it’s crucial to understand its root causes, so you can use targeted solutions to fix your Blackberry 8520.
2. Preliminary Troubleshooting Steps
Before attempting more complex solutions, several basic troubleshooting steps can often resolve the Blackberry 8520 reload software 513 error. These steps are simple, non-invasive, and can help determine if the issue is minor or requires more in-depth intervention.
Battery Pull
A “battery pull” involves removing the battery from the Blackberry 8520 and reinserting it after a brief pause. This action forces a hard reset, clearing temporary files and processes that may be causing the error. Blackberry’s official troubleshooting guides often recommend this as the first step in resolving software-related issues. Here’s how to perform a battery pull:
- Power Off: Ensure your Blackberry 8520 is powered off. If it’s stuck on the error screen, proceed directly to the next step.
- Remove the Battery Cover: Carefully remove the battery cover from the back of the device.
- Pull the Battery: Gently remove the battery from its compartment.
- Wait: Wait for at least 3 minutes. This pause allows any residual electrical charge to dissipate, effectively resetting the device.
- Reinsert the Battery: Place the battery back into its compartment, ensuring it is correctly aligned.
- Replace the Cover: Securely reattach the battery cover.
- Power On: Attempt to power on your Blackberry 8520.
If the device starts up normally, the battery pull has resolved the issue. If the error persists, proceed to the next troubleshooting step.
Checking Battery Health
A faulty or depleted battery can sometimes trigger a reload software 513 error on the Blackberry 8520. Ensuring your battery is in good condition is essential for reliable device operation. According to research by the Battery Council International, a well-maintained battery can significantly extend the lifespan of electronic devices. Here’s how to check your battery health:
- Visual Inspection: Remove the battery and check for any visible signs of damage, such as swelling, leakage, or corrosion. If any of these signs are present, the battery needs replacement.
- Test with a Known Good Battery: If possible, try using a fully charged, known-good battery in your Blackberry 8520. If the device boots up without the error, the original battery is likely the problem.
- Charging Test: Connect your Blackberry 8520 to a charger and let it charge for at least 15-30 minutes. If the device does not show any signs of charging or remains stuck on the error screen, there may be an issue with the battery or the charging port.
- Voltage Measurement: For advanced users, use a multimeter to measure the battery’s voltage. A healthy Blackberry 8520 battery should have a voltage around 3.7V. If the voltage is significantly lower, the battery is likely failing.
If the battery is identified as the issue, replacing it with a new, compatible battery is recommended. Ensure the new battery is fully charged before attempting to power on the device.
Safe Mode
Starting a Blackberry 8520 in Safe Mode can help identify if third-party applications are causing the reload software 513 error. Safe Mode loads the operating system with only essential system apps, disabling all user-installed applications. If the device runs correctly in Safe Mode, a recently installed app is likely the culprit. Here’s how to enter Safe Mode:
- Perform a Battery Pull: Remove and reinsert the battery as described in the “Battery Pull” section.
- Power On the Device: After reinserting the battery, turn on the Blackberry 8520.
- Press and Hold the Escape Key: As the device boots up, press and hold the Escape key (or the ‘Alt’ key on some models) until the Blackberry logo appears.
- Wait for Safe Mode: The device will boot into Safe Mode, indicated by a notification or watermark on the screen.
While in Safe Mode, observe if the reload software 513 error persists. If the device operates without issues, proceed to uninstall recently installed applications one by one to identify the problematic app. To exit Safe Mode, simply restart the device normally.
These preliminary troubleshooting steps can often resolve minor software glitches and help you identify more significant issues. If the reload software 513 error continues after these steps, more advanced troubleshooting, such as reloading the operating system, may be necessary.
3. Advanced Troubleshooting: Reloading the Operating System (OS)
If the basic troubleshooting steps do not resolve the Blackberry 8520 reload software 513 error, reloading the operating system (OS) is the next logical step. This process involves reinstalling the OS to overwrite any corrupted files or software conflicts that may be causing the issue. Reloading the OS can be performed using Blackberry Desktop Software or through the command prompt.
Preparing for the OS Reload
Before beginning the OS reload process, there are several crucial steps to ensure a smooth and successful operation. Proper preparation minimizes the risk of data loss and ensures that the process can be completed without interruption.
- Back Up Your Data: Whenever performing an OS reload, backing up your data is essential. Use Blackberry Desktop Software to back up contacts, messages, media, and other important files. This step ensures that you can restore your data after the OS is reinstalled.
- Download the Correct OS Version: Download the appropriate OS version for your Blackberry 8520 from the Blackberry website or a trusted source. Ensure that the OS version is compatible with your device model and carrier.
- Install Blackberry Desktop Software: If you haven’t already, download and install the latest version of Blackberry Desktop Software on your computer. This software is required for backing up data and, in some cases, for reloading the OS.
- Close All Other Applications: Close all other applications on your computer to prevent conflicts during the OS reload process. Disable antivirus software temporarily, as it may interfere with the installation.
- Ensure a Stable Connection: Use a USB cable to connect your Blackberry 8520 to your computer. Ensure the connection is stable and will not be interrupted during the OS reload.
Using Blackberry Desktop Software
Blackberry Desktop Software provides a user-friendly interface for reloading the OS on your Blackberry 8520. This method is recommended for users who prefer a graphical interface and step-by-step instructions.
- Connect Your Blackberry: Connect your Blackberry 8520 to your computer using a USB cable.
- Open Blackberry Desktop Software: Launch Blackberry Desktop Software on your computer.
- Detect the Device: The software should automatically detect your Blackberry. If it doesn’t, ensure that the USB connection is secure and that the necessary drivers are installed.
- Select Update: In Blackberry Desktop Software, navigate to the “Update” or “Application Loader” section.
- Follow the Prompts: Follow the on-screen prompts to check for and install the downloaded OS version. The software will guide you through the process, which includes erasing the existing OS and installing the new one.
- Wait for Completion: Allow the software to complete the OS reload process. This may take 20-30 minutes, during which your device will restart several times.
- Restore Your Data: Once the OS reload is complete, use Blackberry Desktop Software to restore your backed-up data to the device.
Command Prompt Method
The command prompt method is an alternative approach for reloading the OS on your Blackberry 8520, typically used when Blackberry Desktop Software fails to detect the device or complete the process. This method requires more technical expertise but can be effective in certain situations.
- Locate the Application Loader: Navigate to the Blackberry Desktop Software installation directory on your computer. The default path is usually
C:Program FilesCommon FilesResearch In MotionAppLoader. - Delete Vendor.xml File: In the AppLoader directory, locate and delete the
Vendor.xmlfile. This file can sometimes prevent the OS from being installed correctly. - Open Command Prompt: Open the command prompt as an administrator.
- Navigate to AppLoader: Use the
cdcommand to navigate to the AppLoader directory. For example:cd C:Program FilesCommon FilesResearch In MotionAppLoader - Run the Loader: Execute the
Loader.exe /nojvmcommand. This command starts the OS reload process without using the Java Virtual Machine (JVM), which can sometimes cause issues. - Follow the Prompts: The Application Loader will start in a command prompt window. Follow the on-screen prompts to select the OS version and begin the reload process.
- Wait for Completion: Allow the process to complete. The Blackberry 8520 will restart several times during the reload.
Post-Reload Steps
After completing the OS reload process, it’s essential to perform a few additional steps to ensure your Blackberry 8520 is functioning correctly.
- Initial Setup: Follow the on-screen instructions to complete the initial setup of your device, including setting the date, time, and language preferences.
- Restore Data: Use Blackberry Desktop Software to restore your backed-up data, including contacts, messages, and media files.
- Update Applications: Check for and install any available updates for pre-installed applications.
- Monitor Performance: Monitor the performance of your Blackberry 8520 for any issues. If the reload software 513 error persists or other problems arise, further troubleshooting or professional assistance may be required.
By following these advanced troubleshooting steps and reloading the operating system, you can often resolve the Blackberry 8520 reload software 513 error and restore your device to normal operation. Always ensure you have a backup of your data before beginning the OS reload process to prevent data loss.
4. Understanding LED Error Codes on Blackberry
When a Blackberry device fails to boot correctly, it often communicates diagnostic information through LED error codes. These codes consist of a series of red flashes, where a flash represents a binary “1” and the absence of a flash represents a binary “0”. Understanding these codes can provide valuable insights into the nature of the problem, helping you to diagnose whether it’s a software or hardware issue.
- 1 (Decimal = 1): Normal restart code, indicating no problem.
- 11 (Decimal = 3): No operating system detected; requires OS reload.
- 101 (Decimal = 5): Bad OS CRC; reload the OS.
- 111 (Decimal = 7): Missing OS CRC; reload the OS.
- 1011 (Decimal = 11): Missing OS Trailer; reload the OS.
- 1101 (Decimal = 13): OS Not Signed; try reloading the OS.
- 1111 (Decimal = 15): OS Signature Invalid; reload the OS, and if the issue persists, consider replacing the flash memory.
- 10101 (Decimal = 21): Unknown Flash Manufacturer; consider replacing the flash memory.
- 10111 (Decimal = 23): Flash Initialization Problem; consider replacing the flash memory.
- 11011 (Decimal = 27): Flash Erase Failure; consider replacing the flash memory.
- 11101 (Decimal = 29): Flash Operation Out Of Range.
- 11111 (Decimal = 31): Bad BootROM CRC; consider replacing the flash memory.
- 101011 (Decimal = 43): USB Driver Error.
- 101101 (Decimal = 45): No BootROM CRC.
- 101111 (Decimal = 47): Flash Write Failure; consider replacing the flash memory.
- 110101 (Decimal = 53): Invalid Memory Configuration Table.
- 110111 (Decimal = 55): Password Not Initiated.
- 111011 (Decimal = 59): RAM Initialization Problem; consider replacing the flash memory.
- 111101 (Decimal = 61): Cache No Pages Free.
- 111111 (Decimal = 63): Cache Invalid Page Type.
- 1010101 (Decimal = 85): Random Number Failure.
- 1010111 (Decimal = 87): OSStore Failure.
- 1011011 (Decimal = 91): Security Init Failure.
- 1011101 (Decimal = 93): NAND Failure.
- 1011111 (Decimal = 95): General Assert Failure.
- 1101011 (Decimal = 107): GPIO Failure.
- 1101101 (Decimal = 109): Runtime Library Failure.
- 1101111 (Decimal = 111): Exception: Undefined Instruction.
- 1110101 (Decimal = 117): Exception: SWI.
- 1110111 (Decimal = 119): Exception: Prefetch Abort.
- 1111011 (Decimal = 123): Exception: Data Abort.
- 1111101 (Decimal = 125): Exception: Reserved.
- 1111111 (Decimal = 127): Exception: IRQ.
- 10101011 (Decimal = 171): Exception: FIQ.
If the LED is continuously lit without flashing during a security wipe, this indicates a hardware problem. When interpreting LED error codes, it’s essential to refer to the specific documentation for your Blackberry model. Additionally, note that some codes may suggest software-related issues that can be resolved by reloading the OS, while others point to hardware failures that require professional repair.
5. Resolving JVM Error Codes on Blackberry
JVM (Java Virtual Machine) error codes on a Blackberry indicate issues within the Java environment, which is crucial for running applications and the operating system itself. These errors can arise due to corrupted files, software conflicts, or underlying hardware problems. When faced with a JVM error, reloading the operating system is often the first recommended step. However, if the issue persists after an OS reload, it may indicate a hardware failure requiring professional attention.
Common JVM error codes and their typical causes include:
- JVM Error 101: Internal JVM error.
- JVM Error 102: Invalid code in the file system, indicating corrupted .cod files.
- JVM Error 103: Boot .cod file cannot be found or is corrupt.
- JVM Error 104: Uncaught Java exception.
- JVM Error 105: OS file system API returned an error status.
- JVM Error 106: Error detected in the graphics system.
- JVM Errors 107-110: Internal JVM or OS errors.
- JVM Error 200: Application manager threw an uncaught exception.
- JVM Errors 201-203: Cryptographic system or application manager console process failure.
- JVM Errors 501-506: Internal errors or uncaught Java exceptions.
- JVM Error 507: Dependency on a missing .cod file.
- JVM Errors 508-511: Debugger or internal errors.
- JVM Error 515: Reachable objects form a group that cannot be represented by the VM.
- JVM Errors 516-517: Persistent object store errors.
- JVM Errors 518-525: Internal errors or bad persistent objects.
- JVM Errors 526-527: Class definition for java.lang.Object or java.lang.String cannot be found.
- JVM Errors 528-532: File system corruption, flash memory exhaustion, or JVM assertion failure.
If you encounter any of these JVM error codes, follow these steps to troubleshoot:
- Reload the Operating System: As mentioned earlier, reloading the OS is often the first step to resolve JVM errors. This can overwrite corrupted files and resolve software conflicts.
- Check for Missing .cod Files: If the error indicates a missing .cod file (e.g., JVM Error 507), ensure that all necessary applications and components are properly installed.
- Run Diagnostics: Use Blackberry Desktop Software to run diagnostics on your device. This can help identify underlying issues with the file system or hardware.
- Seek Professional Help: If the error persists after attempting these steps, it’s likely a hardware issue. Consult with a professional Blackberry repair service for further assistance.
6. Addressing Common Blackberry Issues
In addition to the reload software 513 error and JVM issues, Blackberry users may encounter other common problems that can disrupt the device’s functionality. Addressing these issues promptly can help maintain your Blackberry’s performance and extend its lifespan.
Crossed Battery Icon
A crossed battery icon on your Blackberry typically indicates that the device is not charging correctly. This issue can arise due to various factors, including a faulty charger, damaged charging port, or a defective battery. Here’s how to troubleshoot this problem:
- Check the Charger and Cable: Ensure that the charger and USB cable are functioning correctly. Try using a different charger and cable to rule out any issues with the charging accessories.
- Inspect the Charging Port: Examine the charging port on your Blackberry for any signs of damage or debris. Use a small, non-conductive tool to gently remove any lint or dirt that may be blocking the connection.
- Try a Different Power Source: Connect your Blackberry to a different power source, such as a computer USB port or another wall outlet. This can help determine if the issue is with the power source.
- Charge for an Extended Period: Connect your Blackberry to a charger and let it charge for at least 2 hours. If the device is completely drained, it may take some time for the battery to recover.
- Replace the Battery: If the crossed battery icon persists after attempting these steps, the battery may be faulty and require replacement.
If replacing the battery does not resolve the issue, there may be an underlying hardware problem that requires professional repair.
CDMA Issues
Blackberry devices that use CDMA networks, such as the Storm or Odin models on Verizon, may encounter issues related to network access and services. One common problem is the inability to access *xxx# codes, which are used for balance checks and service registration. This issue typically occurs when the Blackberry Internet Service (BIS) is inactive.
To resolve CDMA-related issues, consider the following steps:
- Verify BIS Activation: Ensure that your Blackberry Internet Service (BIS) is active and properly configured with your carrier. Contact your service provider to confirm the status of your BIS subscription.
- Resend Service Books: Request your carrier to resend the service books to your Blackberry. Service books contain the necessary settings for accessing network services and features.
- Check APN Settings: Verify that the Access Point Name (APN) settings on your Blackberry are correctly configured for your carrier. Incorrect APN settings can prevent the device from connecting to the network.
- Perform a Hard Reset: If other troubleshooting steps fail, try performing a hard reset on your Blackberry. This can help refresh the device’s network settings and resolve connectivity issues.
If you continue to experience CDMA-related problems, it’s best to contact your carrier for further assistance. They can provide specific guidance based on your device and network configuration.
7. Hardware Issues: When to Seek Professional Help
While many Blackberry problems can be resolved through software troubleshooting, some issues stem from hardware failures that require professional intervention. Recognizing when to seek professional help is crucial to avoid further damage and ensure your device is properly repaired.
Here are common signs that indicate a hardware issue:
- Physical Damage: Obvious physical damage, such as a cracked screen, damaged ports, or broken components, typically requires professional repair.
- Liquid Damage: If your Blackberry has been exposed to liquid, it may cause corrosion and damage to internal components, necessitating professional cleaning and repair.
- Recurring Hardware Errors: Persistent hardware errors, such as a non-functional camera, speaker, or microphone, indicate a hardware failure.
- Overheating: Excessive overheating, even when the device is not in use, may signal a problem with the battery or internal components.
- Failure to Power On: If your Blackberry fails to power on, even after attempting basic troubleshooting steps, it may indicate a critical hardware failure.
- LED Error Codes: Certain LED error codes, as discussed earlier, can point to specific hardware issues that require professional diagnosis and repair.
When faced with these issues, consult with a reputable Blackberry repair service with experienced technicians. They can accurately diagnose the problem and provide the necessary repairs or component replacements.
8. Maintaining Your Blackberry 8520: Best Practices
Proper maintenance can significantly extend the lifespan of your Blackberry 8520 and prevent common issues such as software errors and hardware failures. By following a few best practices, you can keep your device running smoothly and reliably.
- Regularly Back Up Your Data: Perform regular backups of your data using Blackberry Desktop Software or cloud-based services. This ensures that you can restore your important files in case of device failure or data loss.
- Keep Your Software Updated: Install the latest software updates and patches as they become available. Software updates often include bug fixes and performance improvements that can enhance your device’s stability.
- Manage Your Storage: Monitor your device’s storage and delete unnecessary files, applications, and media. Insufficient storage can lead to performance issues and software errors.
- Avoid Overcharging: Avoid leaving your Blackberry connected to a charger for extended periods after it is fully charged. Overcharging can degrade the battery and reduce its lifespan.
- Use a Protective Case: Protect your Blackberry with a durable case to prevent physical damage from drops, impacts, and scratches.
- Clean Your Device Regularly: Use a soft, lint-free cloth to clean your Blackberry regularly. Avoid using harsh chemicals or abrasive materials that can damage the screen and other components.
- Monitor Battery Health: Periodically check your battery’s health and replace it when necessary. A failing battery can cause performance issues and potentially damage your device.
- Avoid Extreme Temperatures: Avoid exposing your Blackberry to extreme temperatures, such as direct sunlight or freezing conditions. Extreme temperatures can damage the battery and internal components.
By following these best practices, you can keep your Blackberry 8520 in good condition and minimize the risk of encountering common problems.
9. CAR-REMOTE-REPAIR.EDU.VN: Your Partner in Blackberry Repair
At CAR-REMOTE-REPAIR.EDU.VN, we are dedicated to providing comprehensive support and solutions for all your Blackberry repair needs. With years of experience in the industry, our team of skilled technicians is equipped to diagnose and resolve a wide range of issues, from software errors to hardware failures.
Our services include:
- Remote Diagnostic Support: We offer remote diagnostic support to help you identify the cause of your Blackberry problems. Our technicians can remotely access your device to troubleshoot software issues and provide step-by-step guidance.
- Operating System Reloads: We can perform operating system reloads to resolve software errors, JVM issues, and other OS-related problems. Our OS reload service ensures that your Blackberry is running the latest and most stable version of the operating system.
- Hardware Repairs: Our technicians are skilled in performing hardware repairs, including screen replacements, battery replacements, port repairs, and component-level repairs. We use high-quality replacement parts to ensure the longevity and reliability of our repairs.
- Data Recovery: If you have lost important data due to device failure or software errors, we can help you recover your files. Our data recovery service utilizes advanced techniques to retrieve your data from damaged or non-functional devices.
- Preventative Maintenance: We offer preventative maintenance services to help you keep your Blackberry in good condition. Our maintenance services include cleaning, software updates, and performance optimization.
- Training and Education: At CAR-REMOTE-REPAIR.EDU.VN, we provide training and educational resources for technicians and individuals interested in learning about Blackberry repair. Our training programs cover a wide range of topics, from basic troubleshooting to advanced repair techniques.
We are committed to providing high-quality, reliable, and affordable Blackberry repair services. Whether you are experiencing a software error, hardware failure, or data loss, we have the expertise and resources to help you resolve your issues and get your device back in working order. Visit our website at CAR-REMOTE-REPAIR.EDU.VN or contact us at Whatsapp: +1 (641) 206-8880 to learn more about our services and how we can assist you with your Blackberry repair needs, and visit our physical location at Address: 1700 W Irving Park Rd, Chicago, IL 60613, United States.
FAQ: Troubleshooting Blackberry 8520 Reload Software 513 Error
- What does the Blackberry 8520 reload software 513 error mean?
- The reload software 513 error indicates a critical issue with the device’s operating system, preventing it from booting up correctly due to corrupted system files, failed updates, or OS installation problems.
- How can I fix the reload software 513 error on my Blackberry 8520?
- Start with basic troubleshooting like a battery pull and checking battery health. If the problem persists, try reloading the operating system using Blackberry Desktop Software or the command prompt method.
- What should I do before reloading the operating system?
- Back up all your important data, download the correct OS version for your device, install Blackberry Desktop Software, close all other applications, and ensure a stable USB connection.
- How do I perform a battery pull on my Blackberry 8520?
- Power off the device, remove the battery cover, gently pull the battery, wait for at least 3 minutes, reinsert the battery, replace the cover, and power on the device.
- What does it mean if my Blackberry shows a crossed battery icon?
- A crossed battery icon typically means the device is not charging correctly due to a faulty charger, damaged charging port, or a defective battery.
- How can I check the health of my Blackberry 8520’s battery?
- Remove the battery and check for visible signs of damage. Test with a known good battery, perform a charging test, and, for advanced users, measure the battery’s voltage with a multimeter.
- What are LED error codes on a Blackberry, and how can they help?
- LED error codes are a series of red flashes that communicate diagnostic information about why the device failed to boot. They can help diagnose whether the issue is software or hardware-related.
- When should I seek professional help for my Blackberry repair?
- Seek professional help when you notice physical damage, liquid damage, recurring hardware errors, overheating, failure to power on, or specific LED error codes indicating hardware failures.
- How can CAR-REMOTE-REPAIR.EDU.VN assist with my Blackberry repair needs?
- CAR-REMOTE-REPAIR.EDU.VN offers remote diagnostic support, operating system reloads, hardware repairs, data recovery, preventative maintenance, and training and education for Blackberry repair.
- What are some best practices for maintaining my Blackberry 8520?
- Regularly back up your data, keep your software updated, manage your storage, avoid overcharging, use a protective case, clean your device regularly, monitor battery health, and avoid extreme temperatures.
Conclusion
Troubleshooting a Blackberry 8520 reload software 513 error can be challenging, but with the right approach and understanding, you can often resolve the issue and restore your device to working order. Start with preliminary steps like battery pull and safe mode, and then move on to advanced techniques such as reloading the operating system. Remember to back up your data and follow best practices for maintaining your device.
If you encounter persistent issues or hardware failures, don’t hesitate to seek professional help from CAR-REMOTE-REPAIR.EDU.VN. Our experienced technicians are here to provide expert diagnostic and repair services to ensure your Blackberry is functioning optimally. Visit our website or contact us today for reliable Blackberry support.