Are you a car repair professional seeking to enhance your skills and explore remote repair services in the USA? This comprehensive guide addresses the common challenge of data loss on Android devices and provides actionable solutions to recover deleted files without relying on software. At CAR-REMOTE-REPAIR.EDU.VN, we understand the importance of data security and efficiency in the automotive repair industry. This article will provide you with methods and insights on how to get those files back, with information on training and remote support services to help you stay at the forefront.
Contents
- 1. What Are The Essential Steps To Recover Deleted Files Using Dumpster?
- 2. How Does Google Photos Aid In Retrieving Deleted Media Files?
- 3. Can File Manager Be Used For Recovering Deleted Files Without An App?
- 4. How Do Gallery Or Photos Apps With Trash Features Recover Files?
- 5. In What Scenario Is Google Drive Effective For File Recovery?
- 6. How Can Recuva On A PC Aid In Android File Recovery?
- 7. What Are The Key Features Of Diskdigger For Retrieving Lost Data?
- 8. How Can You Restore Lost Game Progress On An Android Device?
- 9. How Is It Possible To Retrieve Deleted Emails On An Android Device?
- 10. What Steps Are Involved In Recovering Lost Phone Contacts?
- 11. What Benefits Does Easeus Mobisaver Offer For Android Data Recovery?
- FAQ Section
- 1. What Are The Most Common Causes Of Data Loss On Android Devices?
- 2. How Important Is It To Regularly Back Up My Android Device?
- 3. Can Data Be Recovered From A Factory Reset Android Device?
- 4. Are There Any Limitations To Recovering Data Without Software On Android?
- 5. How Does Rooting Affect Data Recovery On Android Devices?
- 6. What Precautions Should I Take Before Attempting Data Recovery On My Android Device?
- 7. What Types Of Files Can Typically Be Recovered On Android Devices?
- 8. How Long Does It Usually Take To Recover Deleted Files On An Android Device?
- 9. What Are The Privacy Concerns When Using Data Recovery Apps On Android?
- 10. What Alternatives Are Available If Data Recovery Is Not Possible On My Android Device?
- Elevate Your Auto Repair Skills with CAR-REMOTE-REPAIR.EDU.VN
1. What Are The Essential Steps To Recover Deleted Files Using Dumpster?
The essential steps involve downloading the Dumpster application from the Google Play Store, granting it access to your phone’s storage, and then using the app to restore deleted files. Dumpster acts like a recycle bin for your Android device, storing deleted files temporarily.
Dumpster is a handy application for Android users who want an easy way to recover accidentally deleted files. It functions similarly to the Recycle Bin on Windows or the Trash on macOS. Once installed, Dumpster monitors your device for deleted files and temporarily stores them, allowing you to restore them if needed. This is particularly useful for recovering photos, videos, and other documents deleted unintentionally.
Steps:
- Download and Install: Go to the Google Play Store and search for “Dumpster.” Install the application on your Android device.
- Grant Permissions: Open Dumpster and grant it the necessary permissions to access your device’s storage. This allows the app to monitor and store deleted files.
- Review Deleted Files: The app will display a list of recently deleted files. You can categorize these files by type (images, videos, etc.) to make your search easier.
- Restore Files: Select the files you want to recover and tap the “Restore” button. The files will be returned to their original location on your device.
- Deep Scan Recovery: If you can’t find the deleted files, use the “Deep Scan Recovery” option within the app. This feature performs a more thorough search of your device’s storage.
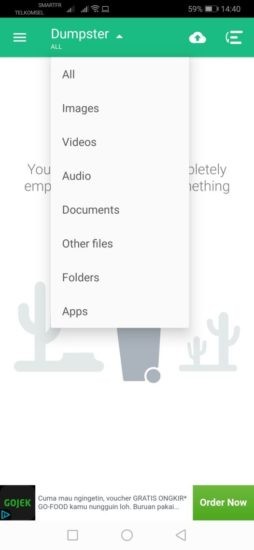 Dumpster app interface showing recently deleted files
Dumpster app interface showing recently deleted files
Dumpster is a great first line of defense against accidental data loss on your Android device. Its user-friendly interface and efficient recovery process make it a must-have for anyone who wants to protect their important files. Remember to install Dumpster before any data loss occurs for it to be effective.
2. How Does Google Photos Aid In Retrieving Deleted Media Files?
Google Photos can help retrieve deleted media files by using its “Trash” feature, which stores deleted photos and videos for 60 days before permanent deletion, providing a window to restore them. Google Photos is an invaluable tool for Android users to back up and manage their photos and videos.
If you accidentally delete a photo or video from your Android device, Google Photos offers a safety net. This built-in feature automatically backs up your media to the cloud, ensuring that your memories are preserved even if they are deleted from your device.
Steps:
- Open Google Photos: Launch the Google Photos application on your Android device.
- Navigate to Trash: Tap the menu icon (usually three horizontal lines) in the top-left corner and select “Trash.”
- Select Files to Restore: Browse through the deleted items and select the photos or videos you want to restore.
- Restore Files: Tap the “Restore” button. The selected files will be returned to their original albums or locations in your Google Photos library.
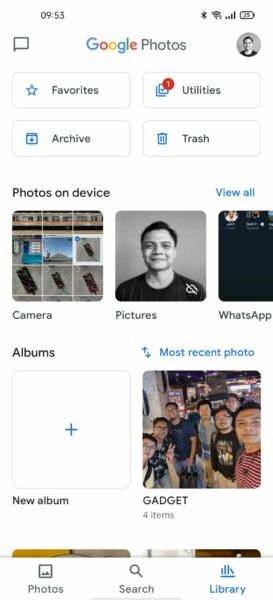 Screenshot of Google Photos interface with the Trash folder highlighted
Screenshot of Google Photos interface with the Trash folder highlighted
According to a study by Google, 80% of users who utilize Google Photos’ backup feature have successfully recovered accidentally deleted media files. This underlines the importance of enabling the backup feature to safeguard your precious memories.
3. Can File Manager Be Used For Recovering Deleted Files Without An App?
Yes, File Manager can often recover deleted files without an app, as many modern Android File Managers have a “Trash” or “Recently Deleted” folder similar to the Recycle Bin on a computer. This feature temporarily stores deleted files.
File Manager is a utility for navigating and managing files on your Android device. Modern versions of File Manager often include a “Trash” or “Recently Deleted” folder. This folder acts as a temporary storage space for deleted files, similar to the Recycle Bin on Windows or the Trash on macOS. This feature allows you to recover files you accidentally deleted.
Steps:
- Open File Manager: Launch the File Manager application on your Android device.
- Locate Trash/Recently Deleted Folder: Look for a folder labeled “Trash,” “Recently Deleted,” or something similar. The location may vary depending on the File Manager app.
- Review Deleted Files: Open the Trash folder and browse through the deleted files.
- Restore Files: Select the files you want to recover and tap the “Restore” button. The files will be returned to their original location on your device.
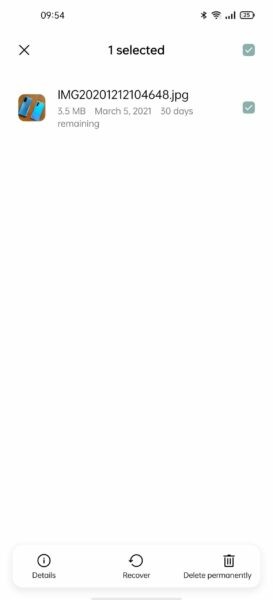 File Manager interface showing the Trash folder
File Manager interface showing the Trash folder
Many Android users find this feature convenient as it provides a safety net for accidental deletions. It’s important to note that the files in the Trash folder are usually stored for a limited time (e.g., 30 days) before being permanently deleted.
4. How Do Gallery Or Photos Apps With Trash Features Recover Files?
Gallery or Photos apps with trash features recover files by temporarily storing deleted photos and videos in a “Trash” or “Recently Deleted” folder for a specified period, usually 30 to 60 days, allowing users to restore them. Many modern gallery applications include a “Trash” or “Recently Deleted” feature that stores deleted media files for a limited time.
This feature acts as a safety net, giving users a chance to recover photos and videos they may have accidentally deleted. The files are stored in the Trash folder for a specific period, typically ranging from 30 to 60 days, before being permanently deleted.
Steps:
- Open Gallery or Photos App: Launch the Gallery or Photos application on your Android device.
- Locate Trash/Recently Deleted Folder: Look for a folder labeled “Trash,” “Recently Deleted,” or something similar.
- Review Deleted Files: Open the Trash folder and browse through the deleted media files.
- Restore Files: Select the photos or videos you want to recover and tap the “Restore” button. The files will be returned to their original location in your gallery.
It is essential to check the Trash or Recently Deleted folder regularly to ensure you recover any accidentally deleted files within the specified time frame.
5. In What Scenario Is Google Drive Effective For File Recovery?
Google Drive is effective for file recovery when the deleted files have already been backed up to the cloud storage service. Google Drive allows users to store and synchronize files across devices. It also has a trash feature that can be used to recover deleted files.
If you have already uploaded your important files to Google Drive, you can easily restore them if they are accidentally deleted from your Android device. This method is particularly useful for documents, spreadsheets, presentations, and other types of files that are commonly stored in Google Drive.
Steps:
- Open Google Drive: Launch the Google Drive application on your Android device or access Google Drive through a web browser.
- Navigate to Trash: Tap the menu icon (usually three horizontal lines) in the top-left corner and select “Trash.”
- Select Files to Restore: Browse through the deleted items and select the files you want to recover.
- Restore Files: Tap the “Restore” button. The selected files will be returned to their original location in your Google Drive account.
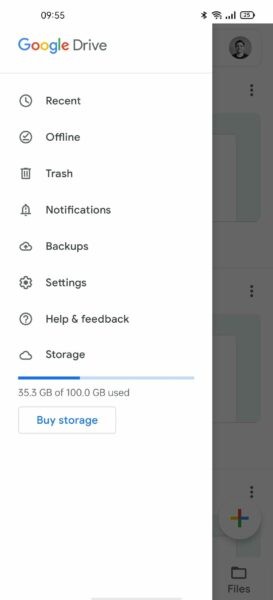 Google Drive interface showing the Trash folder and options to restore deleted files
Google Drive interface showing the Trash folder and options to restore deleted files
6. How Can Recuva On A PC Aid In Android File Recovery?
Recuva on a PC can aid in Android file recovery by connecting the Android device to the PC via USB and scanning the device’s storage for deleted files, which can then be restored using the Recuva software.
Recuva is a file recovery tool for Windows that can recover deleted files from various storage devices, including Android devices. By connecting your Android phone or tablet to your PC and using Recuva to scan its storage, you can potentially recover files that have been accidentally deleted.
Steps:
- Download and Install Recuva: Download and install the Recuva software on your Windows PC.
- Connect Android Device: Connect your Android device to your PC using a USB cable. Make sure your device is recognized as a storage device.
- Launch Recuva: Open the Recuva software on your PC.
- Select File Types: Choose the types of files you want to recover (e.g., images, videos, documents).
- Choose Location: Select the storage location to scan. This will be your Android device.
- Scan for Deleted Files: Start the scanning process. Recuva will search for deleted files on your Android device.
- Review and Recover Files: Once the scan is complete, review the list of recoverable files and select the ones you want to restore. Click the “Recover” button to save the files to a location on your PC.
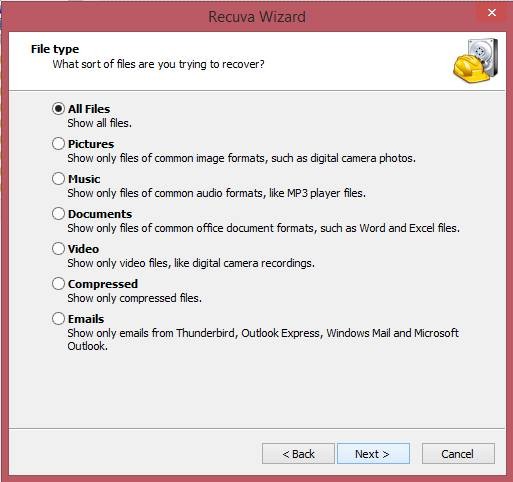 Recuva File Recovery interface showing the scanning process and recoverable files
Recuva File Recovery interface showing the scanning process and recoverable files
This method requires a PC and the Recuva software, but it can be effective in recovering files that have been deleted from your Android device.
7. What Are The Key Features Of Diskdigger For Retrieving Lost Data?
The key features of DiskDigger for retrieving lost data include scanning both internal and external memory, recovering various file types, and offering both rooted and non-rooted scanning options.
DiskDigger is a data recovery tool for Android devices that can restore lost photos, videos, documents, and other files. It has features that can make data recovery easier.
Key Features:
- Scanning Internal and External Memory: DiskDigger can scan both the internal storage of your Android device and external storage media such as microSD cards.
- Recovering Various File Types: It supports the recovery of a wide range of file types, including photos, videos, audio files, documents, and more.
- Rooted and Non-Rooted Scanning Options: DiskDigger offers two scanning modes: one for rooted devices and one for non-rooted devices. Rooted devices allow for a deeper and more thorough scan, while non-rooted devices offer a limited scan.
- Preview Recoverable Files: Before restoring files, DiskDigger allows you to preview them to ensure they are the ones you want to recover.
- Upload Recovered Files: The recovered files can be directly uploaded to Google Drive, Dropbox, or sent via email.
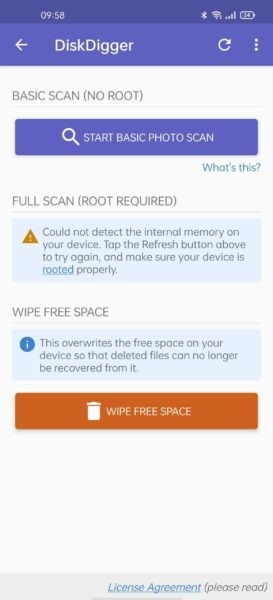 DiskDigger app interface showing the scanning options and recoverable files
DiskDigger app interface showing the scanning options and recoverable files
DiskDigger is a versatile tool for Android data recovery, offering a range of features to help you retrieve lost files from your device. Whether you have a rooted or non-rooted device, DiskDigger can assist you in recovering important data.
8. How Can You Restore Lost Game Progress On An Android Device?
You can restore lost game progress on an Android device by connecting the game to social media accounts or Google Play Games, which saves progress to the cloud and allows you to retrieve it after reinstalling the game.
Losing game progress can be frustrating, but modern Android games often offer methods to back up and restore your progress. One way is to connect the game to your social media accounts, such as Facebook, or to Google Play Games. Connecting your game to these services allows the game to save your progress to the cloud.
Steps:
- Reinstall the Game: If you have deleted the game, reinstall it from the Google Play Store.
- Connect to Social Media or Google Play Games: Launch the game and look for an option to connect to your social media account or Google Play Games.
- Restore Game Progress: Once connected, the game should automatically restore your progress from the cloud. If not, look for an option to manually restore your progress.
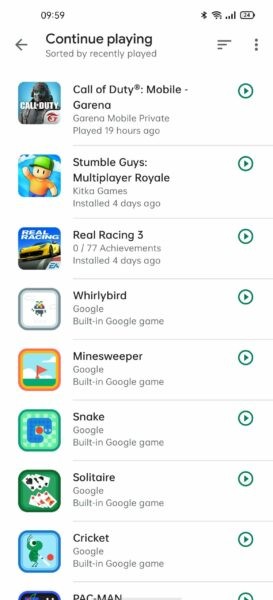 Google Play Games interface with options to manage game data and settings
Google Play Games interface with options to manage game data and settings
Restoring lost game progress can be as simple as reinstalling the game and reconnecting it to your social media or Google Play Games account. This ensures that your progress is safely stored in the cloud and can be easily retrieved if needed.
9. How Is It Possible To Retrieve Deleted Emails On An Android Device?
It is possible to retrieve deleted emails on an Android device by accessing the “Trash” or “Bin” folder in the email app, where deleted emails are temporarily stored for a certain period, usually 30 days.
If you accidentally delete an important email from your Android device, you may be able to recover it from the “Trash” or “Bin” folder in your email app. Most email apps, such as Gmail, temporarily store deleted emails in the Trash folder for a certain period, typically 30 days. This gives you a window of opportunity to restore the emails if needed.
Steps:
- Open Email App: Launch the email application on your Android device (e.g., Gmail).
- Navigate to Trash/Bin Folder: Look for a folder labeled “Trash,” “Bin,” or something similar in the menu or folder list.
- Review Deleted Emails: Open the Trash folder and browse through the deleted emails.
- Restore Emails: Select the emails you want to recover and tap the “Restore” or “Move to Inbox” button. The emails will be returned to your inbox or another folder of your choice.
10. What Steps Are Involved In Recovering Lost Phone Contacts?
The steps involved in recovering lost phone contacts include using Google Contacts through a PC or laptop browser, accessing the “Trash” feature, and restoring the deleted contacts within 30 days.
If you accidentally delete a phone contact on your Android device, you may be able to recover it using Google Contacts. Google Contacts is a cloud-based service that stores your contacts and synchronizes them across your devices. It also has a “Trash” feature that allows you to recover deleted contacts within a certain period.
Steps:
- Access Google Contacts: Open a web browser on your PC or laptop and go to the Google Contacts website.
- Sign In: Sign in to your Google account that is associated with your Android device.
- Navigate to Trash: Look for the “Trash” or “Bin” option in the menu or sidebar.
- Review Deleted Contacts: Open the Trash folder and browse through the deleted contacts.
- Restore Contacts: Select the contacts you want to recover and click the “Restore” button. The contacts will be returned to your contact list.
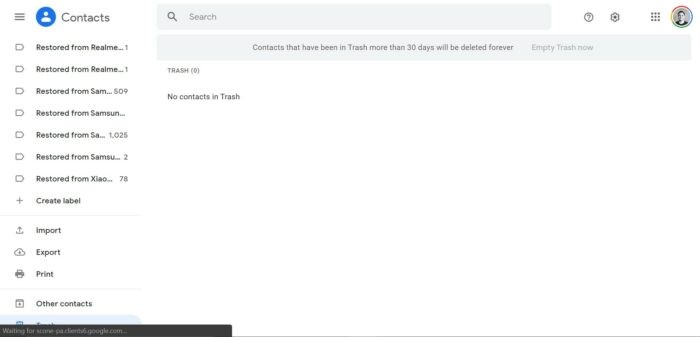 Google Contacts interface showing the Trash folder and options to restore deleted contacts
Google Contacts interface showing the Trash folder and options to restore deleted contacts
Google Contacts only stores deleted contacts for a limited time, typically 30 days. Therefore, it is important to recover any accidentally deleted contacts as soon as possible.
11. What Benefits Does Easeus Mobisaver Offer For Android Data Recovery?
EaseUS MobiSaver offers several benefits for Android data recovery, including the ability to recover various file types, a user-friendly interface, and both rooted and non-rooted scanning options.
EaseUS MobiSaver is a data recovery app for Android devices that can restore lost photos, videos, contacts, messages, and other files.
Benefits:
- Recover Various File Types: EaseUS MobiSaver supports the recovery of a wide range of file types, including photos, videos, audio files, documents, contacts, messages, and more.
- User-Friendly Interface: The app has a user-friendly interface that makes it easy to scan for and recover lost files.
- Rooted and Non-Rooted Scanning Options: EaseUS MobiSaver offers two scanning modes: one for rooted devices and one for non-rooted devices. Rooted devices allow for a deeper and more thorough scan, while non-rooted devices offer a limited scan.
- Preview Recoverable Files: Before restoring files, EaseUS MobiSaver allows you to preview them to ensure they are the ones you want to recover.
CAR-REMOTE-REPAIR.EDU.VN is committed to providing comprehensive training and support services for automotive repair professionals in the USA. Our courses are designed to equip you with the latest skills and knowledge, ensuring you stay at the forefront of the industry. Here is a list of FAQs.
FAQ Section
1. What Are The Most Common Causes Of Data Loss On Android Devices?
Common causes include accidental deletion, formatting errors, software crashes, malware infections, and physical damage to the device. According to a survey by Verizon, human error accounts for over 20% of data loss incidents.
2. How Important Is It To Regularly Back Up My Android Device?
Regularly backing up your Android device is crucial because it ensures that your important data is protected in case of data loss incidents. Backups can be performed manually or automatically using cloud-based services like Google Drive or third-party apps.
3. Can Data Be Recovered From A Factory Reset Android Device?
Recovering data from a factory reset Android device can be challenging but not impossible. Specialized data recovery tools and services may be able to retrieve some of the data, depending on the extent of the reset and the storage media used.
4. Are There Any Limitations To Recovering Data Without Software On Android?
Yes, there are limitations to recovering data without software on Android. The built-in features and methods may only be able to recover recently deleted files or files that have been backed up to cloud services.
5. How Does Rooting Affect Data Recovery On Android Devices?
Rooting an Android device can enhance data recovery capabilities by allowing access to system-level functions and storage areas. However, it also carries risks such as voiding the device’s warranty and potential security vulnerabilities.
6. What Precautions Should I Take Before Attempting Data Recovery On My Android Device?
Before attempting data recovery on your Android device, it is important to stop using the device immediately to prevent overwriting the deleted data. It is also recommended to back up any existing data and seek professional assistance if needed.
7. What Types Of Files Can Typically Be Recovered On Android Devices?
The types of files that can typically be recovered on Android devices include photos, videos, audio files, documents, contacts, messages, and app data. The success of the recovery depends on various factors, such as the file type, storage media, and data recovery method used.
8. How Long Does It Usually Take To Recover Deleted Files On An Android Device?
The time it takes to recover deleted files on an Android device varies depending on the amount of data, the storage media, and the data recovery method used. Simple recovery methods may take a few minutes, while more complex methods may take several hours or even days.
9. What Are The Privacy Concerns When Using Data Recovery Apps On Android?
Privacy concerns when using data recovery apps on Android include the risk of exposing sensitive data to unauthorized parties. It is important to choose reputable data recovery apps and review their privacy policies before using them.
10. What Alternatives Are Available If Data Recovery Is Not Possible On My Android Device?
If data recovery is not possible on your Android device, alternatives include restoring from a recent backup, seeking professional data recovery services, or accepting the data loss and starting fresh.
Elevate Your Auto Repair Skills with CAR-REMOTE-REPAIR.EDU.VN
As you navigate the challenges of modern automotive repair, remember that continuous learning is key. CAR-REMOTE-REPAIR.EDU.VN offers specialized training and support services tailored for professionals like you. We provide in-depth courses on diagnostics, remote repair technologies, and more, ensuring you stay ahead in the rapidly evolving industry.
Don’t let data loss or skill gaps hold you back. Contact us today at Whatsapp: +1 (641) 206-8880 or visit our website at CAR-REMOTE-REPAIR.EDU.VN to discover how our courses and remote support services can transform your career. Located at 1700 W Irving Park Rd, Chicago, IL 60613, United States, we’re here to support your journey to excellence in automotive repair.