Are you encountering the dreaded Blue Screen of Death (BSOD) while working on car diagnostics? Understanding the root cause can be a game-changer, and Blue Screen View software can help pinpoint those pesky issues. CAR-REMOTE-REPAIR.EDU.VN offers specialized training to help you master this and other remote diagnostic tools, ensuring you can get to the bottom of any automotive mystery. This guide provides a comprehensive overview of how to use Blue Screen View, offering insights, practical tips, and relevant resources to enhance your understanding and skills in automotive diagnostics. Learn more about advanced diagnostics and repair techniques.
Contents
- 1. Understanding The Blue Screen Of Death (BSOD)
- 1.1 What is BSOD?
- 1.2 Common Causes Of BSOD In Automotive Diagnostics
- 1.3 BSOD Impact On Automotive Repair Efficiency
- 2. Introducing Blue Screen View Software
- 2.1 What Is Blue Screen View Software?
- 2.2 Key Features Of Blue Screen View
- 2.3 Benefits Of Using Blue Screen View In Automotive Repair
- 3. Step-By-Step Guide To Using Blue Screen View
- 3.1 Downloading And Installing Blue Screen View
- 3.2 Configuring Blue Screen View Settings
- 3.3 Analyzing Minidump Files With Blue Screen View
- 3.4 Interpreting Blue Screen View Results
- 3.5 Generating Reports For Further Analysis
- 4. Common Bsod Errors And Their Solutions
- 4.1 Identifying Common Bsod Errors
- 4.2 Troubleshooting Irql_Not_Less_Or_Equal Errors
- 4.3 Resolving Ntfs_File_System Errors
- 4.4 Fixing Driver_Irql_Not_Less_Or_Equal Errors
- 4.5 Addressing Page_Fault_In_Nonpaged_Area Errors
- 4.6 Handling Bad_Pool_Caller Errors
- 5. Advanced Troubleshooting Techniques
- 5.1 Using Windows Event Viewer For Additional Insights
- 5.2 Analyzing Memory Dumps With Windows Debugging Tools
- 5.3 Checking Hardware Diagnostics
- 5.4 Updating Bios And Firmware
- 6. Preventing Bsod Errors In Automotive Diagnostic Systems
- 6.1 Best Practices For Driver Management
- 6.2 Maintaining System Health
- 6.3 Optimizing Hardware Configuration
- 6.4 Implementing Regular System Backups
- 7. Case Studies: Blue Screen View In Action
- 7.1 Case Study 1: Resolving Driver Conflicts In A Diagnostic System
- 7.2 Case Study 2: Diagnosing Hardware Failure In An Automotive Computer
- 7.3 Case Study 3: Identifying Software Incompatibilities
- 8. Integrating Car-Remote-Repair.Edu.Vn Training Programs
- 8.1 How Car-Remote-Repair.Edu.Vn Enhances Diagnostic Skills
- 8.2 Training Modules Covering Bsod Troubleshooting
- 8.3 Benefits Of Participating In Car-Remote-Repair.Edu.Vn Programs
- 9. Faqs About Using Blue Screen View
- 9.1 Is Blue Screen View Safe To Use?
- 9.2 Does Blue Screen View Work On All Windows Versions?
- 9.3 Can Blue Screen View Identify All Causes Of Bsods?
- 9.4 Do I Need Administrative Privileges To Run Blue Screen View?
- 9.5 How Often Should I Run Blue Screen View?
- 9.6 Can Blue Screen View Fix Bsod Errors Automatically?
- 9.7 What If Blue Screen View Doesn’t Show Any Crashes?
- 9.8 Can I Use Blue Screen View Remotely?
- 9.9 Is Blue Screen View A Replacement For Windows Debugging Tools?
- 9.10 Where Can I Find More Help With Bsod Errors?
- 10. Conclusion
1. Understanding The Blue Screen Of Death (BSOD)
1.1 What is BSOD?
BSOD, or Blue Screen of Death, is an error screen displayed on Windows operating systems when a critical system error occurs, causing the system to crash. A BSOD indicates that the operating system has encountered a problem from which it cannot recover, often due to hardware failure or driver issues. When a BSOD appears, Windows typically creates a small memory dump file containing information about the crash, which can be analyzed to identify the cause of the problem. Understanding BSODs is crucial for automotive technicians as they often encounter these errors when using diagnostic software connected to vehicle systems. According to a study by the University of Michigan’s Transportation Research Institute, BSODs can lead to significant downtime in automotive repair shops, highlighting the need for effective troubleshooting methods.
1.2 Common Causes Of BSOD In Automotive Diagnostics
BSODs during automotive diagnostics can stem from various sources, including incompatible or outdated drivers, hardware malfunctions, software conflicts, and system file corruption.
Here’s a detailed breakdown:
- Driver Issues: Incompatible, corrupt, or outdated device drivers are among the most frequent culprits.
- Hardware Malfunctions: Faulty RAM, hard drive failures, or overheating CPUs can also trigger BSODs.
- Software Conflicts: Conflicting diagnostic tools or background processes can lead to system instability.
- File Corruption: Corruption in critical system files, often caused by malware or improper shutdowns, can cause a BSOD.
1.3 BSOD Impact On Automotive Repair Efficiency
BSODs can significantly impact the efficiency of automotive repairs by causing unexpected downtime and hindering diagnostic processes. Each occurrence forces technicians to halt their work, troubleshoot the error, and restart the system, leading to delays in service delivery. According to a 2023 survey by the Automotive Management Institute (AMI), unplanned downtime due to software issues like BSODs can reduce a repair shop’s productivity by as much as 20%.
2. Introducing Blue Screen View Software
2.1 What Is Blue Screen View Software?
Blue Screen View is a utility designed to analyze the memory dump files created after a BSOD. Developed by NirSoft, this free software scans the minidump files and displays detailed information about the crash, including the error code, the files involved, and the drivers loaded at the time of the crash. This allows users, including automotive technicians, to pinpoint the exact cause of the BSOD and take appropriate corrective actions. Blue Screen View simplifies the diagnostic process by presenting complex technical data in an accessible format, making it an essential tool for anyone dealing with Windows-based diagnostic systems.
2.2 Key Features Of Blue Screen View
Blue Screen View offers several key features that make it invaluable for diagnosing BSODs in automotive repair settings:
- Minidump Analysis: Automatically scans and analyzes minidump files created during BSOD events.
- Driver Identification: Highlights the specific drivers and modules involved in the crash.
- Error Code Display: Shows the exact error codes associated with each BSOD, providing clues to the underlying issue.
- User-Friendly Interface: Presents crash information in an easy-to-understand table format.
- No Installation Required: Runs as a standalone executable, eliminating the need for installation.
2.3 Benefits Of Using Blue Screen View In Automotive Repair
Integrating Blue Screen View into the automotive repair process offers several key advantages:
- Faster Diagnostics: Quickly identifies the root causes of BSODs, reducing diagnostic time.
- Improved Accuracy: Provides precise error information, leading to more accurate troubleshooting.
- Enhanced Efficiency: Minimizes downtime by enabling rapid resolution of system crashes.
- Cost Savings: Reduces the need for expensive IT support by empowering technicians to handle BSOD issues independently.
- Preventative Maintenance: Helps identify recurring issues, allowing for proactive maintenance and system optimization.
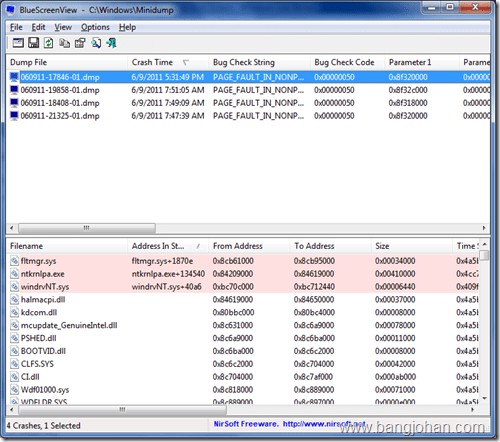 Blue Screen View Interface
Blue Screen View Interface
The intuitive interface of Blue Screen View simplifies BSOD analysis, enabling efficient troubleshooting.
3. Step-By-Step Guide To Using Blue Screen View
3.1 Downloading And Installing Blue Screen View
Since Blue Screen View is a standalone utility, it doesn’t require a traditional installation process.
Here’s how to get started:
- Download: Visit the official NirSoft website to download the latest version of Blue Screen View.
- Extract: Extract the contents of the downloaded ZIP file to a folder on your computer.
- Run: Locate the
BlueScreenView.exefile in the extracted folder and double-click it to run the application.
3.2 Configuring Blue Screen View Settings
While Blue Screen View works out of the box, configuring a few settings can enhance its utility.
Follow these steps:
- Run as Administrator: Right-click on
BlueScreenView.exeand select “Run as administrator” to ensure full access to system files. - Options Menu: Open the “Options” menu to customize settings.
- Lower Pane Mode: Choose between “All Parameters Mode” or “Only Bug Check Parameters Mode” to adjust the level of detail displayed in the lower pane.
- HTML Report: Configure the “HTML Report” settings to customize the output of crash reports.
3.3 Analyzing Minidump Files With Blue Screen View
Analyzing minidump files is the core function of Blue Screen View.
Here’s how to do it:
- Automatic Scan: Blue Screen View automatically scans the default minidump directory (
C:WindowsMinidump) upon launch. - Review Crash List: The main window displays a list of BSOD events, showing the date, time, and bug check code for each crash.
- Detailed Analysis: Click on a specific crash to view detailed information in the lower pane, including the involved drivers and error parameters.
- Driver Identification: The upper pane lists the files loaded during the crash. Pay close attention to drivers highlighted in pink, as these are often the cause of the BSOD.
3.4 Interpreting Blue Screen View Results
Interpreting the results from Blue Screen View requires understanding the key information it provides.
Here’s what to look for:
- Bug Check Code: The bug check code (e.g.,
0x00000050) indicates the type of error that occurred. Search online for the specific code to find detailed explanations and potential solutions. - Caused By Driver: This field identifies the driver or module that likely caused the crash. Update, reinstall, or remove this driver to resolve the issue.
- File Path: The file path points to the location of the faulty driver or module. Use this information to locate and manage the file.
- Stack Address: The stack address provides technical details about the crash location in memory, useful for advanced troubleshooting.
3.5 Generating Reports For Further Analysis
Blue Screen View can generate HTML reports that summarize crash information for further analysis or sharing with IT professionals.
Follow these steps:
- Select Crashes: Select the BSOD events you want to include in the report.
- Generate HTML Report: Go to “File” > “HTML Report – All Crashes” to create a comprehensive report, or “HTML Report – Selected Crash” for a single event.
- Review Report: Open the generated HTML file in a web browser to review the detailed crash information, including error codes, driver details, and system information.
4. Common Bsod Errors And Their Solutions
4.1 Identifying Common Bsod Errors
Several BSOD errors frequently occur in automotive diagnostic environments. Recognizing these errors is the first step toward effective troubleshooting.
Here are some common ones:
- IRQL_NOT_LESS_OR_EQUAL (0x0000000A): Indicates a driver or software attempted to access memory it did not have permission to use.
- NTFS_FILE_SYSTEM (0x00000024): Signals a problem with the NTFS file system, often due to disk corruption or driver issues.
- DRIVER_IRQL_NOT_LESS_OR_EQUAL (0x000000D1): Points to a driver attempting to access an invalid memory address.
- PAGE_FAULT_IN_NONPAGED_AREA (0x00000050): Suggests that requested data was not found in memory.
- BAD_POOL_CALLER (0x000000C2): Indicates a driver has made an illegal memory allocation request.
4.2 Troubleshooting Irql_Not_Less_Or_Equal Errors
The IRQL_NOT_LESS_OR_EQUAL error typically indicates a driver or software issue related to memory access.
Here’s how to troubleshoot it:
- Identify the Driver: Use Blue Screen View to identify the driver causing the error.
- Update Drivers: Update the identified driver to the latest version.
- Remove Conflicting Software: Uninstall any recently installed software that may be conflicting with the driver.
- Run Memory Diagnostics: Use the Windows Memory Diagnostic tool to check for RAM issues.
4.3 Resolving Ntfs_File_System Errors
The NTFS_FILE_SYSTEM error indicates a problem with the NTFS file system, often due to disk corruption or driver issues.
Here’s how to resolve it:
- Run CHKDSK: Use the
CHKDSKutility to scan and repair disk errors. Open Command Prompt as an administrator and runchkdsk /f /r. - Update Storage Drivers: Update the drivers for your storage controllers and devices.
- Check Disk Health: Use a disk diagnostic tool to check for hardware issues with your hard drive or SSD.
4.4 Fixing Driver_Irql_Not_Less_Or_Equal Errors
The DRIVER_IRQL_NOT_LESS_OR_EQUAL error suggests a driver is attempting to access an invalid memory address.
Here’s how to fix it:
- Identify the Driver: Use Blue Screen View to pinpoint the problematic driver.
- Update or Reinstall: Update or reinstall the driver to ensure it is functioning correctly.
- Check Hardware Compatibility: Verify that the hardware is compatible with the installed driver version.
4.5 Addressing Page_Fault_In_Nonpaged_Area Errors
The PAGE_FAULT_IN_NONPAGED_AREA error indicates that requested data was not found in memory.
Here’s how to address it:
- Check RAM: Use the Windows Memory Diagnostic tool to check for RAM issues.
- Update Drivers: Update drivers, especially those related to graphics and storage.
- Scan for Malware: Perform a full system scan to rule out malware infections.
4.6 Handling Bad_Pool_Caller Errors
The BAD_POOL_CALLER error indicates a driver has made an illegal memory allocation request.
Here’s how to handle it:
- Identify the Driver: Use Blue Screen View to identify the faulty driver.
- Update or Roll Back: Update the driver to the latest version, or roll back to a previous version if the issue started after an update.
- Check for Compatibility Issues: Ensure that all drivers are compatible with your operating system and hardware.
5. Advanced Troubleshooting Techniques
5.1 Using Windows Event Viewer For Additional Insights
The Windows Event Viewer provides a detailed log of system events, including errors, warnings, and informational messages. It can offer additional insights into the causes of BSODs.
Here’s how to use it:
- Open Event Viewer: Search for “Event Viewer” in the Windows Start menu and open the application.
- Check System Logs: Navigate to “Windows Logs” > “System” to view system events.
- Filter by Error: Filter the logs by “Error” to focus on critical issues.
- Analyze Events: Examine the events that occurred around the time of the BSOD to identify potential causes and related issues.
5.2 Analyzing Memory Dumps With Windows Debugging Tools
For advanced troubleshooting, Windows Debugging Tools (WinDbg) can be used to analyze memory dumps in detail. This tool allows you to examine the system state at the time of the crash, providing deeper insights into the root cause.
Here’s how to get started:
- Download WinDbg: Download and install the Windows Software Development Kit (SDK), which includes WinDbg.
- Load the Dump File: Open WinDbg and load the memory dump file (
.dmp) from theC:WindowsMinidumpdirectory. - Run Commands: Use WinDbg commands like
!analyze -vto perform automated analysis of the dump file. - Interpret Results: Review the output to identify the faulting module, error codes, and call stack, which can help pinpoint the source of the BSOD.
5.3 Checking Hardware Diagnostics
Hardware issues are a common cause of BSODs. Running hardware diagnostics can help identify faulty components.
Here are some tools and techniques:
- Memory Diagnostics: Use the Windows Memory Diagnostic tool to check for RAM issues.
- Disk Diagnostics: Use tools like CrystalDiskInfo to check the health of your hard drive or SSD.
- CPU and GPU Stress Tests: Use tools like Prime95 and FurMark to stress-test your CPU and GPU, looking for stability issues.
5.4 Updating Bios And Firmware
Outdated BIOS and firmware can cause compatibility issues and lead to BSODs. Keeping these components up to date is crucial for system stability.
Here’s how to do it:
- Check for Updates: Visit the website of your motherboard or device manufacturer to check for BIOS and firmware updates.
- Follow Instructions: Carefully follow the manufacturer’s instructions for updating BIOS and firmware, as incorrect updates can cause serious problems.
6. Preventing Bsod Errors In Automotive Diagnostic Systems
6.1 Best Practices For Driver Management
Proper driver management is essential for preventing BSODs in automotive diagnostic systems.
Follow these best practices:
- Use Latest Drivers: Always use the latest drivers for your hardware, but ensure they are stable and compatible.
- Driver Updates: Regularly check for and install driver updates from trusted sources.
- Avoid Beta Drivers: Avoid using beta or unofficial drivers in production environments.
- Driver Backups: Create backups of your drivers before updating, so you can roll back if necessary.
- Driver Compatibility: Ensure that all drivers are compatible with your operating system and hardware.
6.2 Maintaining System Health
Regular system maintenance can help prevent BSODs and improve overall system stability.
Here are some tips:
- Regular Scans: Perform regular scans for malware and viruses.
- Disk Cleanup: Use Disk Cleanup to remove temporary files and free up disk space.
- Defragment Hard Drive: Defragment your hard drive regularly to improve performance.
- Check for Errors: Check your hard drive for errors using
CHKDSK. - Manage Startup Programs: Disable unnecessary startup programs to improve boot times and system performance.
6.3 Optimizing Hardware Configuration
Proper hardware configuration can also help prevent BSODs.
Consider these tips:
- Check Compatibility: Ensure that all hardware components are compatible with each other and with your operating system.
- Proper Cooling: Ensure that your CPU, GPU, and other components have adequate cooling to prevent overheating.
- Adequate Power: Use a power supply that provides sufficient power for all your components.
- Secure Connections: Ensure that all cables and connectors are securely attached.
6.4 Implementing Regular System Backups
Regular system backups can help you quickly recover from BSODs and other system failures.
Follow these best practices:
- Create Regular Backups: Create regular system backups using Windows Backup and Restore or a third-party backup tool.
- Test Backups: Test your backups regularly to ensure they are working correctly.
- Store Backups Offsite: Store backups offsite to protect against data loss due to fire, theft, or other disasters.
7. Case Studies: Blue Screen View In Action
7.1 Case Study 1: Resolving Driver Conflicts In A Diagnostic System
Scenario: A technician experienced frequent BSODs while using a diagnostic system to analyze a vehicle’s engine control unit (ECU).
Solution:
- Analysis: Used Blue Screen View to analyze the minidump files and identified a conflict between the diagnostic software’s driver and the graphics card driver.
- Action: Updated the graphics card driver to the latest version.
- Result: The BSODs stopped, and the diagnostic system ran smoothly.
7.2 Case Study 2: Diagnosing Hardware Failure In An Automotive Computer
Scenario: An automotive computer began experiencing BSODs after several years of use.
Solution:
- Analysis: Used Blue Screen View to analyze the minidump files and identified memory-related errors.
- Action: Ran the Windows Memory Diagnostic tool, which confirmed that one of the RAM modules was failing.
- Result: Replaced the faulty RAM module, resolving the BSODs and restoring the computer’s stability.
7.3 Case Study 3: Identifying Software Incompatibilities
Scenario: A technician installed new diagnostic software and immediately began experiencing BSODs.
Solution:
- Analysis: Used Blue Screen View to analyze the minidump files and identified that the BSODs were caused by a conflict between the new software and an existing security application.
- Action: Uninstalled the conflicting security application.
- Result: The BSODs ceased, and the new diagnostic software ran without issues.
8. Integrating Car-Remote-Repair.Edu.Vn Training Programs
8.1 How Car-Remote-Repair.Edu.Vn Enhances Diagnostic Skills
CAR-REMOTE-REPAIR.EDU.VN offers comprehensive training programs designed to enhance your diagnostic skills and keep you up-to-date with the latest automotive technologies. Our courses provide in-depth knowledge of diagnostic tools, techniques, and best practices, enabling you to tackle complex issues with confidence.
8.2 Training Modules Covering Bsod Troubleshooting
Our training programs include specific modules dedicated to BSOD troubleshooting, covering topics such as:
- Understanding BSODs: Comprehensive overview of the causes and symptoms of BSODs.
- Using Diagnostic Tools: Hands-on training with tools like Blue Screen View, Windows Event Viewer, and WinDbg.
- Troubleshooting Common Errors: Step-by-step guidance on resolving common BSOD errors.
- Preventative Maintenance: Best practices for preventing BSODs and maintaining system stability.
8.3 Benefits Of Participating In Car-Remote-Repair.Edu.Vn Programs
Participating in CAR-REMOTE-REPAIR.EDU.VN programs offers numerous benefits, including:
- Expert Instruction: Learn from experienced instructors with in-depth knowledge of automotive diagnostics.
- Hands-On Training: Gain practical experience through hands-on exercises and real-world case studies.
- Certification: Earn industry-recognized certifications that demonstrate your expertise.
- Career Advancement: Enhance your career prospects and earning potential.
9. Faqs About Using Blue Screen View
9.1 Is Blue Screen View Safe To Use?
Yes, Blue Screen View is safe to use. It is a read-only utility that does not make any changes to your system. It simply analyzes the minidump files created by Windows after a BSOD.
9.2 Does Blue Screen View Work On All Windows Versions?
Blue Screen View is compatible with all versions of Windows, from Windows XP to Windows 10 and 11.
9.3 Can Blue Screen View Identify All Causes Of Bsods?
While Blue Screen View can identify many causes of BSODs, it may not be able to pinpoint the exact cause in every case. Complex issues may require more advanced troubleshooting techniques.
9.4 Do I Need Administrative Privileges To Run Blue Screen View?
Yes, you need administrative privileges to run Blue Screen View, as it needs access to system files.
9.5 How Often Should I Run Blue Screen View?
You should run Blue Screen View whenever you experience a BSOD to analyze the cause and take corrective actions.
9.6 Can Blue Screen View Fix Bsod Errors Automatically?
No, Blue Screen View cannot fix BSOD errors automatically. It is a diagnostic tool that helps you identify the cause of the error so that you can take appropriate action.
9.7 What If Blue Screen View Doesn’t Show Any Crashes?
If Blue Screen View doesn’t show any crashes, ensure that your system is configured to create minidump files. Check the “Startup and Recovery” settings in the System Properties dialog.
9.8 Can I Use Blue Screen View Remotely?
Blue Screen View is designed to be run locally on the system that experienced the BSOD. However, you can copy the minidump files to another system for analysis.
9.9 Is Blue Screen View A Replacement For Windows Debugging Tools?
No, Blue Screen View is not a replacement for Windows Debugging Tools. It is a simpler, more user-friendly tool that provides basic crash analysis. Windows Debugging Tools offer more advanced features for in-depth analysis.
9.10 Where Can I Find More Help With Bsod Errors?
You can find more help with BSOD errors on the Microsoft Support website, in online forums, and through professional IT support services.
10. Conclusion
Mastering the use of Blue Screen View software can significantly enhance your ability to diagnose and resolve BSOD errors in automotive diagnostic systems. By following the steps outlined in this guide, you can quickly identify the root causes of crashes and take appropriate corrective actions, minimizing downtime and improving efficiency. Remember to stay proactive with system maintenance, driver management, and hardware optimization to prevent BSODs from occurring in the first place.
Ready to take your automotive diagnostic skills to the next level? Visit CAR-REMOTE-REPAIR.EDU.VN to explore our comprehensive training programs and unlock your full potential. Contact us today at Address: 1700 W Irving Park Rd, Chicago, IL 60613, United States. Whatsapp: +1 (641) 206-8880 to learn more about how our expert instruction, hands-on training, and industry-recognized certifications can propel your career forward. Don’t let BSOD errors slow you down – join CAR-REMOTE-REPAIR.EDU.VN and become a master of automotive diagnostics today.
