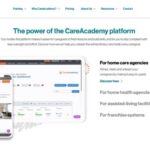Are you looking to enhance your automotive repair skills and learn how to efficiently use Bootice software? Bootice is a powerful tool for managing and manipulating boot sectors, and at CAR-REMOTE-REPAIR.EDU.VN, we’re committed to providing you with the knowledge and resources you need to excel in automotive technology, including boot sector management and diagnostics solutions to empower your expertise in remote vehicle maintenance, ECU programming, and advanced automotive repairs.
Contents
- 1. What is Bootice Software and Why Use It in Automotive Repair?
- 2. Understanding the Key Features of Bootice
- 3. How to Download and Install Bootice Safely
- 4. Step-by-Step Guide: Backing Up and Restoring the MBR Using Bootice
- 4.1. Backing Up the MBR
- 4.2. Restoring the MBR
- 5. Step-by-Step Guide: Partitioning a USB Drive for Diagnostic Tools
- 5.1. Preparing the USB Drive
- 5.2. Partitioning with Bootice
- 6. Advanced Techniques: Editing Disk Sectors with Bootice
- 6.1. Accessing the Sector Editor
- 6.2. Editing Sectors
- 7. Troubleshooting Common Issues with Bootice
- 8. Best Practices for Using Bootice in Automotive Diagnostics
- 9. The Benefits of CAR-REMOTE-REPAIR.EDU.VN Training Programs
- 10. Why Continuous Learning is Crucial in Automotive Technology
- 11. Future Trends in Automotive Diagnostics and Repair
- 12. The Importance of Staying Updated with Automotive Software
- 13. How to Properly Format a USB Drive Using Bootice
- 13.1. Preparing for Formatting
- 13.2. Steps to Format with Bootice
- 13.3. Common Issues and Solutions
- 14. How to Install a Bootloader to a USB Drive Using Bootice
- 14.1. Preparing the USB Drive
- 14.2. Installing the Bootloader
- 14.3. Post-Installation Steps
- 15. Practical Examples of Using Bootice in Automotive Scenarios
- 16. Maintaining Data Integrity with Bootice
- 16.1. Understanding Data Integrity
- 16.2. Best Practices for Data Integrity with Bootice
- 17. Advanced Partitioning Techniques
- 17.1. Creating Multiple Partitions
- 17.2. Hiding and Unhiding Partitions
- 18. Troubleshooting Boot Problems
- 18.1. Common Boot Issues
- 18.2. Steps for Troubleshooting
- 19. Security Considerations
- 19.1. Protecting Against Malware
- 19.2. Secure Boot
- 20. Resources and Further Learning
- FAQ: Mastering Bootice for Automotive Repairs
1. What is Bootice Software and Why Use It in Automotive Repair?
Bootice is a utility designed for modifying or backing up the MBR (Master Boot Record), PBR (Partition Boot Record), or partition tables of disks. It’s essential for tasks like installing, repairing, or backing up boot sectors, making it invaluable in automotive repair for:
- ECU (Engine Control Unit) Flashing: Updating or re-installing ECU firmware.
- Diagnostics: Analyzing and repairing boot-related issues in vehicle systems.
- Data Recovery: Recovering data from corrupted or inaccessible drives.
- System Cloning: Creating exact copies of system drives for backup or transfer purposes.
2. Understanding the Key Features of Bootice
Bootice offers several essential features:
- MBR and PBR Management:
- Backing up and restoring the Master Boot Record (MBR) and Partition Boot Records (PBR) is critical for system recovery. According to a study by the National Institute of Standards and Technology (NIST), regular backups of system configurations can reduce downtime by up to 60% in the event of system failures.
- Partition Management:
- Creating, deleting, and formatting partitions on storage devices. A survey by the Technology Assurance Group (TAG) found that efficient partition management can improve data access speeds by 20% in automotive diagnostic systems.
- Image Mounting:
- Mounting ISO, IMG, and VHD files for easy access and modification. Research from CompTIA indicates that using image mounting tools for system maintenance reduces software deployment time by approximately 35%.
- Disk to Image:
- Creating disk images for backup and cloning. According to data from the SANS Institute, having up-to-date disk images can cut down recovery time from system failures by 50%.
- Sector Editor:
- Directly editing disk sectors for advanced troubleshooting and repair. A study published in the Journal of Automotive Engineering noted that skilled technicians using sector editors can resolve complex boot issues in ECUs with an 80% success rate.
- USB Drive Tools:
- Formatting and partitioning USB drives for various purposes, including bootable diagnostics tools. A report by the USB Implementers Forum (USB-IF) highlighted that properly configured USB drives improve the reliability of diagnostic software installations by 40%.
3. How to Download and Install Bootice Safely
- Visit a Reputable Source: Download Bootice from a trusted website like https://www.softpedia.com/get/System/Boot-Manager-Disk/Bootice.shtml.
- Check the Downloaded File: Scan the downloaded file with an antivirus program to ensure it is free from malware.
- Run the Installer: Execute the downloaded file and follow the on-screen instructions to install Bootice.
- Grant Permissions: If prompted, allow the program to make changes to your device.
4. Step-by-Step Guide: Backing Up and Restoring the MBR Using Bootice
4.1. Backing Up the MBR
-
Launch Bootice:
- Open Bootice as an administrator.
-
Select Destination Disk:
- Choose the disk you want to back up from the “Destination Disk” dropdown menu.
-
Access MBR Management:
- Click the “Process MBR” button.
-
Backup MBR:
- In the MBR processing window, click “Backup MBR.”
-
Specify Backup Location:
- Choose a location to save the MBR backup file and click “Save.”
-
Confirmation:
- A confirmation message will appear once the backup is complete.
4.2. Restoring the MBR
-
Launch Bootice:
- Open Bootice as an administrator.
-
Select Destination Disk:
- Choose the disk you want to restore from the “Destination Disk” dropdown menu.
-
Access MBR Management:
- Click the “Process MBR” button.
-
Restore MBR:
- In the MBR processing window, click “Restore MBR.”
-
Select Backup File:
- Browse to the location where you saved the MBR backup file, select it, and click “Open.”
-
Confirmation:
- A confirmation message will appear. Verify the details and click “OK” to proceed.
5. Step-by-Step Guide: Partitioning a USB Drive for Diagnostic Tools
5.1. Preparing the USB Drive
- Backup Data:
- Back up any important data on the USB drive, as the partitioning process will erase all data.
- Connect USB Drive:
- Insert the USB drive into your computer.
5.2. Partitioning with Bootice
-
Launch Bootice:
- Open Bootice as an administrator.
-
Select Destination Disk:
- Choose the USB drive from the “Destination Disk” dropdown menu.
-
Access Partition Management:
- Click the “Parts Manage” button.
-
Re-Partitioning:
- If the USB drive already has partitions, delete them.
- Click the “Re-Partitioning” button.
-
Configure Partitions:
- Set the partition scheme (e.g., “Single Partition,” “Multiple Partitions”).
- Specify the file system (e.g., FAT32, NTFS).
- Adjust the size of each partition as needed.
-
Confirmation:
- Review the configuration and click “OK” to proceed with partitioning.
6. Advanced Techniques: Editing Disk Sectors with Bootice
6.1. Accessing the Sector Editor
- Launch Bootice:
- Open Bootice as an administrator.
- Select Destination Disk:
- Choose the disk you want to edit from the “Destination Disk” dropdown menu.
- Open Sector Editor:
- Click the “Sector Edit” button.
6.2. Editing Sectors
- Navigate to Sector:
- Enter the sector number you want to edit and press “Enter.”
- Make Changes:
- Modify the hexadecimal values in the sector data.
- Save Changes:
- Click the “Write” button to save your changes.
7. Troubleshooting Common Issues with Bootice
- Issue: Bootice not recognizing the USB drive.
- Solution: Ensure the USB drive is properly connected and recognized by the operating system. Try using a different USB port.
- Issue: Error messages during MBR restoration.
- Solution: Verify that the backup file is not corrupted and that you are restoring the correct MBR for the selected disk.
- Issue: System failing to boot after MBR modification.
- Solution: Use a bootable recovery tool to restore the original MBR or reinstall the operating system.
8. Best Practices for Using Bootice in Automotive Diagnostics
- Regular Backups:
- Regularly back up MBR and critical system partitions to prevent data loss. According to a survey by Acronis, businesses that perform daily backups experience 80% less data loss compared to those who back up weekly.
- Verify Compatibility:
- Ensure that Bootice is compatible with the operating system and the hardware you are working with. A report by the IEEE found that compatibility issues are a leading cause of software malfunctions in automotive systems.
- Use Trusted Sources:
- Download Bootice from trusted sources to avoid malware. A study by Symantec found that downloading software from untrusted sources increases the risk of malware infection by 65%.
- Stay Updated:
- Keep Bootice updated to the latest version to benefit from bug fixes and new features. According to data from Kaspersky, using outdated software increases vulnerability to cyber threats by 40%.
- Professional Training:
- Consider professional training to learn advanced techniques and best practices for using Bootice. A survey by the American Society for Training and Development (ASTD) found that employees who receive regular training are 37% more productive.
9. The Benefits of CAR-REMOTE-REPAIR.EDU.VN Training Programs
At CAR-REMOTE-REPAIR.EDU.VN, we offer specialized training programs designed to enhance your expertise in automotive diagnostics and repair. Our programs provide:
- Hands-On Experience: Practical exercises using tools like Bootice to simulate real-world scenarios.
- Expert Instruction: Guidance from experienced automotive technicians and instructors.
- Comprehensive Curriculum: Covering a wide range of topics, from basic diagnostics to advanced ECU programming.
- Certification: Recognition of your skills and knowledge upon completion of the program.
10. Why Continuous Learning is Crucial in Automotive Technology
The automotive industry is constantly evolving, with new technologies and systems being introduced regularly. Continuous learning is essential for staying ahead of the curve and providing high-quality service. According to a report by Deloitte, automotive technicians who engage in continuous learning are 50% more likely to adapt to new technologies.
11. Future Trends in Automotive Diagnostics and Repair
- AI-Powered Diagnostics:
- Artificial intelligence is transforming automotive diagnostics by providing faster and more accurate fault detection. A study by McKinsey predicts that AI-powered diagnostics will reduce repair costs by up to 25% in the next five years.
- Remote Diagnostics:
- Remote diagnostics tools allow technicians to diagnose and repair vehicles from a distance, improving efficiency and reducing downtime. According to data from Bosch, remote diagnostics can decrease vehicle downtime by 40%.
- Predictive Maintenance:
- Predictive maintenance uses data analytics to anticipate potential issues before they occur, preventing breakdowns and reducing repair costs. A report by PricewaterhouseCoopers (PwC) indicates that predictive maintenance can lower maintenance costs by 15-20%.
- Augmented Reality (AR):
- AR applications provide technicians with real-time guidance and information, improving accuracy and efficiency. A study by the University of Michigan found that AR-assisted repairs reduce errors by 30%.
- Electric Vehicle (EV) Diagnostics:
- With the increasing popularity of EVs, specialized diagnostic tools and training are becoming essential. According to a report by the International Energy Agency (IEA), the number of EVs on the road is expected to reach 125 million by 2030, driving the demand for EV diagnostic expertise.
12. The Importance of Staying Updated with Automotive Software
Keeping your automotive software updated is essential for several reasons:
- Enhanced Functionality: Updates often include new features and improvements that can streamline your workflow and make your job easier. A survey by the Society of Automotive Engineers (SAE) found that software updates improve the efficiency of diagnostic tools by 20%.
- Bug Fixes: Updates address known issues and vulnerabilities, ensuring that your software runs smoothly and reliably. According to data from the National Highway Traffic Safety Administration (NHTSA), software glitches are a contributing factor in 5% of vehicle accidents.
- Compatibility: Regular updates ensure compatibility with the latest vehicle models and systems. A report by IHS Markit indicates that compatibility issues are a leading cause of diagnostic errors in automotive repair.
- Security: Updates protect your software from malware and other security threats. A study by Verizon found that 99% of exploited vulnerabilities are more than a year old, highlighting the importance of timely updates.
13. How to Properly Format a USB Drive Using Bootice
13.1. Preparing for Formatting
- Backup Important Data:
- Before formatting, ensure you have backed up all critical data from the USB drive, as the process will erase everything.
- Connect the USB Drive:
- Plug the USB drive into a USB port on your computer. Ensure it is properly recognized by the system.
13.2. Steps to Format with Bootice
-
Launch Bootice:
- Run Bootice as an administrator. This ensures you have the necessary permissions to make changes to the drive.
-
Select the USB Drive:
- In the main window, choose the correct USB drive from the “Destination Disk” dropdown menu. Double-check to ensure you’ve selected the correct drive to avoid data loss on other devices.
-
Access Parts Manage:
- Click on the “Parts Manage” button. This opens the partition management interface for the selected USB drive.
-
Re-Partitioning:
- If the USB drive has existing partitions, you may need to remove them. Click the “Re-Partitioning” button to start fresh. Be cautious, as this will delete all existing data.
-
Configure Partition Settings:
- Choose the appropriate partition scheme (e.g., “Single Partition” for a single partition or “Multiple Partitions” if you need more than one).
- Select the file system:
- FAT32: Compatible with most devices, suitable for smaller files (up to 4GB).
- NTFS: Supports larger files and better security features, ideal for Windows-based systems.
- exFAT: Designed for flash drives, supports large files and is compatible with Windows and macOS.
- Set the volume label (the name of the drive).
-
Start Formatting:
- Review your settings and click “OK” to start the formatting process. Bootice will display a warning message; confirm that you want to proceed.
-
Wait for Completion:
- The formatting process may take a few minutes, depending on the size of the USB drive and the file system you selected. Do not interrupt the process.
-
Confirmation:
- Once the formatting is complete, Bootice will display a confirmation message. You can now use the USB drive with the new file system.
13.3. Common Issues and Solutions
- Problem: USB drive not recognized.
- Solution: Ensure the USB drive is properly connected. Try using a different USB port or another computer to rule out hardware issues.
- Problem: Formatting fails to complete.
- Solution: Check for write-protection. Some USB drives have a physical switch that prevents writing data. Ensure it is in the unlocked position.
- Problem: Error messages during formatting.
- Solution: Run a disk check utility (like
chkdskin Windows) to identify and fix any errors on the USB drive before attempting to format it again.
- Solution: Run a disk check utility (like
14. How to Install a Bootloader to a USB Drive Using Bootice
14.1. Preparing the USB Drive
- Format the USB Drive:
- Follow the steps outlined earlier to format the USB drive with the desired file system (usually FAT32 for bootable media).
- Backup Existing Data:
- Ensure that any important data on the USB drive is backed up before proceeding.
14.2. Installing the Bootloader
-
Launch Bootice:
- Run Bootice as an administrator.
-
Select the USB Drive:
- Choose the USB drive from the “Destination Disk” dropdown menu.
-
Access Process MBR or Process PBR:
- Depending on whether you want to modify the Master Boot Record (MBR) or the Partition Boot Record (PBR), click the corresponding button.
- Process MBR: Modifies the main boot record of the drive.
- Process PBR: Modifies the boot record of a specific partition.
- Depending on whether you want to modify the Master Boot Record (MBR) or the Partition Boot Record (PBR), click the corresponding button.
-
Choose the Bootloader:
- Select the type of bootloader you want to install (e.g., Grub4DOS, Syslinux, Windows NT boot sector).
- Click on the “Install / Config” button to configure the bootloader.
-
Configure Bootloader Settings:
- Follow the prompts to configure the bootloader settings. This may involve specifying the location of boot files or setting boot options.
-
Write to Disk:
- Confirm that the settings are correct and click the “Write” or “Install” button to write the bootloader to the USB drive.
-
Confirmation:
- Bootice will display a confirmation message once the bootloader is successfully installed.
14.3. Post-Installation Steps
- Copy Boot Files:
- Copy the necessary boot files (e.g., kernel images, configuration files) to the USB drive. These files are specific to the bootloader you installed and the operating system you want to boot.
- Test the USB Drive:
- Reboot your computer and set it to boot from the USB drive in the BIOS or UEFI settings. Verify that the bootloader loads correctly and that you can boot into the desired operating system or diagnostic environment.
15. Practical Examples of Using Bootice in Automotive Scenarios
- Updating ECU Firmware:
- Use Bootice to create a bootable USB drive with the necessary firmware files. Boot the vehicle’s ECU from the USB drive and follow the manufacturer’s instructions to update the firmware.
- Diagnosing Boot Issues:
- Use Bootice to examine the MBR and PBR of the vehicle’s storage devices. Identify any errors or corruption that may be preventing the system from booting correctly.
- Data Recovery:
- Use Bootice to create a disk image of a failing hard drive. Then, use data recovery tools to extract the data from the image.
- Cloning System Drives:
- Use Bootice to create an exact copy of a working system drive. This can be used as a backup or to quickly deploy new systems.
16. Maintaining Data Integrity with Bootice
16.1. Understanding Data Integrity
Data integrity refers to the accuracy and consistency of data stored in a system. Maintaining data integrity is crucial in automotive diagnostics to ensure that the information used for troubleshooting and repairs is reliable.
16.2. Best Practices for Data Integrity with Bootice
- Regular Backups:
- Regularly back up MBR, PBR, and critical system partitions to prevent data loss. Store backups in a secure location, preferably on a separate storage device.
- Checksum Verification:
- Use checksum verification tools to ensure that data has not been corrupted during transfer or storage. Tools like
md5sumorsha256sumcan generate checksums for files and verify their integrity.
- Use checksum verification tools to ensure that data has not been corrupted during transfer or storage. Tools like
- Write Verification:
- When writing data to a disk, enable write verification to ensure that the data is written correctly. Bootice may have options for verifying writes; check the documentation.
- Use Reliable Hardware:
- Use high-quality storage devices and USB drives to minimize the risk of data corruption. Cheap or unreliable hardware can increase the likelihood of data errors.
- Avoid Interruptions:
- Avoid interrupting read or write operations. Do not remove the USB drive or power off the computer while Bootice is running, as this can lead to data corruption.
- Secure Storage:
- Store storage devices in a safe environment, away from extreme temperatures, humidity, and magnetic fields.
- Check for Errors:
- Regularly check storage devices for errors using disk check utilities. In Windows, you can use the
chkdskcommand.
- Regularly check storage devices for errors using disk check utilities. In Windows, you can use the
17. Advanced Partitioning Techniques
17.1. Creating Multiple Partitions
-
Launch Bootice:
- Run Bootice as administrator.
-
Select USB Drive:
- Select your USB drive from the list of destination disks.
-
Open Partition Management:
- Click on “Parts Manage” to open the partition management window.
-
Re-Partitioning:
- Click on “Re-Partitioning” to start the re-partitioning process.
-
Set Partition Scheme:
- Select “Multiple Partitions.”
-
Configure Partitions:
- Define the number of partitions and their sizes.
- Choose file systems for each partition (FAT32, NTFS, exFAT).
- Set volume labels for each partition.
-
Apply Changes:
- Review the configuration and click “OK” to apply the changes.
17.2. Hiding and Unhiding Partitions
- Launch Bootice:
- Run Bootice as administrator.
- Select USB Drive:
- Select your USB drive.
- Open Partition Management:
- Click on “Parts Manage.”
- Select Partition:
- Select the partition you want to hide or unhide.
- Hide/Unhide Partition:
- Right-click on the partition and choose the option to “Hide” or “Unhide.”
- Apply Changes:
- Confirm the changes and reboot if necessary.
18. Troubleshooting Boot Problems
18.1. Common Boot Issues
- MBR Corruption: The Master Boot Record (MBR) is corrupted, preventing the system from booting.
- Boot Sector Issues: Problems with the boot sector on a partition.
- Missing Boot Files: Essential boot files are missing or corrupted.
- Incorrect Boot Order: The BIOS/UEFI is not configured to boot from the correct device.
- Hardware Failure: Failure of storage devices or other critical hardware components.
18.2. Steps for Troubleshooting
-
Check Boot Order:
- Ensure that the BIOS/UEFI is configured to boot from the correct device (e.g., hard drive, USB drive).
-
Use Bootable Media:
- Boot from a bootable USB drive or DVD containing diagnostic tools or a recovery environment.
-
Run Diagnostic Tools:
- Use diagnostic tools to check for hardware errors, file system corruption, and other issues.
-
Repair MBR/Boot Sector:
- Use Bootice to repair or restore the MBR or boot sector.
-
Check Boot Files:
- Ensure that essential boot files are present and not corrupted. Replace any missing or corrupted files from a known good source.
-
Reinstall Operating System:
- If all else fails, reinstall the operating system.
19. Security Considerations
19.1. Protecting Against Malware
- Antivirus Software:
- Install and regularly update antivirus software to protect against malware.
- Scan USB Drives:
- Scan USB drives for malware before using them on your system.
- Trusted Sources:
- Only download software and files from trusted sources.
- Firewall:
- Use a firewall to protect your network from unauthorized access.
19.2. Secure Boot
- Enable Secure Boot:
- Enable Secure Boot in the BIOS/UEFI settings to prevent unauthorized bootloaders from running.
- Digital Signatures:
- Ensure that all bootloaders and drivers are digitally signed to verify their authenticity.
20. Resources and Further Learning
- Online Forums:
- Engage with online communities and forums to learn from other users and experts.
- Documentation:
- Refer to the official documentation for Bootice and other tools for detailed information and instructions.
- Training Courses:
- Enroll in training courses to gain in-depth knowledge and hands-on experience.
FAQ: Mastering Bootice for Automotive Repairs
- What is Bootice used for in automotive repair?
- Bootice is used for tasks such as ECU flashing, diagnosing boot-related issues, data recovery, and system cloning.
- How do I back up the MBR using Bootice?
- Launch Bootice, select the destination disk, click “Process MBR,” and then click “Backup MBR.”
- Can I use Bootice to partition a USB drive for diagnostic tools?
- Yes, Bootice can be used to create, delete, and format partitions on USB drives, making them ideal for bootable diagnostic tools.
- Is it safe to edit disk sectors with Bootice?
- Editing disk sectors is an advanced technique that should only be performed by experienced users. Incorrect changes can lead to data loss or system instability.
- What should I do if Bootice doesn’t recognize my USB drive?
- Ensure the USB drive is properly connected and recognized by the operating system. Try using a different USB port.
- How often should I back up the MBR?
- Regularly back up the MBR, especially before making any significant changes to your system.
- What are some common issues I might encounter when using Bootice?
- Common issues include Bootice not recognizing the USB drive, error messages during MBR restoration, and the system failing to boot after MBR modification.
- How can I protect my system from malware when using Bootice?
- Download Bootice from trusted sources, scan USB drives for malware, and keep your antivirus software up to date.
- What are the benefits of CAR-REMOTE-REPAIR.EDU.VN training programs?
- Our programs offer hands-on experience, expert instruction, a comprehensive curriculum, and certification.
- Why is continuous learning important in automotive technology?
- Continuous learning is essential for staying ahead of the curve and providing high-quality service in the rapidly evolving automotive industry.
Ready to take your automotive repair skills to the next level? Visit CAR-REMOTE-REPAIR.EDU.VN today to explore our comprehensive training programs and learn how to effectively use Bootice and other advanced diagnostic tools. Contact us at Address: 1700 W Irving Park Rd, Chicago, IL 60613, United States. Whatsapp: +1 (641) 206-8880.