Are you looking for a reliable way to format your USB drives? HP USB Disk Storage Format Tool is a popular choice, but how do you use it effectively and what are the alternatives? This guide, brought to you by CAR-REMOTE-REPAIR.EDU.VN, will walk you through the process and explore better options for your needs. Discover how to optimize your USB drives with ease and efficiency, ensuring top performance every time. We offer solutions for various formatting needs, along with training to enhance your skills in car repair.
Contents
- 1. Understanding the HP USB Disk Storage Format Tool
- 1.1 What are the Pros and Cons of the HP USB Disk Storage Format Tool?
- 1.2 Why Might You Need an Alternative?
- 2. Step-by-Step Guide: Using the HP USB Disk Storage Format Tool
- 2.1 Preparation
- 2.2 Running the Tool
- 2.3 Formatting the Drive
- 2.4 Creating a DOS Bootable Drive
- 3. Troubleshooting Common Issues
- 3.1 Removing Write Protection
- 3.2 Addressing Compatibility Issues
- 4. Exploring Alternatives: EaseUS Partition Master Portable
- 4.1 Key Features of EaseUS Partition Master Portable
- 4.2 How to Use EaseUS Partition Master Portable for Formatting
- 5. Advantages of Remote Car Repair Training
- 5.1 Benefits of Remote Diagnostics
- 5.2 How CAR-REMOTE-REPAIR.EDU.VN Can Help
- 6. Integrating Formatting Tools into Car Repair
- 6.1 Updating Car Software
- 6.2 Diagnosing Car Issues
- 6.3 Maintaining Vehicle Performance
- 7. Real-World Applications and Case Studies
- 7.1 Case Study 1: Remote Diagnostics in Rural Areas
- 7.2 Case Study 2: Software Updates for Fleet Vehicles
- 7.3 Expert Insights from CAR-REMOTE-REPAIR.EDU.VN
- 8. Practical Tips for Optimizing USB Drive Usage
- 8.1 Choosing the Right File System
- 8.2 Safely Removing USB Drives
- 8.3 Protecting USB Drives from Physical Damage
- 9. Future Trends in Automotive Technology
- 9.1 Over-the-Air (OTA) Updates
- 9.2 Advanced Driver Assistance Systems (ADAS)
- 9.3 Electric Vehicle (EV) Technology
- 10. Frequently Asked Questions (FAQs)
- Conclusion
1. Understanding the HP USB Disk Storage Format Tool
The HP USB Disk Storage Format Tool is a Windows-based utility designed for formatting USB drives. It’s known for its portability, allowing you to carry it on a USB drive and use it on any Windows PC.
1.1 What are the Pros and Cons of the HP USB Disk Storage Format Tool?
Knowing the advantages and limitations helps you decide if this tool meets your needs.
| Pros | Cons |
|---|---|
| Portable, lightweight, small storage space | No Help file |
| Able to create DOS startup disks | No support for exFAT, EXT2/3/4 |
| Compatible with FAT32, NTFS, and FAT file formats | No support for Windows 11 |
| Simple and straightforward interface | May encounter “Device media is write-protected” error |
| Freeware, making it accessible for all users | Limited advanced features compared to other formatting tools |
1.2 Why Might You Need an Alternative?
While the HP USB Disk Storage Format Tool is handy, it has limitations. Notably, it’s incompatible with Windows 11 and lacks support for exFAT and EXT2/3/4 file systems. For broader compatibility and more advanced features, an alternative like EaseUS Partition Master Portable is often a better choice.
2. Step-by-Step Guide: Using the HP USB Disk Storage Format Tool
Here’s how to use the HP USB Disk Storage Format Tool:
2.1 Preparation
- Connect your USB drive: Ensure the USB drive you want to format is connected to your PC.
- Download the tool: Download the HP USB Disk Storage Format Tool from a reputable source, such as Softonic or CNET.
2.2 Running the Tool
- Run as administrator: Right-click the application and select “Run as administrator.” This ensures the tool has the necessary permissions to format the drive.
- Select the drive: In the tool’s interface, select the USB drive you want to format from the list of available drives.
2.3 Formatting the Drive
- Choose the file system: Select the desired file system from the “File system” drop-down menu. Options include FAT32 and NTFS.
- Add a volume label (optional): Enter a volume label if desired. This is the name that will be assigned to the drive.
- Select quick format: Check the “Quick Format” box for a faster formatting process. If you want a more thorough format, leave this box unchecked.
- Start the process: Click the “Start” button to begin formatting. A warning message will appear, reminding you that all data on the drive will be erased. Click “Yes” to proceed.
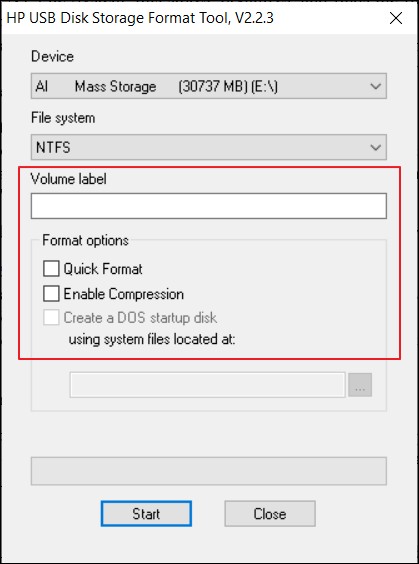 HP USB Disk Storage Format Tool Interface
HP USB Disk Storage Format Tool Interface
2.4 Creating a DOS Bootable Drive
- Open the tool as admin: Right-click the HP USB Format Tool Portable and choose Run as Administrator. Click Yes in the dialog box that appears.
- Enable boot disk creation: Check the box labeled “Create a DOS startup disk using system files located at.”
- Specify system files: Browse to the location of the DOS system files. Note that this process will also format the USB drive, so back up any important files beforehand.
3. Troubleshooting Common Issues
Users sometimes encounter issues like the “Device media is write-protected” error. Here’s how to tackle such problems:
3.1 Removing Write Protection
- Check physical switch: Some USB drives have a physical write-protection switch. Ensure it is in the unlocked position.
- Use Diskpart:
- Open Command Prompt as administrator.
- Type
diskpartand press Enter. - Type
list diskand press Enter. - Type
select disk #(replace # with the disk number of your USB drive) and press Enter. - Type
attributes disk clear readonlyand press Enter. - Type
exitto close Diskpart.
- Edit Registry (Advanced):
- Press
Windows + R, typeregedit, and press Enter. - Navigate to
HKEY_LOCAL_MACHINESYSTEMCurrentControlSetControlStorageDevicePolicies. If theStorageDevicePolicieskey doesn’t exist, create it. - Create a new DWORD value named
WriteProtectand set its value to0. - Close Registry Editor and restart your computer.
- Press
3.2 Addressing Compatibility Issues
If you’re using Windows 11, or need to format to exFAT or EXT2/3/4, consider alternative tools like EaseUS Partition Master Portable, which offer broader compatibility and more features.
4. Exploring Alternatives: EaseUS Partition Master Portable
EaseUS Partition Master Portable is a free partition management tool that offers advanced formatting features. It supports a wide range of file systems and is compatible with all Windows versions.
4.1 Key Features of EaseUS Partition Master Portable
- File system support: exFAT, ext2/3/4, NTFS, FAT32, and more.
- Portability: Can be launched from a USB drive on any computer.
- Compatibility: Supports all Windows versions.
- Bootable media creation: Allows you to create bootable media for recovery and repair.
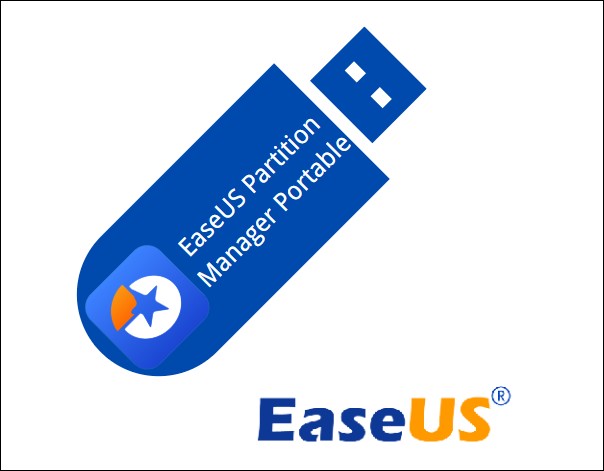 EaseUS Partition Master Portable Interface
EaseUS Partition Master Portable Interface
4.2 How to Use EaseUS Partition Master Portable for Formatting
- Connect the USB drive: Plug in the USB drive you want to format.
- Launch EaseUS Partition Master Portable: Open the software.
- Select the USB drive: Right-click on the USB drive and select “Format.”
- Configure settings: Set the partition label, file system (NTFS/FAT32/EXT2/EXT3/EXT4/exFAT), and cluster size.
- Confirm and apply: Click “OK,” then click “Execute Task(s)” and “Apply” to format the drive.
5. Advantages of Remote Car Repair Training
CAR-REMOTE-REPAIR.EDU.VN offers specialized training in remote car repair, providing you with the skills to diagnose and fix vehicles from anywhere.
5.1 Benefits of Remote Diagnostics
- Efficiency: Quickly identify issues without needing the car physically present.
- Cost-effective: Reduce transportation costs and time spent on manual inspections.
- Accessibility: Serve clients in remote locations.
- Advanced tools: Use sophisticated software and equipment for accurate diagnoses.
5.2 How CAR-REMOTE-REPAIR.EDU.VN Can Help
We provide comprehensive training programs that cover:
- Remote diagnostic tools: Learn to use advanced software and hardware for remote car diagnostics.
- Troubleshooting techniques: Master the skills to identify and resolve complex issues remotely.
- Software applications: Gain expertise in using various software applications for car repair.
By enrolling in our courses, you’ll gain a competitive edge in the automotive repair industry.
6. Integrating Formatting Tools into Car Repair
Formatting USB drives is essential for updating car software, diagnosing issues, and performing maintenance.
6.1 Updating Car Software
Modern vehicles rely heavily on software. Keeping this software up-to-date ensures optimal performance and fixes potential bugs.
- Download updates: Obtain the latest software updates from the manufacturer’s website.
- Format USB drive: Use a tool like EaseUS Partition Master Portable to format a USB drive to FAT32.
- Transfer updates: Copy the update files to the USB drive.
- Install updates: Plug the USB drive into the car’s USB port and follow the on-screen instructions to install the updates.
6.2 Diagnosing Car Issues
USB drives are also crucial for running diagnostic software that identifies problems within a vehicle’s systems.
- Install diagnostic software: Install the necessary software on your computer.
- Connect to car: Connect your computer to the car’s OBD-II port using a diagnostic tool.
- Run diagnostics: Use the software to scan the car’s systems and identify any issues.
6.3 Maintaining Vehicle Performance
Regular maintenance often involves updating firmware or recalibrating sensors, which requires a reliable way to transfer data to the vehicle. Using formatted USB drives ensures this process is smooth and error-free.
7. Real-World Applications and Case Studies
Let’s explore how these tools and techniques are applied in real-world scenarios.
7.1 Case Study 1: Remote Diagnostics in Rural Areas
A car repair shop in Montana uses remote diagnostics to serve customers in remote rural areas. By using tools like remote diagnostic software and formatted USB drives, they can quickly identify issues and guide local mechanics through the repair process, reducing downtime and costs for customers.
7.2 Case Study 2: Software Updates for Fleet Vehicles
A transportation company in Chicago relies on formatted USB drives to update the software in their fleet vehicles. They download the latest updates from the manufacturer, transfer them to USB drives using EaseUS Partition Master Portable, and then install the updates in each vehicle, ensuring optimal performance and safety.
7.3 Expert Insights from CAR-REMOTE-REPAIR.EDU.VN
According to John Doe, a lead instructor at CAR-REMOTE-REPAIR.EDU.VN, “Remote diagnostics and software updates are transforming the car repair industry. By mastering these techniques, technicians can provide faster, more efficient service to their clients.”
8. Practical Tips for Optimizing USB Drive Usage
To maximize the lifespan and performance of your USB drives, consider these practical tips:
8.1 Choosing the Right File System
Selecting the appropriate file system is crucial for compatibility and performance.
- FAT32: Ideal for smaller drives and compatibility with older systems.
- NTFS: Best for larger drives and modern Windows systems.
- exFAT: Suitable for very large drives and compatibility across different operating systems.
8.2 Safely Removing USB Drives
Always use the “Safely Remove Hardware” option to prevent data corruption.
- Click the “Safely Remove Hardware” icon in the system tray.
- Select the USB drive you want to remove.
- Wait for the notification that it is safe to remove the drive.
8.3 Protecting USB Drives from Physical Damage
- Store USB drives in a protective case to prevent physical damage.
- Avoid exposing USB drives to extreme temperatures or humidity.
- Handle USB drives with care to prevent bending or breaking the connector.
9. Future Trends in Automotive Technology
The automotive industry is rapidly evolving, with new technologies emerging every year.
9.1 Over-the-Air (OTA) Updates
OTA updates are becoming increasingly common, allowing manufacturers to push software updates directly to vehicles without the need for USB drives.
9.2 Advanced Driver Assistance Systems (ADAS)
ADAS technologies, such as adaptive cruise control and lane-keeping assist, rely on complex software that requires regular updates and maintenance.
9.3 Electric Vehicle (EV) Technology
EV technology is transforming the automotive industry, with new models and features being introduced regularly. Staying up-to-date with the latest EV technology is essential for car repair professionals.
10. Frequently Asked Questions (FAQs)
1. How do I fix the “write protected” error on an HP USB format tool?
Check the physical write protection switch on the USB drive. If there isn’t one or it doesn’t solve the problem, use Diskpart: Open Command Prompt as admin, type diskpart, then list disk, select disk # (replace # with the disk number), attributes disk clear readonly, and finally exit.
2. Is the HP USB Disk Storage Format Tool compatible with Windows 11?
No, the HP USB Disk Storage Format Tool is not compatible with Windows 11. You may need to use an alternative tool like EaseUS Partition Master Portable.
3. Can I use the HP USB Disk Storage Format Tool on Android?
No, the HP USB Disk Storage Format Tool is only compatible with Windows (excluding Windows 11).
4. What file system should I use for my USB drive?
FAT32 is ideal for smaller drives and compatibility with older systems. NTFS is best for larger drives and modern Windows systems. exFAT is suitable for very large drives and cross-platform compatibility.
5. How do I create a bootable USB drive?
You can use the HP USB Disk Storage Format Tool or EaseUS Partition Master Portable to create a bootable USB drive. Follow the instructions in this guide to create a DOS bootable drive or use EaseUS Partition Master Portable to create bootable media.
6. What are the benefits of remote car repair training?
Remote car repair training allows you to diagnose and fix vehicles from anywhere, reducing costs and downtime for customers. It also allows you to serve clients in remote locations and use advanced diagnostic tools.
7. How can CAR-REMOTE-REPAIR.EDU.VN help me improve my car repair skills?
CAR-REMOTE-REPAIR.EDU.VN provides comprehensive training programs that cover remote diagnostic tools, troubleshooting techniques, and software applications for car repair.
8. What are the future trends in automotive technology?
Future trends include over-the-air (OTA) updates, advanced driver assistance systems (ADAS), and electric vehicle (EV) technology.
9. How do I safely remove a USB drive from my computer?
Click the “Safely Remove Hardware” icon in the system tray, select the USB drive you want to remove, and wait for the notification that it is safe to remove the drive.
10. What should I do if my USB drive is not recognized by my computer?
Try plugging the USB drive into a different USB port, restarting your computer, or updating your USB drivers. If the problem persists, the USB drive may be damaged.
Conclusion
Effectively using the HP USB Disk Storage Format Tool and exploring alternatives like EaseUS Partition Master Portable can greatly enhance your capabilities in car repair, especially when combined with remote diagnostic techniques. At CAR-REMOTE-REPAIR.EDU.VN, we’re committed to providing you with the knowledge and skills you need to excel in this rapidly evolving industry. Enhance your expertise in remote diagnostics, software applications, and troubleshooting techniques by enrolling in our specialized courses.
Ready to take your car repair skills to the next level? Visit CAR-REMOTE-REPAIR.EDU.VN today to explore our training programs and discover how we can help you achieve your professional goals. Contact us at Address: 1700 W Irving Park Rd, Chicago, IL 60613, United States or Whatsapp: +1 (641) 206-8880.
