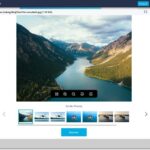Are you annoyed by constant software update notifications on your Samsung device? This article, brought to you by CAR-REMOTE-REPAIR.EDU.VN, will guide you through simple methods to disable these updates, optimize your device, and save data. Learn about managing app updates and essential LSI keywords for better device performance and data optimization.
Contents
- 1. Why Stop Samsung Software Updates?
- 2. How to Disable Automatic Software Updates on Samsung Devices
- 2.1 Method 1: Disabling Updates via Device Settings
- 2.2 Method 2: Disabling Updates via Google Play Store
- 2.3 Method 3: Disabling Updates for Specific Apps
- 3. Understanding the Importance of Software Updates
- 3.1 Security Patches
- 3.2 Bug Fixes
- 3.3 Performance Improvements
- 3.4 New Features
- 4. Managing Updates Effectively
- 4.1 Manual Updates
- 4.2 Wi-Fi Updates
- 4.3 Reviewing Update Information
- 5. Advanced Tips for Samsung Device Management
- 5.1 Using Developer Options
- 5.2 Custom ROMs
- 5.3 Managing Background Processes
- 6. SEO Optimization for “Cara Menghilangkan Software Update Samsung”
- 6.1 Keyword Analysis
- 6.2 Search Intent
- 6.3 LSI Keywords
- 6.4 On-Page Optimization
- 7. Addressing User Concerns
- 7.1 Will Disabling Updates Make My Device Vulnerable?
- 7.2 How Often Should I Check for Updates?
- 7.3 Can I Revert to a Previous Version After Updating?
- 7.4 What If an Update Causes Problems?
- 8. Expert Insights on Managing Android Updates
- 8.1 Security Expert Recommendations
- 8.2 Device Performance Tips
- 8.3 User Experience Considerations
- 9. CAR-REMOTE-REPAIR.EDU.VN: Enhancing Automotive Repair Skills
- 9.1 Automotive Repair Training Programs
- 9.2 Remote Diagnostic Services
- 9.3 Technical Support
- 10. Call to Action
- FAQ: Frequently Asked Questions About Samsung Software Updates
- 1. Why do I keep getting Samsung software update notifications?
- 2. Is it safe to disable software updates on my Samsung phone?
- 3. How much data do Samsung software updates typically consume?
- 4. Can I schedule software updates on my Samsung device?
- 5. What should I do if a software update causes problems on my Samsung device?
- 6. How can I check which version of Android my Samsung device is running?
- 7. Are there any third-party apps that can help me manage software updates on my Samsung device?
- 8. What is the difference between a system update and an app update?
- 9. Will disabling auto-updates affect my ability to receive important security patches?
- 10. Can I uninstall a software update if I don’t like it?
1. Why Stop Samsung Software Updates?
While software updates aim to improve device performance and fix bugs, they can sometimes be disruptive.
1.1 Potential Issues with Updates
- Storage Space: Updates consume storage space, which can be a problem for devices with limited memory.
- Data Usage: Downloading updates can use a significant amount of data, especially for those on limited data plans.
- Interruptions: Frequent notifications can interrupt your device usage.
- Unexpected Changes: Updates can sometimes introduce unwanted changes to the user interface or functionality.
2. How to Disable Automatic Software Updates on Samsung Devices
Here are several methods to stop automatic software updates on your Samsung device:
2.1 Method 1: Disabling Updates via Device Settings
Step-by-Step Guide:
-
Open Settings: Go to the “Settings” app on your Samsung device.
-
Navigate to About Phone: Scroll down and tap on “About Phone” or “About Device.”
-
Software Update: Look for “Software Update” and tap on it.
-
Disable Auto Updates: Turn off the “Auto download over Wi-Fi” or “Auto update” option.
2.2 Method 2: Disabling Updates via Google Play Store
Step-by-Step Guide:
-
Open Google Play Store: Launch the Google Play Store app.
-
Access Settings: Tap on the menu icon (three horizontal lines) in the top-left corner, then select “Settings.”
-
Auto-Update Apps: Tap on “Auto-update apps.”
-
Choose Update Option: Select “Don’t auto-update apps” to disable automatic updates for all apps.
2.3 Method 3: Disabling Updates for Specific Apps
If you want to control updates for individual apps:
Step-by-Step Guide:
-
Open Google Play Store: Launch the Google Play Store app.
-
Go to My Apps & Games: Tap on the menu icon (three horizontal lines) and select “My apps & games.”
-
Installed Tab: Tap on the “Installed” tab to see a list of your installed apps.
-
Select App: Choose the app you want to manage and tap on it.
-
Access Menu: Tap on the three vertical dots in the top-right corner of the app’s page.
-
Disable Auto-Update: Uncheck “Enable auto update” to disable automatic updates for that specific app.
3. Understanding the Importance of Software Updates
Despite the potential drawbacks, software updates are crucial for maintaining device security and performance.
3.1 Security Patches
Updates often include security patches that protect your device from malware and other threats. According to a report by Norton, outdated software is a significant vulnerability exploited by cybercriminals.
3.2 Bug Fixes
Updates address bugs and glitches that can cause your device to malfunction. Fixing these issues can significantly improve the user experience.
3.3 Performance Improvements
Software updates can optimize your device’s performance, making it faster and more efficient. Samsung often includes enhancements to improve battery life and app performance.
3.4 New Features
Updates may introduce new features and capabilities, enhancing your device’s functionality and keeping it up-to-date with the latest technology.
4. Managing Updates Effectively
To balance convenience and security, consider managing your updates strategically.
4.1 Manual Updates
Instead of relying on automatic updates, you can manually check for updates periodically. This allows you to review the changes and decide whether to install them.
How to Check for Manual Updates:
- Go to “Settings” > “About Phone” > “Software Update.”
- Tap “Check for updates.”
4.2 Wi-Fi Updates
To avoid using mobile data, set your device to update only when connected to Wi-Fi. This ensures you don’t incur unnecessary data charges.
4.3 Reviewing Update Information
Before installing an update, read the release notes to understand the changes and improvements included. This helps you make an informed decision about whether to proceed.
5. Advanced Tips for Samsung Device Management
For users looking to optimize their Samsung devices further, here are some advanced tips:
5.1 Using Developer Options
Developer options provide access to advanced settings that can improve performance and customization.
How to Enable Developer Options:
- Go to “Settings” > “About Phone” > “Software Information.”
- Tap “Build number” seven times until you see a message saying “Developer mode has been enabled.”
- Go back to “Settings” and you will find “Developer options” at the bottom.
5.2 Custom ROMs
Custom ROMs (Read-Only Memory) offer alternative operating systems for your device, providing greater control over performance and features. However, installing custom ROMs can be complex and may void your warranty.
Note: Installing custom ROMs is an advanced procedure and should be done with caution.
5.3 Managing Background Processes
Limiting background processes can improve battery life and performance.
How to Limit Background Processes:
- Go to “Settings” > “Developer options.”
- Look for “Background process limit” and set it to “No background processes” or a lower limit.
6. SEO Optimization for “Cara Menghilangkan Software Update Samsung”
To optimize this article for search engines, we need to focus on relevant keywords and search intents.
6.1 Keyword Analysis
- Primary Keyword: Cara Menghilangkan Software Update Samsung (How to remove Samsung software update)
- Secondary Keywords:
- Disable Samsung updates
- Stop Android updates
- Samsung software update notification
- Manage Samsung updates
- Android update settings
6.2 Search Intent
The primary search intent is informational. Users are looking for step-by-step instructions on how to disable or manage software updates on their Samsung devices.
6.3 LSI Keywords
LSI (Latent Semantic Indexing) keywords are related terms that help search engines understand the context of your content.
- Android firmware
- Software patch
- Device performance
- Data usage
- Battery life
- System updates
- Mobile security
- App updates
6.4 On-Page Optimization
- Title Tag: How to Stop Samsung Software Updates: A Comprehensive Guide
- Meta Description: Learn how to disable automatic software updates on your Samsung device. Step-by-step guide to manage updates, save data, and optimize performance.
- Headers: Use clear and descriptive headers that include relevant keywords.
- Content: Provide detailed and actionable information that addresses the user’s search intent.
- Images: Use relevant images with descriptive alt text.
- Internal Linking: Link to other relevant articles on your website.
- External Linking: Link to authoritative sources to enhance credibility.
7. Addressing User Concerns
Here are some common concerns users have regarding software updates:
7.1 Will Disabling Updates Make My Device Vulnerable?
Disabling updates can leave your device vulnerable to security threats. It’s essential to balance convenience with security by manually checking for updates periodically.
7.2 How Often Should I Check for Updates?
It’s recommended to check for updates at least once a month to ensure your device has the latest security patches and bug fixes.
7.3 Can I Revert to a Previous Version After Updating?
Reverting to a previous version (downgrading) is generally not recommended and can be complex. It may also void your warranty.
7.4 What If an Update Causes Problems?
If an update causes problems, you can try the following:
- Restart Your Device: A simple restart can often resolve minor issues.
- Clear Cache: Clear the cache of problematic apps to see if that resolves the issue.
- Factory Reset: As a last resort, you can perform a factory reset. However, this will erase all data on your device, so be sure to back up your data first.
8. Expert Insights on Managing Android Updates
To provide a comprehensive perspective, let’s consider insights from industry experts.
8.1 Security Expert Recommendations
Security experts recommend keeping your device updated to protect against vulnerabilities. According to a report by Kaspersky, mobile malware attacks are on the rise, making it crucial to have the latest security patches.
8.2 Device Performance Tips
Optimizing device performance involves managing updates, clearing cache, and limiting background processes. According to a study by Google, optimizing background processes can improve battery life by up to 20%.
8.3 User Experience Considerations
While updates can improve the user experience, they can also introduce unwanted changes. It’s essential to review update information and manage updates strategically to balance convenience and functionality.
9. CAR-REMOTE-REPAIR.EDU.VN: Enhancing Automotive Repair Skills
At CAR-REMOTE-REPAIR.EDU.VN, we understand the importance of staying updated with the latest technologies in automotive repair. Our training programs are designed to provide you with the skills and knowledge you need to excel in this field.
9.1 Automotive Repair Training Programs
We offer comprehensive training programs covering a wide range of topics, including:
- Remote diagnostics
- Software updates and programming
- Advanced troubleshooting techniques
- Vehicle electronics
9.2 Remote Diagnostic Services
Our remote diagnostic services enable you to diagnose and repair vehicles from anywhere in the world. This can save you time and money by reducing the need for on-site visits.
9.3 Technical Support
We provide technical support to help you resolve complex issues and keep your operations running smoothly. Our team of experts is available to answer your questions and provide guidance.
10. Call to Action
Ready to enhance your automotive repair skills and stay ahead of the curve? Visit CAR-REMOTE-REPAIR.EDU.VN today to learn more about our training programs and remote diagnostic services. Contact us at Address: 1700 W Irving Park Rd, Chicago, IL 60613, United States or Whatsapp: +1 (641) 206-8880. Let us help you take your career to the next level!
FAQ: Frequently Asked Questions About Samsung Software Updates
1. Why do I keep getting Samsung software update notifications?
Samsung devices are set to automatically check for and notify you about software updates to ensure your device has the latest security patches, bug fixes, and features. These notifications are a routine part of maintaining your device’s optimal performance and security.
2. Is it safe to disable software updates on my Samsung phone?
While disabling updates can prevent interruptions and save data, it’s generally not recommended. Software updates often include critical security patches that protect your device from vulnerabilities. Disabling updates can leave your device exposed to potential threats.
3. How much data do Samsung software updates typically consume?
The data consumption of software updates varies depending on the size of the update. Minor updates may consume a few megabytes, while major updates can consume several gigabytes. To avoid using mobile data, it’s best to update your device over a Wi-Fi connection.
4. Can I schedule software updates on my Samsung device?
Yes, you can schedule software updates on your Samsung device. Go to “Settings” > “Software Update” and look for options like “Auto download over Wi-Fi” or “Schedule software updates.” This allows you to set a specific time for updates to be installed automatically.
5. What should I do if a software update causes problems on my Samsung device?
If a software update causes problems, try restarting your device, clearing the cache of problematic apps, or performing a factory reset. Before performing a factory reset, be sure to back up your data. If the problems persist, contact Samsung support for assistance.
6. How can I check which version of Android my Samsung device is running?
To check the Android version on your Samsung device, go to “Settings” > “About Phone” > “Software Information.” The Android version will be listed under “Android version.”
7. Are there any third-party apps that can help me manage software updates on my Samsung device?
Yes, there are several third-party apps available on the Google Play Store that can help you manage software updates. These apps often provide additional features like scheduling, notifications, and detailed information about updates. However, use these apps with caution and ensure they are from reputable developers.
8. What is the difference between a system update and an app update?
A system update refers to updates to the Android operating system, which includes security patches, bug fixes, and new features. An app update refers to updates to individual apps installed on your device. System updates are typically managed through the device settings, while app updates are managed through the Google Play Store.
9. Will disabling auto-updates affect my ability to receive important security patches?
Yes, disabling auto-updates will prevent your device from automatically receiving important security patches. To ensure your device remains protected, it’s essential to manually check for updates periodically.
10. Can I uninstall a software update if I don’t like it?
In most cases, you cannot uninstall a software update. However, if the update causes significant problems, you can try performing a factory reset to revert to a previous state. Keep in mind that this will erase all data on your device, so be sure to back up your data first.
By following these guidelines, you can effectively manage software updates on your Samsung device and optimize your device’s performance, security, and user experience. Remember to balance convenience with security by staying informed and managing updates strategically.