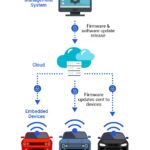Changing video format to MP4 without software is possible through online converters, which offer a convenient solution for users needing quick format adjustments. CAR-REMOTE-REPAIR.EDU.VN understands the need for seamless video conversion, and we’re here to guide you through the process, ensuring you achieve optimal results without the need for complex software installations. By understanding the options and tools available, you can convert videos effortlessly. These tools can simplify video editing, enhance multimedia compatibility, and provide access to video editing tips.
Contents
- 1. What is MP4 and Why is It So Popular?
- 1.1 Understanding the Basics of MP4 Format
- 1.2 Key Advantages of Using MP4 Format
- 1.3 Common Uses of MP4 in Various Industries
- 2. Why Convert Video to MP4 Format?
- 2.1 Enhancing Compatibility Across Devices
- 2.2 Optimizing Video Files for Online Sharing
- 2.3 Reducing File Size Without Losing Quality
- 3. Understanding Online Video Converters
- 3.1 How Online Video Converters Work
- 3.2 Benefits of Using Online Converters
- 3.3 Limitations and Considerations
- 4. Popular Online Video Converters to Use
- 4.1 Zamzar
- 4.2 OnlineConvertFree
- 4.3 Convertio
- 4.4 FreeConvert
- 5. Step-by-Step Guide to Converting Video to MP4 Online
- 5.1 Selecting the Right Online Converter
- 5.2 Uploading Your Video File
- 5.3 Configuring Conversion Settings
- 5.4 Starting the Conversion Process
- 5.5 Downloading the Converted MP4 File
- 6. Tips for Ensuring High-Quality Video Conversions
- 6.1 Choosing the Right Conversion Settings
- 6.2 Maintaining Optimal Resolution and Bitrate
- 6.3 Avoiding Common Conversion Mistakes
- 7. Advanced Techniques for Video Conversion
- 7.1 Using Handbrake for Advanced Conversions
- 7.2 Exploring FFmpeg for Command-Line Conversions
- 7.3 Optimizing Video for Specific Platforms
- 8. Troubleshooting Common Conversion Issues
- 8.1 Addressing File Size Limitations
- 8.2 Resolving Compatibility Errors
- 8.3 Dealing with Quality Loss
- 9. The Future of Video Conversion
- 9.1 AI-Powered Video Conversion
- 9.2 Cloud-Based Conversion Solutions
- 9.3 Emerging Video Formats and Codecs
- 10. How CAR-REMOTE-REPAIR.EDU.VN Can Help You Master Video Conversion
- 10.1 Comprehensive Training Programs
- 10.2 Expert Support and Guidance
- 10.3 Resources and Tools
- FAQ: Changing Video Format to MP4 Without Software
- 1. What is the easiest way to convert a video to MP4 without software?
- 2. Are online video converters safe to use?
- 3. What are the limitations of using online video converters?
- 4. How can I ensure the quality of my video when converting it to MP4 online?
- 5. What if my video file is too large for the online converter?
- 6. Can I convert multiple videos at once using an online converter?
- 7. What video formats can be converted to MP4 using online converters?
- 8. How do I choose the best online video converter for my needs?
- 9. Is it possible to convert videos to MP4 on mobile devices without software?
- 10. What are some advanced techniques for video conversion besides using online converters?
1. What is MP4 and Why is It So Popular?
MP4 is a digital multimedia container format most commonly used to store video and audio but can also store other data such as subtitles and still images. MP4’s popularity stems from its versatility, high compression efficiency, and broad compatibility across various devices and platforms, according to research from the Moving Picture Experts Group (MPEG).
1.1 Understanding the Basics of MP4 Format
MP4, short for MPEG-4 Part 14, is a versatile digital multimedia container format widely used for storing video and audio. MP4 is a standard because it offers an excellent balance between video quality and file size.
- Compression: Employs advanced compression techniques, reducing file sizes without significant quality loss.
- Container Format: Can store video, audio, subtitles, and images within a single file.
- Compatibility: Supported by a wide range of devices, including smartphones, tablets, computers, and smart TVs.
1.2 Key Advantages of Using MP4 Format
MP4’s widespread adoption is due to several key advantages that make it a preferred choice for multimedia content. Its flexibility and efficiency cater to various needs, from professional video production to casual sharing.
| Advantage | Description |
|---|---|
| High Compression | Allows for smaller file sizes, making it easier to store and share videos without compromising quality. |
| Broad Compatibility | Ensures that videos can be played on a variety of devices and platforms, including smartphones, tablets, computers, and smart TVs. |
| Web-Friendly | Ideal for online streaming and sharing on platforms like YouTube, Vimeo, and social media, due to its efficient compression and playback. |
| Versatility | Supports a wide range of codecs, resolutions, and frame rates, making it suitable for diverse video content. |
1.3 Common Uses of MP4 in Various Industries
MP4 is used extensively across various industries due to its versatility and compatibility. In the film and television industry, MP4 is a standard for distributing digital content. Online education platforms use MP4 for delivering video lectures and tutorials, due to its high quality and small file size.
- Film and Television: Distributing digital copies of movies and TV shows.
- Online Education: Streaming video lectures and tutorials.
- Marketing and Advertising: Creating engaging video ads for digital campaigns.
- Social Media: Sharing videos on platforms like YouTube, Facebook, and Instagram.
- Corporate Training: Delivering training videos to employees.
2. Why Convert Video to MP4 Format?
Converting video to MP4 format offers numerous benefits, including enhanced compatibility and optimized file sizes, making it ideal for various applications. MP4 is highly compatible with numerous devices and platforms, ensuring your video can be played almost anywhere.
2.1 Enhancing Compatibility Across Devices
One of the primary reasons to convert videos to MP4 is to ensure compatibility across different devices. MP4 is supported by a wide array of devices, from smartphones and tablets to computers and smart TVs.
- Smartphones and Tablets: Ensures smooth playback on iOS and Android devices.
- Computers: Compatible with Windows, macOS, and Linux operating systems.
- Smart TVs: Supported by most modern smart TV brands, including Samsung, LG, and Sony.
- Gaming Consoles: Playable on consoles like PlayStation and Xbox.
2.2 Optimizing Video Files for Online Sharing
MP4 is ideal for online sharing due to its efficient compression and high quality. Platforms like YouTube, Vimeo, and social media sites recommend MP4 for uploading videos.
- YouTube: The preferred format for video uploads, ensuring optimal playback quality.
- Vimeo: Supports MP4 for high-quality video sharing.
- Facebook: Compatible with MP4, allowing for easy sharing of video content.
- Instagram: Best format for posting videos, ensuring they play smoothly on the platform.
2.3 Reducing File Size Without Losing Quality
MP4 offers excellent compression capabilities, allowing you to reduce file size without significantly compromising video quality. This is particularly useful for saving storage space and speeding up uploads.
- Storage Space: Reduces the amount of storage needed on devices and servers.
- Upload Speed: Faster uploads to online platforms, saving time and bandwidth.
- Streaming: Ensures smoother streaming experiences, even with lower bandwidth connections.
- Email Sharing: Enables easier sharing of videos via email, as file sizes are smaller.
Alt text: Video conversion ensures compatibility across various devices, including smartphones, computers, and smart TVs, enhancing accessibility for diverse viewing experiences.
3. Understanding Online Video Converters
Online video converters are web-based tools that allow you to convert video files from one format to another without installing any software. These tools are convenient, easy to use, and often free, making them a popular choice for quick video conversions.
3.1 How Online Video Converters Work
Online video converters work by uploading your video file to their server, converting it to the desired format, and then allowing you to download the converted file. The process is typically straightforward and requires no technical expertise.
- Upload Video: You upload your video file to the online converter’s website.
- Select Format: Choose the desired output format, such as MP4.
- Convert: The converter processes the video and converts it to the selected format.
- Download: You download the converted video file to your device.
3.2 Benefits of Using Online Converters
Online video converters offer several benefits, making them a convenient choice for many users. They eliminate the need for software installation, offer quick conversions, and are often free.
| Benefit | Description |
|---|---|
| No Installation | No need to download or install any software, saving storage space and avoiding potential software conflicts. |
| Quick Conversions | Converts videos quickly, allowing you to get the job done efficiently. |
| User-Friendly | Simple and intuitive interfaces make them easy to use, even for beginners. |
| Cost-Effective | Many online converters are free, providing a cost-effective solution for video conversion. |
| Accessibility | Accessible from any device with an internet connection, allowing you to convert videos on the go. |
3.3 Limitations and Considerations
While online video converters are convenient, they also have limitations. File size limits, internet dependency, and potential security concerns should be considered.
- File Size Limits: Many free online converters have limitations on the size of the video file you can upload.
- Internet Dependency: Requires a stable internet connection to upload and download video files.
- Conversion Speed: Conversion speed depends on your internet connection and the server’s processing power.
- Security Concerns: Uploading videos to online converters may pose security risks, as the files are temporarily stored on their servers.
- Quality Loss: Some converters may reduce video quality during the conversion process.
4. Popular Online Video Converters to Use
Several online video converters are available, each offering different features and capabilities. Here are some of the most popular options:
4.1 Zamzar
Zamzar is a versatile online converter that supports a wide range of video formats, including MP4, AVI, MOV, and more. It is user-friendly and offers fast conversions.
- Supported Formats: Supports over 1200 different conversion types.
- User Interface: Simple and intuitive interface.
- Conversion Speed: Fast conversion speeds.
- Additional Features: Can also convert audio, images, and documents.
4.2 OnlineConvertFree
OnlineConvertFree is a free online converter that supports various video formats, including MP4, AVI, MOV, MKV, and WMV. It allows you to convert videos without any registration.
- Supported Formats: Supports a wide range of video formats.
- User Interface: Easy-to-use interface.
- Conversion Speed: Quick conversions.
- Additional Features: No registration required.
4.3 Convertio
Convertio is a powerful online converter that supports over 300 different file formats. It offers advanced conversion options, such as adjusting video resolution and quality.
- Supported Formats: Supports over 300 file formats.
- User Interface: Clean and modern interface.
- Conversion Speed: Fast and reliable conversions.
- Additional Features: Offers advanced conversion options, such as adjusting video resolution and quality.
4.4 FreeConvert
FreeConvert is an online converter that offers a wide range of tools for converting and editing video files. It supports MP4, AVI, MOV, MKV, and other popular formats.
- Supported Formats: Supports a variety of video formats.
- User Interface: User-friendly interface.
- Conversion Speed: Efficient conversions.
- Additional Features: Offers advanced editing tools, such as trimming, cropping, and rotating videos.
5. Step-by-Step Guide to Converting Video to MP4 Online
Converting video to MP4 using online converters is a straightforward process. Here’s a step-by-step guide to help you get started:
5.1 Selecting the Right Online Converter
Choose an online converter that meets your specific needs, considering factors such as supported formats, file size limits, and security. Zamzar and Convertio are generally reliable.
- Supported Formats: Ensure the converter supports the input and output formats you need.
- File Size Limits: Check the maximum file size allowed for conversion.
- Security: Opt for converters with secure connections and privacy policies.
- User Reviews: Read user reviews to gauge the converter’s reliability and performance.
5.2 Uploading Your Video File
Once you’ve chosen an online converter, the next step is to upload your video file. This typically involves clicking an “Upload” or “Choose File” button on the converter’s website.
- Click Upload Button: Locate and click the “Upload” or “Choose File” button.
- Select File: Browse your computer and select the video file you want to convert.
- Wait for Upload: Wait for the video file to upload to the converter’s server.
- Verify Upload: Ensure the file has been successfully uploaded before proceeding.
5.3 Configuring Conversion Settings
After uploading your video file, you’ll need to configure the conversion settings. This includes selecting the output format (MP4) and any other desired options, such as video resolution and quality.
- Select MP4 Format: Choose MP4 as the output format.
- Adjust Resolution: Set the desired video resolution, such as 1080p, 720p, or 480p.
- Set Quality: Select the desired video quality, such as high, medium, or low.
- Advanced Options: Adjust other settings, such as video codec and frame rate, if available.
5.4 Starting the Conversion Process
Once you’ve configured the conversion settings, you can start the conversion process. This usually involves clicking a “Convert” or “Start” button.
- Click Convert Button: Click the “Convert” or “Start” button to begin the conversion process.
- Wait for Conversion: Wait for the converter to process the video and convert it to MP4 format.
- Monitor Progress: Monitor the conversion progress, if available.
- Avoid Interruptions: Avoid closing the browser or interrupting the conversion process.
5.5 Downloading the Converted MP4 File
After the conversion is complete, you can download the converted MP4 file to your device. This typically involves clicking a “Download” button or link.
- Click Download Button: Click the “Download” button or link to download the converted MP4 file.
- Choose Location: Select a location on your device to save the file.
- Save File: Save the converted MP4 file to the selected location.
- Verify Download: Ensure the file has been successfully downloaded before playing it.
Alt text: The step-by-step video conversion process involves selecting a converter, uploading the file, configuring settings, starting the conversion, and downloading the converted MP4 file for optimal playback.
6. Tips for Ensuring High-Quality Video Conversions
To ensure high-quality video conversions, it’s important to follow certain tips and best practices. These tips will help you maintain video quality and optimize file size.
6.1 Choosing the Right Conversion Settings
Selecting the right conversion settings is crucial for maintaining video quality. Pay attention to resolution, bitrate, and codec settings.
- Resolution: Choose a resolution that matches the original video to avoid quality loss.
- Bitrate: Set a higher bitrate for better quality, but be mindful of file size.
- Codec: Use the H.264 codec for optimal compatibility and quality.
- Frame Rate: Maintain the original frame rate to avoid jerky playback.
6.2 Maintaining Optimal Resolution and Bitrate
Maintaining optimal resolution and bitrate is essential for preserving video quality during conversion. A higher resolution and bitrate generally result in better quality, but also larger file sizes.
| Setting | Recommendation |
|---|---|
| Resolution | Match the original video resolution or choose a slightly lower resolution if file size is a concern. |
| Bitrate | Set a higher bitrate for better quality (e.g., 5-10 Mbps for 1080p), but be mindful of file size. |
| Codec | Use the H.264 codec for optimal compatibility and quality. |
| Frame Rate | Maintain the original frame rate to avoid jerky playback. |
6.3 Avoiding Common Conversion Mistakes
Avoiding common conversion mistakes can help you ensure high-quality video conversions. Be mindful of file size limits, internet connectivity, and potential security risks.
- File Size Limits: Avoid exceeding the maximum file size limit of the online converter.
- Internet Connectivity: Ensure a stable internet connection to avoid interruptions during conversion.
- Security Risks: Use reputable online converters with secure connections and privacy policies.
- Quality Loss: Monitor the conversion process to ensure minimal quality loss.
7. Advanced Techniques for Video Conversion
For users who require more control over the conversion process, advanced techniques can be used to fine-tune video settings and optimize output quality.
7.1 Using Handbrake for Advanced Conversions
Handbrake is a free and open-source video transcoder that offers advanced conversion options. It allows you to customize video settings, such as codec, resolution, and bitrate.
- Codec Selection: Choose from a variety of codecs, including H.264, H.265, and VP9.
- Resolution Control: Adjust video resolution to your desired settings.
- Bitrate Adjustment: Fine-tune bitrate settings for optimal quality and file size.
- Advanced Filters: Apply filters to improve video quality, such as deinterlacing and denoising.
7.2 Exploring FFmpeg for Command-Line Conversions
FFmpeg is a powerful command-line tool for video conversion and manipulation. It offers unparalleled control over the conversion process.
- Command-Line Interface: Use command-line commands to convert videos.
- Customizable Settings: Customize video settings, such as codec, resolution, and bitrate.
- Batch Processing: Convert multiple videos at once using batch processing.
- Advanced Options: Access advanced options, such as adding subtitles and audio tracks.
7.3 Optimizing Video for Specific Platforms
Optimizing video for specific platforms, such as YouTube or Vimeo, can help ensure optimal playback quality and compatibility. Follow the recommended settings for each platform.
| Platform | Recommended Settings |
|---|---|
| YouTube | Resolution: 1080p or higher, Codec: H.264, Bitrate: 8-10 Mbps, Frame Rate: 30 or 60 fps |
| Vimeo | Resolution: 1080p or higher, Codec: H.264, Bitrate: 20-50 Mbps, Frame Rate: 24, 25, 30, 50, or 60 fps |
| Resolution: 720p or higher, Codec: H.264, Bitrate: 4 Mbps, Frame Rate: 30 fps | |
| Resolution: 1080×1920 (vertical), Codec: H.264, Bitrate: 3.5 Mbps, Frame Rate: 30 fps |
Alt text: Handbrake, an advanced video conversion tool, allows users to fine-tune codec, resolution, and bitrate settings for optimized video output and enhanced viewing experiences.
8. Troubleshooting Common Conversion Issues
Even with the best tools and techniques, you may encounter issues during video conversion. Here are some common problems and their solutions:
8.1 Addressing File Size Limitations
File size limitations can be a common issue when using online converters. To address this, try compressing the video or using a different converter with higher file size limits.
- Compress Video: Reduce the video’s file size by lowering the resolution or bitrate.
- Use a Different Converter: Choose an online converter with higher file size limits.
- Split the Video: Split the video into smaller segments and convert them separately.
- Upgrade to Premium: Consider upgrading to a premium account for higher file size limits.
8.2 Resolving Compatibility Errors
Compatibility errors can occur if the output format is not supported by your device or platform. To resolve this, ensure you’re using a compatible format and codec.
- Check Compatibility: Verify that the output format is supported by your device or platform.
- Use a Compatible Codec: Choose a codec that is widely supported, such as H.264.
- Update Drivers: Update your device’s drivers and software to ensure compatibility.
- Try a Different Converter: Use a different converter that offers better compatibility.
8.3 Dealing with Quality Loss
Quality loss can be a concern during video conversion. To minimize quality loss, use the right conversion settings and avoid excessive compression.
- Use High Resolution: Choose a higher resolution to maintain video quality.
- Set a Higher Bitrate: Set a higher bitrate to preserve detail and clarity.
- Avoid Excessive Compression: Avoid compressing the video too much, as this can lead to quality loss.
- Use Advanced Conversion Tools: Use advanced conversion tools like Handbrake for better control over quality settings.
9. The Future of Video Conversion
The future of video conversion is likely to be shaped by advancements in technology, such as AI-powered conversion and cloud-based solutions.
9.1 AI-Powered Video Conversion
AI-powered video conversion can automatically optimize video settings for the best possible quality. AI algorithms can analyze video content and adjust settings such as resolution, bitrate, and codec.
- Automatic Optimization: AI algorithms automatically optimize video settings.
- Improved Quality: AI-powered conversion can result in higher-quality videos.
- Efficient Compression: AI can compress videos more efficiently without sacrificing quality.
- Smart Conversion: AI can intelligently convert videos for specific devices and platforms.
9.2 Cloud-Based Conversion Solutions
Cloud-based conversion solutions offer the convenience of converting videos without relying on local resources. These solutions can handle large video files and offer fast conversion speeds.
- Remote Conversion: Convert videos remotely without using local resources.
- Scalability: Cloud-based solutions can handle large video files and high volumes of conversions.
- Accessibility: Access conversion tools from anywhere with an internet connection.
- Collaboration: Cloud-based solutions facilitate collaboration and sharing of converted videos.
9.3 Emerging Video Formats and Codecs
Emerging video formats and codecs, such as AV1 and H.266, promise better compression and quality. These advancements will shape the future of video conversion.
- AV1: A royalty-free video codec that offers better compression than H.264 and H.265.
- H.266 (VVC): The successor to H.265, offering even better compression efficiency.
- Improved Quality: These new formats and codecs promise better video quality at lower bitrates.
- Wider Adoption: As these formats become more widely adopted, video conversion tools will need to support them.
Alt text: The future of video conversion includes AI-powered optimization, cloud-based solutions, and emerging codecs like AV1 and H.266, ensuring better compression and video quality.
10. How CAR-REMOTE-REPAIR.EDU.VN Can Help You Master Video Conversion
At CAR-REMOTE-REPAIR.EDU.VN, we understand the importance of staying up-to-date with the latest video conversion techniques. Our comprehensive training programs and services are designed to help you master video conversion and optimize your multimedia content.
10.1 Comprehensive Training Programs
Our training programs cover a wide range of topics, from basic video conversion techniques to advanced optimization strategies. Whether you’re a beginner or an experienced professional, our courses can help you enhance your skills and knowledge.
- Basic Video Conversion: Learn the fundamentals of video conversion, including file formats, codecs, and conversion settings.
- Advanced Optimization: Master advanced techniques for optimizing video quality, reducing file size, and ensuring compatibility.
- Troubleshooting: Learn how to troubleshoot common conversion issues and find effective solutions.
- Hands-On Training: Get hands-on experience with video conversion tools and techniques.
10.2 Expert Support and Guidance
Our team of expert instructors and technicians is available to provide support and guidance every step of the way. Whether you have questions about conversion settings, troubleshooting issues, or optimizing video quality, we’re here to help.
- Personalized Support: Get personalized support tailored to your specific needs and goals.
- Expert Advice: Benefit from the knowledge and experience of our team of experts.
- Troubleshooting Assistance: Receive assistance with troubleshooting conversion issues and finding effective solutions.
- Ongoing Guidance: Get ongoing guidance and support to help you stay up-to-date with the latest video conversion techniques.
10.3 Resources and Tools
We provide a wealth of resources and tools to help you master video conversion. From online tutorials and guides to software recommendations and best practices, we have everything you need to succeed.
- Online Tutorials: Access a library of online tutorials covering a wide range of video conversion topics.
- Software Recommendations: Get recommendations for the best video conversion software and tools.
- Best Practices: Learn best practices for ensuring high-quality video conversions and avoiding common mistakes.
- Community Forum: Join our community forum to connect with other video conversion enthusiasts and share tips and advice.
Ready to take your video conversion skills to the next level? Visit CAR-REMOTE-REPAIR.EDU.VN today to explore our training programs and services. Contact us at Address: 1700 W Irving Park Rd, Chicago, IL 60613, United States or WhatsApp: +1 (641) 206-8880 to learn more about how we can help you master video conversion.
FAQ: Changing Video Format to MP4 Without Software
1. What is the easiest way to convert a video to MP4 without software?
The easiest way to convert a video to MP4 without software is by using online video converters like Zamzar, Convertio, or OnlineConvertFree, which allow you to upload your file, select MP4 as the output format, and download the converted file.
2. Are online video converters safe to use?
Most reputable online video converters are safe to use, but it’s important to choose a converter with a secure connection (HTTPS) and read user reviews to ensure its reliability. Be cautious about uploading sensitive or private videos.
3. What are the limitations of using online video converters?
Limitations of using online video converters include file size limits, dependency on a stable internet connection, potential security risks, and possible quality loss during conversion.
4. How can I ensure the quality of my video when converting it to MP4 online?
To ensure high-quality video conversion, choose the right conversion settings (resolution, bitrate, and codec), maintain optimal resolution and bitrate, and avoid excessive compression.
5. What if my video file is too large for the online converter?
If your video file is too large, try compressing the video using a video editing tool, splitting the video into smaller segments, or upgrading to a premium account on the online converter for higher file size limits.
6. Can I convert multiple videos at once using an online converter?
Some online converters offer batch conversion features, allowing you to convert multiple videos at once. However, this feature may be limited to premium accounts.
7. What video formats can be converted to MP4 using online converters?
Online video converters typically support a wide range of video formats, including AVI, MOV, MKV, WMV, FLV, and more, which can be converted to MP4.
8. How do I choose the best online video converter for my needs?
Choose an online video converter based on factors such as supported formats, file size limits, user interface, conversion speed, security, and user reviews.
9. Is it possible to convert videos to MP4 on mobile devices without software?
Yes, you can convert videos to MP4 on mobile devices without software by using online video converters through your mobile browser.
10. What are some advanced techniques for video conversion besides using online converters?
Advanced techniques for video conversion include using software like Handbrake for customizable settings or FFmpeg for command-line conversions, providing more control over the conversion process and output quality.