Are you looking for ways for a seamless video format conversion? Cara Merubah Mkv Ke Mp4 Tanpa Software (how to convert MKV to MP4 without software) is essential for video compatibility across devices. With CAR-REMOTE-REPAIR.EDU.VN, easily transform video files with the top converter and editor tools. Discover effortless media conversion solutions here!
Contents
- Top 7 MKV to MP4 Converter Programs
- 1. Best MKV to MP4 Converter: CapCut Desktop Video Editor
- How to convert MKV to MP4 with CapCut
- 2. CapCut Online Video Editor
- How to convert MKV to MP4 online
- 3. CapCut Mobile Video Editor
- How to convert MKV to MP4 on mobile
- 4. Movavi Video Converter
- 5. MPEG Streamclip
- 6. MediaCoder
- 7. VideoProc Converter
- 8. VLC
- Conclusion
- FAQ
- 1. Which program is the best for converting MKV to MP4?
- 2. How can I convert MKV to MP4 for free?
This guide simplifies MKV to MP4 conversion with top-notch software. Enhance your multimedia experience with seamless media format conversions, perfect for video editing enthusiasts and digital content creators alike.
Top 7 MKV to MP4 Converter Programs
When seeking top-tier programs for MKV to MP4 conversion, users encounter many options, each boasting unique features and capabilities that enhance the video conversion process. Transitioning from the MKV to MP4 format is a common need, ensuring compatibility across various devices and media players. This guide explores the top 7 MKV to MP4 converter programs, including desktop and mobile solutions.
1. Best MKV to MP4 Converter: CapCut Desktop Video Editor
The CapCut desktop video editor stands out as a premier choice for users looking to convert MKV files to MP4 format, thanks to its user-friendly interface, robust editing capabilities, and seamless conversion process. More than just a converter, CapCut enriches the user experience with a suite of editing tools, making it a comprehensive solution for video creators. Here are the key functions of CapCut, highlighted through various user scenarios:
-
Seamless MKV to MP4 Conversion
CapCut simplifies the conversion process, allowing users to easily import MKV files and export them as MP4s. This feature is beneficial for users who want to ensure their videos are compatible with various devices and platforms, from social media to professional presentation settings.
-
Advanced Editing Tools
Whether you’re refining videos for a YouTube channel, creating content for social media, or editing personal projects, CapCut provides a diverse array of editing tools. Users can trim clips, adjust color settings, and apply effects with precision, enhancing their videos’ visual appeal.
-
Audio Editing Capabilities
CapCut acknowledges the importance of audio in video production, offering users the ability to edit audio tracks directly within the editor. This includes adding music, sound effects, and voiceovers, as well as adjusting audio levels and timing to align perfectly with the visual elements.
-
Text and Subtitles
For content creators aiming to reach a broader audience or ensure their videos are accessible, CapCut’s text and subtitle features are invaluable. Users can easily add, customize, and time text overlays and subtitles, making their content understandable and engaging for viewers worldwide.
-
Transitions and Effects
To add dynamism and creativity to videos, CapCut offers many video transitions and effects. These functionalities are ideal for users looking to create professional-looking content, with seamless transitions and engaging effects that keep viewers engaged.
-
Export Options
CapCut provides flexible export options, allowing users to select their desired video format, resolution, and frame rate. This feature caters to professionals who need their videos to meet quality standards and casual users looking to save videos for personal use or sharing.
-
AI-Powered Features
Leveraging AI technology, CapCut offers tools like auto-captioning and scene detection, streamlining the editing process for users. These features are handy for content creators working under tight deadlines or those looking to enhance their workflow efficiency.
-
Templates and Resource Library
CapCut comes with an extensive library of templates, filters, and media assets. These resources are suited for users seeking inspiration or to quickly produce videos with a professional touch, without extensive design or editing skills.
The CapCut desktop video editor distinguishes itself not only as a powerful MKV to MP4 converter but as a comprehensive video editing solution that addresses the needs of diverse user scenarios. Whether you’re a professional video editor, content creator, or someone looking to polish personal videos, CapCut provides the tools and features to bring video projects to life with ease and creativity.
How to convert MKV to MP4 with CapCut
-
Launch CapCut and Import Video
Start by launching the desktop version of CapCut on your computer. To begin your conversion project, click the “New project” button conspicuously displayed within the application. This action opens a dialog box that prompts you to navigate your computer’s storage to locate the MKV file you wish to convert.
-
Edit Video
Once your MKV file has been imported into CapCut, you’re set to use the extensive editing capabilities that CapCut offers. Whether you’re looking to refine the audio with precise editing options, split your video into distinct scenes for enhanced storytelling, or even translate dialogue for a broader audience, CapCut equips you with the necessary functionality.
Delve into the application’s comprehensive collection of media assets, which includes filters, music tracks, effects, text options, stickers, and captions, all designed to elevate your video’s appeal. In addition, CapCut’s AI-powered editing tools are available to significantly boost your productivity, offering features like automatic scene detection and intelligent editing suggestions, making the editing process efficient and enjoyable.
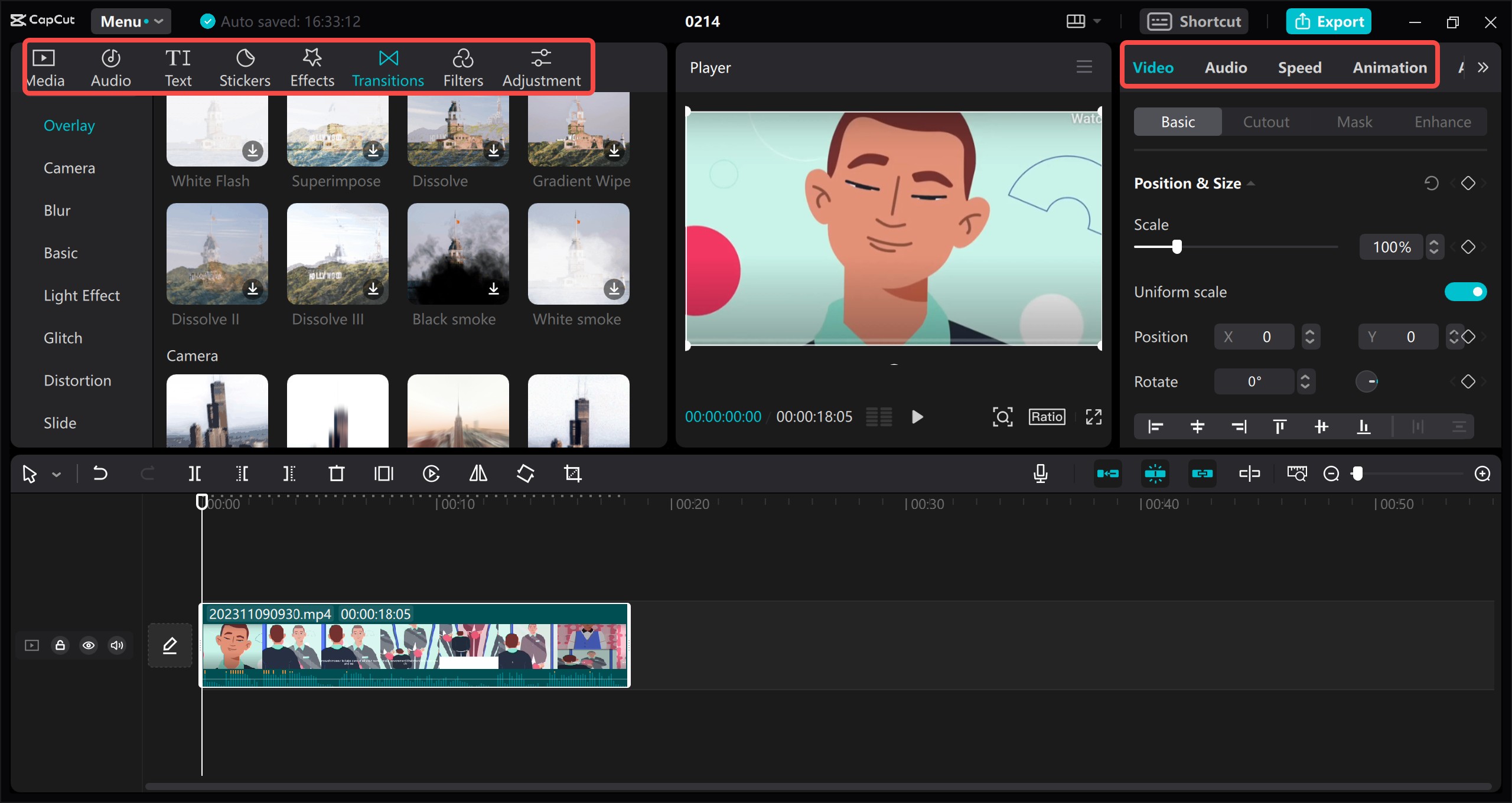 Edit video
Edit video -
Export Video
Once you’ve refined your video to your satisfaction, the final step involves converting and exporting it in MP4 format. CapCut simplifies this process with its intuitive export interface. Click on the export button, which presents you with a set of options regarding the format, resolution, and frame rate for your video. Choose MP4 as your desired format and adjust the other settings according to your preferences or requirements for the final output.
After you’ve configured these options, start the export process. CapCut processes your video efficiently, ensuring it is converted to MP4 without embedding any watermarks, preserving the original quality of your content. The software saves the converted video to a location on your computer, ready for use, whether for professional presentations, sharing on social media, or personal archiving.
2. CapCut Online Video Editor
The CapCut online video editor is a web-based platform designed for users seeking an easy and accessible way to edit videos without downloading software.
It offers various editing tools, including trimming, effects, and text overlays, making it ideal for fast editing and content creation for social media. Its ability to convert video formats adds versatility for users working with different media types.
Pros
The CapCut online platform isn’t just a free program to convert MKV to MP4; it is a powerful editing tool. It allows users to perform video conversions and then directly edit videos online, offering features like trimming, adding effects, and text overlays.
Cons
As an online tool, its performance relies heavily on internet connectivity. Large files may take longer to upload and convert.
How to convert MKV to MP4 online
-
Upload Video
Converting MKV to MP4 online has become an easy process, thanks to robust platforms like the CapCut web editor. The step in this conversion process involves uploading your video. To do this, click the “New video” button on the CapCut website.
This opens several options for you to select and upload your video file. You can choose to upload a video directly from your computer, ideal for quickly accessing files stored on your device. If you’re on the go or prefer using a mobile device, scanning a QR code to upload your video offers convenience and efficiency.
Those using cloud storage, CapCut provides the option to import videos from popular services like Google Drive and Dropbox storage, ensuring that files are easily accessible, wherever they are stored.
-
Edit Video
With your video uploaded, the next phase is editing it to perfection. The CapCut web editor comes equipped with an exciting array of tools designed to enhance the video. Whether you’re looking to refine your video’s audio, apply makeup effects to faces, or add subtitles through its translation feature, CapCut has you covered. Dive into the collection of free templates and media assets, including filters, music, effects, texts, stickers, and auto captions, to enhance your content.
The platform offers AI-powered editing tools that aim to increase productivity, enabling a user-friendly and editing experience.
-
Convert and Share
The step in this process is converting and sharing your masterpiece. After editing and satisfied with the final product, exporting your video is as simple as clicking the export button. CapCut allows you to select your video’s desired format, resolution, and frame rate, ensuring that the final output meets specific requirements.
The platform automatically exports your video without watermarks, maintaining the integrity of your work. Moreover, CapCut facilitates direct sharing to social media platforms like TikTok and Facebook, enabling sharing videos with the world.
3. CapCut Mobile Video Editor
The CapCut mobile video editor brings the convenience and creativity of video editing directly to your smartphone. Tailored for content creators on the go, it provides a suite of editing tools that make it easy to produce polished videos. From basic trimming to adding effects and music, this app is suited for users looking to edit and share content on social platforms directly from their mobile devices.
Pros
This mobile version provides a convenient way to convert MKV to MP4 on the go, combined with powerful editing tools. It’s user-friendly and perfect for fast editing and conversion directly from a smartphone.
Cons
Conversion capabilities may be limited compared to desktop software, especially for large files or batch processing.
How to convert MKV to MP4 on mobile
Converting MKV to MP4 on your phone using the CapCut mobile application is a streamlined process that combines convenience with powerful editing capabilities. Here’s how you can achieve this conversion directly from your smartphone:
-
Download and Open CapCut
Make sure you have the CapCut mobile application installed on your smartphone. You can find it on the Google Play Store or the Apple App Store. After it’s installed, open the app to begin the conversion process.
-
Import Your MKV Video
Upon opening CapCut, you will be greeted with the option to start a new project. Tap on this option to import your video file. Navigate through your phone’s storage to find the MKV file you wish to convert. Select the file to import it into your CapCut project. The video is stored in cloud storage; you may download it to your device, depending on CapCut’s current integration capabilities with cloud services.
-
Edit Your Video (optional)
After importing your MKV file, CapCut offers an array of editing tools to enhance the video. This step is optional but beneficial if you want to trim the video, adjust the colors, add effects, insert texts, or apply other creative edits. CapCut’s user-friendly interface makes it easy to apply these changes even if you’re new to video editing.
-
Convert to MP4
When you’re satisfied with your edits, or you choose not to make changes, proceed to convert the video to MP4. Locate the export option within the application. It defaults to saving the video in MP4 format. Make sure you review the export settings, such as resolution and frame rate, to suit your output specifications.
-
Save and Share Video
After adjusting your export settings, start the conversion and export process by tapping the export button. CapCut will process the video, converting your MKV file into MP4 format, and save it directly to your device’s gallery or camera roll. From there, you can view, share, or transfer the MP4 video as needed. In addition, CapCut offers direct sharing options to social media platforms, enabling you to share videos.
Following these steps, you can efficiently convert MKV videos to MP4 format from your phone, using the CapCut mobile application for conversion but also for a video editing experience.
4. Movavi Video Converter
Movavi Video Converter is a professional-grade software designed for users who require fast and efficient video conversion and editing capabilities. It supports diverse video formats and prides itself on a user-friendly interface, making it accessible to beginners and professionals. Its conversion speeds and minimal quality loss during compression make it a preferred choice for high-volume video processing tasks.
Pros
Movavi supports various formats and offers conversion speeds. It also offers editing features like cropping and compression without quality loss.
Cons
Movavi is a paid software, which may be a drawback for users seeking a free option.
5. MPEG Streamclip
MPEG Streamclip is a versatile video converter, player, and editor rolled into one. It appeals to users who need a tool for converting between video formats, including MKV to MP4, and performing editing tasks, such as cutting and joining video segments. Its interface is outdated, but it remains a reliable tool for video processing needs.
Pros
MPEG Streamclip can handle many formats. It is free to use and supports editing functions, including cutting and joining clips.
Cons
The interface is dated, and it may not be intuitive for modern users. The software lacks some of the advanced features found in newer programs.
6. MediaCoder
MediaCoder is a video transcoding software geared toward users who want control over every aspect of the video conversion process. It supports many video formats and codecs, offering detailed settings for adjusting video and audio parameters. Its complexity and power make it suited for users with requirements and an understanding of video codecs.
Pros
MediaCoder offers control over encoding settings, making it suitable for users looking to fine-tune their conversions.
Cons
The complexity is scary for beginners, and the user interface is not user-friendly.
7. VideoProc Converter
VideoProc Converter offers a mix of editing, conversion, and video processing capabilities. It stands out for its emphasis on utilizing GPU acceleration to speed up video processing tasks without compromising quality. Geared towards beginners and users, it provides an intuitive interface with features for editing, converting, downloading, and recording videos.
Pros
VideoProc balances ease of use and advanced features, including GPU acceleration for faster conversions without reducing quality.
Cons
While it offers a free trial, a suite of features requires purchase, which may deter users seeking a free solution.
8. VLC
VLC Media Player is known for its ability to play files, but it includes functions such as video conversion. This free, open-source software serves a broad audience by offering a solution for playing and converting videos without installing codecs or software.
Its conversion features are not as advanced or user-friendly as dedicated converters, VLC remains a versatile tool for users seeking a media player and converter.
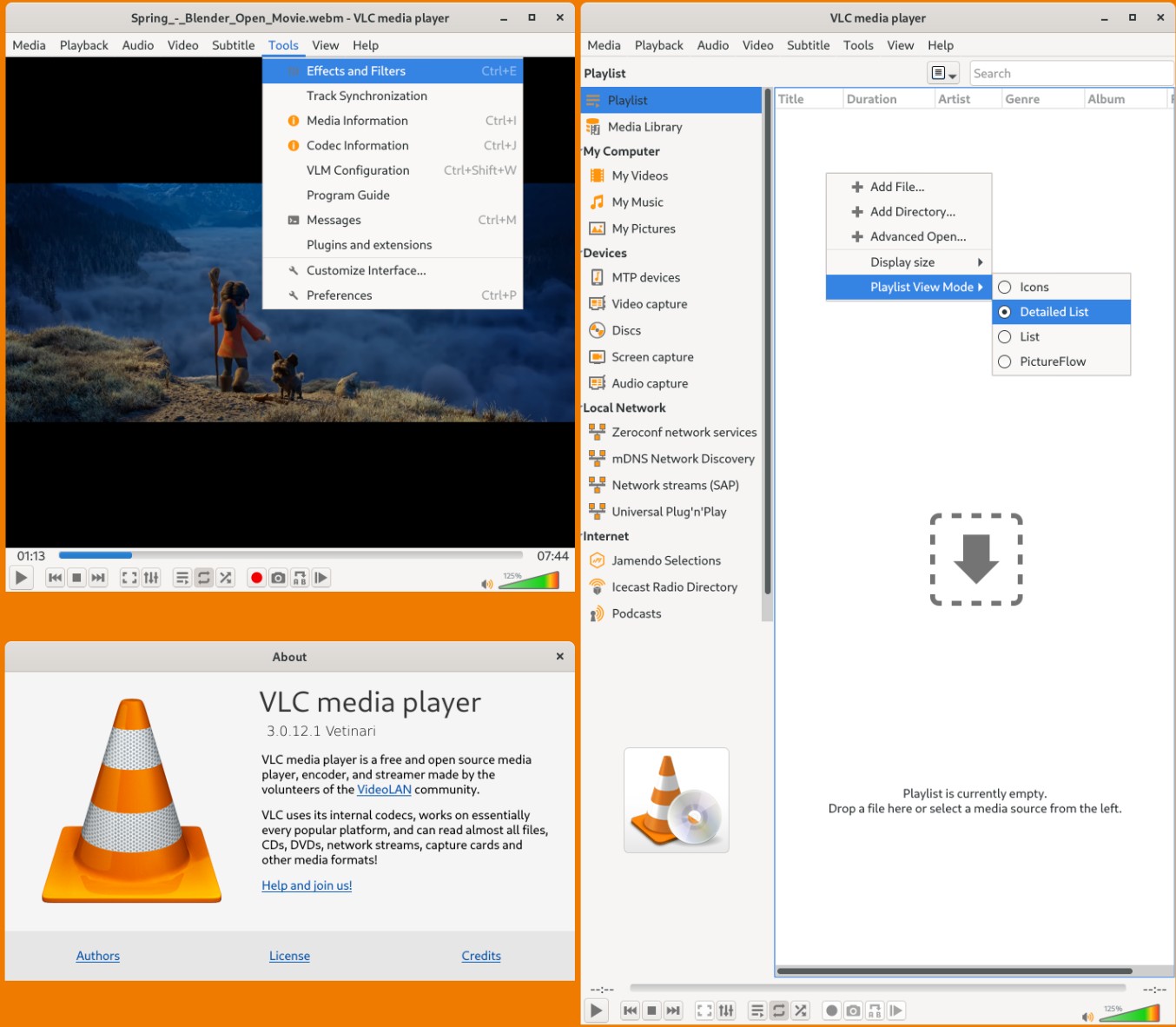 VLC player
VLC player
Pros
VLC is as a media player, but it serves as a free program to convert MKV to MP4. Its conversion capabilities are a bonus on top of its playback features, and it is free.
Cons
The conversion process within VLC is not as straightforward or feature-rich as MKV to MP4 converter programs and may be confusing for users unfamiliar with its settings.
Conclusion
Discovering the program for the MKV to MP4 conversion, users have options, each with strengths and features for needs and expertise. From desktop applications, such as Movavi Video Converter and MediaCoder, offer format support and settings, to solutions such as CapCut’s platforms and mobile, there is a tool for everyone.
Whether you want format conversion or seek video editing capabilities, the diversity of programs ensures that video projects will meet but exceed expectations. After converting files to MP4 using the programs, project to levels becomes easy with the CapCut video editor.
The suite of editing tools allows freedom, enabling users to videos, add touches, and prepare them for sharing on any platform. Start with a reliable MKV to MP4 converter program and complete it with the CapCut video editor for a video editing experience.
Want to enhance your car repair skills? CAR-REMOTE-REPAIR.EDU.VN offers specialized training and remote technical support services in the USA. Enhance your expertise and stay ahead in automotive technology! Contact us at Address: 1700 W Irving Park Rd, Chicago, IL 60613, United States, or WhatsApp: +1 (641) 206-8880.
FAQ
1. Which program is the best for converting MKV to MP4?
When choosing the program for converting MKV to MP4, it depends on specific needs, such as project complexity, output quality, and additional editing features. Programs like Movavi Video Converter and VideoProc Converter are valued for their speed, efficiency, and format support, making them good options for beginners and professionals.
For a balance between functionality and ease of use, the CapCut video editor is a choice, offering conversion capabilities alongside editing tools. After converting files, CapCut allows you to enhance videos with features.
2. How can I convert MKV to MP4 for free?
To convert MKV to MP4, several options are available. VLC Media Player, known for playback, also offers conversion tools that can handle the MKV to MP4 transition. MPEG Streamclip provides an approach to conversion, serving users needing solutions.
These programs serve as points for individuals to do basic conversions. For an editing experience, consider using the CapCut video editor, which supports video formats but provides editing options.
Enhance your automotive repair skills with CAR-REMOTE-REPAIR.EDU.VN! Explore our specialized training courses and remote technical support services in the USA. Perfect for technicians and garage owners seeking advanced expertise!