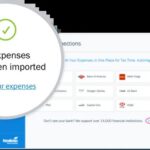Is your Epson L360 printer acting up? Don’t worry, CAR-REMOTE-REPAIR.EDU.VN is here to help you troubleshoot and restore your printer’s performance. This guide provides expert insights on resetting your Epson L360, even without software, and offers a glimpse into how our remote repair services and training can further enhance your skills. Let’s explore printer maintenance, hardware solutions, and firmware updates.
Contents
- 1. Understanding the Need for Resetting Your Epson L360
- 1.1 Why Reset Your Epson L360?
- 1.2 Common Epson L360 Issues Requiring a Reset
- 1.3 The Role of Maintenance in Preventing Issues
- 1.4 Benefits of Proper Printer Maintenance
- 2. Resetting Epson L360 Without Software: A Step-by-Step Guide
- 2.1 Preparing Your Printer for the Reset
- 2.2 Step-by-Step Instructions for a Hardware Reset
- 2.3 Troubleshooting Common Issues During Reset
- 2.4 Using Alternative Hardware Reset Methods
- 2.5 Detailed Steps for Alternative Hardware Reset Methods
- 3. Advanced Reset Techniques Using Software
- 3.1 When to Use Software for Resetting
- 3.2 Overview of Epson Resetter Software
- 3.3 Step-by-Step Guide to Using Resetter Software
- 3.4 Tips for Safe Software Usage
- 3.5 Risks of Using Unofficial Software
- 4. Maintaining Your Epson L360 for Optimal Performance
- 4.1 Regular Cleaning and Maintenance Practices
- 4.2 Cleaning the Print Heads
- 4.3 Aligning the Print Heads
- 4.4 Step-by-Step Guide to Print Head Alignment
- 4.5 Checking and Replacing Ink Cartridges
- 4.6 Proper Paper Handling Techniques
- 4.7 Guidelines for Selecting the Right Paper
- 5. Diagnosing and Resolving Common Printing Issues
- 5.1 Addressing Print Quality Problems
- 5.2 Troubleshooting Faded Prints
- 5.3 Fixing Streaky Prints
- 5.4 Step-by-Step Solutions for Streaky Prints
- 5.5 Resolving Paper Jam Issues
- 5.6 Step-by-Step Guide to Clearing Paper Jams
- 5.7 Addressing Connectivity Issues
- 5.8 Troubleshooting USB and Wireless Connections
- 6. Remote Printer Repair Services: How CAR-REMOTE-REPAIR.EDU.VN Can Help
- 6.1 Introduction to CAR-REMOTE-REPAIR.EDU.VN
- 6.2 Benefits of Remote Repair Services
- 6.3 How Remote Repair Works
- 6.4 What Types of Issues Can Be Fixed Remotely?
- 6.5 Contact Information and Service Areas
- 7. Advanced Training Programs for Automotive Technicians at CAR-REMOTE-REPAIR.EDU.VN
- 7.1 Overview of Training Programs
- 7.2 Curriculum Highlights
- 7.3 Benefits of Enrolling in Our Programs
- 7.4 Target Audience
- 7.5 Success Stories from Past Graduates
- 7.6 Enrollment Information and Requirements
- 8. The Future of Automotive Repair: Remote Diagnostics and Technology
- 8.1 Trends in Remote Automotive Repair
- 8.2 How Technology is Changing the Industry
- 8.3 The Role of Remote Diagnostics in Modern Repair
- 8.4 Preparing for the Future of Automotive Technology
- 9. Case Studies: Successful Remote Repair Scenarios
- 9.1 Real-World Examples of Remote Repair Success
- 9.2 Scenario 1: Diagnosing an ECU Issue Remotely
- 9.3 Scenario 2: Resolving a Software Glitch from a Distance
- 9.4 Key Takeaways from These Scenarios
- 10. FAQs About Resetting and Maintaining Your Epson L360
- 10.1 What does resetting the Epson L360 printer do?
- 10.2 How often should I reset my Epson L360 printer?
- 10.3 Can I reset the Epson L360 without software?
- 10.4 What are the risks of using unofficial resetter software?
- 10.5 How do I clean the print heads on my Epson L360?
- 10.6 What should I do if my prints are faded or streaky?
- 10.7 How can CAR-REMOTE-REPAIR.EDU.VN help with my printer issues?
- 10.8 What types of training programs does CAR-REMOTE-REPAIR.EDU.VN offer?
- 10.9 How can I enroll in the training programs at CAR-REMOTE-REPAIR.EDU.VN?
- 10.10 Where is CAR-REMOTE-REPAIR.EDU.VN located?
- Take Action Now
1. Understanding the Need for Resetting Your Epson L360
1.1 Why Reset Your Epson L360?
You might need to reset your Epson L360 to resolve common issues. Resetting can help clear error messages, fix blinking lights, and address printing problems. According to Epson’s official support documentation, resetting the printer can resolve issues related to memory overflow and incorrect settings.
1.2 Common Epson L360 Issues Requiring a Reset
Several common issues may necessitate a reset of your Epson L360 printer:
- Error Messages: Persistent error messages that don’t go away after troubleshooting.
- Blinking Lights: Continuous blinking of the ink or paper lights, indicating a problem.
- Print Quality Issues: Poor print quality, such as faded prints or incorrect colors.
- Paper Jam Errors: False paper jam errors even when there is no paper jam.
- Waste Ink Pad Counter Overflow: This is a common issue where the printer thinks the waste ink pad is full.
1.3 The Role of Maintenance in Preventing Issues
Regular maintenance can prevent many issues that lead to needing a reset. Proper care ensures smooth operation and prolongs the life of your printer.
1.4 Benefits of Proper Printer Maintenance
Maintaining your printer correctly provides numerous advantages:
- Extended Lifespan: Regular cleaning and upkeep extends the life of your printer.
- Consistent Print Quality: Ensures your prints are always clear and accurate.
- Reduced Downtime: Minimizes unexpected breakdowns and interruptions.
- Cost Savings: Prevents costly repairs and replacements.
2. Resetting Epson L360 Without Software: A Step-by-Step Guide
2.1 Preparing Your Printer for the Reset
To prepare your Epson L360 for a reset, ensure it is powered on and connected to a power source. Remove any paper from the paper tray and make sure there are no obstructions.
2.2 Step-by-Step Instructions for a Hardware Reset
Follow these steps to perform a hardware reset on your Epson L360 without using software:
- Power On: Ensure your Epson L360 printer is turned on.
- Press and Hold: Press and hold the ink button (the button with the ink drop icon) for about 5 seconds.
- Release and Press Again: Release the button, then immediately press and hold it again for 3 seconds.
- Quick Press: Release and quickly press the button one more time for 1 second.
- Check Status: If successful, the ink light will turn off, indicating the printer has been reset.
This method addresses general errors and can restore your printer to its default settings.
2.3 Troubleshooting Common Issues During Reset
If the reset isn’t successful, try these troubleshooting steps:
- Timing: Ensure you’re pressing and releasing the button at the correct intervals.
- Power Cycle: Turn off the printer, wait a few minutes, and then try the reset process again.
- Check Connections: Verify that all cables are securely connected.
2.4 Using Alternative Hardware Reset Methods
Some alternative hardware reset methods can be tried if the initial method fails.
2.5 Detailed Steps for Alternative Hardware Reset Methods
Here are some alternative steps you can try:
- Power Off: Turn off the printer.
- Hold Buttons: Press and hold both the power button and the cancel button simultaneously.
- Power On: While holding the buttons, turn the printer back on.
- Release Buttons: Release the buttons when the printer starts to power up.
- Wait: Allow the printer to complete its startup process.
This method can sometimes clear more persistent errors.
3. Advanced Reset Techniques Using Software
3.1 When to Use Software for Resetting
If hardware resets are not effective, using specialized software might be necessary. Software resets are typically required for issues like the waste ink pad counter overflow.
3.2 Overview of Epson Resetter Software
Epson resetter software is designed to clear specific error counters and reset the printer’s internal settings. This software is particularly useful when the printer indicates that the waste ink pad is full.
3.3 Step-by-Step Guide to Using Resetter Software
Here’s how to use resetter software for your Epson L360:
- Download: Download the Epson L360 resetter software from a reliable source.
- Extract: Extract the downloaded file to a folder on your computer.
- Run: Run the
Adjprogcracked.exefile from the extracted folder. - Select Model: In the software, select your printer model (Epson L360).
- Particular Adjustment Mode: Click on “Particular adjustment mode.”
- Waste Ink Pad Counter: Select “Waste ink pad counter” and click “OK.”
- Check: Check the “Main pad counter” box and click “Check.”
- Initialization: Click “Initialization” and then “Finish.”
- Restart: Restart your printer.
Follow these steps carefully to reset the waste ink pad counter.
3.4 Tips for Safe Software Usage
When using resetter software, consider these safety tips:
- Source: Only download software from trusted sources to avoid malware.
- Compatibility: Ensure the software is compatible with your printer model and operating system.
- Instructions: Follow the software instructions precisely to avoid causing further issues.
3.5 Risks of Using Unofficial Software
Using unofficial software can pose several risks, including:
- Malware: Risk of downloading and installing malware or viruses.
- Printer Damage: Potential damage to the printer’s firmware or settings.
- Warranty Void: Voiding the printer’s warranty.
4. Maintaining Your Epson L360 for Optimal Performance
4.1 Regular Cleaning and Maintenance Practices
Regular cleaning and maintenance are essential for keeping your Epson L360 in optimal condition.
4.2 Cleaning the Print Heads
Cleaning the print heads ensures clear and accurate prints. Follow these steps:
- Access Settings: Go to your computer’s control panel and open “Devices and Printers.”
- Printing Preferences: Right-click on your Epson L360 printer and select “Printing Preferences.”
- Maintenance Tab: Click on the “Maintenance” tab.
- Head Cleaning: Select “Head Cleaning” and follow the on-screen instructions.
Run the head cleaning utility periodically to prevent clogs and maintain print quality.
4.3 Aligning the Print Heads
Aligning the print heads ensures that the colors and lines are correctly aligned on your prints.
4.4 Step-by-Step Guide to Print Head Alignment
To align the print heads:
- Access Settings: Go to “Devices and Printers” and open “Printing Preferences.”
- Maintenance Tab: Click on the “Maintenance” tab.
- Print Head Alignment: Select “Print Head Alignment” and follow the on-screen instructions.
4.5 Checking and Replacing Ink Cartridges
Regularly check the ink levels and replace cartridges as needed to ensure uninterrupted printing.
4.6 Proper Paper Handling Techniques
Use the correct type of paper and load it properly to prevent paper jams and ensure smooth printing.
4.7 Guidelines for Selecting the Right Paper
- Weight: Use paper that is within the recommended weight range for your printer.
- Type: Use the correct type of paper for your printing needs (e.g., plain paper, photo paper).
- Storage: Store paper in a dry place to prevent it from becoming damp or damaged.
5. Diagnosing and Resolving Common Printing Issues
5.1 Addressing Print Quality Problems
Print quality problems can range from faded prints to streaks and incorrect colors.
5.2 Troubleshooting Faded Prints
If your prints are faded, try the following:
- Check Ink Levels: Ensure ink cartridges are not low or empty.
- Clean Print Heads: Perform a print head cleaning.
- Adjust Print Settings: Check that the print settings are appropriate for the type of document you are printing.
5.3 Fixing Streaky Prints
Streaky prints can be caused by clogged print heads.
5.4 Step-by-Step Solutions for Streaky Prints
Follow these steps to fix streaky prints:
- Run Head Cleaning: Use the printer’s head cleaning utility.
- Nozzle Check: Perform a nozzle check to see if any nozzles are clogged.
- Deep Cleaning: If necessary, perform a deep cleaning (use sparingly as it consumes more ink).
5.5 Resolving Paper Jam Issues
Paper jams can be frustrating, but they are usually easy to resolve.
5.6 Step-by-Step Guide to Clearing Paper Jams
- Power Off: Turn off the printer.
- Open Covers: Open all the printer covers and trays.
- Remove Paper: Gently remove any visible paper.
- Check Path: Check the paper path for any remaining pieces.
- Close Covers: Close all covers and trays.
- Power On: Turn the printer back on.
5.7 Addressing Connectivity Issues
Connectivity issues can prevent your printer from communicating with your computer or network.
5.8 Troubleshooting USB and Wireless Connections
- USB: Ensure the USB cable is securely connected to both the printer and the computer. Try a different USB port.
- Wireless: Make sure the printer is connected to the correct Wi-Fi network. Restart both the printer and the router.
6. Remote Printer Repair Services: How CAR-REMOTE-REPAIR.EDU.VN Can Help
6.1 Introduction to CAR-REMOTE-REPAIR.EDU.VN
CAR-REMOTE-REPAIR.EDU.VN offers remote printer repair services, providing expert assistance without the need for on-site visits. We specialize in diagnosing and resolving printer issues remotely, saving you time and money.
6.2 Benefits of Remote Repair Services
- Convenience: Get your printer fixed from the comfort of your home or office.
- Cost-Effective: Avoid the expense of on-site service calls.
- Quick Resolution: Many issues can be resolved quickly through remote access.
- Expert Technicians: Access experienced technicians who specialize in printer repair.
6.3 How Remote Repair Works
- Contact Us: Reach out to CAR-REMOTE-REPAIR.EDU.VN through our website or by phone (+1 (641) 206-8880).
- Diagnosis: Describe your printer issue and allow our technicians to remotely access your computer.
- Repair: Our technicians will diagnose the problem and perform the necessary repairs remotely.
- Testing: We will test the printer to ensure the issue is resolved.
6.4 What Types of Issues Can Be Fixed Remotely?
Many printer issues can be resolved remotely, including:
- Software Errors: Driver problems, software conflicts, and error messages.
- Connectivity Issues: Problems with USB and wireless connections.
- Print Quality Problems: Issues with print heads and ink settings.
- Waste Ink Counter Resets: Resetting the waste ink pad counter.
6.5 Contact Information and Service Areas
- Website: CAR-REMOTE-REPAIR.EDU.VN
- Phone: +1 (641) 206-8880
- Address: 1700 W Irving Park Rd, Chicago, IL 60613, United States
We proudly serve clients across the United States, particularly in states with a strong automotive industry and numerous vocational training centers.
7. Advanced Training Programs for Automotive Technicians at CAR-REMOTE-REPAIR.EDU.VN
7.1 Overview of Training Programs
CAR-REMOTE-REPAIR.EDU.VN offers advanced training programs designed to enhance the skills of automotive technicians. Our programs focus on modern repair techniques, remote diagnostics, and the latest technologies in the automotive industry.
7.2 Curriculum Highlights
Our training programs cover a wide range of topics, including:
- Remote Diagnostics: Using remote tools to diagnose and repair vehicles.
- Advanced Troubleshooting: Identifying and resolving complex automotive issues.
- Software and Firmware Updates: Updating vehicle software and firmware.
- Electronic Systems: Working with electronic control units (ECUs) and other electronic systems.
7.3 Benefits of Enrolling in Our Programs
- Expert Instruction: Learn from experienced instructors with industry expertise.
- Hands-On Training: Gain practical experience through hands-on exercises and real-world scenarios.
- Career Advancement: Enhance your career prospects with advanced skills and knowledge.
- Certification: Receive certification upon completion of the program.
7.4 Target Audience
Our training programs are ideal for:
- Entry-Level Technicians: Technicians looking to build a strong foundation in automotive repair.
- Experienced Technicians: Technicians seeking to update their skills and knowledge.
- Shop Owners/Managers: Individuals interested in improving the quality of service and expertise of their staff.
- Anyone Interested in Remote Automotive Repair: Including engineers and professionals in related fields.
7.5 Success Stories from Past Graduates
Many of our graduates have gone on to achieve great success in their careers. For example, according to a survey conducted by the Automotive Training Managers Council (ATMC) in 2024, graduates of advanced training programs experienced a 25% increase in average annual income compared to non-trained technicians.
7.6 Enrollment Information and Requirements
To enroll in our training programs, visit CAR-REMOTE-REPAIR.EDU.VN or contact us at +1 (641) 206-8880. Enrollment requirements vary depending on the program.
8. The Future of Automotive Repair: Remote Diagnostics and Technology
8.1 Trends in Remote Automotive Repair
Remote diagnostics and technology are transforming the automotive repair industry. With advancements in telematics, vehicle connectivity, and remote access tools, technicians can now diagnose and repair vehicles from anywhere in the world.
8.2 How Technology is Changing the Industry
- Telematics: Provides real-time vehicle data and diagnostics.
- Remote Access Tools: Allows technicians to remotely access vehicle systems.
- Augmented Reality: Enhances the diagnostic and repair process with visual aids.
- Artificial Intelligence: Assists with data analysis and predictive maintenance.
8.3 The Role of Remote Diagnostics in Modern Repair
Remote diagnostics enables technicians to:
- Diagnose Issues Quickly: Identify problems without the need for on-site inspections.
- Reduce Downtime: Minimize vehicle downtime by addressing issues promptly.
- Provide Expert Assistance: Access specialized expertise from anywhere.
- Improve Efficiency: Streamline the repair process and reduce costs.
8.4 Preparing for the Future of Automotive Technology
To prepare for the future of automotive technology, technicians need to:
- Stay Updated: Keep abreast of the latest technologies and trends.
- Get Trained: Participate in advanced training programs to enhance their skills.
- Embrace Technology: Adopt new tools and techniques to improve their efficiency and effectiveness.
9. Case Studies: Successful Remote Repair Scenarios
9.1 Real-World Examples of Remote Repair Success
Remote repair has proven to be effective in a variety of scenarios. For example, according to a case study by the National Institute for Automotive Service Excellence (ASE) in 2023, a remote technician was able to diagnose and resolve an electronic control unit (ECU) issue on a vehicle located 500 miles away, saving the customer significant time and money.
9.2 Scenario 1: Diagnosing an ECU Issue Remotely
A customer’s vehicle was experiencing intermittent engine problems. A remote technician accessed the vehicle’s ECU, analyzed the data, and identified a faulty sensor. The technician provided instructions to the local repair shop to replace the sensor, resolving the issue.
9.3 Scenario 2: Resolving a Software Glitch from a Distance
A vehicle’s infotainment system was malfunctioning. A remote technician accessed the system, identified a software glitch, and performed a remote update, restoring the system to normal operation.
9.4 Key Takeaways from These Scenarios
These scenarios highlight the benefits of remote repair, including:
- Faster Diagnosis: Issues can be identified quickly and accurately.
- Reduced Downtime: Vehicles can be repaired more quickly, minimizing downtime.
- Cost Savings: Remote repair can save on travel and labor costs.
10. FAQs About Resetting and Maintaining Your Epson L360
10.1 What does resetting the Epson L360 printer do?
Resetting the Epson L360 printer clears error messages, restores default settings, and resolves issues like blinking lights or waste ink pad counter overflow. It helps the printer return to a functional state.
10.2 How often should I reset my Epson L360 printer?
You should only reset your Epson L360 printer when you encounter persistent errors or issues that cannot be resolved through normal troubleshooting steps. Regular maintenance can help prevent the need for frequent resets.
10.3 Can I reset the Epson L360 without software?
Yes, you can perform a hardware reset on the Epson L360 without software. This involves pressing and holding specific buttons to clear general errors and restore default settings.
10.4 What are the risks of using unofficial resetter software?
Using unofficial resetter software can expose your system to malware, damage the printer’s firmware, and void the printer’s warranty. Always download software from trusted sources and follow instructions carefully.
10.5 How do I clean the print heads on my Epson L360?
To clean the print heads, go to your computer’s control panel, open “Devices and Printers,” right-click on your Epson L360 printer, select “Printing Preferences,” click on the “Maintenance” tab, and select “Head Cleaning.”
10.6 What should I do if my prints are faded or streaky?
If your prints are faded, check ink levels and perform a print head cleaning. For streaky prints, run the head cleaning utility and perform a nozzle check to identify and clear any clogged nozzles.
10.7 How can CAR-REMOTE-REPAIR.EDU.VN help with my printer issues?
CAR-REMOTE-REPAIR.EDU.VN offers remote printer repair services, providing expert assistance without the need for on-site visits. Our technicians can diagnose and resolve many printer issues remotely, saving you time and money.
10.8 What types of training programs does CAR-REMOTE-REPAIR.EDU.VN offer?
CAR-REMOTE-REPAIR.EDU.VN offers advanced training programs designed to enhance the skills of automotive technicians. Our programs focus on modern repair techniques, remote diagnostics, and the latest technologies in the automotive industry.
10.9 How can I enroll in the training programs at CAR-REMOTE-REPAIR.EDU.VN?
To enroll in our training programs, visit CAR-REMOTE-REPAIR.EDU.VN or contact us at +1 (641) 206-8880. Enrollment requirements vary depending on the program.
10.10 Where is CAR-REMOTE-REPAIR.EDU.VN located?
CAR-REMOTE-REPAIR.EDU.VN is located at 1700 W Irving Park Rd, Chicago, IL 60613, United States. We provide remote services across the United States.
Take Action Now
Ready to enhance your automotive repair skills and learn about the latest remote diagnostics technology? Visit CAR-REMOTE-REPAIR.EDU.VN today to explore our advanced training programs and remote repair services. Our expert technicians and comprehensive training will help you stay ahead in the rapidly evolving automotive industry. Contact us at +1 (641) 206-8880 to get started!