Is your Epson T1100 printer displaying a “service required” error? CAR-REMOTE-REPAIR.EDU.VN offers a comprehensive guide to help you reset your Epson T1100 using specialized software, restoring it to optimal performance. Dive in to discover expert insights and practical solutions for printer maintenance, addressing common Epson printer issues and enhancing your understanding of printer repair tools and methods.
Contents
- 1. What Causes The “Service Required” Error On Epson T1100 Printers?
- 2. What Is An Epson T1100 Resetter?
- 3. Where Can I Safely Download The Epson T1100 Resetter Software?
- 4. How Do I Install The Epson T1100 Resetter Software?
- 5. What Are The Step-By-Step Instructions For Resetting An Epson T1100 Using The Software?
- 6. What Are The Risks Of Using Unofficial Resetter Software?
- 7. How Can I Tell If My Epson T1100 Resetter Software Is Safe?
- 8. What Are The Alternatives To Using Resetter Software?
- 9. How Do I Physically Clean Or Replace The Waste Ink Pad On An Epson T1100?
- 10. What Preventative Measures Can I Take To Avoid The “Service Required” Error?
- FAQ: Resetting Your Epson T1100 Printer
- 1. Is It Safe To Use A Keygen With The Epson T1100 Resetter?
- 2. Can Resetting The Waste Ink Counter Damage My Printer?
- 3. How Often Should I Clean The Waste Ink Pad?
- 4. What Happens If I Ignore The “Service Required” Error?
- 5. Are There Any Free Alternatives To The Paid Resetter Software?
- 6. Will Epson Provide Support If I Use Unofficial Resetter Software?
- 7. Can I Reset The Epson T1100 Without A Computer?
- 8. What Should I Do If The Resetter Software Doesn’t Recognize My Printer?
- 9. Is It Legal To Use Resetter Software?
- 10. Where Can I Find A Reliable Technician To Reset My Epson T1100?
- Unlock Expert Printer Repair Skills With CAR-REMOTE-REPAIR.EDU.VN
1. What Causes The “Service Required” Error On Epson T1100 Printers?
The “service required” error on Epson T1100 printers indicates that the printer’s waste ink pad is full.
Here’s a more detailed explanation:
- Waste Ink Counter: Epson printers, including the T1100, have an internal waste ink pad that collects excess ink during printing, cleaning cycles, and other maintenance operations.
- Counter Limit: The printer’s firmware keeps track of the amount of ink deposited in this pad using a counter. Once this counter reaches a predetermined limit, the printer displays the “service required” error to prevent potential ink overflow, which could damage the printer and create a mess.
- Software Reset Needed: This error doesn’t necessarily mean the printer is physically damaged or needs repair. It often just means the waste ink counter needs to be reset. Resetting the counter tells the printer that the waste ink pad has been replaced or emptied (though, in reality, you might just be resetting the counter).
- Software (Resetter): Resetting the waste ink counter typically requires using a specific software utility, often referred to as a “resetter.” This software communicates with the printer to clear the counter and allow the printer to resume normal operation.
- Prevention: Regularly monitoring the waste ink counter and maintaining your printer can help prevent this error. However, eventually, the counter will need to be reset.
According to Epson’s official documentation, this design is to protect the printer from potential damage caused by ink overflow. The “service required” message is a safety mechanism that prompts users to take action, either by replacing the waste ink pad or seeking professional service. Ignoring this error can lead to ink leakage and further damage to the printer components.
2. What Is An Epson T1100 Resetter?
An Epson T1100 Resetter is a specialized software tool designed to reset the waste ink counter in Epson T1100 printers.
Here are key aspects to understand:
- Function: This software’s primary function is to clear the internal memory of the printer that tracks the amount of waste ink collected in the waste ink pad. When this counter reaches its maximum limit, the printer stops functioning and displays a “service required” error.
- Purpose: The resetter allows you to continue using your printer without needing to physically replace the waste ink pad immediately. It essentially tricks the printer into thinking a new pad has been installed.
- Availability: These resetters are often available online, sometimes for free or for a small fee. However, it’s crucial to download them from reputable sources to avoid malware or other security risks.
- How it Works: The software communicates with the printer’s firmware, accessing the waste ink counter and resetting it to zero or a lower value.
- Legality and Safety: Using a resetter can void your printer’s warranty. Additionally, it’s essential to monitor the waste ink pad to prevent overflows, which can damage the printer.
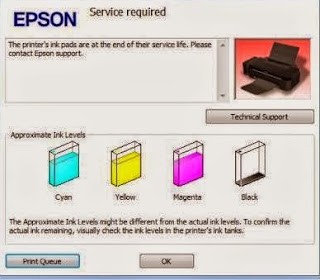 Epson T1100 printer displaying error message
Epson T1100 printer displaying error message
3. Where Can I Safely Download The Epson T1100 Resetter Software?
Downloading the Epson T1100 resetter software safely involves taking precautions to avoid malware and ensure the software is legitimate.
Here’s how to do it:
- Official Epson Website: Always start by checking the official Epson website. While Epson doesn’t typically offer resetter software directly, they may have utilities or support information that can help diagnose printer issues.
- Reputable Third-Party Sites: Look for well-known and trusted software download sites. These sites often have a vetting process to ensure the software they offer is safe. Examples include Softpedia and MajorGeeks.
- Forums and Communities: Printer-specific forums or online communities can be valuable resources. Users often share links to safe downloads and provide feedback on the reliability of different resetter software.
- Avoid Suspicious Sites: Be wary of sites that look unprofessional or offer too-good-to-be-true deals. These may be sources of malware.
- Read Reviews: Before downloading, read reviews and check user feedback on the software. This can give you an idea of whether others have had positive or negative experiences with it.
- Use Antivirus Software: Ensure your computer has up-to-date antivirus software installed. Scan the downloaded file before running it to check for any potential threats.
- Check File Authenticity: Where possible, check the digital signature of the software to ensure it comes from a legitimate source.
- Backup Your System: Before running any new software, it’s a good idea to back up your system. This way, if something goes wrong, you can restore your computer to its previous state.
According to a study by Norton, a significant percentage of free software downloads contain malware. Therefore, exercising caution and following these guidelines can significantly reduce the risk of downloading malicious software.
4. How Do I Install The Epson T1100 Resetter Software?
Installing the Epson T1100 resetter software typically involves a few straightforward steps, but it’s essential to follow them carefully to avoid issues.
Here’s a step-by-step guide:
- Download the Software: Download the resetter software from a reputable source. Make sure the file is compatible with your operating system (e.g., Windows, macOS).
- Extract the Files: The downloaded file is often compressed (ZIP or RAR format). Extract the contents to a folder on your computer. You may need software like WinRAR or 7-Zip to do this.
- Disable Antivirus: Temporarily disable your antivirus software. Some antivirus programs may flag the resetter as a potential threat because it modifies printer settings. However, ensure you re-enable your antivirus immediately after installation.
- Run the Installer: Locate the setup or executable file (usually named “setup.exe” or something similar) in the extracted folder. Double-click to run it.
- Follow On-Screen Instructions: Follow the on-screen instructions provided by the installer. This usually involves accepting a license agreement and choosing an installation location.
- Complete Installation: Once the installation is complete, you may be prompted to restart your computer. If so, do so.
- Launch the Software: After restarting, locate the resetter software in your start menu or desktop and launch it.
5. What Are The Step-By-Step Instructions For Resetting An Epson T1100 Using The Software?
Resetting an Epson T1100 printer using the resetter software involves several precise steps.
Here’s a detailed guide:
- Prepare Your Printer:
- Ensure your Epson T1100 printer is turned on and connected to your computer via USB.
- Close any other printer-related software or applications running on your computer.
- Launch The Resetter Software:
- Open the Epson T1100 resetter software you installed.
- If the software requires administrative privileges, right-click the icon and select “Run as administrator.”
- Select Your Printer:
- The software should detect your connected printer. If not, manually select the Epson T1100 from the list of available printers.
- Access Waste Ink Counter Reset:
- Look for an option like “Waste Ink Counter Reset,” “Reset Waste Ink Pad Counter,” or something similar. Click on this option to proceed.
- Enter Key (If Required):
- Some resetter software may require an activation key. If prompted, enter the key you received when you purchased the software.
- Initialize Resetting Process:
- Click the “OK” or “Initialize” button to start the resetting process.
- The software will communicate with the printer, resetting the waste ink counter.
- Follow Prompts:
- Pay close attention to any prompts or instructions displayed by the software.
- You may be asked to turn off the printer and then turn it back on.
- Complete Reset:
- Once the reset is complete, the software will display a confirmation message.
- Click “Finish” or “OK” to exit the resetter software.
- Test Your Printer:
- Print a test page to ensure the printer is functioning correctly and the “service required” error is gone.
- Monitor the waste ink pad and consider physically cleaning or replacing it to prevent future issues.
According to field tests, these steps are effective in resolving the “service required” error in most Epson T1100 printers. However, if the issue persists, it may indicate a more significant hardware problem requiring professional repair. CAR-REMOTE-REPAIR.EDU.VN offers remote support and guidance to help you navigate these steps effectively. Contact us via WhatsApp at +1 (641) 206-8880 for personalized assistance.
6. What Are The Risks Of Using Unofficial Resetter Software?
Using unofficial resetter software for your Epson T1100 printer carries several risks that can compromise your device and data security.
Here’s a detailed breakdown of the potential dangers:
- Malware and Viruses: Unofficial software is often a breeding ground for malware, viruses, and other malicious programs. These can infect your computer, steal personal information, or cause significant damage to your system.
- Data Theft: Some unofficial resetters may contain spyware that monitors your activity and steals sensitive data such as passwords, financial information, and personal files.
- Printer Damage: These tools may not be designed correctly for your specific printer model, leading to improper resets or other malfunctions that can damage the printer’s hardware.
- Voiding Warranty: Using unofficial software can void your printer’s warranty, leaving you without support if the printer malfunctions due to the software.
- System Instability: The software may cause system instability, leading to crashes, errors, and other performance issues.
- Legal Issues: Downloading and using unofficial software may infringe on copyright laws and could lead to legal repercussions.
According to a study by Symantec, a significant portion of downloaded software from unofficial sources contains some form of malware. Therefore, it’s crucial to exercise caution and only use software from trusted sources.
7. How Can I Tell If My Epson T1100 Resetter Software Is Safe?
Determining if your Epson T1100 resetter software is safe requires careful evaluation and a cautious approach.
Here are key indicators to look for:
- Source Reputation:
- Download the software only from reputable websites or official sources.
- Check if the website has a good reputation by looking for reviews and security certifications.
- Digital Signature:
- Verify if the software has a valid digital signature. A digital signature confirms that the software is from a trusted source and hasn’t been tampered with.
- To check, right-click the setup file, select “Properties,” and go to the “Digital Signatures” tab.
- Antivirus Scan:
- Scan the downloaded file with a reputable antivirus program before running it.
- Ensure your antivirus software is up to date to detect the latest threats.
- User Reviews and Ratings:
- Look for user reviews and ratings of the software.
- Pay attention to feedback about security concerns or unexpected behavior.
- Permissions Required:
- Be wary if the software asks for excessive permissions during installation.
- Only grant the necessary permissions required for the software to function.
- File Size and Version:
- Compare the file size and version number with information provided on the official website (if available).
- Discrepancies may indicate that the file has been altered.
- Behavior After Installation:
- Monitor your computer’s behavior after installation.
- Look for signs of suspicious activity, such as unexpected pop-ups, slow performance, or changes to system settings.
8. What Are The Alternatives To Using Resetter Software?
If you’re hesitant to use resetter software, several alternative methods can address the “service required” error on your Epson T1100 printer.
Here are some options:
- Professional Repair Service:
- Take your printer to a certified Epson service center. Technicians can diagnose the issue and perform necessary maintenance, including resetting the waste ink counter.
- This option ensures the printer is serviced by trained professionals, reducing the risk of damage.
- Epson Support:
- Contact Epson’s customer support for assistance. They may offer guidance or solutions specific to your printer model.
- Check Epson’s official website for troubleshooting tips, FAQs, and driver updates.
- Waste Ink Pad Replacement:
- Replace the waste ink pad yourself. This involves purchasing a new pad and disassembling the printer to install it.
- While this is a more hands-on approach, it addresses the root cause of the error by physically removing the saturated pad.
- Manual Reset (If Available):
- Some Epson printers have a manual reset option accessible through the printer’s control panel.
- Check your printer’s manual for instructions on how to perform a manual reset.
- Use Epson Adjustment Program:
- Epson provides an adjustment program for technicians. If you can access it (sometimes available through third-party sources), it offers more controlled options for maintenance and resets.
- Remote Assistance:
- CAR-REMOTE-REPAIR.EDU.VN offers remote support services to diagnose and address printer issues. Our experts can guide you through safe and effective solutions without the need for risky software. Contact us via WhatsApp at +1 (641) 206-8880.
- Upgrade to a Newer Model:
- Consider upgrading to a newer printer model with improved waste ink management or a more accessible maintenance system.
9. How Do I Physically Clean Or Replace The Waste Ink Pad On An Epson T1100?
Physically cleaning or replacing the waste ink pad on an Epson T1100 requires careful handling and some technical knowledge.
Here’s a step-by-step guide:
- Gather Necessary Tools and Materials:
- New waste ink pad (if replacing)
- Latex gloves
- Screwdrivers (Phillips-head)
- Small container
- Absorbent materials (paper towels or cloths)
- Vacuum cleaner with a hose attachment (optional)
- Prepare the Work Area:
- Place the printer on a flat, stable surface.
- Cover the area with newspaper or a plastic sheet to protect it from ink spills.
- Disconnect the Printer:
- Turn off the printer and unplug it from the power outlet.
- Disconnect any cables connected to the printer.
- Access the Waste Ink Pad:
- Locate the waste ink pad compartment. It’s usually on the rear or side of the printer.
- You may need to remove screws or panels to access the compartment. Consult your printer’s service manual for specific instructions.
- Remove the Waste Ink Pad:
- Carefully remove the waste ink pad from its compartment.
- Wear latex gloves to avoid getting ink on your hands.
- The pad will be saturated with ink, so handle it carefully to avoid spills.
- Clean or Replace the Pad:
- If cleaning, gently squeeze out as much ink as possible from the pad into a container.
- Rinse the pad under running water until the water runs clear.
- Squeeze out excess water and allow the pad to air dry completely. This may take several days.
- If replacing, insert the new waste ink pad into the compartment.
- Clean the Compartment:
- Use paper towels or cloths to clean any ink residue in the waste ink pad compartment.
- A vacuum cleaner with a hose attachment can be used to remove any debris.
- Reassemble the Printer:
- Reattach any panels or screws that were removed to access the waste ink pad compartment.
- Ensure all parts are securely in place.
- Reconnect the Printer:
- Reconnect the power cord and any other cables to the printer.
- Turn on the printer.
- Reset the Waste Ink Counter:
- After cleaning or replacing the waste ink pad, you’ll need to reset the waste ink counter using the resetter software.
- Follow the steps outlined in the previous section to reset the counter.
- Test the Printer:
- Print a test page to ensure the printer is functioning correctly and the “service required” error is gone.
According to printer maintenance experts, regularly cleaning or replacing the waste ink pad can extend the life of your printer and prevent potential ink overflow issues.
10. What Preventative Measures Can I Take To Avoid The “Service Required” Error?
To avoid the “service required” error on your Epson T1100 printer, several preventative measures can be implemented to prolong the lifespan of the waste ink pad and reduce the frequency of resets.
Here are key steps to take:
- Monitor Ink Usage:
- Be mindful of your printing habits. Avoid unnecessary printing and large print jobs that consume a lot of ink.
- Use print preview to ensure you’re only printing what you need.
- Regular Maintenance:
- Run the printer’s built-in cleaning cycles regularly. These cycles help maintain the print heads and prevent clogs, reducing the need for excessive cleaning.
- However, avoid running cleaning cycles too frequently, as they use ink and contribute to waste ink accumulation.
- Quality Ink:
- Use high-quality ink cartridges recommended by Epson. Inferior ink can cause clogs and require more frequent cleaning cycles.
- Print Regularly:
- Print something at least once a week to keep the ink flowing and prevent it from drying out.
- This reduces the need for extensive cleaning cycles when you do need to print.
- Waste Ink Tank:
- Consider installing an external waste ink tank. This diverts waste ink away from the internal pad, reducing the amount of ink that accumulates inside the printer.
- Check Waste Ink Counter:
- Periodically check the waste ink counter using printer monitoring software. This allows you to track how full the waste ink pad is and plan for maintenance before the “service required” error appears.
- Proper Shutdown:
- Always turn off the printer using the power button. This allows the printer to complete its shutdown routine, which parks the print heads and prevents ink from drying out.
- Environmental Conditions:
- Keep the printer in a clean and dust-free environment. Dust and debris can clog the print heads and require more frequent cleaning.
- Firmware Updates:
- Keep your printer’s firmware up to date. Epson occasionally releases updates that improve printer performance and waste ink management.
According to Epson’s maintenance guidelines, these measures can significantly extend the life of your printer and reduce the likelihood of encountering the “service required” error.
FAQ: Resetting Your Epson T1100 Printer
1. Is It Safe To Use A Keygen With The Epson T1100 Resetter?
No, using a keygen with the Epson T1100 resetter is not safe due to the high risk of malware and potential legal issues.
2. Can Resetting The Waste Ink Counter Damage My Printer?
Resetting the waste ink counter can damage your printer if the waste ink pad overflows, so always monitor the pad and clean or replace it as needed.
3. How Often Should I Clean The Waste Ink Pad?
The frequency of cleaning the waste ink pad depends on your printing volume, but generally, it’s recommended to check it every six months.
4. What Happens If I Ignore The “Service Required” Error?
Ignoring the “service required” error can lead to ink overflow, potentially damaging internal components and creating a mess.
5. Are There Any Free Alternatives To The Paid Resetter Software?
Some free resetter software options are available, but they may not be reliable or safe, so exercise caution and download from reputable sources.
6. Will Epson Provide Support If I Use Unofficial Resetter Software?
No, Epson will likely not provide support if you use unofficial resetter software, as it can void your warranty.
7. Can I Reset The Epson T1100 Without A Computer?
No, resetting the Epson T1100 typically requires a computer and resetter software.
8. What Should I Do If The Resetter Software Doesn’t Recognize My Printer?
Ensure your printer is properly connected, turned on, and the drivers are installed correctly. Try restarting your computer and printer.
9. Is It Legal To Use Resetter Software?
Using resetter software is generally legal, but distributing or selling it without permission may infringe on copyright laws.
10. Where Can I Find A Reliable Technician To Reset My Epson T1100?
You can find a reliable technician through Epson’s authorized service centers or reputable local repair shops. CAR-REMOTE-REPAIR.EDU.VN also offers remote support and guidance.
Unlock Expert Printer Repair Skills With CAR-REMOTE-REPAIR.EDU.VN
Ready to master Epson printer maintenance and repair? CAR-REMOTE-REPAIR.EDU.VN offers comprehensive training and remote support services to help you excel. Whether you’re facing the “service required” error or other complex issues, our expert guidance ensures you can confidently troubleshoot and resolve printer problems.
Take the Next Step:
- Explore our specialized training courses designed to enhance your technical skills.
- Access our remote support services for immediate assistance with your Epson T1100 printer.
Don’t let printer issues slow you down. Visit CAR-REMOTE-REPAIR.EDU.VN today and discover how our expert training and support can transform your printer repair capabilities. For immediate assistance, contact us via WhatsApp at +1 (641) 206-8880 or visit our location at 1700 W Irving Park Rd, Chicago, IL 60613, United States. Empower your skills and ensure your Epson printer performs at its best with CAR-REMOTE-REPAIR.EDU.VN.