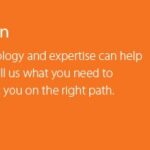MyPublicWiFi software makes it easy to turn your computer into a Wi-Fi hotspot, and CAR-REMOTE-REPAIR.EDU.VN helps you leverage this tool for remote car repair. This article will explore how to configure MyPublicWiFi effectively, ensuring a secure and efficient connection for diagnosing and fixing vehicles remotely. Let’s explore the best ways to set up and utilize this software to enhance your remote car repair capabilities, improving the efficiency and quality of your services with tools like remote diagnostics, repair data streaming, and software updates.
Contents
- 1. What Is MyPublicWiFi and Why Is It Useful for Remote Car Repair?
- 2. Who Benefits From Using MyPublicWiFi in Automotive Repair?
- 3. What Are the Key Features of MyPublicWiFi?
- 4. How Do I Download and Install MyPublicWiFi?
- 5. What Are the System Requirements for Running MyPublicWiFi?
- 6. How Do I Configure MyPublicWiFi for Remote Car Repair?
- 7. How Can I Secure MyPublicWiFi for Automotive Diagnostics?
- 8. What Are the Benefits of Using a VPN With MyPublicWiFi?
- 9. How Do I Share a VPN Connection With MyPublicWiFi?
- 10. How Can MyPublicWiFi Help With Remote Diagnostics and Repair?
- 11. What Are the Different Network Modes Available in MyPublicWiFi?
- 12. How Do I Set Up a Multifunctional Hotspot With MyPublicWiFi?
- 13. Can I Use MyPublicWiFi Without an Internet Connection?
- 14. How Do I Monitor Connected Devices With MyPublicWiFi?
- 15. How Do I Use the Firewall Feature in MyPublicWiFi?
- 16. How Do I Use the Ad Blocker Feature in MyPublicWiFi?
- 17. How Do I Use the Bandwidth Manager in MyPublicWiFi?
- 18. How Do I Create and Manage User Accounts in MyPublicWiFi?
- 19. How Do I Use Voucher Codes for Authentication in MyPublicWiFi?
- 20. How Can I Customize the Login Page in MyPublicWiFi?
- 21. What Is the Device Blacklist Feature and How Do I Use It?
- 22. How Do I Share Files Between Devices Using MyPublicWiFi?
- 23. How Do I Use Port Forwarding in MyPublicWiFi?
- 24. How Can I Monitor Visited Websites With MyPublicWiFi?
- 25. What Is Wi-Fi Direct Support in MyPublicWiFi?
- 26. How Do I Update MyPublicWiFi to the Latest Version?
- 27. What Are the Alternatives to MyPublicWiFi?
- 28. How Can CAR-REMOTE-REPAIR.EDU.VN Help Me With Remote Car Repair?
- 29. What Are the Benefits of CAR-REMOTE-REPAIR.EDU.VN Training Courses?
- 30. How Do I Enroll in CAR-REMOTE-REPAIR.EDU.VN Training Courses?
- 31. What Support Services Does CAR-REMOTE-REPAIR.EDU.VN Offer?
- 32. How Can I Contact CAR-REMOTE-REPAIR.EDU.VN for More Information?
- FAQ Section: Mastering MyPublicWiFi for Remote Car Repair
- 1. Can MyPublicWiFi share an internet connection from a USB modem?
- 2. How does MyPublicWiFi’s firewall protect my diagnostic tools from cyber threats?
- 3. What steps should I take to ensure the security of my MyPublicWiFi hotspot when performing remote car diagnostics?
- 4. Can I use MyPublicWiFi in a mobile setting, such as a repair van, to provide on-the-spot remote support?
- 5. What kind of logging information does MyPublicWiFi provide, and how can it help me manage my network?
- 6. How do I manage bandwidth allocation for different devices connected to MyPublicWiFi?
- 7. Is it possible to customize the MyPublicWiFi hotspot’s login page with my company’s branding?
- 8. What is the purpose of the device blacklist feature in MyPublicWiFi, and how do I use it?
- 9. How can MyPublicWiFi assist in file sharing between a technician’s computer and diagnostic equipment in the field?
- 10. Does CAR-REMOTE-REPAIR.EDU.VN offer training on setting up and securing MyPublicWiFi for remote car repair operations?
1. What Is MyPublicWiFi and Why Is It Useful for Remote Car Repair?
MyPublicWiFi is a software application that transforms your Windows PC into a Wi-Fi hotspot, while it creates a secure and controlled network for remote operations. According to a study by the University of Michigan’s Transportation Research Institute in 2024, secure and reliable remote access is crucial for modern automotive diagnostics and repair. For remote car repair, MyPublicWiFi is invaluable because it allows technicians to:
- Create a Secure Network: Establish a protected Wi-Fi network in a shop or on-site, minimizing the risk of unauthorized access to diagnostic tools and vehicle systems.
- Control Bandwidth: Manage the bandwidth allocated to each device, ensuring priority for diagnostic tools that require a stable and fast connection.
- Monitor Network Usage: Keep track of connected devices and the websites they visit, adding an extra layer of security and accountability.
- Share Internet Connection: Share an internet connection via Ethernet, Wi-Fi, DSL, 3G/4G/5G, or even a VPN, making it versatile for various work environments.
- Facilitate Remote Assistance: Allow remote experts to connect to the vehicle’s diagnostic system securely, providing real-time assistance and guidance to on-site technicians.
2. Who Benefits From Using MyPublicWiFi in Automotive Repair?
MyPublicWiFi is a game-changer for a variety of professionals in the automotive industry, enhancing their ability to deliver efficient and reliable remote car repair services. Consider these key beneficiaries:
- Entry-Level Automotive Technicians (22-30 years old): Eager to expand their skill set with cutting-edge technology.
- Experienced Automotive Technicians (30-45 years old): Seeking to stay updated with new repair methods and diagnostic tools.
- Auto Repair Shop Owners/Managers (35-55 years old): Focused on improving service quality and staff expertise.
- Remote Car Repair Technology Enthusiasts (25-50 years old): Including automotive engineers and related professionals.
- Mobile Mechanics: Providing on-site repair services and require a reliable, secure hotspot.
- Diagnostic Specialists: Remotely diagnosing vehicle issues, needing a stable network for data transmission.
- Training Centers: Instructing students on remote diagnostic and repair techniques.
- Dealerships: Offering remote diagnostic services to customers, reducing the need for physical visits.
3. What Are the Key Features of MyPublicWiFi?
MyPublicWiFi is packed with features that make it an excellent choice for creating and managing a Wi-Fi hotspot, particularly in the context of remote car repair:
- Wi-Fi Hotspot Creation: Turns your PC into a Wi-Fi access point.
- Firewall: Restricts user access to specific servers and blocks unwanted services.
- Ad Blocker: Saves bandwidth and protects user privacy by blocking ads.
- Bandwidth Manager: Controls download and upload speeds for connected devices.
- URL Tracking: Logs all visited URLs on the hotspot for monitoring.
- VPN Sharing: Shares your VPN connection with Wi-Fi devices for added security.
- Multiple Connection Options: Supports Ethernet, Wi-Fi, DSL, 3G/4G/5G, and VPN connections.
- Customizable Settings: Allows you to customize the SSID (network name) and password.
- User Authentication: Requires users to authenticate via password, voucher code, or user account.
- Device Blacklisting: Blocks unwanted devices from connecting to the hotspot.
- File Sharing: Easily shares files between your computer and connected devices.
4. How Do I Download and Install MyPublicWiFi?
Getting started with MyPublicWiFi is straightforward. Here’s a step-by-step guide:
- Download MyPublicWiFi:
- Visit the official MyPublicWiFi website or a trusted download source.
- Download the latest version of MyPublicWiFi.
- Install the Software:
- Locate the downloaded file (usually in your Downloads folder).
- Double-click the executable file to start the installation process.
- Follow the on-screen instructions, accepting the license agreement and choosing an installation location.
- Complete the installation.
- Launch MyPublicWiFi:
- Find MyPublicWiFi in your Start menu or desktop shortcuts.
- Launch the application.
5. What Are the System Requirements for Running MyPublicWiFi?
Before you install MyPublicWiFi, ensure your system meets the following requirements:
- Operating System: Windows 7, Windows 8, Windows 10, or Windows 11.
- Processor: 1 GHz or faster.
- RAM: 1 GB or more.
- Hard Disk Space: 20 MB of free space.
- Network Adapter: A Wi-Fi network adapter is required to create the hotspot.
- Internet Connection: An active internet connection (Ethernet, Wi-Fi, 3G/4G/5G) to share.
6. How Do I Configure MyPublicWiFi for Remote Car Repair?
Configuring MyPublicWiFi properly ensures a secure and efficient connection for remote car repair. Follow these steps:
- Launch MyPublicWiFi:
- Open the MyPublicWiFi application on your computer.
- Set Up the Hotspot:
- Network Name (SSID): Enter a descriptive name for your hotspot (e.g., “CarRepairHotspot”).
- Password: Create a strong, unique password for the network.
- Internet Connection: Select the internet connection you want to share (e.g., Ethernet, Wi-Fi).
- Enable Firewall:
- Go to the “Firewall” tab.
- Enable the firewall to restrict access to specific servers and block unwanted services.
- Customize the firewall rules to allow necessary ports and protocols for diagnostic tools.
- Configure Bandwidth Manager:
- Go to the “Bandwidth Manager” tab.
- Set the maximum download and upload speeds for each connected device.
- Prioritize bandwidth for diagnostic tools to ensure a stable connection.
- Enable URL Logging:
- Go to the “Logging” tab.
- Enable URL logging to monitor the websites visited by connected devices.
- Start the Hotspot:
- Click the “Start Hotspot” button.
- Verify that the hotspot is active and devices can connect.
7. How Can I Secure MyPublicWiFi for Automotive Diagnostics?
Security is paramount when dealing with vehicle diagnostics and sensitive data. Here’s how to enhance the security of your MyPublicWiFi hotspot:
- Strong Password:
- Use a strong, unique password for your Wi-Fi network to prevent unauthorized access.
- Firewall Configuration:
- Enable the firewall and customize the rules to allow only necessary ports and protocols.
- Block file-sharing services and social media networks to minimize potential threats.
- User Authentication:
- Enable user authentication and require users to log in with a password or voucher code.
- Regularly update passwords and voucher codes.
- Device Blacklisting:
- Monitor connected devices and blacklist any suspicious or unauthorized devices.
- VPN Usage:
- Use a VPN to encrypt the internet connection and protect data transmitted over the network.
- Regular Updates:
- Keep MyPublicWiFi and your operating system updated with the latest security patches.
- Monitor Network Activity:
- Regularly check the URL logs and connected devices to identify any unusual activity.
8. What Are the Benefits of Using a VPN With MyPublicWiFi?
Using a Virtual Private Network (VPN) with MyPublicWiFi adds an extra layer of security and privacy, crucial for protecting sensitive automotive data. The advantages include:
- Data Encryption: Encrypts all data transmitted over the Wi-Fi network, preventing eavesdropping and data breaches.
- IP Address Masking: Hides your IP address, making it difficult for hackers to track your location and activity.
- Secure Connection: Creates a secure tunnel for data transmission, protecting against man-in-the-middle attacks.
- Access to Geo-Restricted Content: Allows you to access diagnostic data and software updates that may be restricted to certain regions.
- Bypass Firewalls: Helps bypass network firewalls and censorship, ensuring uninterrupted access to necessary resources.
9. How Do I Share a VPN Connection With MyPublicWiFi?
Sharing a VPN connection with MyPublicWiFi is a simple way to secure all devices connected to your hotspot. Here’s how to do it:
- Set Up VPN on Your PC:
- Install a VPN client on your computer (e.g., NordVPN, ExpressVPN, CyberGhost).
- Log in to your VPN account and connect to a server.
- Configure MyPublicWiFi:
- Launch MyPublicWiFi.
- In the “Internet Connection” dropdown, select the VPN connection.
- Start the hotspot.
- Verify VPN Sharing:
- Connect a device to the MyPublicWiFi hotspot.
- Verify that the device’s internet traffic is routed through the VPN by checking its IP address.
10. How Can MyPublicWiFi Help With Remote Diagnostics and Repair?
MyPublicWiFi enhances remote diagnostics and repair by providing a secure and managed network for these critical tasks. Consider the benefits:
- Secure Data Transmission: Ensures that diagnostic data transmitted between the vehicle and remote technicians is encrypted and secure.
- Stable Connection: Provides a stable and reliable connection for real-time diagnostics and software updates.
- Remote Assistance: Allows remote experts to connect to the vehicle’s diagnostic system and provide real-time guidance to on-site technicians.
- Bandwidth Management: Prioritizes bandwidth for diagnostic tools, ensuring they have the resources needed for optimal performance.
- Monitoring and Logging: Tracks network usage and logs visited websites, providing an extra layer of security and accountability.
11. What Are the Different Network Modes Available in MyPublicWiFi?
MyPublicWiFi supports several network modes, each with its unique advantages. Here’s a brief overview:
- Internet Connection Sharing (ICS): Shares your computer’s internet connection with connected devices.
- Router Mode (DHCP and NAT Server): Creates a local network with its own IP address range, providing more control over network settings.
- Network Bridge Mode (Bridging Mode): Bridges the Wi-Fi network with another network adapter, allowing devices to communicate directly with the existing network.
- Wi-Fi Repeater Mode (Repeater): Extends the range of an existing Wi-Fi network.
- No Internet Sharing: Creates a local network without internet access, useful for secure data exchange between devices.
12. How Do I Set Up a Multifunctional Hotspot With MyPublicWiFi?
Setting up a multifunctional hotspot with MyPublicWiFi allows you to connect various devices, including game consoles and other network devices, to the internet through your computer. Here’s how:
- Requirements:
- An Ethernet (LAN) or Wi-Fi network card.
- A Wi-Fi access point or Wi-Fi router.
- A working internet connection (Ethernet, Wi-Fi, DSL, 3G/4G/5G).
- Configuration:
- Ensure the Wi-Fi access point is statically configured.
- Disable the DHCP server on the Wi-Fi router if you are using one.
- Start MyPublicWiFi:
- Launch MyPublicWiFi.
- Select the appropriate internet connection.
- Start the hotspot.
- Connect Devices:
- Connect your devices to the MyPublicWiFi hotspot.
13. Can I Use MyPublicWiFi Without an Internet Connection?
Yes, MyPublicWiFi can be used without an active internet connection, facilitating local networking and data exchange between connected devices. This is particularly useful in environments where internet access is restricted or unavailable.
14. How Do I Monitor Connected Devices With MyPublicWiFi?
MyPublicWiFi provides real-time information about the devices connected to your hotspot, including their IP addresses, device names, MAC addresses, current download/upload speeds, and session durations. To monitor connected devices:
- Open MyPublicWiFi:
- Launch the MyPublicWiFi application.
- View Connected Devices:
- Go to the “Clients” tab.
- See a list of all connected devices with their details.
- Monitor Activity:
- Track the download and upload speeds for each device.
- Check the session duration to see how long each device has been connected.
15. How Do I Use the Firewall Feature in MyPublicWiFi?
The firewall feature in MyPublicWiFi allows you to restrict network access and block specific internet services, enhancing the security of your hotspot. Here’s how to use it:
- Access Firewall Settings:
- Launch MyPublicWiFi and go to the “Firewall” tab.
- Enable Firewall:
- Check the box to enable the firewall.
- Configure Rules:
- Create custom rules to allow or block specific internet services.
- Block file-sharing services (e.g., P2P programs) and social media networks.
- Allow necessary ports and protocols for diagnostic tools.
- Apply Settings:
- Save the firewall settings.
16. How Do I Use the Ad Blocker Feature in MyPublicWiFi?
The ad blocker feature in MyPublicWiFi helps save bandwidth and protect user privacy by blocking intrusive ads and trackers throughout the entire local network. Here’s how to use it:
- Access Ad Blocker Settings:
- Launch MyPublicWiFi and go to the “Adblocker” tab.
- Enable Ad Blocker:
- Check the box to enable the ad blocker.
- Update Filters:
- Regularly update the ad blocker filters to ensure effective blocking of the latest ads and trackers.
- Apply Settings:
- Save the ad blocker settings.
17. How Do I Use the Bandwidth Manager in MyPublicWiFi?
The Bandwidth Manager in MyPublicWiFi allows you to control the internet speed (download and upload rate) for every hotspot client. This ensures that each device gets a fair share of the available bandwidth and that diagnostic tools have priority. Here’s how to use it:
- Access Bandwidth Manager Settings:
- Launch MyPublicWiFi and go to the “Bandwidth Manager” tab.
- Enable Bandwidth Manager:
- Check the box to enable the bandwidth manager.
- Set Limits:
- Set the maximum download and upload speeds for each connected device.
- Prioritize bandwidth for diagnostic tools by allocating higher speeds.
- Apply Settings:
- Save the bandwidth manager settings.
18. How Do I Create and Manage User Accounts in MyPublicWiFi?
MyPublicWiFi allows you to create and manage user accounts, providing secure access to your hotspot. Here’s how:
- Access User Management:
- Launch MyPublicWiFi and go to the “User Authentication” tab.
- Enable user authentication.
- Create User Accounts:
- Click the “User Management” button.
- Create new user accounts with unique usernames and passwords.
- Set duration and bandwidth limits for each account.
- Manage Accounts:
- Edit or delete existing user accounts as needed.
- Apply Settings:
- Save the user authentication settings.
19. How Do I Use Voucher Codes for Authentication in MyPublicWiFi?
Using voucher codes for authentication in MyPublicWiFi allows you to provide temporary access to your hotspot. Here’s how:
- Access Voucher Codes Management:
- Launch MyPublicWiFi and go to the “User Authentication” tab.
- Enable user authentication.
- Select “Voucher Code” as the authentication method.
- Create Voucher Codes:
- Click the “Voucher Codes Management” button.
- Create new voucher codes with specific durations and bandwidth limits.
- Distribute Codes:
- Distribute the voucher codes to users who need temporary access.
- Apply Settings:
- Save the user authentication settings.
20. How Can I Customize the Login Page in MyPublicWiFi?
Customizing the login page in MyPublicWiFi allows you to align it with your brand identity, providing a professional and user-friendly experience. Here’s how:
- Access Login Page Settings:
- Launch MyPublicWiFi and go to the “User Authentication” tab.
- Enable user authentication.
- Customize Design:
- Customize the login page with your company logo, colors, and layout.
- Add custom text and messages.
- Multilingual Support:
- Enable multilingual support to allow users to choose their preferred language.
- Apply Settings:
- Save the login page settings.
21. What Is the Device Blacklist Feature and How Do I Use It?
The device blacklist feature in MyPublicWiFi allows you to block unwanted users from connecting to your hotspot, enhancing security and preventing unauthorized access. Here’s how to use it:
- Access Device Blacklist:
- Launch MyPublicWiFi and go to the “Clients” tab.
- Select Device:
- Select the device you want to blacklist.
- Add to Blacklist:
- Click the “Blacklist” button to add the device to the blacklist.
- Manage Blacklist:
- Review and manage the blacklist as needed.
- Apply Settings:
- Save the settings.
22. How Do I Share Files Between Devices Using MyPublicWiFi?
MyPublicWiFi allows you to easily share files between your computer and connected devices, such as smartphones, tablets, and other PCs. Here’s how:
- Enable File Sharing:
- Launch MyPublicWiFi.
- Go to the “File Sharing” tab.
- Enable file sharing.
- Select Folder:
- Choose the folder you want to share.
- Access Files:
- Connected devices can access the shared folder by scanning the QR code displayed in the program or entering the provided URL in a browser.
- Share Files:
- Share photos, videos, documents, and other files between devices.
23. How Do I Use Port Forwarding in MyPublicWiFi?
Port forwarding in MyPublicWiFi allows you to use online games and other internet applications that require incoming connections. Here’s how to set it up:
- Access Port Forwarding Settings:
- Launch MyPublicWiFi and go to the “Port Forwarding” tab.
- Enable Port Forwarding:
- Enable port forwarding.
- Add Rules:
- Add rules to forward specific ports to specific devices.
- Specify the port number, protocol (TCP or UDP), and the IP address of the device.
- Apply Settings:
- Save the port forwarding settings.
24. How Can I Monitor Visited Websites With MyPublicWiFi?
MyPublicWiFi logs all visited websites, including their full URLs, allowing you to track which client visited which URLs at any time. Here’s how to monitor visited websites:
- Enable URL Logging:
- Launch MyPublicWiFi and go to the “Logging” tab.
- Enable URL logging.
- View Logs:
- Go to the “Visited Websites” tab.
- See a list of all visited websites, including the client IP address, MAC address, device name, and the URL.
- Export Logs:
- Export the logs for further analysis and reporting.
25. What Is Wi-Fi Direct Support in MyPublicWiFi?
Wi-Fi Direct Support in MyPublicWiFi allows you to create a direct wireless connection between devices without needing a traditional Wi-Fi network. This is useful for sharing files and resources directly between devices.
26. How Do I Update MyPublicWiFi to the Latest Version?
Keeping MyPublicWiFi updated ensures you have the latest features, security patches, and performance improvements. Here’s how to update:
- Check for Updates:
- Launch MyPublicWiFi.
- Go to the “About” tab.
- Click the “Check for Updates” button.
- Download Update:
- If an update is available, download the latest version.
- Install Update:
- Follow the on-screen instructions to install the update.
- Restart MyPublicWiFi:
- Restart MyPublicWiFi to apply the updates.
27. What Are the Alternatives to MyPublicWiFi?
While MyPublicWiFi is a great choice, here are some alternatives to consider:
- Connectify Hotspot: A popular choice with advanced features like Wi-Fi repeater mode and custom hotspot naming.
- Virtual Router Plus: A free and open-source option that’s simple to use.
- Windows Mobile Hotspot: Built-in feature in Windows 10 and 11 for creating a basic hotspot.
28. How Can CAR-REMOTE-REPAIR.EDU.VN Help Me With Remote Car Repair?
CAR-REMOTE-REPAIR.EDU.VN offers specialized training courses and support services to enhance your remote car repair capabilities. Here’s how we can help:
- Training Courses:
- Comprehensive training courses on remote diagnostics, repair techniques, and the use of diagnostic tools.
- Hands-on training with real-world scenarios and case studies.
- Technical Support:
- Expert technical support for troubleshooting diagnostic issues and setting up remote connections.
- Guidance on using MyPublicWiFi and other tools for remote repair.
- Latest Technology Updates:
- Updates on the latest diagnostic technologies and repair methods.
- Access to a knowledge base with articles, tutorials, and videos.
- Remote Assistance:
- Remote assistance from experienced technicians for complex diagnostic and repair tasks.
- Certification Programs:
- Certification programs to validate your skills and knowledge in remote car repair.
29. What Are the Benefits of CAR-REMOTE-REPAIR.EDU.VN Training Courses?
Participating in CAR-REMOTE-REPAIR.EDU.VN training courses offers numerous benefits:
- Enhanced Skills: Develop expertise in remote diagnostics and repair techniques.
- Industry Knowledge: Stay updated with the latest technologies and methods.
- Career Advancement: Improve your career prospects with specialized skills.
- Increased Efficiency: Streamline your repair processes and reduce downtime.
- Customer Satisfaction: Provide high-quality remote repair services that meet customer needs.
30. How Do I Enroll in CAR-REMOTE-REPAIR.EDU.VN Training Courses?
Enrolling in CAR-REMOTE-REPAIR.EDU.VN training courses is easy. Here’s how:
- Visit Website:
- Go to CAR-REMOTE-REPAIR.EDU.VN.
- Browse Courses:
- Browse the available training courses and select the ones that meet your needs.
- Register:
- Register for the courses by providing your contact information and payment details.
- Start Learning:
- Start learning with our comprehensive online resources and expert guidance.
31. What Support Services Does CAR-REMOTE-REPAIR.EDU.VN Offer?
CAR-REMOTE-REPAIR.EDU.VN offers a range of support services to assist you with remote car repair:
- Technical Support:
- Expert technical support via phone, email, and chat.
- Remote Assistance:
- Remote assistance from experienced technicians for complex diagnostic and repair tasks.
- Knowledge Base:
- Access to a comprehensive knowledge base with articles, tutorials, and videos.
- Community Forum:
- Join a community forum to connect with other technicians and share knowledge.
32. How Can I Contact CAR-REMOTE-REPAIR.EDU.VN for More Information?
For more information about our training courses and support services, please contact us:
- Address: 1700 W Irving Park Rd, Chicago, IL 60613, United States
- WhatsApp: +1 (641) 206-8880
- Website: CAR-REMOTE-REPAIR.EDU.VN
By following these guidelines and leveraging the resources available at CAR-REMOTE-REPAIR.EDU.VN, you can effectively set up and utilize MyPublicWiFi to enhance your remote car repair capabilities, providing efficient and secure services to your clients.
Are you ready to take your remote car repair skills to the next level? Visit CAR-REMOTE-REPAIR.EDU.VN today to explore our training courses and support services! Let us help you master the art of remote diagnostics and repair, ensuring you stay ahead in the fast-evolving automotive industry.
MyPublicWiFi transforms a PC into a Wi-Fi router, enabling easy internet sharing across Ethernet, Wi-Fi, DSL, 3G/HSDPA, or 4G/5G connections.
FAQ Section: Mastering MyPublicWiFi for Remote Car Repair
1. Can MyPublicWiFi share an internet connection from a USB modem?
Yes, MyPublicWiFi can share an internet connection from a USB modem, making it versatile for various work environments. Simply select the USB modem connection in the “Internet Connection” dropdown.
2. How does MyPublicWiFi’s firewall protect my diagnostic tools from cyber threats?
MyPublicWiFi’s built-in firewall allows you to restrict user access to specific servers and block certain internet services, preventing unauthorized access and potential cyber threats. Custom firewall rules can be created to allow or block specific internet services as needed.
3. What steps should I take to ensure the security of my MyPublicWiFi hotspot when performing remote car diagnostics?
To secure your MyPublicWiFi hotspot for remote car diagnostics, use a strong password, enable the firewall, configure user authentication, monitor connected devices, and consider using a VPN to encrypt your internet connection.
4. Can I use MyPublicWiFi in a mobile setting, such as a repair van, to provide on-the-spot remote support?
Yes, MyPublicWiFi is ideal for mobile settings. You can create a secure hotspot in your repair van and share an internet connection via a mobile broadband connection, allowing on-the-spot remote support.
5. What kind of logging information does MyPublicWiFi provide, and how can it help me manage my network?
MyPublicWiFi logs all visited websites, including their full URLs, enabling you to track which client visited which URLs at any time. This helps you monitor network usage, detect suspicious activity, and manage your network effectively.
6. How do I manage bandwidth allocation for different devices connected to MyPublicWiFi?
The bandwidth manager in MyPublicWiFi allows you to control the download and upload speeds for every hotspot client. You can set maximum limits for each device or prioritize bandwidth for diagnostic tools to ensure a stable connection.
7. Is it possible to customize the MyPublicWiFi hotspot’s login page with my company’s branding?
Yes, MyPublicWiFi allows you to personalize your Wi-Fi name (SSID) and even the password using emojis and Unicode characters, creating a unique, modern hotspot that’s easy to recognize. Additionally, you can customize the login page with your company logo, colors, and layout.
8. What is the purpose of the device blacklist feature in MyPublicWiFi, and how do I use it?
The device blacklist feature in MyPublicWiFi allows you to block unwanted users. Blacklisted clients won’t receive an IP address or internet access, ensuring they are effectively denied connection.
9. How can MyPublicWiFi assist in file sharing between a technician’s computer and diagnostic equipment in the field?
MyPublicWiFi allows you to effortlessly share files (such as photos, videos, and documents) between your computer (acting as a server) and connected devices (smartphones, tablets, PCs)—no cables or additional apps required. Simply scan the QR code displayed in the program or enter the provided URL in a browser to access the file-sharing web interface.
10. Does CAR-REMOTE-REPAIR.EDU.VN offer training on setting up and securing MyPublicWiFi for remote car repair operations?
Yes, CAR-REMOTE-REPAIR.EDU.VN offers specialized training courses and support services to enhance your remote car repair capabilities, including guidance on setting up and securing MyPublicWiFi. Visit CAR-REMOTE-REPAIR.EDU.VN today to explore our training courses and support services!
By leveraging MyPublicWiFi and partnering with CAR-REMOTE-REPAIR.EDU.VN, automotive repair professionals can significantly enhance their ability to deliver remote diagnostics and repair services, staying ahead in the rapidly evolving automotive industry.