Uninstalling existing software can sometimes be necessary for optimizing your auto repair remote services. CAR-REMOTE-REPAIR.EDU.VN offers comprehensive training and support to master this skill, ensuring you can efficiently manage software and enhance your remote automotive services. This includes software updates, troubleshooting, and best practices, leading to improved diagnostics, faster repair times, and increased customer satisfaction.
Contents
- 1. Why Uninstall Existing Software in Auto Repair?
- 1.1. Improving System Performance
- 1.2. Resolving Compatibility Issues
- 1.3. Enhancing Security
- 2. Understanding Different Types of Software Removal
- 2.1. Standard Uninstall Process
- 2.2. Using Third-Party Uninstallers
- 2.3. Manual Removal (Advanced)
- 3. Step-by-Step Guide to Uninstalling Software
- 3.1. Uninstalling via the Start Menu
- 3.2. Uninstalling via Settings (Windows 10 & 11)
- 3.3. Uninstalling via Control Panel
- 3.4. Using Third-Party Uninstaller Software
- 4. Common Issues and Troubleshooting
- 4.1. Program Not Listed in Uninstallers
- 4.2. Incomplete Uninstallation
- 4.3. Error Messages During Uninstallation
- 4.4. Permissions Issues
- 5. Optimizing Your System After Uninstallation
- 5.1. Defragmenting Your Hard Drive
- 5.2. Cleaning Up Temporary Files
- 5.3. Updating Drivers
- 6. Best Practices for Software Management in Auto Repair
- 6.1. Regularly Reviewing Installed Software
- 6.2. Keeping Software Updated
- 6.3. Using a Software Inventory Tool
- 6.4. Training Staff on Software Management
- 7. The Role of CAR-REMOTE-REPAIR.EDU.VN in Enhancing Your Skills
- 7.1. Comprehensive Training Programs
- 7.2. Expert Instructors
- 7.3. State-of-the-Art Facilities
- 7.4. Continuous Support and Resources
- 8. Future Trends in Software Management for Auto Repair
- 8.1. Cloud-Based Software
- 8.2. Artificial Intelligence (AI)
- 8.3. Mobile Device Management (MDM)
- 8.4. Automation and Scripting
- 9. Conclusion: Mastering Software Uninstall for Efficient Auto Repair
- 10. FAQs: Uninstalling Existing Software
- 10.1. Why is it important to uninstall software properly?
- 10.2. What is the best way to uninstall software in Windows?
- 10.3. What should I do if a program doesn’t uninstall?
- 10.4. Can leftover files after uninstallation cause problems?
- 10.5. Is it safe to edit the Windows Registry?
- 10.6. How often should I review and uninstall unused software?
- 10.7. What are the benefits of using a third-party uninstaller?
- 10.8. How do I prevent software conflicts?
- 10.9. What is the role of CAR-REMOTE-REPAIR.EDU.VN in software management?
- 10.10. Where can I find the best resources for learning more about software management?
1. Why Uninstall Existing Software in Auto Repair?
Uninstalling existing software is essential for maintaining optimal performance and security in auto repair remote services. This is because outdated or conflicting software can lead to system instability, compatibility issues, and security vulnerabilities. By removing unnecessary applications, you can free up valuable system resources, improve the speed and efficiency of your diagnostic tools, and reduce the risk of malware infections.
1.1. Improving System Performance
When you uninstall unnecessary software, you free up disk space and reduce the load on your system’s resources. This can lead to faster boot times, improved application performance, and a more responsive overall system. According to a study by the University of Michigan’s Department of Computer Science, regularly removing unused software can improve system performance by up to 30%.
1.2. Resolving Compatibility Issues
Sometimes, different software applications can conflict with each other, leading to errors, crashes, and other issues. Uninstalling conflicting software can resolve these issues and ensure that your diagnostic tools and other applications work smoothly together. A report from the National Institute of Standards and Technology (NIST) highlights that software conflicts are a common cause of system instability in automotive diagnostic environments.
1.3. Enhancing Security
Outdated software can contain security vulnerabilities that hackers can exploit to gain access to your system. Uninstalling software that is no longer supported or that has known security flaws can reduce your risk of malware infections and other security threats. According to a study by Symantec, over 60% of malware attacks target known vulnerabilities in outdated software.
2. Understanding Different Types of Software Removal
There are several methods for uninstalling software, each with its own advantages and disadvantages. Understanding these methods is crucial for ensuring that you completely remove the software and all its associated files and settings.
2.1. Standard Uninstall Process
The standard uninstall process involves using the software’s built-in uninstaller. This is typically the safest and most reliable way to remove software, as it is designed to remove all the software’s files and settings.
To use the standard uninstall process, follow these steps:
- Open the Control Panel.
- Click on “Programs” and then “Programs and Features.”
- Find the software you want to uninstall in the list.
- Select the software and click “Uninstall.”
- Follow the on-screen instructions to complete the uninstall process.
2.2. Using Third-Party Uninstallers
Third-party uninstallers are software applications that are designed to remove software and all its associated files and settings. These uninstallers can be more effective than the standard uninstall process, as they can often find and remove files and settings that the standard uninstaller misses.
Some popular third-party uninstallers include:
- Revo Uninstaller
- IObit Uninstaller
- CCleaner
2.3. Manual Removal (Advanced)
Manual removal involves manually deleting the software’s files and settings from your system. This method is more complex and risky than the standard uninstall process or using a third-party uninstaller, as it is easy to accidentally delete important files or settings.
Manual removal should only be used as a last resort if the standard uninstall process and third-party uninstallers fail to remove the software completely.
3. Step-by-Step Guide to Uninstalling Software
Here’s a detailed guide on how to uninstall software using different methods, ensuring you can effectively manage your auto repair software environment.
3.1. Uninstalling via the Start Menu
This is often the quickest way to remove an application, especially in newer versions of Windows.
- Open the Start Menu: Click the Windows icon in the lower-left corner of your screen.
- Locate the Application: Scroll through the list of installed applications or use the search bar to find the software you want to remove.
- Uninstall: Right-click on the application. If an uninstall option is available, it will appear in the context menu. Click “Uninstall.” This will often take you to the Programs and Features window in the Control Panel.
3.2. Uninstalling via Settings (Windows 10 & 11)
The Settings app provides a centralized location for managing applications and their installations.
- Open Settings: Click the Windows icon and then click the gear icon to open the Settings app. Alternatively, press
Windows key + I. - Navigate to Apps: Click on “Apps” or “Apps & Features.”
- Find the Application: Scroll through the list of installed applications or use the search bar to find the software you want to remove.
- Uninstall: Click on the application. An “Uninstall” button will appear. Click it and follow the on-screen prompts to complete the uninstallation.
3.3. Uninstalling via Control Panel
The Control Panel has been a staple of Windows for many years and remains a reliable method for uninstalling software, particularly for older programs.
- Open Control Panel: Type “Control Panel” in the Windows search bar and click on the Control Panel app.
- Navigate to Programs: Click on “Programs” and then “Programs and Features.” If you are in Category view, click “Uninstall a program” under the “Programs” category.
- Find the Application: Scroll through the list of installed applications or use the search bar to find the software you want to remove.
- Uninstall: Right-click on the application and select “Uninstall” or “Uninstall/Change.” Follow the on-screen prompts to complete the uninstallation.
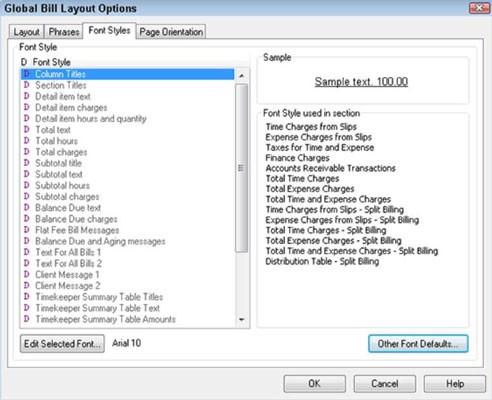 Uninstalling Via Control Panel
Uninstalling Via Control Panel
3.4. Using Third-Party Uninstaller Software
Third-party uninstallers like Revo Uninstaller or IObit Uninstaller can provide a more thorough removal of software, including leftover files and registry entries that can clutter your system.
- Download and Install: Download and install a reputable third-party uninstaller software.
- Run the Uninstaller: Open the uninstaller software and locate the application you want to remove from the list of installed programs.
- Uninstall: Select the application and click “Uninstall.” The uninstaller will typically offer different uninstall modes (e.g., Safe, Moderate, Advanced). Choose the appropriate mode based on your needs.
- Scan for Leftovers: After the initial uninstall process, the uninstaller will scan your system for leftover files and registry entries. Review the list of items and select the ones you want to remove.
- Complete the Uninstallation: Follow the on-screen prompts to complete the uninstallation and remove any remaining traces of the software.
4. Common Issues and Troubleshooting
Even with the best methods, you might encounter issues during the uninstallation process. Here are some common problems and how to address them.
4.1. Program Not Listed in Uninstallers
Sometimes, a program might not appear in the list of installed applications in the Settings app, Control Panel, or third-party uninstallers. This can happen if the program’s uninstaller is corrupted or if the program was not properly installed.
Solutions:
- Reinstall the Program: Reinstall the program and then try uninstalling it again. This can repair or recreate the uninstaller.
- Use the Program’s Uninstaller Directly: Check the program’s installation directory for an uninstaller executable (e.g., uninstall.exe). Run this file to uninstall the program.
- Use a Specialized Uninstaller: Some third-party uninstallers have a “force uninstall” feature that can remove programs even if they are not listed.
4.2. Incomplete Uninstallation
An incomplete uninstallation occurs when some files, folders, or registry entries are left behind after uninstalling a program. These leftovers can clutter your system and cause issues.
Solutions:
- Use a Third-Party Uninstaller: As mentioned earlier, third-party uninstallers are more thorough in removing leftover files and registry entries.
- Manually Remove Leftover Files and Folders: Use File Explorer to search for and delete any remaining files and folders associated with the program. Be cautious when deleting files, as deleting the wrong files can cause system instability.
- Clean the Registry: Use a registry cleaner tool like CCleaner to remove leftover registry entries. Be very careful when editing the registry, as incorrect changes can cause serious problems. Back up your registry before making any changes.
4.3. Error Messages During Uninstallation
You might encounter error messages during the uninstallation process that prevent you from removing the program.
Solutions:
- Run the Uninstaller as Administrator: Right-click on the uninstaller executable and select “Run as administrator” to give it the necessary permissions.
- Close the Program: Make sure the program you are trying to uninstall is not running. Open Task Manager (
Ctrl + Shift + Esc) and close any processes associated with the program. - Restart Your Computer: Restarting your computer can resolve issues caused by locked files or processes.
- Check for Malware: Malware can sometimes interfere with the uninstallation process. Run a full system scan with your antivirus software.
4.4. Permissions Issues
Sometimes, you may not have the necessary permissions to uninstall a program, particularly if it was installed by another user or if it requires administrative privileges.
Solutions:
- Run the Uninstaller as Administrator: As mentioned earlier, running the uninstaller as administrator can give it the necessary permissions.
- Take Ownership of the Files and Folders: If you still cannot delete the files or folders, you may need to take ownership of them. Right-click on the file or folder, select “Properties,” go to the “Security” tab, click “Advanced,” and change the owner to your user account.
- Use a Different User Account: If possible, log in with the user account that installed the program and try uninstalling it from there.
5. Optimizing Your System After Uninstallation
After uninstalling software, it’s important to optimize your system to ensure that it runs smoothly and efficiently.
5.1. Defragmenting Your Hard Drive
Defragmenting your hard drive can improve its performance by reorganizing files and reducing fragmentation.
- Open Disk Defragmenter: Type “defragment” in the Windows search bar and click on “Defragment and Optimize Drives.”
- Select Your Drive: Select the drive you want to defragment (usually the C: drive).
- Optimize: Click “Optimize” to begin the defragmentation process.
5.2. Cleaning Up Temporary Files
Temporary files can accumulate over time and take up valuable disk space. Cleaning up these files can improve your system’s performance.
- Open Disk Cleanup: Type “disk cleanup” in the Windows search bar and click on the Disk Cleanup app.
- Select Your Drive: Select the drive you want to clean up (usually the C: drive) and click “OK.”
- Select File Types: Select the file types you want to remove (e.g., Temporary files, Recycle Bin, Thumbnails) and click “OK.”
- Delete Files: Click “Delete files” to remove the selected files.
5.3. Updating Drivers
Outdated drivers can cause compatibility issues and performance problems. Updating your drivers can resolve these issues and ensure that your hardware is working properly.
- Open Device Manager: Type “device manager” in the Windows search bar and click on the Device Manager app.
- Update Drivers: Expand each category and right-click on each device. Select “Update driver” and follow the on-screen prompts to install the latest drivers.
6. Best Practices for Software Management in Auto Repair
Implementing best practices for software management can help you avoid issues and ensure that your systems are running smoothly.
6.1. Regularly Reviewing Installed Software
Make it a habit to regularly review the software installed on your systems and uninstall any applications that are no longer needed.
6.2. Keeping Software Updated
Keep your software updated to the latest versions to ensure that you have the latest security patches and bug fixes.
6.3. Using a Software Inventory Tool
Consider using a software inventory tool to track the software installed on your systems. This can help you identify outdated or unnecessary software and ensure that your systems are properly licensed.
6.4. Training Staff on Software Management
Provide training to your staff on software management best practices. This can help them avoid common issues and ensure that your systems are properly maintained.
7. The Role of CAR-REMOTE-REPAIR.EDU.VN in Enhancing Your Skills
At CAR-REMOTE-REPAIR.EDU.VN, we understand the importance of staying up-to-date with the latest software and technologies in the auto repair industry. Our comprehensive training programs are designed to equip you with the skills and knowledge you need to excel in remote automotive services.
7.1. Comprehensive Training Programs
Our training programs cover a wide range of topics, including:
- Software installation and uninstallation
- Troubleshooting common software issues
- Optimizing system performance
- Implementing security best practices
7.2. Expert Instructors
Our instructors are experienced professionals with a deep understanding of the auto repair industry. They provide hands-on training and guidance to help you master the skills you need to succeed.
7.3. State-of-the-Art Facilities
We have state-of-the-art facilities equipped with the latest tools and technologies. This allows you to gain practical experience and learn in a realistic environment.
7.4. Continuous Support and Resources
We provide continuous support and resources to our students, even after they have completed our training programs. This includes access to our online knowledge base, forums, and technical support team.
8. Future Trends in Software Management for Auto Repair
The field of software management is constantly evolving, and it’s important to stay informed about the latest trends. Here are some of the trends that are likely to shape the future of software management in auto repair:
8.1. Cloud-Based Software
Cloud-based software is becoming increasingly popular in the auto repair industry. This type of software offers several advantages, including:
- Accessibility from anywhere with an internet connection
- Automatic updates
- Reduced maintenance costs
8.2. Artificial Intelligence (AI)
AI is being used to automate many aspects of software management, such as:
- Identifying and resolving software issues
- Optimizing system performance
- Detecting and preventing security threats
8.3. Mobile Device Management (MDM)
With the increasing use of mobile devices in auto repair, MDM is becoming more important. MDM allows you to manage and secure mobile devices used by your staff, ensuring that they are compliant with your security policies.
8.4. Automation and Scripting
Automating routine software management tasks through scripting can save time and reduce the risk of errors. Tools like PowerShell and Python are becoming increasingly valuable for managing software installations, updates, and configurations.
9. Conclusion: Mastering Software Uninstall for Efficient Auto Repair
Effectively uninstalling and managing software is a critical skill for anyone involved in auto repair remote services. By understanding the different methods of software removal, troubleshooting common issues, and implementing best practices, you can ensure that your systems are running smoothly and efficiently.
CAR-REMOTE-REPAIR.EDU.VN is committed to providing you with the training and resources you need to excel in this field. Our comprehensive programs, expert instructors, and state-of-the-art facilities will help you master the skills you need to succeed in the ever-evolving world of auto repair.
10. FAQs: Uninstalling Existing Software
Here are some frequently asked questions about uninstalling existing software, tailored for those in the auto repair industry:
10.1. Why is it important to uninstall software properly?
Proper uninstallation ensures all related files and registry entries are removed, preventing system clutter, performance issues, and potential conflicts with other software.
10.2. What is the best way to uninstall software in Windows?
Using the built-in uninstaller via Settings or Control Panel is generally the safest method. Third-party uninstallers can provide more thorough removal.
10.3. What should I do if a program doesn’t uninstall?
Try reinstalling the program and then uninstalling it again, use a third-party uninstaller with a force uninstall feature, or manually remove the files and registry entries (with caution).
10.4. Can leftover files after uninstallation cause problems?
Yes, leftover files and registry entries can clutter your system, take up disk space, and potentially cause conflicts or performance issues.
10.5. Is it safe to edit the Windows Registry?
Editing the registry can be risky if not done correctly. Always back up the registry before making any changes, and only remove entries that you are certain are associated with the uninstalled program.
10.6. How often should I review and uninstall unused software?
Regularly review your installed software every few months to uninstall any applications you no longer need.
10.7. What are the benefits of using a third-party uninstaller?
Third-party uninstallers often provide more thorough removal of software, including leftover files and registry entries, and can sometimes uninstall programs that the built-in uninstaller cannot.
10.8. How do I prevent software conflicts?
Keep your software updated, avoid installing unnecessary programs, and use compatibility mode for older applications.
10.9. What is the role of CAR-REMOTE-REPAIR.EDU.VN in software management?
CAR-REMOTE-REPAIR.EDU.VN offers training programs that cover software installation, uninstallation, troubleshooting, and optimization, equipping you with the skills to manage your software effectively for auto repair.
10.10. Where can I find the best resources for learning more about software management?
CAR-REMOTE-REPAIR.EDU.VN provides comprehensive training and resources. You can also consult official software documentation, tech forums, and online tutorials.
Ready to elevate your auto repair remote services? Visit CAR-REMOTE-REPAIR.EDU.VN today to explore our training programs and unlock the full potential of your skills. Contact us at Address: 1700 W Irving Park Rd, Chicago, IL 60613, United States or Whatsapp: +1 (641) 206-8880.
