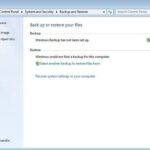Uninstalling software on Windows 10 is a common task, but ensuring it’s done effectively can save you from potential performance issues. Are you looking for the best methods to remove programs completely? CAR-REMOTE-REPAIR.EDU.VN is here to guide you through various techniques, including using the Start menu, Settings app, and Control Panel, to keep your system running smoothly. For those in the automotive repair industry, knowing how to manage software efficiently is crucial. Discover expert tips on software management and system maintenance.
Contents
- 1. Why Should I Uninstall Software on Windows 10?
- 1.1. Freeing Up Disk Space
- 1.2. Improving System Performance
- 1.3. Enhancing System Security
- 2. What Are the Main Methods to Uninstall Software on Windows 10?
- 2.1. Uninstalling Software via the Start Menu
- 2.1.1. Steps to Uninstall from the Start Menu
- 2.2. Uninstalling Software via the Settings App
- 2.2.1. Steps to Uninstall from the Settings App
- 2.3. Uninstalling Software via the Control Panel
- 2.3.1. Steps to Uninstall from the Control Panel
- 3. How Do I Handle Stubborn Software That Won’t Uninstall?
- 3.1. Using Specialized Uninstaller Tools
- 3.1.1. Benefits of Using Uninstaller Tools
- 3.2. Starting Windows in Safe Mode
- 3.2.1. Steps to Start Windows in Safe Mode
- 3.3. Using the Program Install and Uninstall Troubleshooter
- 3.3.1. How to Run the Troubleshooter
- 4. What Are the Best Practices for Managing Software on Windows 10?
- 4.1. Regularly Reviewing Installed Programs
- 4.1.1. Steps to Review Installed Programs
- 4.2. Keeping Software Updated
- 4.2.1. How to Keep Software Updated
- 4.3. Using Reputable Sources for Software Downloads
- 4.3.1. Tips for Safe Software Downloads
- 5. How Can CAR-REMOTE-REPAIR.EDU.VN Help Me With Automotive Software Management?
- 5.1. Specialized Training Courses
- 5.1.1. Course Highlights
- 5.2. Expert Support and Guidance
- 5.2.1. Support Services
- 5.3. Staying Up-to-Date with Industry Trends
- 5.3.1. Industry Insights
- 6. What Tools Can Help Me Uninstall Software on Windows 10?
- 6.1. Built-In Windows Utilities
- 6.1.1. Settings App
- 6.1.2. Control Panel
- 6.2. Third-Party Uninstallers
- 6.2.1. Revo Uninstaller
- 6.2.2. IObit Uninstaller
- 7. How Do I Reinstall Software on Windows 10?
- 7.1. Downloading from Official Websites
- 7.1.1. Steps to Download from Official Websites
- 7.2. Using Installation Media
- 7.2.1. Steps to Use Installation Media
- 7.3. Following On-Screen Instructions
- 7.3.1. Tips for Following On-Screen Instructions
- 8. What Are the Common Problems Encountered While Uninstalling Software?
- 8.1. Incomplete Uninstallation
- 8.1.1. Causes of Incomplete Uninstallation
- 8.1.2. Solutions for Incomplete Uninstallation
- 8.2. Error Messages
- 8.2.1. Common Error Messages
- 8.2.2. Solutions for Error Messages
- 8.3. Leftover Files
- 8.3.1. Problems Caused by Leftover Files
- 8.3.2. Solutions for Leftover Files
- 9. What Are the Alternatives to Uninstalling Software?
- 9.1. Disabling Startup Programs
- 9.1.1. Steps to Disable Startup Programs
- 9.2. Using Portable Versions of Software
- 9.2.1. Benefits of Using Portable Software
- 9.3. Using Virtualization
- 9.3.1. Benefits of Using Virtualization
- 10. What Are the Security Implications of Uninstalling Software?
- 10.1. Reducing the Attack Surface
- 10.2. Removing Vulnerabilities
- 10.3. Protecting Personal Data
- FAQ: Uninstalling Software on Windows 10
- 1. How do I uninstall a program that doesn’t show up in the Control Panel?
- 2. Can I uninstall pre-installed apps on Windows 10?
- 3. What should I do if I get an “Access Denied” error while uninstalling software?
- 4. How do I prevent software from reinstalling automatically?
- 5. Is it safe to manually delete program files and folders?
- 6. What is the best way to uninstall multiple programs at once?
- 7. How do I clean up leftover registry entries after uninstalling software?
- 8. Can uninstalling software improve my computer’s performance?
- 9. How do I uninstall software on Windows 10 using the Command Prompt?
- 10. What should I do if the uninstallation process freezes or becomes unresponsive?
1. Why Should I Uninstall Software on Windows 10?
You should uninstall software on Windows 10 to free up disk space, improve system performance, and remove potentially malicious or unwanted programs. According to a study by Avast, outdated software is a significant entry point for malware, making regular software management crucial for security. Removing unnecessary programs ensures your system runs efficiently and securely.
1.1. Freeing Up Disk Space
Uninstalling software removes the program files from your hard drive, which can significantly free up disk space. Disk space is essential for the smooth operation of your computer, and a full drive can lead to slowdowns and other issues. By removing unused programs, you optimize your storage and enhance your computer’s speed.
1.2. Improving System Performance
Unused software can run background processes that consume system resources like CPU and memory, slowing down your computer. Removing these programs prevents unnecessary resource usage, leading to improved system performance and faster response times. This is especially important for resource-intensive applications used in automotive diagnostics and repair.
1.3. Enhancing System Security
Some software can contain malware or vulnerabilities that compromise your system’s security. Uninstalling suspicious or outdated programs reduces the risk of security breaches and protects your data from potential threats. Regularly reviewing and removing unnecessary software is a proactive step in maintaining a secure computing environment.
2. What Are the Main Methods to Uninstall Software on Windows 10?
The main methods to uninstall software on Windows 10 include using the Start menu, the Settings app, and the Control Panel. Each method offers a slightly different approach, catering to various user preferences and software types. Understanding these methods allows you to choose the most effective way to remove programs from your system.
2.1. Uninstalling Software via the Start Menu
Uninstalling software from the Start menu is a quick and straightforward method, especially useful for modern apps and programs. This method provides a direct way to remove software without navigating through multiple settings. It’s an excellent option for users who prefer a simple and efficient approach.
2.1.1. Steps to Uninstall from the Start Menu
- Click the Start button in the bottom-left corner of your screen.
- Scroll through the list of installed apps until you find the program you want to uninstall.
- Right-click on the app.
- Select Uninstall from the context menu.
- Follow any on-screen prompts to complete the uninstallation process.
2.2. Uninstalling Software via the Settings App
The Settings app provides a centralized location to manage and uninstall apps and programs on Windows 10. This method is particularly useful for modern apps and offers a comprehensive view of installed software, making it easier to identify and remove unwanted programs.
2.2.1. Steps to Uninstall from the Settings App
- Click the Start button and select the Settings icon (gear icon).
- In the Settings app, click on Apps.
- Select Apps & Features from the left sidebar.
- Find the app you want to uninstall in the list.
- Click on the app, and then click the Uninstall button.
- Follow any on-screen prompts to complete the uninstallation process.
2.3. Uninstalling Software via the Control Panel
The Control Panel remains a reliable method for uninstalling programs, especially for older desktop applications. This method provides access to the Programs and Features window, where you can view and remove installed software. It’s a traditional approach that many users still find effective.
2.3.1. Steps to Uninstall from the Control Panel
- Type Control Panel in the search box on the taskbar and select it from the results.
- In the Control Panel, click on Programs.
- Click on Programs and Features.
- Find the program you want to uninstall in the list.
- Right-click on the program and select Uninstall or Uninstall/Change.
- Follow any on-screen prompts to complete the uninstallation process.
3. How Do I Handle Stubborn Software That Won’t Uninstall?
Stubborn software that won’t uninstall can be removed using specialized uninstaller tools, Safe Mode, or the Program Install and Uninstall troubleshooter. These methods provide advanced techniques to force the removal of problematic software. Addressing stubborn software ensures your system remains clean and efficient.
3.1. Using Specialized Uninstaller Tools
Specialized uninstaller tools like Revo Uninstaller or IObit Uninstaller can forcefully remove stubborn software by scanning and deleting leftover files and registry entries. These tools go beyond the standard uninstallation process, ensuring a complete removal. They are particularly useful for programs that leave behind traces that can cause issues.
3.1.1. Benefits of Using Uninstaller Tools
- Thorough Removal: These tools remove not only the program files but also associated registry entries and temporary files.
- Force Uninstall: They can force uninstall programs that cannot be removed through standard methods.
- Registry Cleaning: They clean the registry to prevent errors caused by leftover entries.
- User-Friendly Interface: Many uninstaller tools have an intuitive interface, making them easy to use for both novice and advanced users.
3.2. Starting Windows in Safe Mode
Starting Windows in Safe Mode allows you to uninstall software by preventing other programs from interfering with the uninstallation process. Safe Mode starts Windows with a minimal set of drivers and services, reducing the chances of conflicts that might prevent software from being uninstalled normally.
3.2.1. Steps to Start Windows in Safe Mode
- Press the Windows key + R to open the Run dialog box.
- Type msconfig and press Enter to open the System Configuration utility.
- Go to the Boot tab.
- Under Boot options, check the Safe boot option.
- Click Apply and then OK.
- Restart your computer. It will boot into Safe Mode.
- Uninstall the software using the Control Panel or Settings app.
- After uninstalling, repeat the steps to uncheck the Safe boot option in msconfig and restart your computer normally.
3.3. Using the Program Install and Uninstall Troubleshooter
The Program Install and Uninstall troubleshooter is a Microsoft tool that can automatically fix issues that block program installation or removal. This tool diagnoses and repairs problems with registry keys and other configurations that might be preventing software from being uninstalled.
3.3.1. How to Run the Troubleshooter
- Download the Program Install and Uninstall troubleshooter from the Microsoft website.
- Run the downloaded file.
- Follow the on-screen instructions.
- Choose Uninstalling when prompted.
- Select the program you are trying to uninstall from the list.
- Let the troubleshooter automatically fix any issues.
- Restart your computer and try uninstalling the software again.
4. What Are the Best Practices for Managing Software on Windows 10?
Best practices for managing software on Windows 10 include regularly reviewing installed programs, keeping software updated, and using reputable sources for software downloads. These practices ensure your system remains secure, efficient, and free from unnecessary clutter. Proper software management is essential for maintaining a healthy computing environment.
4.1. Regularly Reviewing Installed Programs
Regularly reviewing the list of installed programs helps you identify and remove software that you no longer need or use. This practice frees up disk space, improves system performance, and reduces the risk of security vulnerabilities. Make it a habit to review your installed programs every few months.
4.1.1. Steps to Review Installed Programs
- Open the Settings app.
- Click on Apps.
- Select Apps & Features.
- Scroll through the list of installed apps and identify programs you no longer need.
- Uninstall the unnecessary programs using the steps mentioned earlier.
4.2. Keeping Software Updated
Keeping your software updated ensures you have the latest security patches and performance improvements. Outdated software is a common target for malware and can lead to system vulnerabilities. Regularly updating your programs is a crucial step in maintaining a secure and efficient system.
4.2.1. How to Keep Software Updated
- Enable Automatic Updates: Many programs offer automatic updates, which ensure you always have the latest version.
- Check for Updates Manually: Regularly check for updates within each program.
- Use a Software Updater: Consider using a software updater tool that automatically scans and updates your installed programs.
4.3. Using Reputable Sources for Software Downloads
Downloading software from reputable sources reduces the risk of installing malware or unwanted programs. Always download software from official websites or trusted app stores. Avoid downloading software from third-party websites or unknown sources.
4.3.1. Tips for Safe Software Downloads
- Official Websites: Always download software from the official website of the software vendor.
- Trusted App Stores: Use trusted app stores like the Microsoft Store or Google Play Store.
- Read Reviews: Before downloading, read reviews and ratings to ensure the software is safe and reliable.
- Scan Downloads: Scan downloaded files with an antivirus program before installing them.
5. How Can CAR-REMOTE-REPAIR.EDU.VN Help Me With Automotive Software Management?
CAR-REMOTE-REPAIR.EDU.VN offers specialized training and support for managing automotive software, including diagnostic tools and remote repair applications. Our courses provide in-depth knowledge on software installation, uninstallation, updates, and troubleshooting, ensuring technicians are proficient in using the latest automotive technologies.
5.1. Specialized Training Courses
Our specialized training courses cover a wide range of topics related to automotive software management. These courses are designed to equip technicians with the skills and knowledge needed to effectively use and maintain automotive software.
5.1.1. Course Highlights
- Diagnostic Software: Learn how to install, configure, and troubleshoot diagnostic software used in modern vehicles.
- Remote Repair Applications: Understand how to use remote repair applications to diagnose and repair vehicles remotely.
- Software Updates: Discover how to keep automotive software updated with the latest security patches and performance improvements.
- Troubleshooting: Learn how to troubleshoot common software issues and resolve them quickly.
5.2. Expert Support and Guidance
CAR-REMOTE-REPAIR.EDU.VN provides expert support and guidance to help you manage automotive software effectively. Our team of experienced technicians is available to answer your questions and provide assistance with any software-related issues you may encounter.
5.2.1. Support Services
- Remote Assistance: Get remote assistance from our technicians to troubleshoot software issues and resolve them quickly.
- On-Site Training: Participate in on-site training sessions to learn best practices for managing automotive software.
- Online Resources: Access a library of online resources, including tutorials, guides, and FAQs, to help you manage your software.
5.3. Staying Up-to-Date with Industry Trends
The automotive industry is constantly evolving, with new software and technologies being introduced regularly. CAR-REMOTE-REPAIR.EDU.VN helps you stay up-to-date with the latest industry trends by providing timely updates and information on new software releases and technologies.
5.3.1. Industry Insights
- Regular Updates: Receive regular updates on new software releases and technologies in the automotive industry.
- Webinars and Seminars: Participate in webinars and seminars to learn about the latest trends and best practices.
- Networking Opportunities: Connect with other automotive professionals to share knowledge and experiences.
6. What Tools Can Help Me Uninstall Software on Windows 10?
Several tools can help you uninstall software on Windows 10, including built-in utilities like the Settings app and Control Panel, as well as third-party uninstallers like Revo Uninstaller and IObit Uninstaller. These tools offer various features to ensure complete and thorough software removal.
6.1. Built-In Windows Utilities
Windows 10 includes built-in utilities like the Settings app and Control Panel, which provide basic functionality for uninstalling software. These tools are sufficient for removing most programs, but they may not always remove all associated files and registry entries.
6.1.1. Settings App
The Settings app offers a modern interface for managing installed apps and programs. It allows you to quickly find and uninstall software, making it a convenient option for basic software management.
6.1.2. Control Panel
The Control Panel provides access to the Programs and Features window, where you can view and remove installed software. This is a traditional method that is still effective for uninstalling older desktop applications.
6.2. Third-Party Uninstallers
Third-party uninstallers like Revo Uninstaller and IObit Uninstaller offer advanced features for removing stubborn software and cleaning up leftover files and registry entries. These tools are particularly useful for ensuring a complete and thorough uninstallation.
6.2.1. Revo Uninstaller
Revo Uninstaller is a powerful tool that can remove not only the program files but also associated registry entries and temporary files. It offers a force uninstall option for programs that cannot be removed through standard methods.
6.2.2. IObit Uninstaller
IObit Uninstaller is another popular tool that provides comprehensive software removal. It can monitor program installations to ensure they can be completely uninstalled later, and it includes a force uninstall option for stubborn programs.
7. How Do I Reinstall Software on Windows 10?
Reinstalling software on Windows 10 typically involves downloading the installation file from the official website or using the original installation media, and then following the on-screen instructions. Ensuring you have the correct installation files and following best practices can prevent issues during the reinstallation process.
7.1. Downloading from Official Websites
Downloading the installation file from the official website ensures you are getting the latest and most secure version of the software. Always verify the website’s authenticity before downloading any files.
7.1.1. Steps to Download from Official Websites
- Visit the official website of the software you want to reinstall.
- Navigate to the download section.
- Download the installation file for your operating system (Windows 10).
- Save the file to a location on your computer.
- Run the installation file and follow the on-screen instructions.
7.2. Using Installation Media
If you have the original installation media (CD, DVD, or USB drive), you can use it to reinstall the software. This method is useful if you don’t have access to the internet or prefer to use a physical copy of the software.
7.2.1. Steps to Use Installation Media
- Insert the installation media into your computer.
- If the installation starts automatically, follow the on-screen instructions.
- If the installation doesn’t start automatically, open File Explorer and navigate to the installation media.
- Run the setup file and follow the on-screen instructions.
7.3. Following On-Screen Instructions
During the installation process, carefully follow the on-screen instructions to ensure the software is installed correctly. Pay attention to any prompts or warnings and make sure to enter the correct information when required.
7.3.1. Tips for Following On-Screen Instructions
- Read Carefully: Read each step carefully before proceeding.
- Follow Prompts: Follow any prompts or warnings that appear during the installation process.
- Enter Information Correctly: Enter the correct information when required, such as serial numbers or registration details.
- Restart if Prompted: Restart your computer if prompted to complete the installation.
8. What Are the Common Problems Encountered While Uninstalling Software?
Common problems encountered while uninstalling software include incomplete uninstallation, error messages, and leftover files. These issues can prevent you from completely removing software and can lead to system instability. Understanding these problems and how to address them can ensure a smooth uninstallation process.
8.1. Incomplete Uninstallation
Incomplete uninstallation occurs when the software is not fully removed from your system, leaving behind files, folders, and registry entries. This can lead to various issues, such as conflicts with other software and reduced system performance.
8.1.1. Causes of Incomplete Uninstallation
- Interrupted Process: The uninstallation process may be interrupted due to a system error or user intervention.
- Software Conflicts: Conflicts with other software can prevent the uninstallation process from completing.
- Missing Files: Some files may be missing or corrupted, preventing the uninstaller from removing them.
8.1.2. Solutions for Incomplete Uninstallation
- Use a Third-Party Uninstaller: Use a third-party uninstaller tool like Revo Uninstaller or IObit Uninstaller to remove leftover files and registry entries.
- Run the Program Install and Uninstall Troubleshooter: Use the Microsoft Program Install and Uninstall troubleshooter to fix issues that block program removal.
- Manually Remove Leftover Files: Manually remove leftover files and folders from your system. Be cautious when deleting files and only remove those that you are sure are associated with the uninstalled software.
8.2. Error Messages
Error messages can occur during the uninstallation process, indicating that something went wrong. These messages can provide valuable information about the cause of the problem and how to resolve it.
8.2.1. Common Error Messages
- “Cannot Uninstall”: This message indicates that the software cannot be uninstalled due to an error or conflict.
- “Access Denied”: This message indicates that you do not have the necessary permissions to uninstall the software.
- “File Not Found”: This message indicates that a required file is missing or cannot be accessed.
8.2.2. Solutions for Error Messages
- Run as Administrator: Run the uninstaller as an administrator to ensure you have the necessary permissions.
- Close Conflicting Programs: Close any programs that may be conflicting with the uninstallation process.
- Restart Your Computer: Restart your computer and try uninstalling the software again.
8.3. Leftover Files
Leftover files are files, folders, and registry entries that remain on your system after the software has been uninstalled. These files can take up disk space and cause conflicts with other software.
8.3.1. Problems Caused by Leftover Files
- Disk Space Waste: Leftover files take up valuable disk space, reducing the amount of storage available for other programs and files.
- Software Conflicts: Leftover files can cause conflicts with other software, leading to system instability and errors.
- Registry Errors: Leftover registry entries can cause errors and slow down your system.
8.3.2. Solutions for Leftover Files
- Use a Third-Party Uninstaller: Use a third-party uninstaller tool to scan and remove leftover files and registry entries.
- Manually Remove Leftover Files: Manually remove leftover files and folders from your system. Be cautious when deleting files and only remove those that you are sure are associated with the uninstalled software.
- Clean the Registry: Use a registry cleaner tool to remove leftover registry entries. Be cautious when cleaning the registry and only remove entries that you are sure are safe to delete.
9. What Are the Alternatives to Uninstalling Software?
Alternatives to uninstalling software include disabling startup programs, using portable versions of software, and using virtualization. These methods allow you to reduce the impact of software on your system without completely removing it.
9.1. Disabling Startup Programs
Disabling startup programs prevents them from running automatically when you start your computer. This can improve system performance and reduce resource usage.
9.1.1. Steps to Disable Startup Programs
- Press Ctrl + Shift + Esc to open Task Manager.
- Click on the Startup tab.
- Select the program you want to disable.
- Click the Disable button.
- Repeat these steps for each program you want to disable.
- Restart your computer for the changes to take effect.
9.2. Using Portable Versions of Software
Portable versions of software do not require installation and can be run from a USB drive or other removable media. This can reduce the amount of software installed on your system and prevent unnecessary files from being added to your hard drive.
9.2.1. Benefits of Using Portable Software
- No Installation Required: Portable software does not require installation, which means no files are added to your hard drive or registry.
- Run from Removable Media: Portable software can be run from a USB drive or other removable media, making it easy to use on multiple computers.
- Reduced System Clutter: Using portable software reduces the amount of software installed on your system, preventing unnecessary clutter.
9.3. Using Virtualization
Virtualization allows you to run software in a virtual environment, isolated from your main operating system. This can prevent software conflicts and protect your system from potential threats.
9.3.1. Benefits of Using Virtualization
- Isolation: Virtualization isolates software from your main operating system, preventing conflicts and protecting your system from potential threats.
- Multiple Operating Systems: Virtualization allows you to run multiple operating systems on the same computer.
- Testing Environment: Virtualization provides a safe environment for testing new software and configurations.
10. What Are the Security Implications of Uninstalling Software?
The security implications of uninstalling software include reducing the attack surface, removing vulnerabilities, and protecting personal data. Properly uninstalling software can enhance your system’s security and prevent potential threats.
10.1. Reducing the Attack Surface
Uninstalling unnecessary software reduces the attack surface of your system by removing potential entry points for malware and other threats. The attack surface refers to the total number of potential vulnerabilities that an attacker could exploit to gain access to your system.
10.2. Removing Vulnerabilities
Outdated software can contain vulnerabilities that can be exploited by attackers to gain access to your system. Uninstalling outdated software removes these vulnerabilities and reduces the risk of security breaches.
10.3. Protecting Personal Data
Some software may collect and store personal data, which can be compromised if the software is not properly uninstalled. Uninstalling software can help protect your personal data by removing it from your system.
Effective software management is crucial for maintaining a secure, efficient, and reliable computing environment, especially in the demanding field of automotive repair. CAR-REMOTE-REPAIR.EDU.VN is committed to providing you with the knowledge and skills necessary to excel in this area.
Ready to take your automotive software management skills to the next level? Visit CAR-REMOTE-REPAIR.EDU.VN today to explore our specialized training courses and expert support services. Contact us at Whatsapp: +1 (641) 206-8880 or visit our location at 1700 W Irving Park Rd, Chicago, IL 60613, United States to learn more about how we can help you master the latest automotive technologies and stay ahead in the industry.
FAQ: Uninstalling Software on Windows 10
1. How do I uninstall a program that doesn’t show up in the Control Panel?
Use a third-party uninstaller tool like Revo Uninstaller or IObit Uninstaller to force uninstall the program. These tools can scan for and remove leftover files and registry entries.
2. Can I uninstall pre-installed apps on Windows 10?
Yes, you can uninstall many pre-installed apps on Windows 10 through the Settings app. However, some essential system apps cannot be uninstalled.
3. What should I do if I get an “Access Denied” error while uninstalling software?
Run the uninstaller as an administrator by right-clicking on the file and selecting “Run as administrator.” This gives the uninstaller the necessary permissions to remove the software.
4. How do I prevent software from reinstalling automatically?
Disable automatic updates for the software and remove any scheduled tasks related to it in the Task Scheduler.
5. Is it safe to manually delete program files and folders?
It is generally not recommended to manually delete program files and folders, as this can leave behind leftover files and registry entries. Use a dedicated uninstaller tool instead.
6. What is the best way to uninstall multiple programs at once?
Use a third-party uninstaller tool like IObit Uninstaller, which offers a batch uninstall feature to remove multiple programs simultaneously.
7. How do I clean up leftover registry entries after uninstalling software?
Use a registry cleaner tool like CCleaner to scan and remove leftover registry entries. Be cautious when cleaning the registry and only remove entries that you are sure are safe to delete.
8. Can uninstalling software improve my computer’s performance?
Yes, uninstalling unnecessary software can improve your computer’s performance by freeing up disk space and reducing resource usage.
9. How do I uninstall software on Windows 10 using the Command Prompt?
You can uninstall software using the Command Prompt with the wmic command. Open Command Prompt as an administrator and type wmic product get name to list installed programs. Then, type wmic product where name="Program Name" call uninstall to uninstall the program.
10. What should I do if the uninstallation process freezes or becomes unresponsive?
Restart your computer and try uninstalling the software again in Safe Mode. If the problem persists, use a third-party uninstaller tool to force uninstall the program.