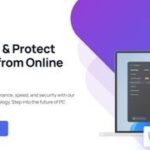Hp Laptop Battery Care Software is essential for optimizing battery life. This article explores how this software works, its benefits, and how it can help extend the life of your HP laptop’s battery. CAR-REMOTE-REPAIR.EDU.VN provides valuable insights into maintaining your laptop’s performance. Learn about battery management, power settings, and software features that contribute to battery health.
Contents
- 1. What is HP Laptop Battery Care Software and Why is it Important?
- 2. What are the Key Features of HP Battery Care Software?
- 3. How Does HP Adaptive Battery Optimizer Work?
- 4. What is HP Battery Health Manager and What Does it Monitor?
- 5. How to Access and Use HP Battery Care Software?
- 6. What are the Recommended HP Battery Care Settings for Optimal Battery Life?
- 7. How to Update HP Battery Care Software for the Latest Features?
- 8. What are the Common Issues with HP Laptop Batteries and How Can Software Help?
- 9. Can HP Battery Care Software Improve Battery Health Over Time?
- 10. How to Troubleshoot HP Battery Care Software Issues?
- 11. What are the Benefits of Using Maximum Battery Health Mode in HP Laptops?
- 12. How Does HP Battery Care Software Help in Managing Thermal Issues?
- 13. What is the Difference Between Adaptive Battery Optimizer and Maximum Battery Health Mode?
- 14. How to Calibrate HP Laptop Battery Using Software?
- 15. What are the Best Practices for Maintaining HP Laptop Battery Health?
- 16. How to Check HP Laptop Battery Health Using Command Prompt?
- 17. What are the Alternatives to HP Battery Care Software?
- 18. How Does Windows Power Settings Interact with HP Battery Care Software?
- 19. Can I Use HP Battery Care Software on Non-HP Laptops?
- 20. What to Do if HP Battery Care Software is Not Working?
- 21. How to Extend the Life of Your HP Laptop Battery Without Software?
- 22. What is the Role of Firmware in HP Laptop Battery Care?
- 23. How to Interpret HP Battery Health Reports?
- 24. What are the Signs That Your HP Laptop Battery Needs Replacement?
- 25. How to Choose the Right Replacement Battery for Your HP Laptop?
- 26. What are the Safety Precautions to Take When Handling HP Laptop Batteries?
- 27. How to Properly Dispose of an Old HP Laptop Battery?
- 28. How Can CAR-REMOTE-REPAIR.EDU.VN Help You Improve Your Automotive Repair Skills?
- 29. What Training Courses Does CAR-REMOTE-REPAIR.EDU.VN Offer for Automotive Technicians?
- 30. How Can Remote Diagnostic Tools From CAR-REMOTE-REPAIR.EDU.VN Help Automotive Technicians?
- FAQ: HP Laptop Battery Care Software
- 1. What is the main purpose of HP Battery Care Software?
- 2. How does Adaptive Battery Optimizer improve battery life?
- 3. What is Maximum Battery Health Mode, and when should I use it?
- 4. How can I check my HP laptop’s battery health?
- 5. What should I do if my HP laptop battery is draining quickly?
- 6. Can I use third-party battery management software instead of HP Battery Care Software?
- 7. How often should I calibrate my HP laptop battery?
- 8. What are the best practices for storing an HP laptop battery long-term?
- 9. How does temperature affect HP laptop battery health?
1. What is HP Laptop Battery Care Software and Why is it Important?
HP laptop battery care software is a suite of tools and settings designed to optimize the performance and lifespan of your laptop’s battery. It’s important because proper battery management can prevent premature battery degradation and ensure your laptop remains functional for longer periods.
HP laptop battery care software is crucial for several reasons:
- Extending Battery Lifespan: Proper charging and discharging habits can significantly extend the lifespan of your battery.
- Optimizing Performance: Battery care software can manage power consumption to optimize performance based on your current needs.
- Preventing Overcharging: Overcharging can damage the battery, and the software helps prevent this.
- Monitoring Battery Health: It provides insights into your battery’s health, allowing you to take proactive measures.
- Customization: You can customize battery settings to match your usage patterns, enhancing efficiency and longevity.
2. What are the Key Features of HP Battery Care Software?
The key features of HP battery care software include adaptive battery optimizer, battery health manager, and power management settings, all aimed at enhancing battery life and performance.
Here’s a detailed look at these features:
- Adaptive Battery Optimizer: This feature learns from your usage patterns to optimize charging and discharging cycles, reducing battery wear.
- Battery Health Manager: It monitors the battery’s health, providing insights and recommendations to extend its lifespan.
- Power Management Settings: Customize power settings to balance performance and battery life, such as adjusting screen brightness and sleep mode.
- Charging Control: Prevents overcharging by stopping the charging process when the battery reaches full capacity.
- Battery Usage Reports: Provides detailed reports on battery usage, helping you identify power-hungry applications and processes.
- Thermal Management: Manages the laptop’s temperature to prevent overheating, which can degrade battery performance.
- Automatic Updates: Ensures the software is always up-to-date with the latest features and improvements.
3. How Does HP Adaptive Battery Optimizer Work?
The HP Adaptive Battery Optimizer works by monitoring your charging habits and adjusting charging patterns to reduce battery degradation, thereby extending the battery’s lifespan.
Here’s how it works:
- Learning Usage Patterns: The software tracks when and how long your laptop is typically charged and discharged.
- Optimizing Charging: Based on these patterns, it optimizes the charging process to minimize the time the battery spends at 100% charge, which can cause degradation.
- Reducing Battery Wear: By avoiding prolonged periods of full charge, it reduces the strain on the battery cells, extending their lifespan.
- Customized Settings: You can customize the optimizer’s settings to align with your specific usage needs.
- Automatic Adjustments: The software automatically adjusts settings based on changes in your usage patterns.
4. What is HP Battery Health Manager and What Does it Monitor?
HP Battery Health Manager monitors battery health by tracking charging cycles, capacity, and temperature, providing users with insights to maintain optimal battery performance.
The HP Battery Health Manager monitors several critical parameters:
- Charging Cycles: The number of complete charge and discharge cycles the battery has undergone.
- Battery Capacity: The current maximum capacity of the battery compared to its original capacity.
- Temperature: The battery’s operating temperature, which can affect its performance and lifespan.
- Charging Status: Whether the battery is currently charging, discharging, or idle.
- Voltage: The battery’s voltage level, which indicates its health.
- Discharge Rate: How quickly the battery is discharging under different usage conditions.
5. How to Access and Use HP Battery Care Software?
To access and use HP battery care software, navigate to the HP Support Assistant, find the battery health section, and adjust settings as needed.
Follow these steps to access and use HP battery care software:
- Open HP Support Assistant: Search for “HP Support Assistant” in the Windows search bar and open the application.
- Navigate to Battery Health: In the HP Support Assistant, look for the “Battery Health” or “Power” section.
- Access Battery Health Manager: Click on the “Battery Health Manager” option to view your battery’s status.
- Adjust Settings: Review and adjust settings such as “Adaptive Battery Optimizer” and “Maximum Battery Health Mode” based on your preferences.
- Monitor Battery Usage: Use the software to monitor battery usage and identify power-hungry applications.
- Check for Updates: Ensure the HP Support Assistant is up-to-date to receive the latest battery care features.
- Use Power Management Options: Customize power management settings to balance performance and battery life.
6. What are the Recommended HP Battery Care Settings for Optimal Battery Life?
For optimal battery life, set HP battery care settings to “Maximum Battery Health Mode,” enable “Adaptive Battery Optimizer,” and adjust power management settings to conserve energy.
Here’s a breakdown of recommended settings:
-
Maximum Battery Health Mode: This mode limits the battery’s maximum charge to 80%, which can significantly extend its lifespan.
-
Adaptive Battery Optimizer: Enable this feature to allow the software to learn and adapt to your charging habits.
-
Power Management Settings:
- Screen Brightness: Lower screen brightness to reduce power consumption.
- Sleep Mode: Set the laptop to enter sleep mode after a short period of inactivity.
- Background Apps: Limit background apps to prevent unnecessary battery drain.
- Power Saver Mode: Activate power saver mode when battery levels are low.
-
Charging Habits: Avoid leaving your laptop plugged in for extended periods once it reaches full charge.
-
Thermal Management: Ensure proper ventilation to prevent overheating, which can degrade battery performance.
7. How to Update HP Battery Care Software for the Latest Features?
Update HP battery care software by using HP Support Assistant to check for and install the latest updates, ensuring you have the most recent features and improvements.
Follow these steps to update your HP battery care software:
- Open HP Support Assistant: Search for “HP Support Assistant” in the Windows search bar and open the application.
- Check for Updates: In the HP Support Assistant, click on “Updates” or “My PC”.
- Install Updates: If there are any updates available for the battery care software, click “Install” to begin the installation process.
- Restart Your Laptop: After the updates are installed, restart your laptop to ensure the changes take effect.
- Verify Installation: Open the HP Support Assistant again and check the update history to verify that the latest updates were installed successfully.
- Enable Automatic Updates: Configure the HP Support Assistant to automatically check for and install updates to ensure you always have the latest features.
8. What are the Common Issues with HP Laptop Batteries and How Can Software Help?
Common issues with HP laptop batteries include rapid discharge, failure to charge, and reduced capacity, which software can help mitigate through optimized charging and monitoring.
Here are some common issues and how software can assist:
- Rapid Battery Discharge: Software can identify power-hungry applications and processes, allowing you to optimize their usage.
- Failure to Charge: The software can diagnose charging issues and provide recommendations for resolving them.
- Reduced Battery Capacity: Battery health manager can monitor capacity and optimize charging cycles to slow down degradation.
- Overheating: Thermal management features can help prevent overheating, which can damage the battery.
- Inaccurate Battery Readings: The software can recalibrate the battery to provide more accurate readings of its charge level.
- Battery Not Detected: The software can help diagnose and resolve issues where the battery is not being detected by the system.
9. Can HP Battery Care Software Improve Battery Health Over Time?
Yes, HP battery care software can improve battery health over time by optimizing charging habits, preventing overcharging, and monitoring battery condition.
The benefits of using HP battery care software over time include:
- Extended Battery Lifespan: By optimizing charging and discharging habits, the software can significantly extend the lifespan of your battery.
- Consistent Performance: Proper battery management ensures consistent performance and prevents sudden shutdowns.
- Reduced Battery Degradation: By preventing overcharging and managing temperature, the software reduces battery degradation.
- Early Issue Detection: Monitoring battery health allows you to detect potential issues early and take proactive measures.
- Customized Usage: The software adapts to your usage patterns, optimizing battery performance based on your specific needs.
- Long-Term Savings: Extending battery life can save you money by reducing the need for frequent battery replacements.
10. How to Troubleshoot HP Battery Care Software Issues?
To troubleshoot HP battery care software issues, ensure the software is updated, check for conflicting applications, and reinstall the software if necessary.
Follow these steps to troubleshoot common issues:
- Ensure Software is Updated: Make sure you have the latest version of HP Support Assistant installed.
- Check for Conflicting Applications: Identify any recently installed applications that may be interfering with the battery care software.
- Restart Your Laptop: Sometimes a simple restart can resolve minor software glitches.
- Reinstall HP Support Assistant: If the issue persists, try uninstalling and reinstalling HP Support Assistant.
- Run HP Diagnostics: Use the HP Diagnostics tool to check for hardware issues that may be affecting the battery.
- Check Battery Settings: Verify that the battery care settings are configured correctly.
- Contact HP Support: If you are unable to resolve the issue, contact HP Support for further assistance.
11. What are the Benefits of Using Maximum Battery Health Mode in HP Laptops?
Using Maximum Battery Health Mode in HP laptops limits charging to 80%, reducing battery wear and extending lifespan, especially for users who frequently keep their laptops plugged in.
The specific benefits of Maximum Battery Health Mode are:
- Reduced Battery Wear: Limiting the maximum charge reduces the strain on the battery cells, extending their lifespan.
- Prevention of Overcharging: Prevents the battery from being continuously charged at 100%, which can cause degradation.
- Optimized Charging Cycles: Ensures that the battery is charged in a way that minimizes wear and tear.
- Extended Battery Lifespan: Overall, this mode helps extend the lifespan of your battery, reducing the need for frequent replacements.
- Consistent Performance: Helps maintain consistent battery performance over time.
- Energy Efficiency: Contributes to energy efficiency by preventing unnecessary charging.
12. How Does HP Battery Care Software Help in Managing Thermal Issues?
HP battery care software helps manage thermal issues by monitoring temperature and adjusting power settings to prevent overheating, which can degrade battery performance.
The thermal management features include:
- Temperature Monitoring: The software continuously monitors the battery’s temperature to ensure it stays within safe operating limits.
- Power Adjustments: If the temperature rises too high, the software can adjust power settings to reduce the load on the battery.
- Fan Control: It can also control the laptop’s fan speed to improve cooling and prevent overheating.
- Alerts and Notifications: Users receive alerts and notifications if the battery temperature reaches critical levels.
- Automatic Shutdown: In extreme cases, the software can automatically shut down the laptop to prevent damage from overheating.
- Thermal Optimization: It optimizes the laptop’s thermal performance to ensure efficient cooling and prevent battery degradation.
13. What is the Difference Between Adaptive Battery Optimizer and Maximum Battery Health Mode?
The Adaptive Battery Optimizer learns from your usage patterns to optimize charging, while Maximum Battery Health Mode limits the maximum charge to 80% to reduce battery wear.
Here’s a detailed breakdown:
-
Adaptive Battery Optimizer:
- Function: Learns from your charging habits and adjusts charging patterns to reduce battery wear.
- Mechanism: Monitors when and how long your laptop is typically charged and discharged.
- Optimization: Optimizes the charging process to minimize the time the battery spends at 100% charge.
- Customization: Allows you to customize settings to align with your specific usage needs.
-
Maximum Battery Health Mode:
- Function: Limits the battery’s maximum charge to 80% to extend its lifespan.
- Mechanism: Prevents the battery from being fully charged, reducing the strain on the battery cells.
- Benefits: Extends the lifespan of your battery, especially if you frequently keep your laptop plugged in.
- Usage: Ideal for users who primarily use their laptops while connected to a power source.
14. How to Calibrate HP Laptop Battery Using Software?
Calibrating an HP laptop battery using software involves fully charging the battery, letting it discharge completely, and then recharging it to reset the battery’s internal sensors.
Follow these steps to calibrate your HP laptop battery:
- Fully Charge the Battery: Charge your laptop battery to 100% and leave it plugged in for at least two hours.
- Disable Sleep and Hibernation: Disable sleep and hibernation modes to prevent interruptions during the calibration process.
- Disconnect the Power Adapter: Once the battery is fully charged, disconnect the power adapter.
- Discharge the Battery: Allow the battery to discharge completely until the laptop shuts down automatically.
- Recharge the Battery: After the laptop shuts down, reconnect the power adapter and charge the battery to 100% without interruption.
- Monitor Battery Performance: After calibration, monitor your battery’s performance to ensure that it is functioning correctly.
- Use HP Support Assistant: Use the HP Support Assistant to monitor battery health and receive recommendations for maintaining optimal battery performance.
15. What are the Best Practices for Maintaining HP Laptop Battery Health?
Best practices for maintaining HP laptop battery health include avoiding extreme temperatures, keeping the battery charged between 20-80%, and using HP battery care software.
Here’s a summary of best practices:
- Avoid Extreme Temperatures: Keep your laptop away from direct sunlight and extreme temperatures.
- Maintain Charge Levels: Keep the battery charged between 20-80% to prolong its lifespan.
- Use HP Battery Care Software: Utilize the software to optimize charging and monitor battery health.
- Prevent Overcharging: Avoid leaving your laptop plugged in for extended periods once it reaches full charge.
- Store Properly: If you plan to store your laptop for an extended period, charge the battery to around 50% and store it in a cool, dry place.
- Update Software Regularly: Ensure that your HP Support Assistant and battery care software are up-to-date.
- Monitor Battery Health: Regularly monitor your battery’s health using the HP Battery Health Manager.
16. How to Check HP Laptop Battery Health Using Command Prompt?
Check HP laptop battery health using Command Prompt by running the “powercfg /batteryreport” command to generate a detailed battery health report.
Follow these steps to check your battery health using Command Prompt:
- Open Command Prompt as Administrator: Right-click on the Start button and select “Command Prompt (Admin)” or “Windows PowerShell (Admin)”.
- Run Battery Report Command: Type the following command and press Enter:
powercfg /batteryreport - Locate the Battery Report: The command will generate an HTML file containing the battery report. The file path will be displayed in the Command Prompt window.
- Open the Battery Report: Open the HTML file in your web browser to view the battery report.
- Review Battery Information: The report provides detailed information about your battery’s health, including its design capacity, full charge capacity, and recent usage history.
- Analyze Battery Health: Compare the design capacity to the full charge capacity to assess the battery’s health. A significant difference indicates that the battery has degraded over time.
- Check Usage History: Review the usage history to identify any patterns or issues that may be affecting battery performance.
17. What are the Alternatives to HP Battery Care Software?
Alternatives to HP battery care software include third-party battery management tools like BatteryCare, Battery Optimizer, and built-in Windows power settings.
Here are some popular alternatives:
- BatteryCare: A lightweight tool that monitors battery discharge cycles and provides recommendations for optimizing battery life.
- Battery Optimizer: Offers features such as battery calibration, power consumption analysis, and customizable power plans.
- Windows Power Settings: Built-in Windows power settings allow you to customize power plans, adjust screen brightness, and manage background apps.
- Lenovo Vantage: Similar to HP Support Assistant, Lenovo Vantage provides battery management tools for Lenovo laptops.
- Dell Power Manager: Dell Power Manager offers features such as battery health monitoring, charging customization, and thermal management for Dell laptops.
- coconutBattery (for macOS): If you’re using macOS on a Hackintosh laptop, coconutBattery provides detailed information about your battery’s health and charging cycles.
18. How Does Windows Power Settings Interact with HP Battery Care Software?
Windows Power Settings and HP Battery Care Software work together, with Windows providing basic power management and HP software offering advanced optimization and health monitoring.
The interplay between Windows Power Settings and HP Battery Care Software involves:
- Power Plans: Windows Power Settings allow you to choose from predefined power plans such as “Balanced,” “Power Saver,” and “High Performance.”
- Customization: You can customize these power plans to adjust settings such as screen brightness, sleep mode, and CPU performance.
- HP Software Integration: HP Battery Care Software integrates with Windows Power Settings, providing additional features such as adaptive battery optimizer and maximum battery health mode.
- Advanced Optimization: The HP software can override or enhance the Windows Power Settings to provide more granular control over battery performance.
- Monitoring and Reporting: The HP Battery Health Manager monitors battery health and provides detailed reports that complement the Windows Power Settings.
- Coordination: The two systems coordinate to ensure that the laptop is running efficiently and that the battery is being managed optimally.
19. Can I Use HP Battery Care Software on Non-HP Laptops?
No, HP battery care software is designed specifically for HP laptops and is not compatible with non-HP devices, as it relies on HP-specific hardware and firmware.
HP Battery Care Software is tailored to work with HP laptops for the following reasons:
- Hardware Compatibility: The software is designed to interface with HP-specific hardware components and sensors.
- Firmware Integration: It relies on HP’s proprietary firmware for accurate battery monitoring and control.
- Driver Dependencies: The software requires HP-specific drivers to function correctly.
- Custom Features: It includes features such as adaptive battery optimizer and maximum battery health mode, which are designed for HP batteries.
- Vendor Lock-In: HP, like many manufacturers, designs its software to work exclusively with its hardware to provide a seamless user experience and maintain control over its ecosystem.
20. What to Do if HP Battery Care Software is Not Working?
If HP battery care software is not working, ensure the software is updated, restart your laptop, reinstall the software, and check for hardware issues using HP diagnostics.
If the HP Battery Care Software isn’t functioning as expected, consider these troubleshooting steps:
- Ensure Software is Updated: Verify that you have the latest version of HP Support Assistant installed.
- Restart Your Laptop: A simple restart can often resolve minor software glitches.
- Reinstall HP Support Assistant: If the issue persists, try uninstalling and reinstalling HP Support Assistant.
- Run HP Diagnostics: Use the HP Diagnostics tool to check for hardware issues that may be affecting the battery.
- Check Battery Settings: Verify that the battery care settings are configured correctly.
- Check for Conflicting Applications: Identify any recently installed applications that may be interfering with the battery care software.
- Contact HP Support: If you are unable to resolve the issue, contact HP Support for further assistance.
21. How to Extend the Life of Your HP Laptop Battery Without Software?
Extend the life of your HP laptop battery without software by reducing screen brightness, limiting background apps, avoiding extreme temperatures, and maintaining optimal charge levels.
Here are some strategies for optimizing battery life without relying on dedicated software:
- Reduce Screen Brightness: Lowering screen brightness can significantly reduce power consumption.
- Limit Background Apps: Close unnecessary background apps to prevent them from draining the battery.
- Avoid Extreme Temperatures: Keep your laptop away from direct sunlight and extreme temperatures.
- Maintain Charge Levels: Keep the battery charged between 20-80% to prolong its lifespan.
- Use Power Saver Mode: Activate power saver mode when battery levels are low.
- Disable Unused Features: Disable unused features such as Bluetooth and Wi-Fi when they are not needed.
- Optimize Power Settings: Adjust power settings to balance performance and battery life.
22. What is the Role of Firmware in HP Laptop Battery Care?
Firmware plays a crucial role in HP laptop battery care by providing low-level control and monitoring of battery functions, enabling accurate battery health management.
Here’s how firmware contributes to battery care:
- Battery Monitoring: Firmware provides real-time data on battery voltage, current, and temperature.
- Charging Control: It manages the charging process, ensuring that the battery is charged safely and efficiently.
- Communication with Software: Firmware communicates with the HP Battery Care Software, providing the necessary data for optimization and monitoring.
- Error Detection: It detects errors and anomalies in battery performance, alerting the system to potential issues.
- Security: Firmware protects the battery from unauthorized access and tampering.
- Power Management: It optimizes power consumption to extend battery life.
23. How to Interpret HP Battery Health Reports?
Interpreting HP battery health reports involves comparing design capacity to full charge capacity, checking usage history, and identifying potential issues affecting battery performance.
Here’s a step-by-step guide to understanding these reports:
- Access the Battery Report: Generate the battery report using the
powercfg /batteryreportcommand in Command Prompt. - Open the Report: Open the HTML file in your web browser.
- Review Battery Information: Look for the “Battery Information” section, which provides details about your battery’s manufacturer, serial number, and design capacity.
- Compare Design Capacity to Full Charge Capacity: Compare the “Design Capacity” to the “Full Charge Capacity.” The design capacity is the battery’s original capacity, while the full charge capacity is its current maximum capacity.
- Analyze Capacity Loss: A significant difference between the design capacity and full charge capacity indicates that the battery has degraded over time.
- Check Usage History: Review the “Recent Usage” section to see how the battery has been used over the past few days.
- Identify Usage Patterns: Look for patterns in the usage history that may be affecting battery performance, such as frequent discharge cycles or high power consumption.
- Review Battery Capacity History: The “Battery Capacity History” section provides a historical record of the battery’s full charge capacity over time.
- Analyze Capacity Trends: Look for trends in the capacity history to see how the battery’s health has changed over time.
- Check Battery Life Estimates: The report also provides estimates of battery life based on recent usage patterns.
- Identify Potential Issues: Use the information in the report to identify potential issues that may be affecting battery performance and take steps to address them.
24. What are the Signs That Your HP Laptop Battery Needs Replacement?
Signs that your HP laptop battery needs replacement include rapid discharge, failure to hold a charge, swelling, and frequent warnings from the battery health manager.
Here are some telltale signs that it’s time for a new battery:
- Rapid Discharge: The battery drains quickly, even when the laptop is not in use.
- Failure to Hold a Charge: The battery fails to hold a charge for a reasonable amount of time.
- Swelling: The battery appears swollen or deformed.
- Frequent Warnings: You receive frequent warnings from the battery health manager about the battery’s condition.
- Inability to Charge: The battery is unable to charge or takes an excessively long time to charge.
- Laptop Shutting Down Unexpectedly: The laptop shuts down unexpectedly, even when the battery is not completely discharged.
- Decreased Performance: You notice a significant decrease in battery performance compared to when the laptop was new.
25. How to Choose the Right Replacement Battery for Your HP Laptop?
Choose the right replacement battery for your HP laptop by matching the model number, voltage, and capacity to ensure compatibility and optimal performance.
When selecting a replacement battery, consider these factors:
- Match the Model Number: Ensure that the replacement battery is compatible with your specific HP laptop model.
- Check the Voltage: Verify that the voltage of the replacement battery matches the voltage of the original battery.
- Consider the Capacity: Choose a replacement battery with a capacity that meets your needs. Higher capacity batteries provide longer battery life.
- Buy from a Reputable Source: Purchase the replacement battery from a reputable source to ensure quality and reliability.
- Read Reviews: Read reviews from other customers to get an idea of the battery’s performance and longevity.
- Check the Warranty: Ensure that the replacement battery comes with a warranty to protect against defects and malfunctions.
- Compare Prices: Compare prices from different vendors to find the best deal.
26. What are the Safety Precautions to Take When Handling HP Laptop Batteries?
Safety precautions when handling HP laptop batteries include avoiding punctures, extreme temperatures, and water exposure, as well as properly disposing of old batteries.
Follow these safety guidelines:
- Avoid Punctures: Do not puncture or damage the battery, as this can cause it to leak or explode.
- Avoid Extreme Temperatures: Keep the battery away from extreme temperatures, as this can damage its internal components.
- Avoid Water Exposure: Do not expose the battery to water or other liquids, as this can cause it to short circuit.
- Handle with Care: Handle the battery with care to avoid dropping or damaging it.
- Use Proper Tools: Use the proper tools when removing or installing the battery.
- Dispose of Properly: Dispose of old batteries properly, following local regulations for electronic waste disposal.
- Store Safely: Store batteries in a cool, dry place away from flammable materials.
27. How to Properly Dispose of an Old HP Laptop Battery?
Properly dispose of an old HP laptop battery by recycling it at an authorized recycling center or through HP’s recycling program to prevent environmental damage.
Here’s how to dispose of your old battery responsibly:
- Check Local Regulations: Research local regulations for electronic waste disposal to ensure compliance.
- Find a Recycling Center: Locate an authorized recycling center that accepts lithium-ion batteries.
- HP Recycling Program: Check if HP offers a recycling program for old laptop batteries.
- Prepare the Battery: Before disposal, discharge the battery completely to reduce the risk of fire or explosion.
- Package the Battery: Package the battery securely to prevent damage during transport.
- Transport the Battery: Transport the battery to the recycling center or HP’s recycling program.
- Recycling Options: Follow the recycling center’s instructions for proper disposal.
28. How Can CAR-REMOTE-REPAIR.EDU.VN Help You Improve Your Automotive Repair Skills?
CAR-REMOTE-REPAIR.EDU.VN can help you improve your automotive repair skills by providing comprehensive training courses, remote diagnostic tools, and expert support for modern vehicle technologies.
CAR-REMOTE-REPAIR.EDU.VN offers a range of services to enhance your expertise:
- Comprehensive Training Courses: Access detailed training courses covering various aspects of automotive repair, including diagnostics, electrical systems, and engine repair.
- Remote Diagnostic Tools: Utilize state-of-the-art remote diagnostic tools to identify and resolve complex automotive issues efficiently.
- Expert Support: Receive guidance and support from experienced automotive technicians and instructors.
- Modern Vehicle Technologies: Stay up-to-date with the latest advancements in automotive technology, including electric vehicles and advanced driver-assistance systems (ADAS).
- Hands-On Experience: Gain practical, hands-on experience through virtual labs and real-world case studies.
- Certification Programs: Earn industry-recognized certifications to validate your skills and knowledge.
- Community Forum: Connect with other automotive professionals and share insights, tips, and best practices.
29. What Training Courses Does CAR-REMOTE-REPAIR.EDU.VN Offer for Automotive Technicians?
CAR-REMOTE-REPAIR.EDU.VN offers training courses for automotive technicians covering diagnostics, electrical systems, engine repair, and advanced vehicle technologies.
Here’s a detailed list of courses available:
-
Diagnostic Training:
- Advanced Diagnostics: Master advanced diagnostic techniques and tools for identifying complex automotive issues.
- Remote Diagnostics: Learn how to perform remote diagnostics using cutting-edge technology and software.
-
Electrical Systems:
- Automotive Electrical Systems: Gain in-depth knowledge of automotive electrical systems, including wiring, circuits, and components.
- Hybrid and Electric Vehicle Systems: Study the unique electrical systems used in hybrid and electric vehicles.
-
Engine Repair:
- Engine Performance: Learn how to diagnose and repair engine performance issues, including misfires, poor fuel economy, and emissions problems.
- Engine Overhaul: Acquire the skills to perform complete engine overhauls, including disassembly, inspection, and reassembly.
-
Advanced Vehicle Technologies:
- Advanced Driver-Assistance Systems (ADAS): Study ADAS technologies, including radar, cameras, and sensors, and learn how to calibrate and repair them.
- Electric Vehicle Technology: Gain expertise in electric vehicle technology, including battery management, motor control, and charging systems.
-
Certification Programs:
- ASE Certification Prep: Prepare for ASE (Automotive Service Excellence) certification exams with comprehensive study materials and practice tests.
- Manufacturer-Specific Training: Access training programs specific to various automotive manufacturers, including GM, Ford, and Toyota.
30. How Can Remote Diagnostic Tools From CAR-REMOTE-REPAIR.EDU.VN Help Automotive Technicians?
Remote diagnostic tools from CAR-REMOTE-REPAIR.EDU.VN help automotive technicians by enabling efficient and accurate diagnostics from a distance, reducing downtime and improving service quality.
Remote diagnostic tools provided by CAR-REMOTE-REPAIR.EDU.VN include:
- Real-Time Diagnostics: Technicians can remotely access and diagnose vehicle systems in real-time, regardless of their location.
- Data Analysis: Advanced data analysis tools help technicians identify complex issues and develop effective repair strategies.
- Remote Programming: Technicians can remotely program and configure vehicle control units (ECUs) without the need for physical access.
- Software Updates: Remote software updates ensure that vehicle systems are running the latest versions of the software.
- Collaboration: Technicians can collaborate with experts and share diagnostic data to resolve challenging issues.
- Reduced Downtime: Remote diagnostics reduce vehicle downtime by enabling quick and efficient troubleshooting.
- Improved Service Quality: Remote diagnostics improve service quality by ensuring accurate and reliable repairs.
Are you ready to take your automotive repair skills to the next level? Visit CAR-REMOTE-REPAIR.EDU.VN today to explore our training courses and remote diagnostic tools. Contact us at Address: 1700 W Irving Park Rd, Chicago, IL 60613, United States or Whatsapp: +1 (641) 206-8880 to learn more.
FAQ: HP Laptop Battery Care Software
Here are some frequently asked questions about HP laptop battery care software:
1. What is the main purpose of HP Battery Care Software?
The main purpose of HP Battery Care Software is to optimize battery performance and extend battery lifespan through various management and monitoring features. It helps manage charging, prevent overcharging, and monitor battery health to ensure longevity.
2. How does Adaptive Battery Optimizer improve battery life?
Adaptive Battery Optimizer improves battery life by learning your usage patterns and adjusting charging habits to minimize the time the battery spends at full charge, reducing battery wear and tear. This feature tailors charging to your specific usage, preventing unnecessary degradation.
3. What is Maximum Battery Health Mode, and when should I use it?
Maximum Battery Health Mode limits the battery’s maximum charge to 80%, which can significantly extend its lifespan. Use it if you frequently keep your laptop plugged in, as it prevents the battery from being continuously charged at 100%. This mode is ideal for users who primarily use their laptops while connected to a power source.
4. How can I check my HP laptop’s battery health?
You can check your HP laptop’s battery health using the HP Support Assistant or by running the powercfg /batteryreport command in Command Prompt to generate a detailed battery report. The HP Support Assistant provides a user-friendly interface, while the Command Prompt method offers more detailed technical information.
5. What should I do if my HP laptop battery is draining quickly?
If your HP laptop battery is draining quickly, use the HP Battery Care Software to identify power-hungry applications, adjust power settings, reduce screen brightness, and limit background apps to conserve energy. Identifying and managing power-consuming apps can significantly improve battery life.
6. Can I use third-party battery management software instead of HP Battery Care Software?
Yes, you can use third-party battery management software, but HP Battery Care Software is specifically designed for HP laptops and integrates with its hardware and firmware for optimal performance. While third-party options exist, HP’s software is tailored to work seamlessly with your device.
7. How often should I calibrate my HP laptop battery?
You should calibrate your HP laptop battery every few months to ensure accurate readings and optimal performance. Calibration involves fully charging the battery, letting it discharge completely, and then recharging it to reset the battery’s internal sensors. Regular calibration helps maintain accurate battery level reporting.
8. What are the best practices for storing an HP laptop battery long-term?
For long-term storage, charge the battery to around 50%, store it in a cool, dry place away from extreme temperatures, and remove it from the laptop if possible. Proper storage can prevent battery degradation and extend its overall lifespan.
9. How does temperature affect HP laptop battery health?
Extreme temperatures can negatively affect HP laptop battery health, causing reduced capacity and lifespan. Avoid leaving your laptop in direct sunlight or hot